既存読者のステップメールの配信履歴を変更することができます。
・配信済みのステップメールを、未配信状態にする
⇒ 未配信状態となるため、この処理をしたステップメールは、
ステップ条件(配信日時)が満たされたら配信されます。
・未配信のステップメールを、配信済みの状態にする
⇒ 配信済みとなるため、この処理をしたステップメールは、
既存読者には配信がされません。
既存読者がいるマガジンに、新規でステップメールを作成する場合や、
特定の読者にだけステップを再配信、または配信させないようにする、
など、ケースに合わせてこの機能をご利用ください。
・すでに配信しているステップメールを「未配信」に変更した場合、 そのステップメールの
配信日時に従って、再度配信がおこなわれるのでご注意ください。
・追加したステップメールを、「新規読者にだけ」配信したい場合は
こちらをと確認ください →「追加したステップを、新規読者だけに配信したい」
配信日時に従って、再度配信がおこなわれるのでご注意ください。
・追加したステップメールを、「新規読者にだけ」配信したい場合は
こちらをと確認ください →「追加したステップを、新規読者だけに配信したい」
配信履歴の変更方法
- 既存読者のステップメール履歴を変更したい「マガジン名」をクリック。
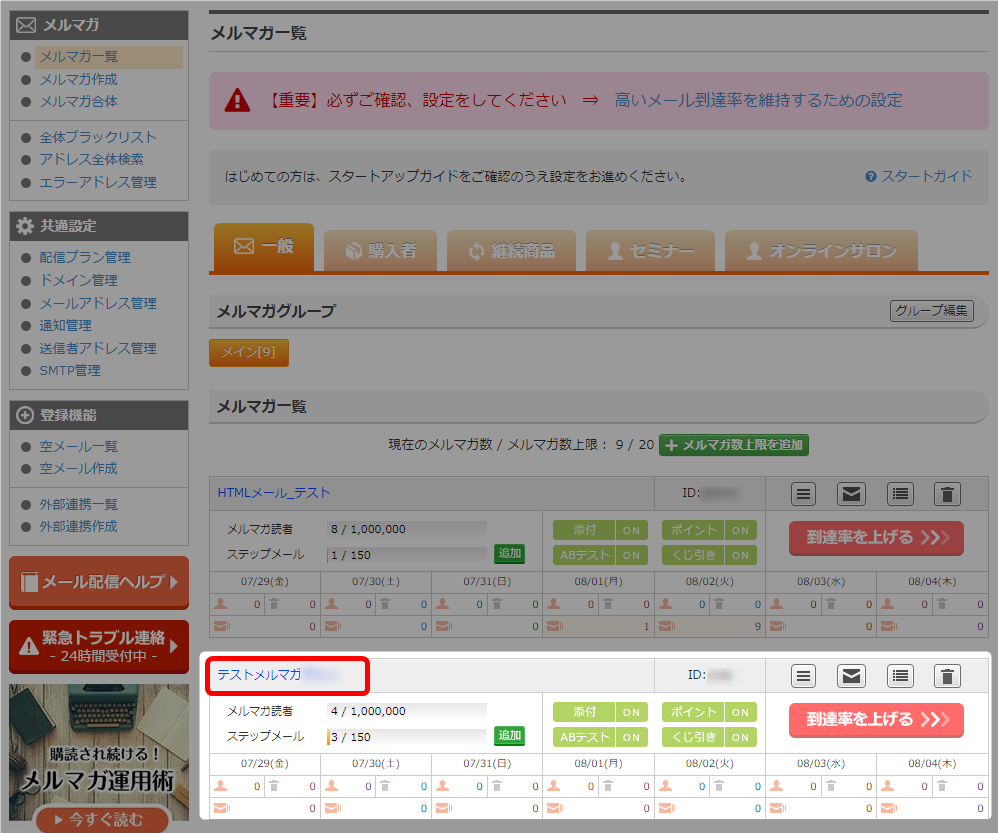
- 「読者リスト」をクリック。
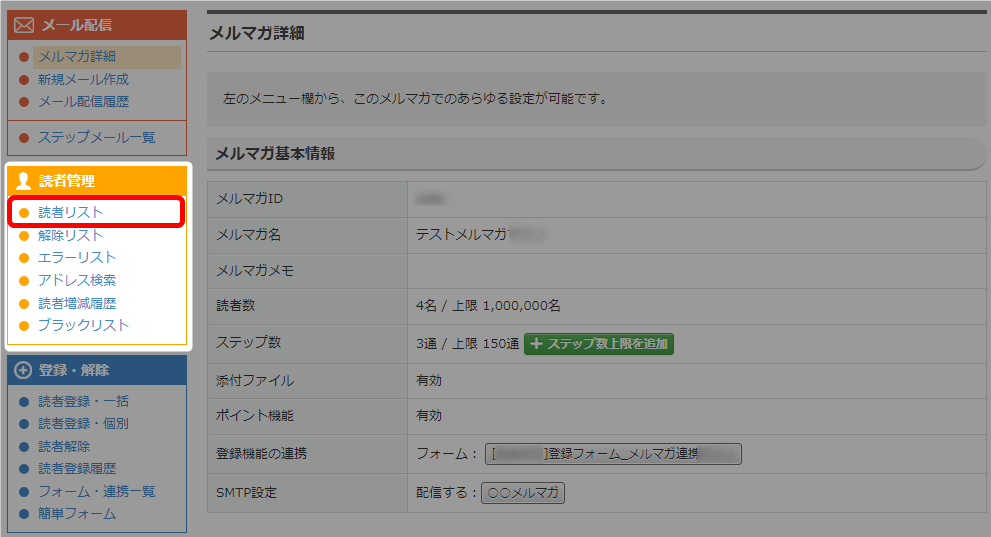
- 検索条件を入力し、「検索する」をクリック。
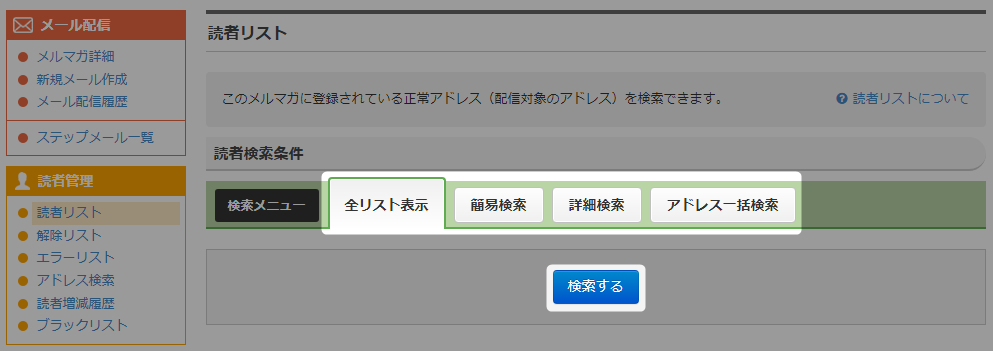 ・検索メニューについてはこちら
・検索メニューについてはこちら
→ 「ステップメール配信履歴の確認方法(対象読者リスト)」
・検索結果で表示された読者が、「ステップ配信履歴の変更」対象になります。
一部の読者だけ、ステップ配信履歴の変更を行いたい場合は、
「全リスト表示」以外で検索してください。 - 読者一覧の一番右側に、ステップメールの配信履歴を確認できます。
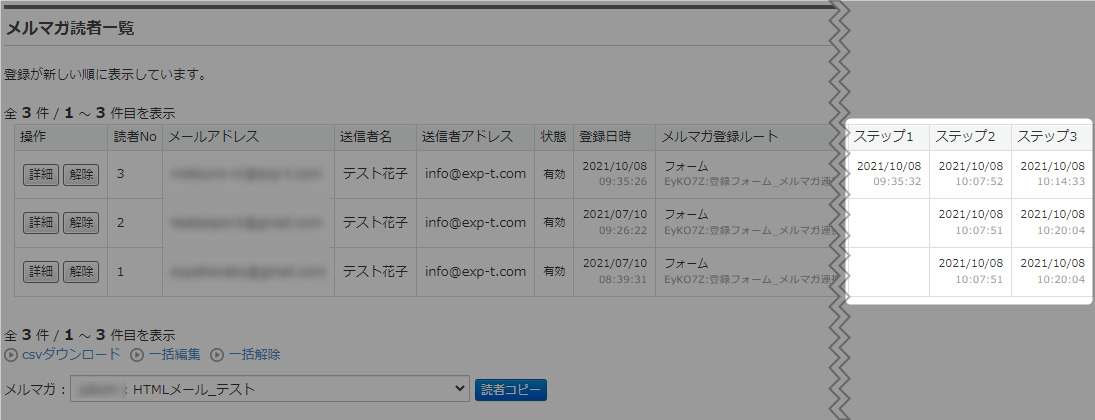 ・現時点で作成されているステップメールが表示されます。
・現時点で作成されているステップメールが表示されます。
・表示されている日時は、その読者へ配信日時となります。 - 「一括編集」をクリック。

- 「ステップメール配信状態」をクリック。
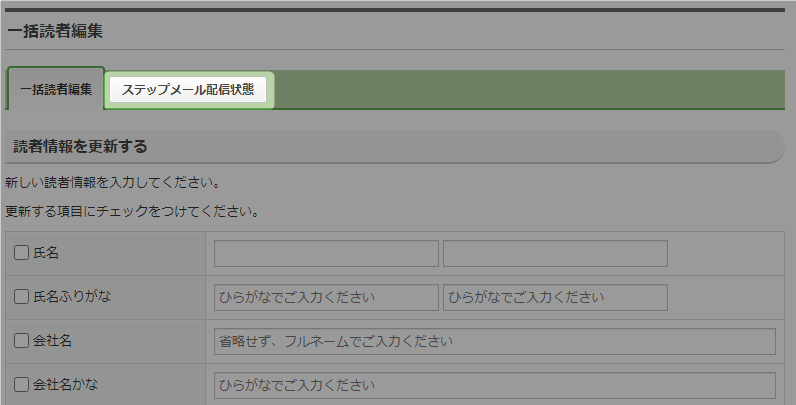
- 配信状態を変更するステップを選択し、「確認」をクリック。
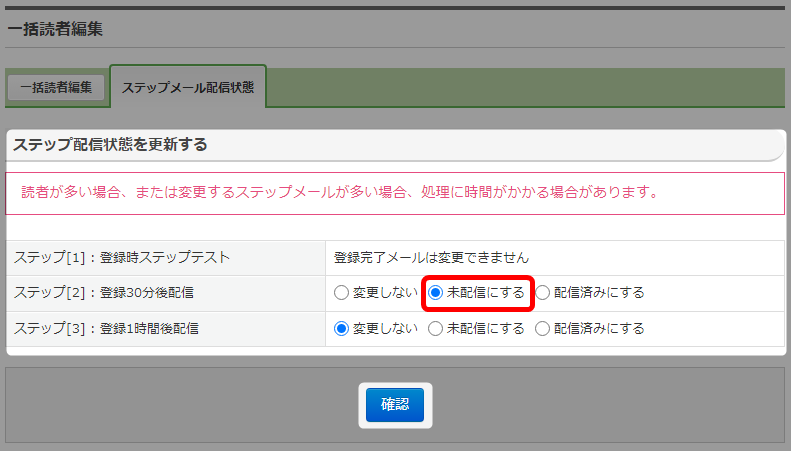
変更しない ステップの配信履歴は現状のままで変更されません。
読者一覧では、表示上の変更はありません。未配信にする 指定のステップは、未配信となります。
読者一覧では、表示上「空白」となります。配信済みにする 指定のステップは、配信済みとなります。
読者一覧では、表示上変更した日時が入力されます。今回は、「ステップ2」を「未配信」にする手順を例にとってご説明いたします。 - 内容を確認後、「編集する」をクリック。
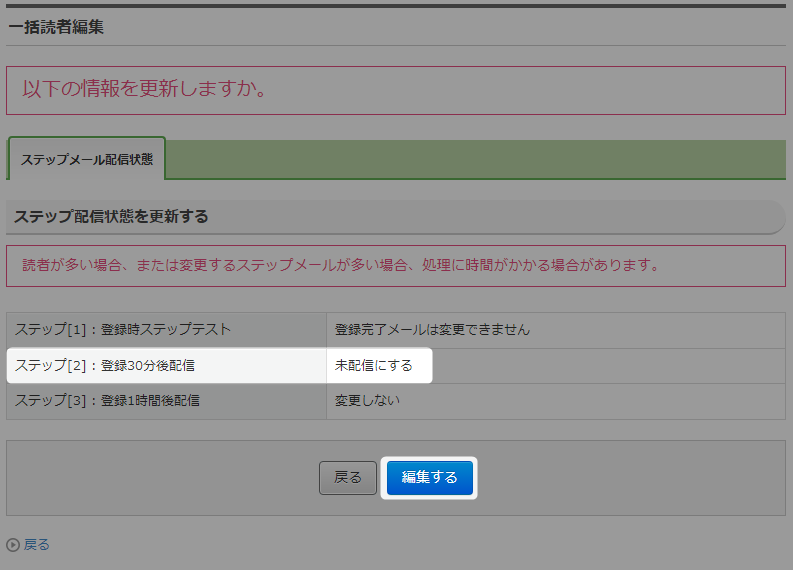
- 更新が完了しました。確認のため「戻る」をクリック。
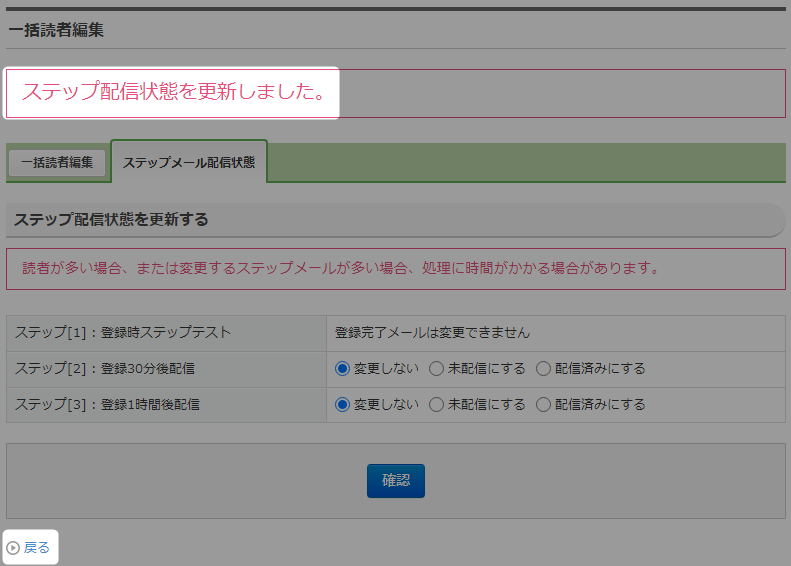
- 「ステップ2」が未配信の状態になっていることを確認できます。
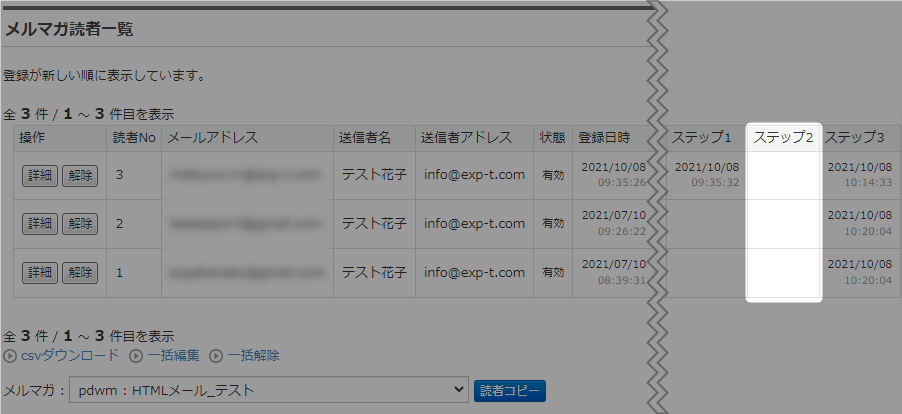 すでに配信しているステップメールを「未配信」に変更した場合、
すでに配信しているステップメールを「未配信」に変更した場合、
そのステップメールの配信日時に従って、再度配信がおこなわれるのでご注意ください。 - 以上が、ステップメール配信履歴の変更手順です。
ステップメールの配信条件についてステップメール作成ステップメールオプション機能【重要】ステップメール追加時の注意点ステップメールの配信履歴を確認したいステップメール配信履歴の変更方法ステップメール一括編集ステップメールのエクスポート/インポート
検索ワード / #ステップ再度配信 #ステップメール再度配信 #ステップ再配信 #ステップメール再配信 #ステップ配信状態変更 #ステップメール配信状態変更 #ステップ配信履歴変更 #ステップメール配信履歴変更