グループ編集では、フォームをグループごとに振り分けて管理することができます。
グループの新規作成
ここでは、グループを新しく作成する手順をご説明いたします。
- 「フォーム」をクリック。

- 「グループ編集」をクリック。
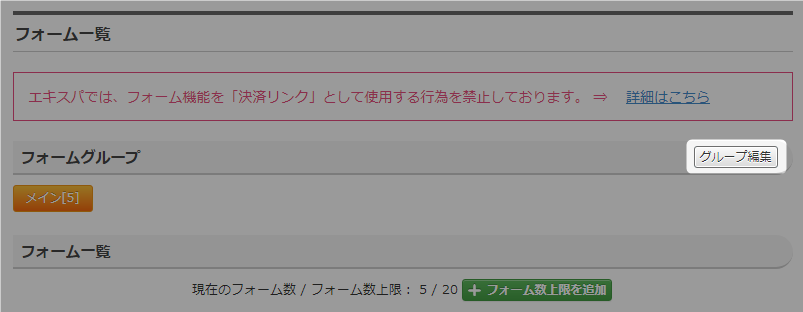
- 「グループ新規作成」をクリック。
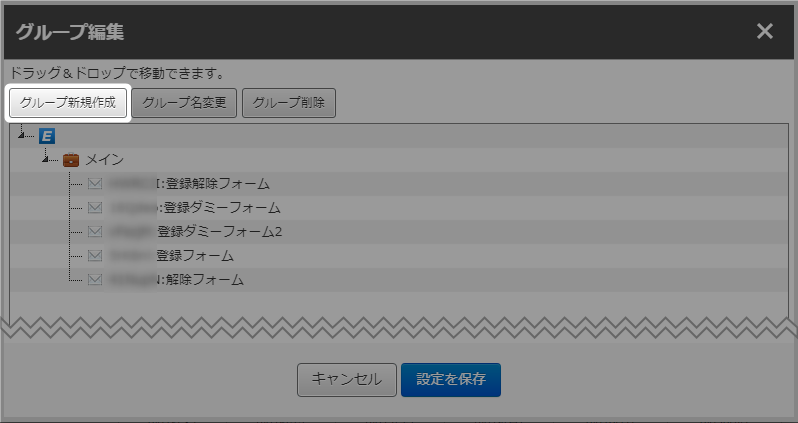
- グループ名を入力。
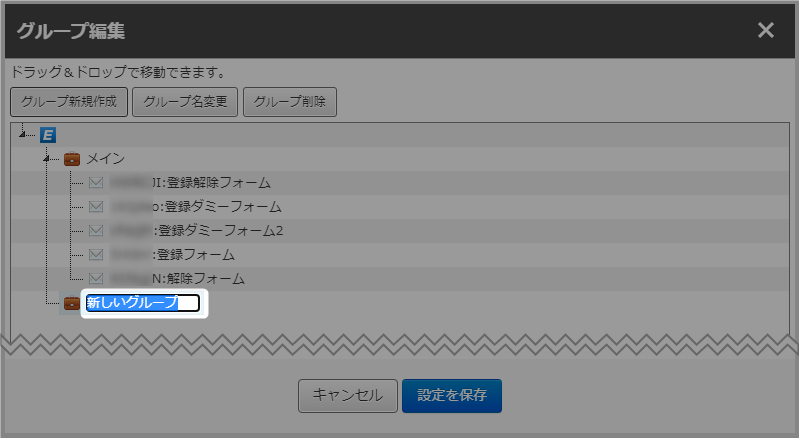
- 「設定を保存」をクリック。
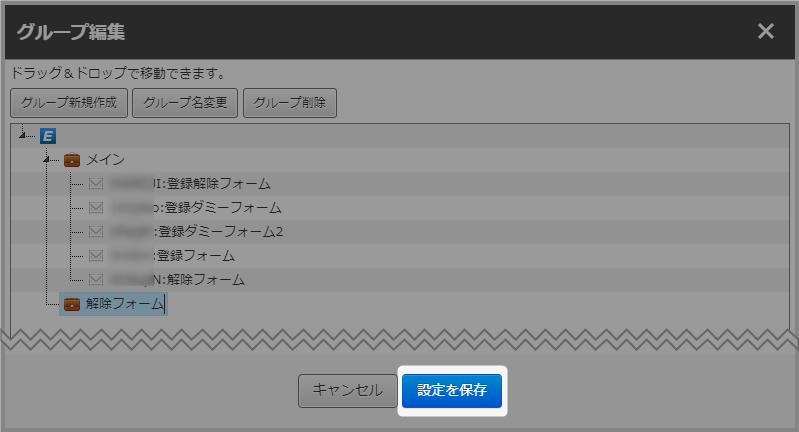
- グループが作成されました。
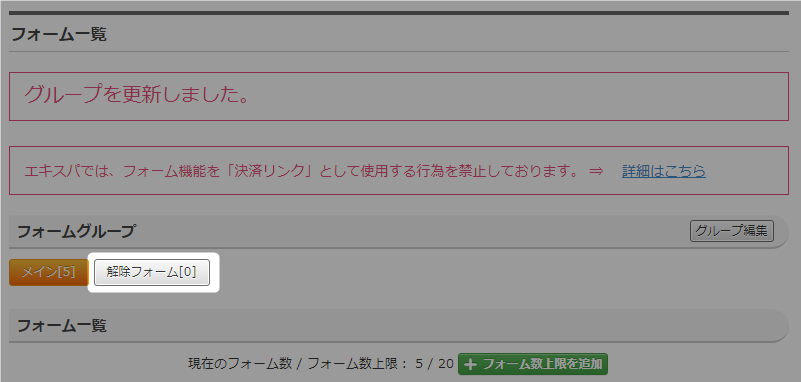
- 以上が、グループの新規作成手順です。
グループの移動
ここでは、フォームを他のグループへ移動する手順をご説明いたします。
- 「フォーム」をクリック。

- 「グループ編集」をクリック。
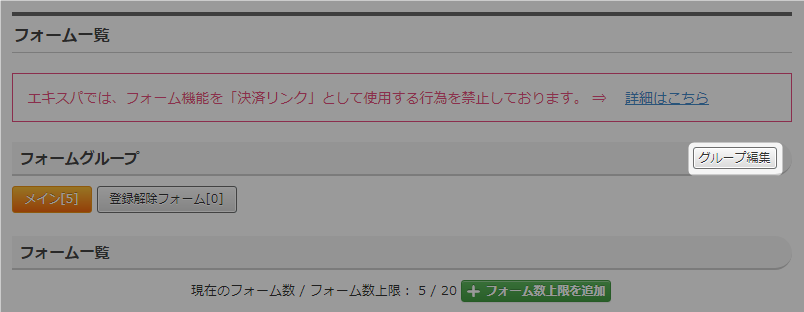
- 移動したいグループへフォームをドラッグ。
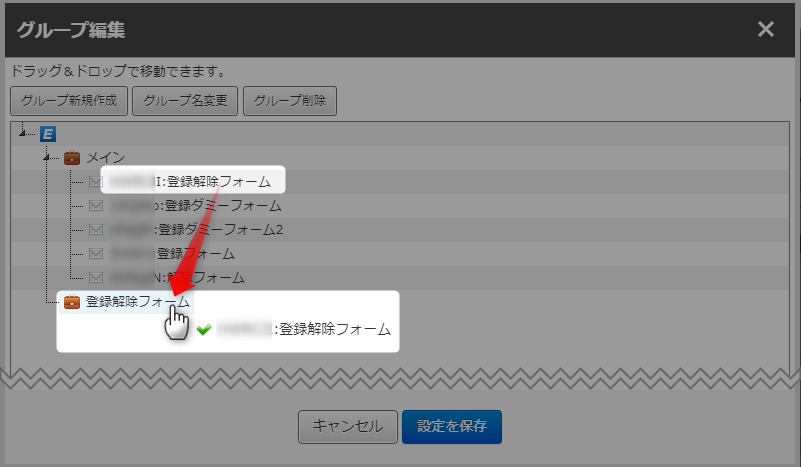 移動したいフォーム名の左側に、グリーンのチェックマークが表示されたら
移動したいフォーム名の左側に、グリーンのチェックマークが表示されたら
マウスから指を離してください。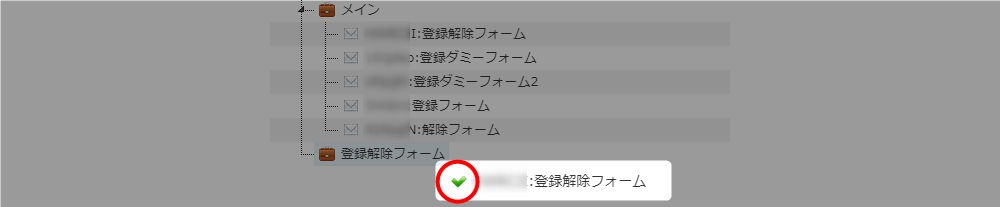
グループフォルダから離れすぎているとバツマークが表示され移動ができません。
グループ名の近くにドラッグをしてください。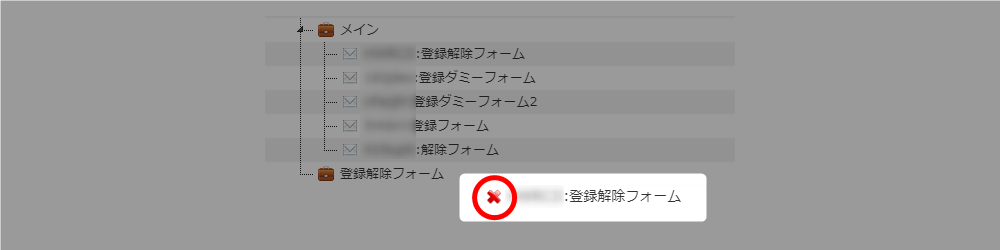
- 「設定を保存」をクリック。
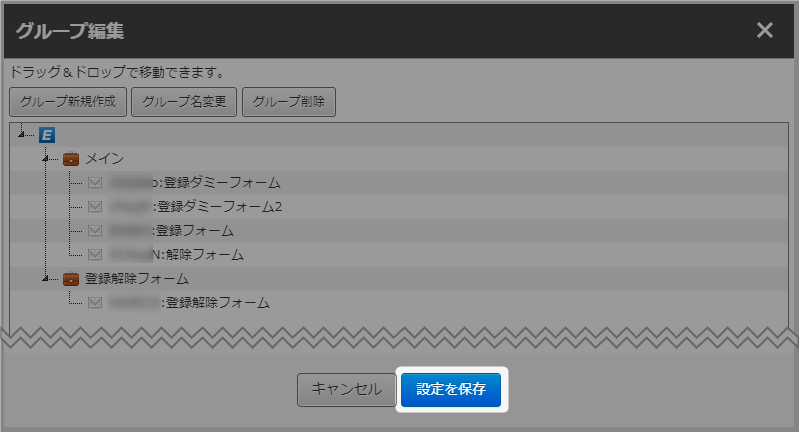
- グループが更新されました。
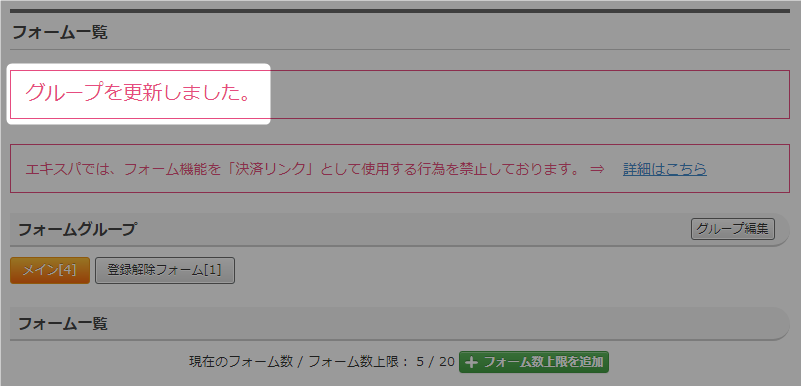 グループ名右側の数字は、そのグループに入っているフォームの数です。
グループ名右側の数字は、そのグループに入っているフォームの数です。
- グループをクリックすると移動を確認できます。
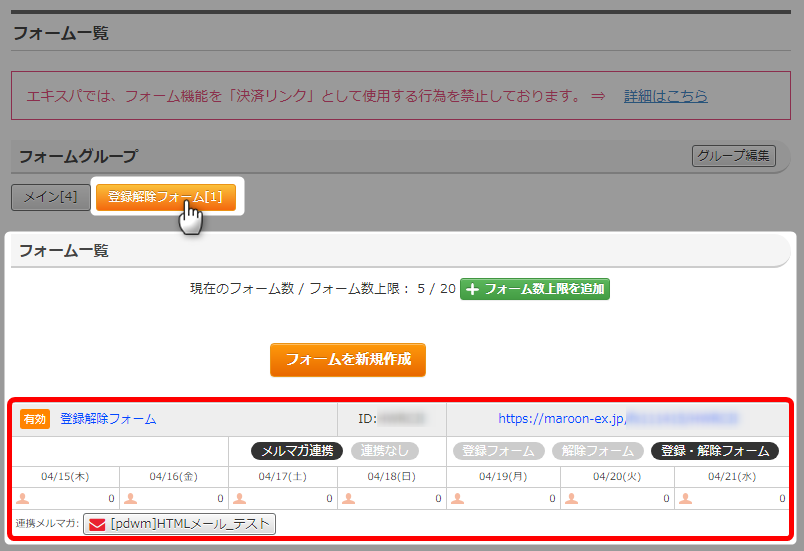
- 以上が、グループの移動手順です。
グループ名の変更
ここでは、グループフォルダ名の変更手順をご説明いたします。
- 「フォーム」をクリック。

- 「グループ編集」をクリック。
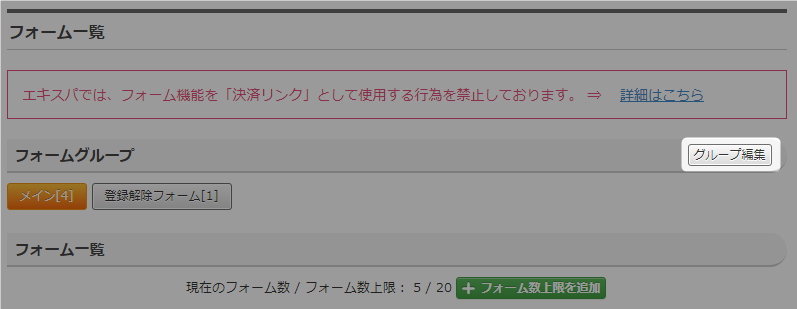
- グループフォルダを選択。
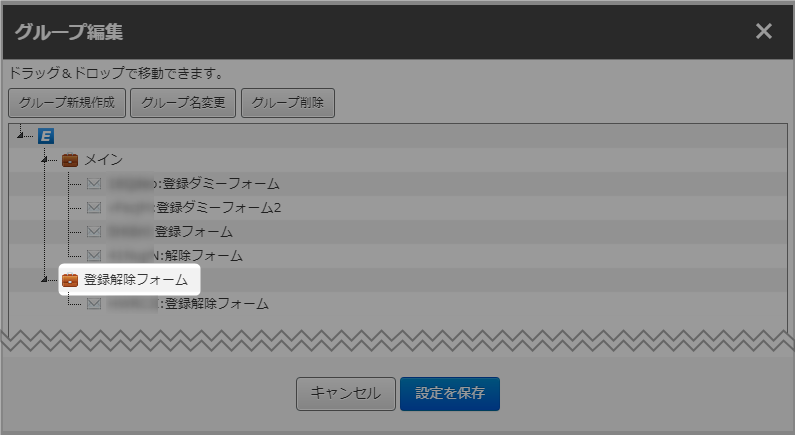
- 「グループ名変更」をクリック。
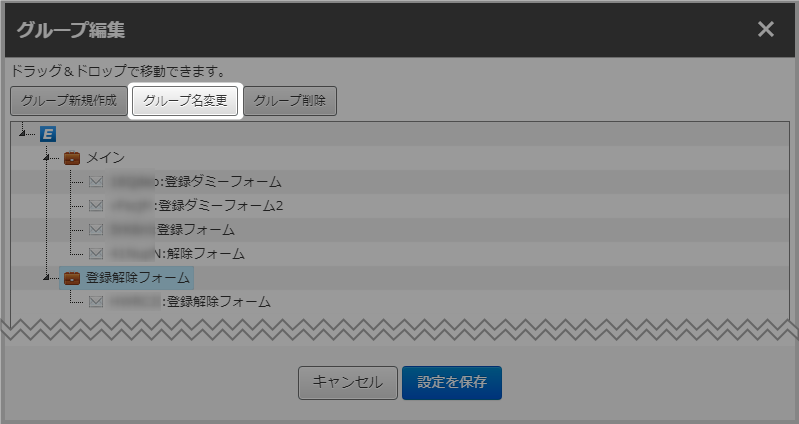
- グループ名を変更。
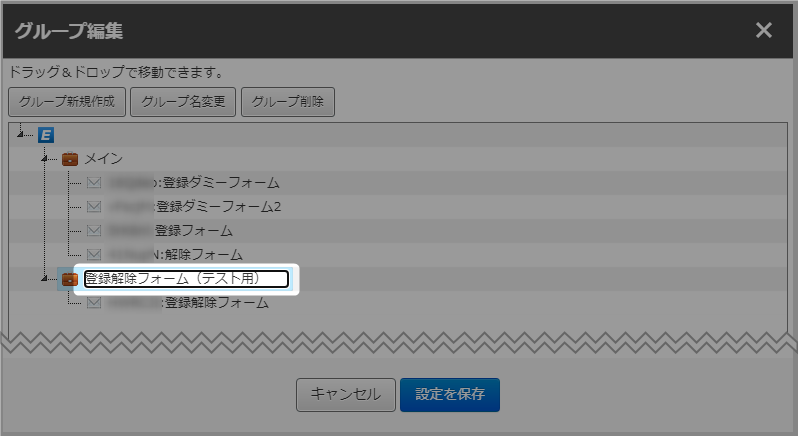
- 「設定を保存」をクリック。
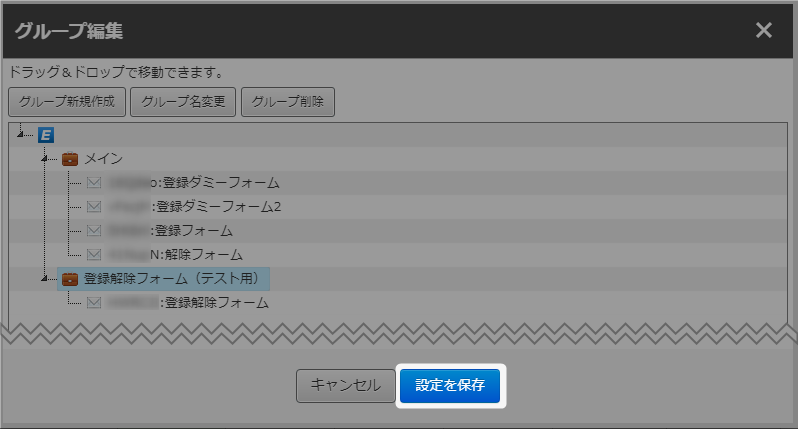
- 変更を確認できます。
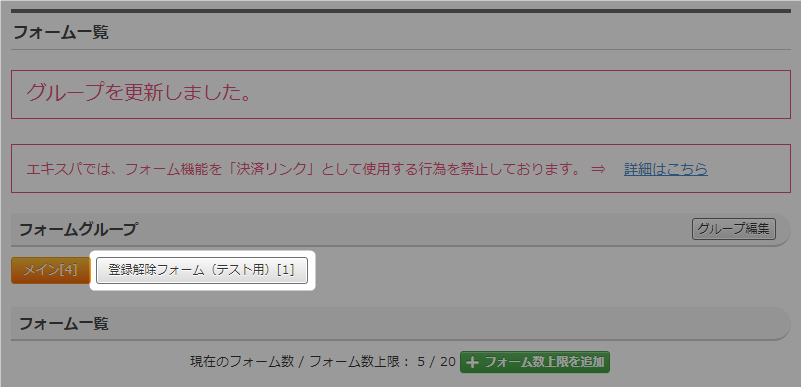
- 以上が、グループ名の変更手順です。
グループの削除
ここでは、グループを削除する手順をご説明いたします。
削除作業を行う前に、削除対象となるフォルダ内にあるフォームを
他のグループフォルダに移動させてください。
削除対象となるグループフォルダ内にフォームが所属している状態では
削除を行うことができません。
他のグループフォルダに移動させてください。
削除対象となるグループフォルダ内にフォームが所属している状態では
削除を行うことができません。
- 「フォーム」をクリック。

- 「グループ編集」をクリック。
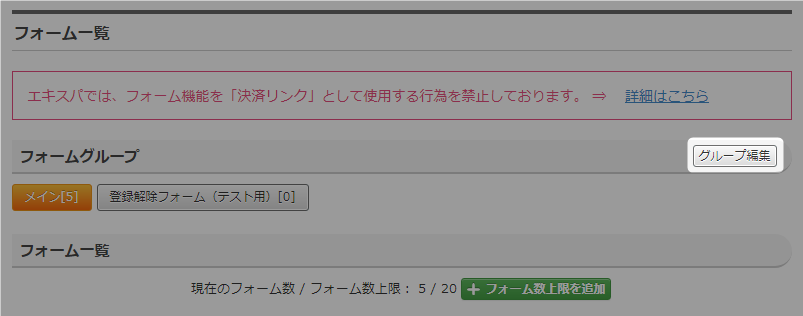
- 削除したいグループフォルダを選択。
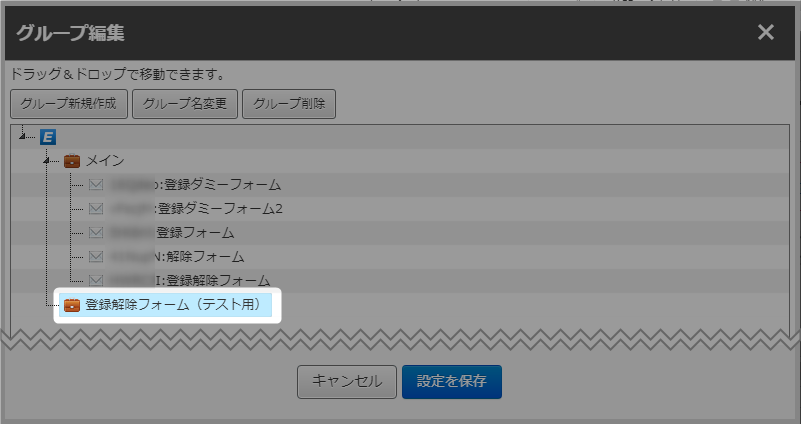
- 「グループ削除」をクリック。
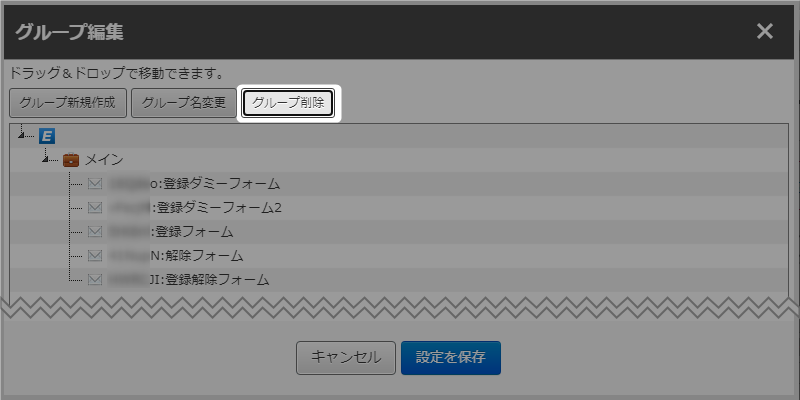 「グループ削除」をクリックすると即削除されますが、
「グループ削除」をクリックすると即削除されますが、
「キャンセル」をクリックすることで削除前の状態に戻ります。
「設定を保存」をクリックしたあとでは元に戻すことはできませんので
ご注意ください。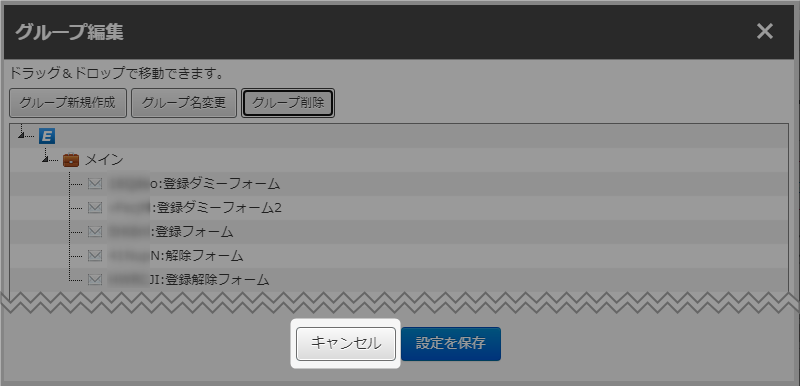
- 「設定を保存」をクリック。
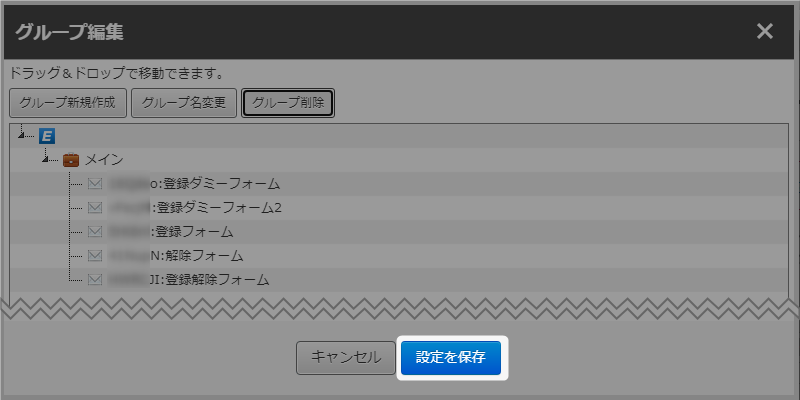
- 削除されたことを確認できます。
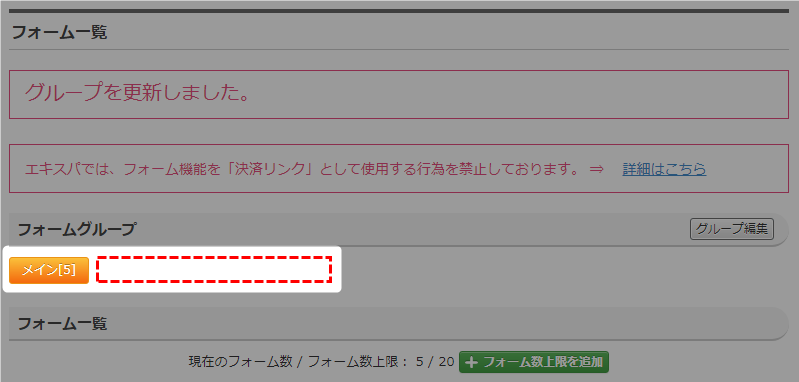
- 以上が、グループの削除手順です。
グループの並び替え
ここでは、フォーム一覧に表示されているグループフォルダの
並び替え手順をご説明いたします。
並び替え手順をご説明いたします。
- 「フォーム」をクリック。

- 「グループ編集」をクリック。
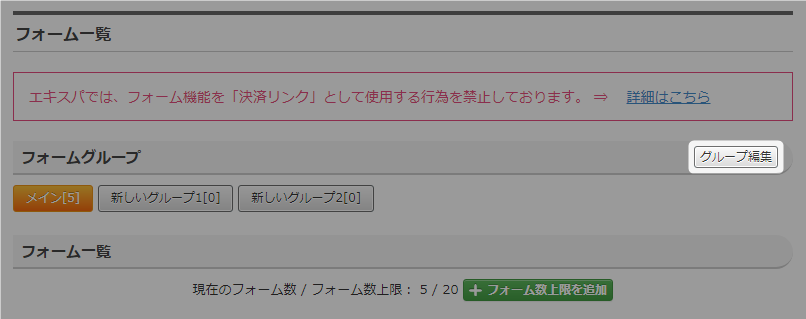
- グループフォルダを並び替えたい場所までドラッグ。
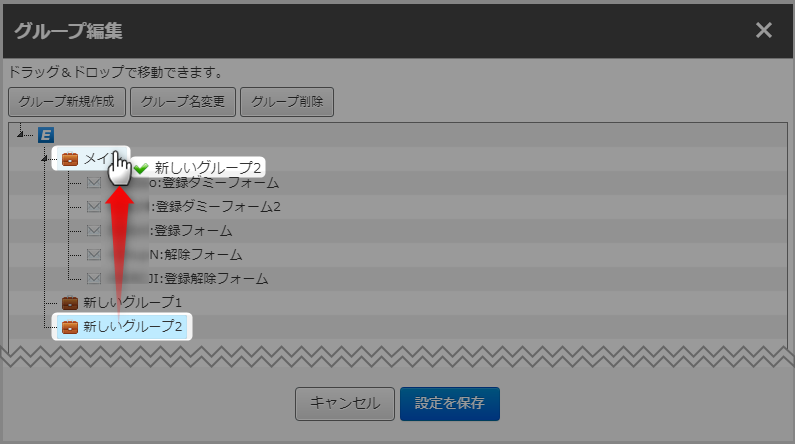 移動したいグループフォルダ名の左側に、グリーンのチェックマークが
移動したいグループフォルダ名の左側に、グリーンのチェックマークが
表示されたらマウスから指を離してください。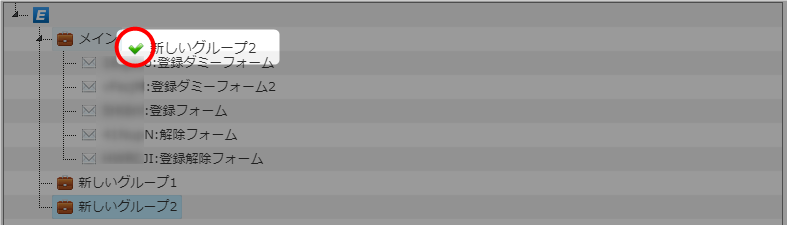
移動する場所のグループ名から離れすぎていると、バツマークが表示され
移動ができません。グループ名の近くにドラッグをしてください。
- グループの並び替え完了を確認。
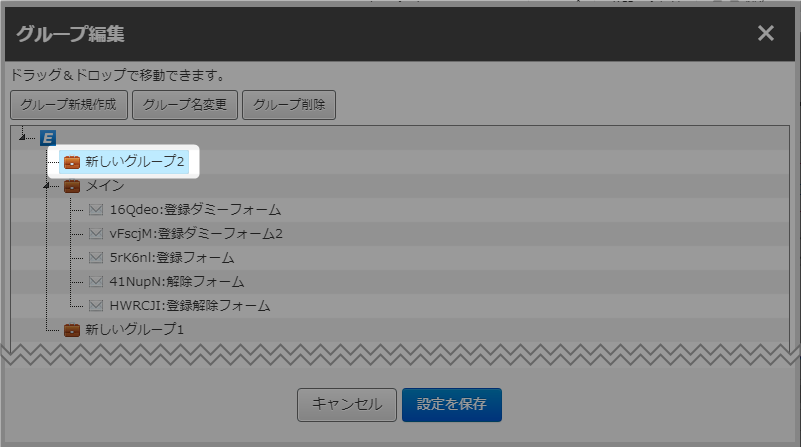
- 「設定を保存」をクリック。
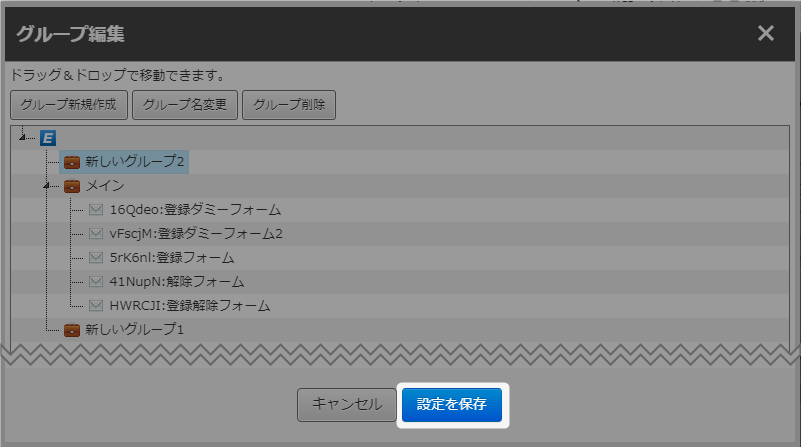
- フォーム一覧でも並び替え完了を確認できます。
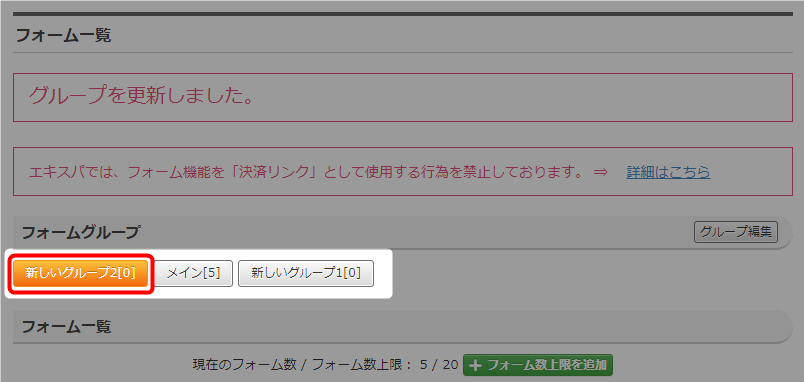
- 以上が、グループの並び替え手順です。