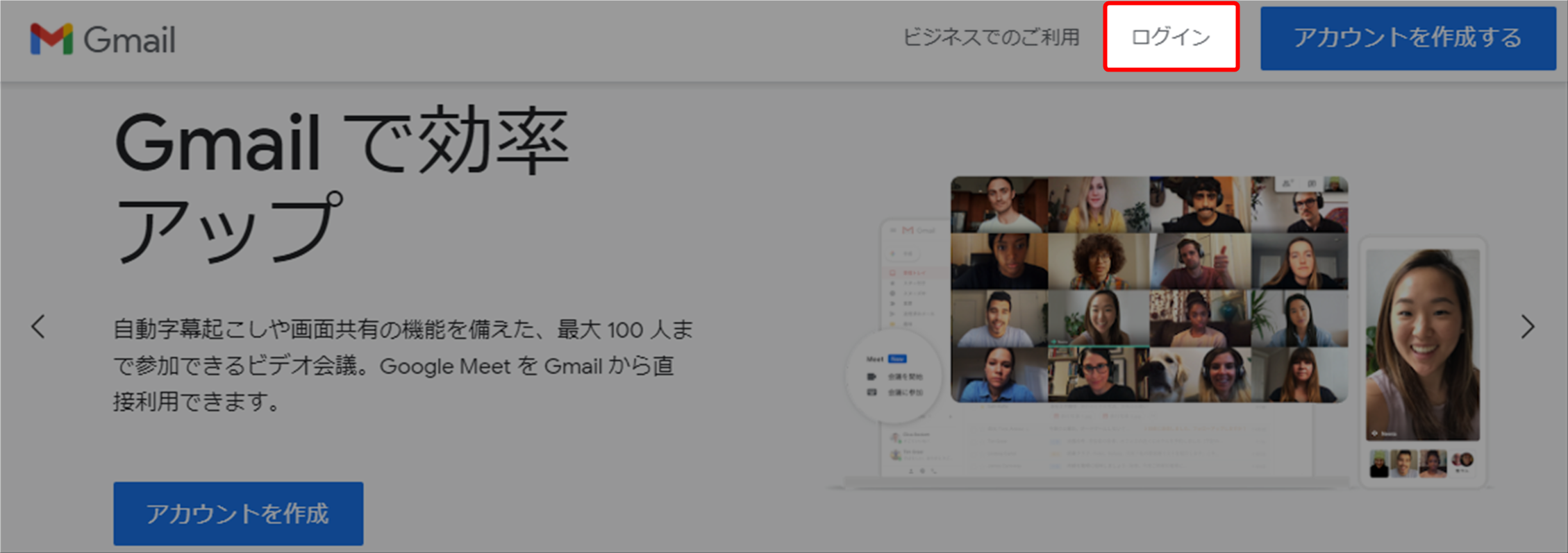このヘルプでは、Gmailを確実に受け取るための設定についてご説明いたします。この設定をすることで、メールが自動で迷惑メールへ振り分けられることがなくなります。
Gmailへのログイン方法
- Googleにアクセス。
- 「ログイン」をクリック。
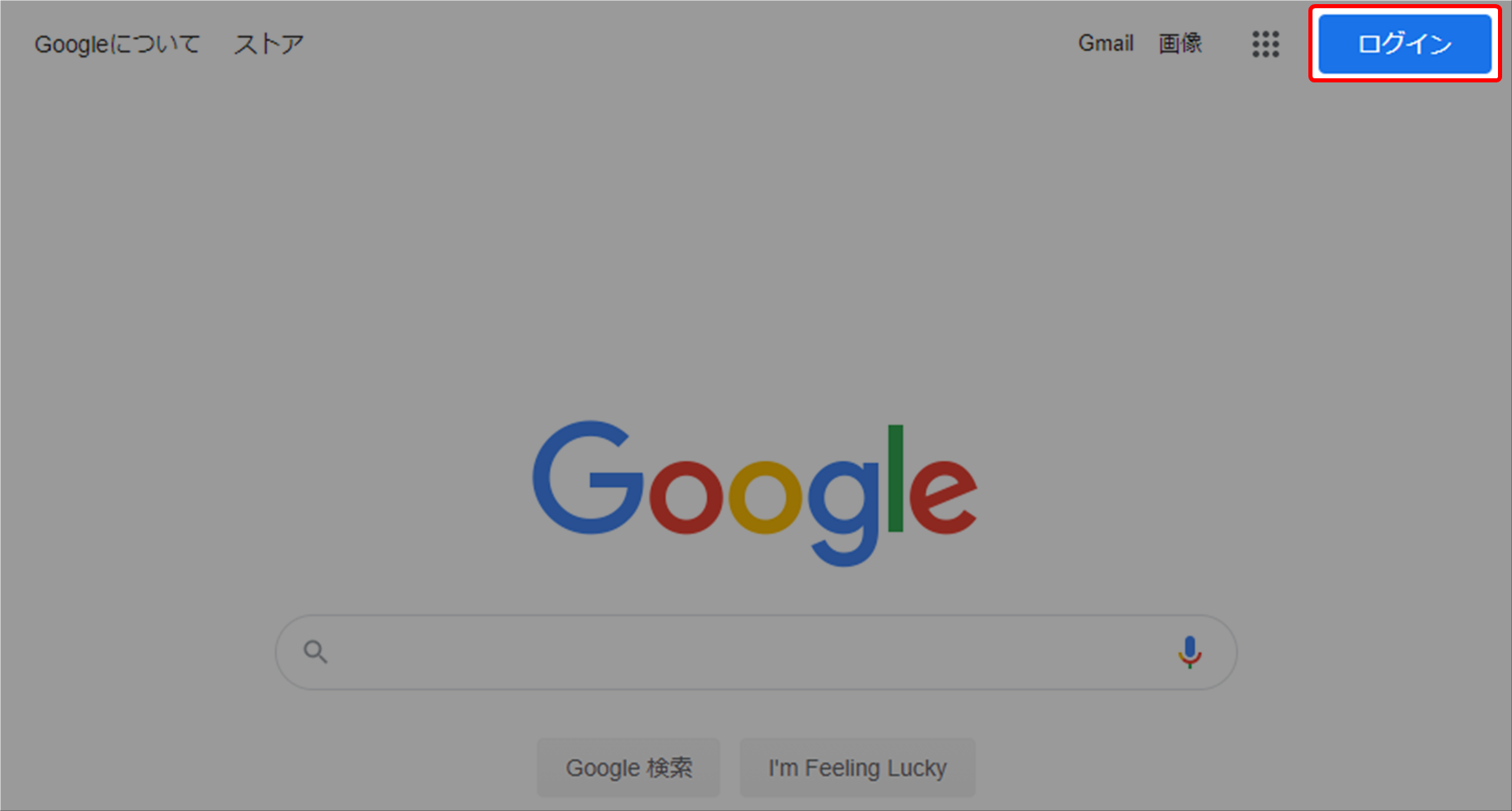
- メールアドレスを入力。
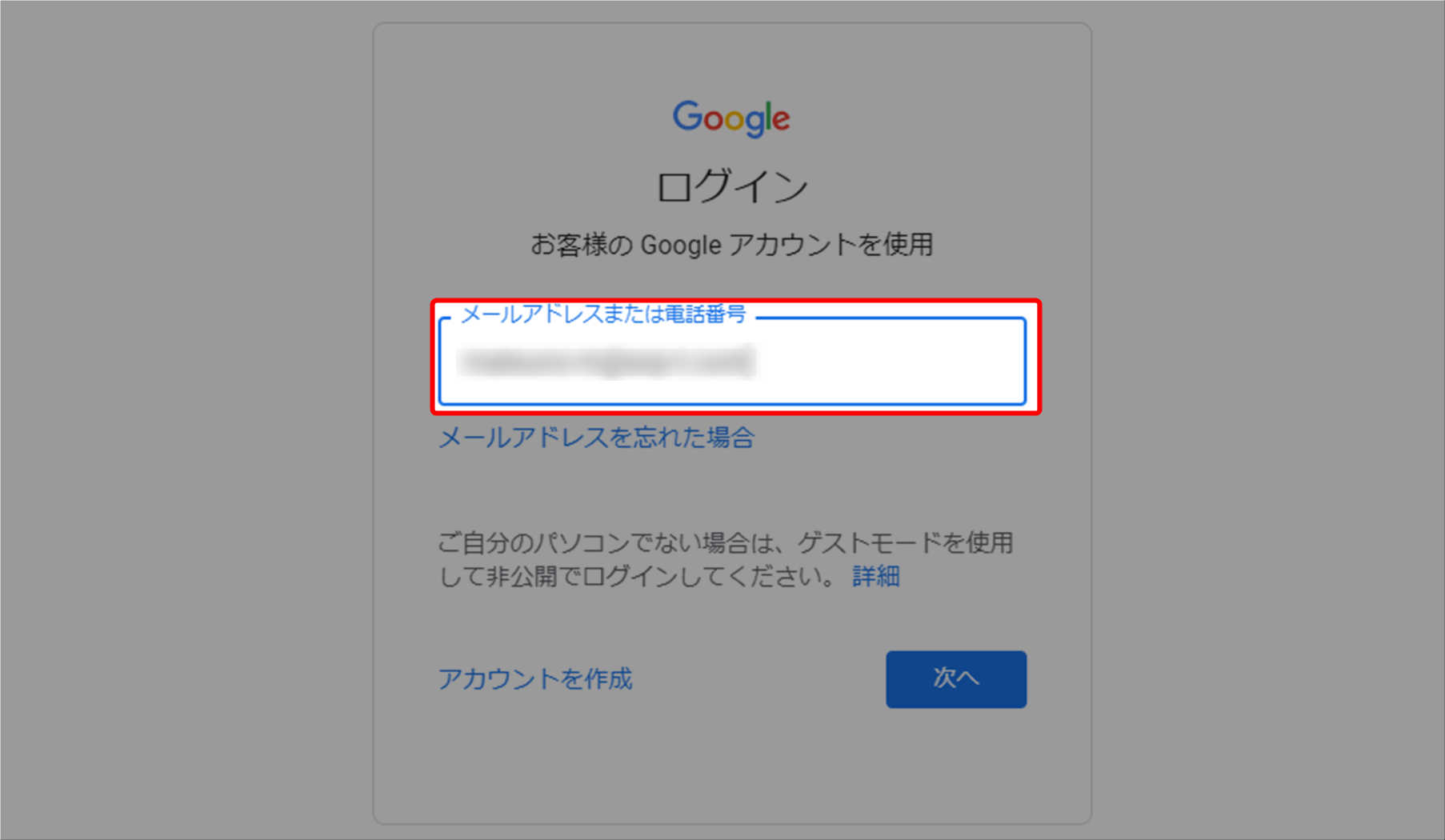
以前にも同じパソコンでログインをしたことがある場合は、アカウントが表示されるので、ログインするアカウントを選択してください。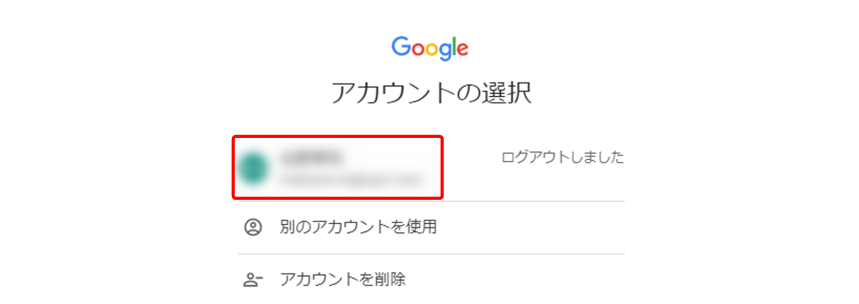
- パスワードを入力。

- 「次へ」をクリック。
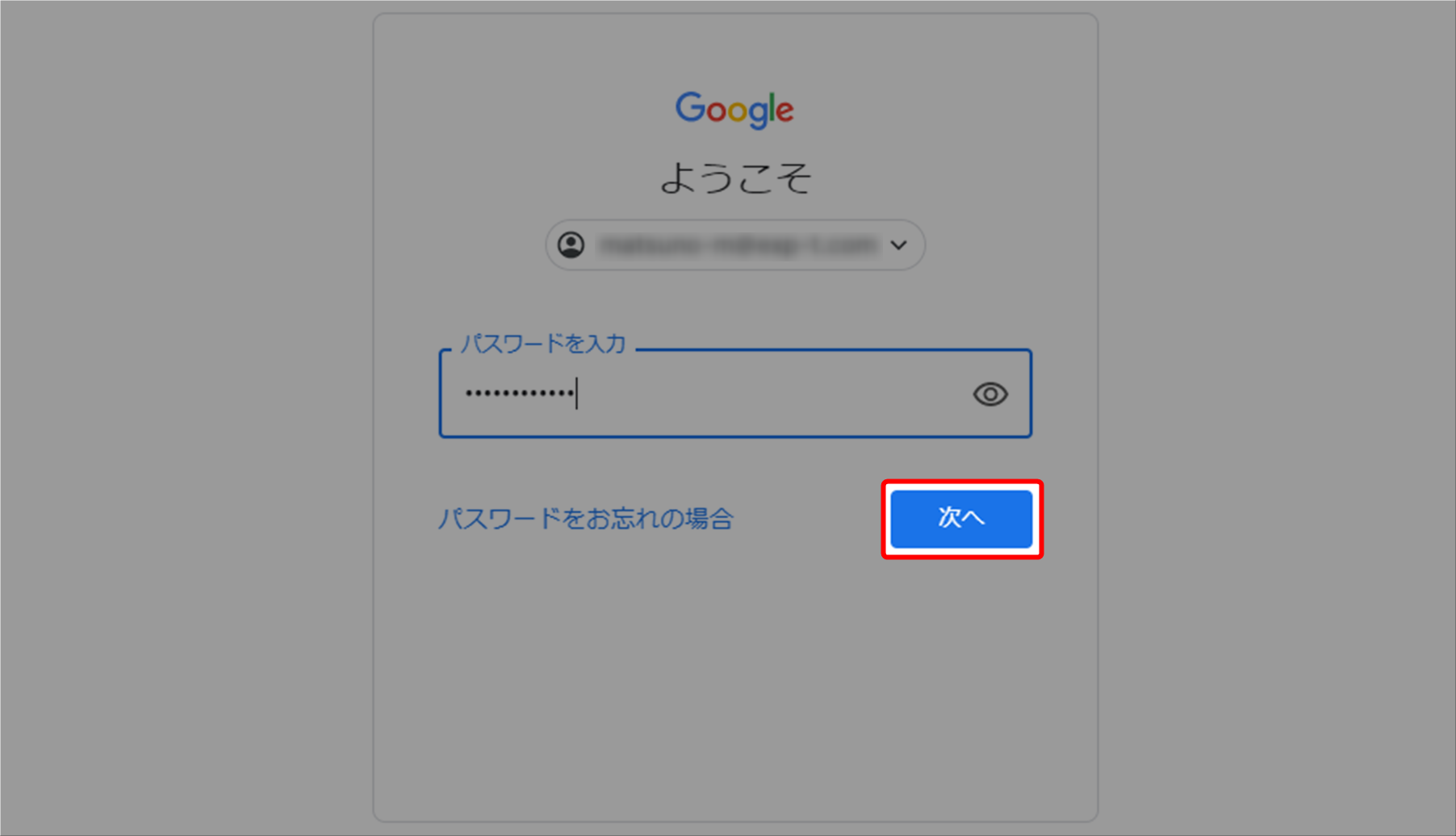
- Gmailをクリック。
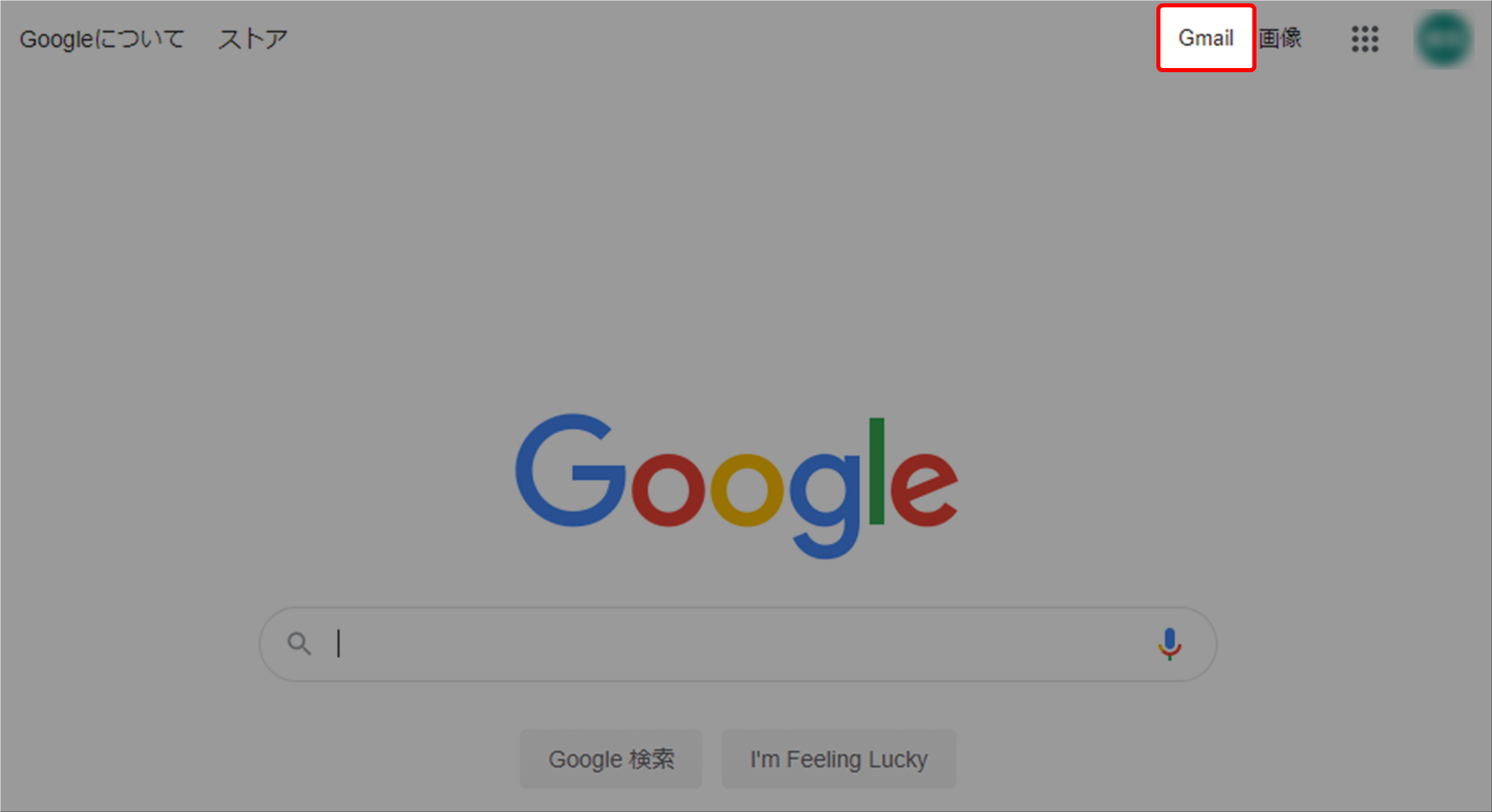
- 以上が、Gmailへのログイン手順です。
メールが迷惑メールフォルダに入ってしまった場合
- 「もっと見る」をクリック。
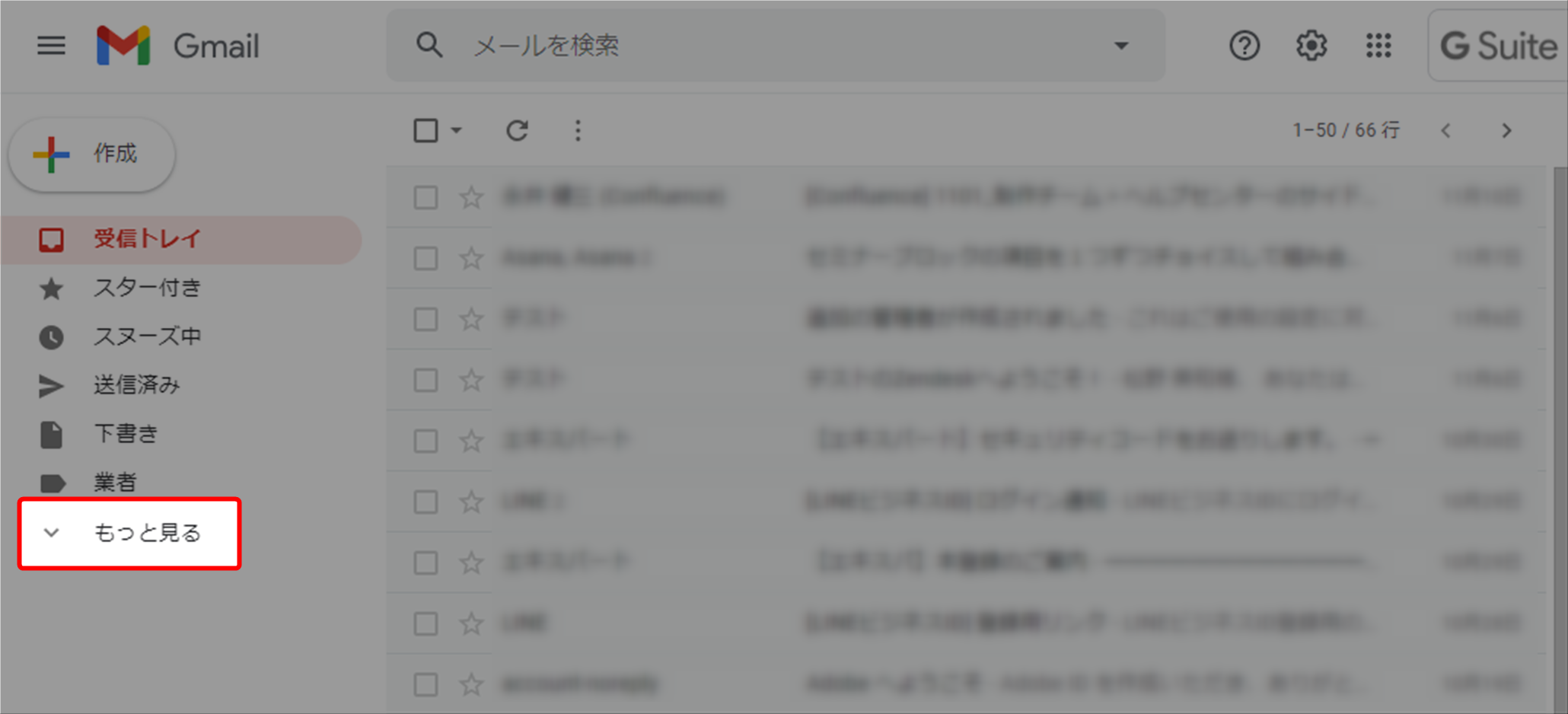
- 「迷惑メール」をクリック。
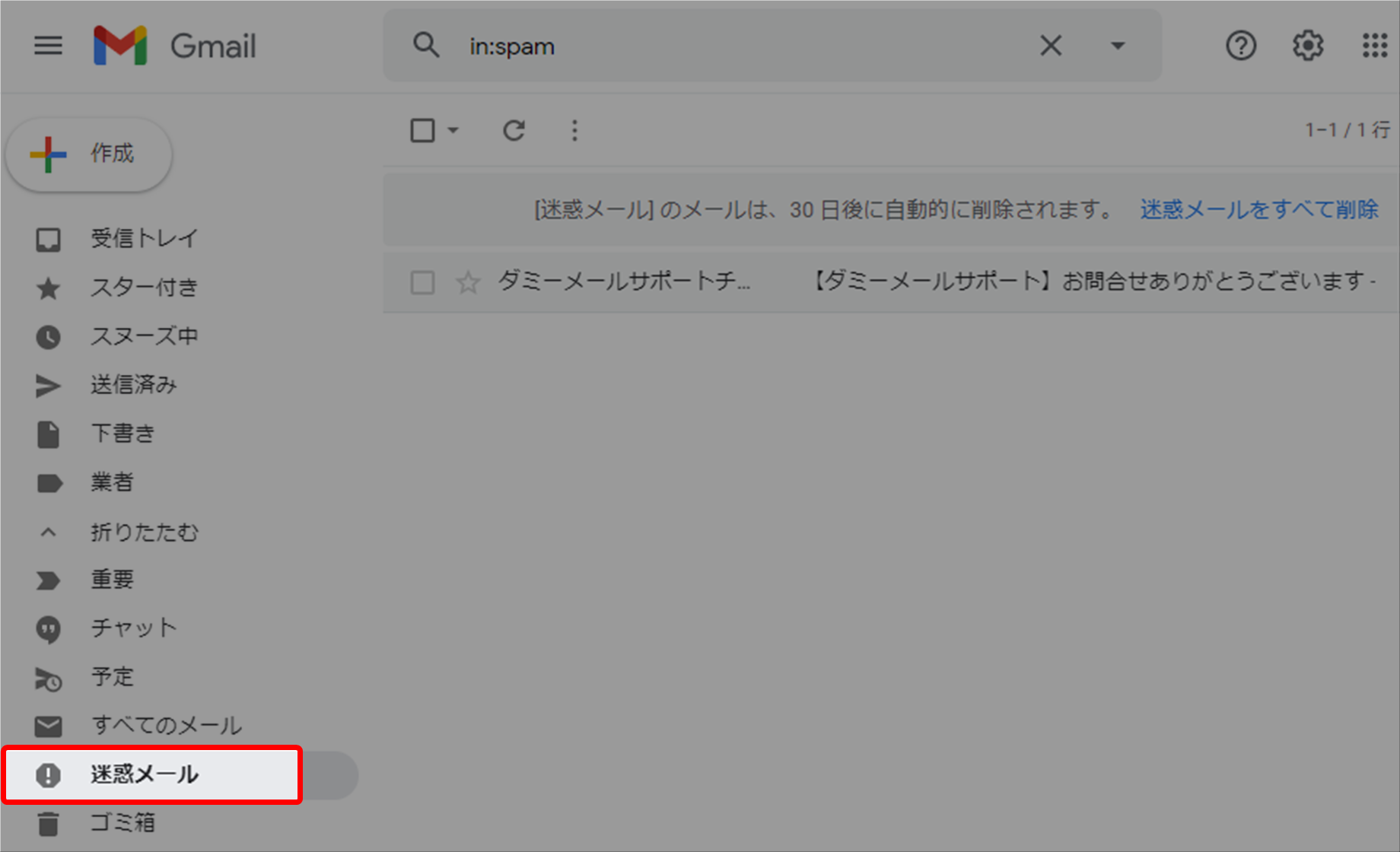
- 迷惑メールではないメールをクリック。

- 「迷惑メールでないことを報告」をクリック。
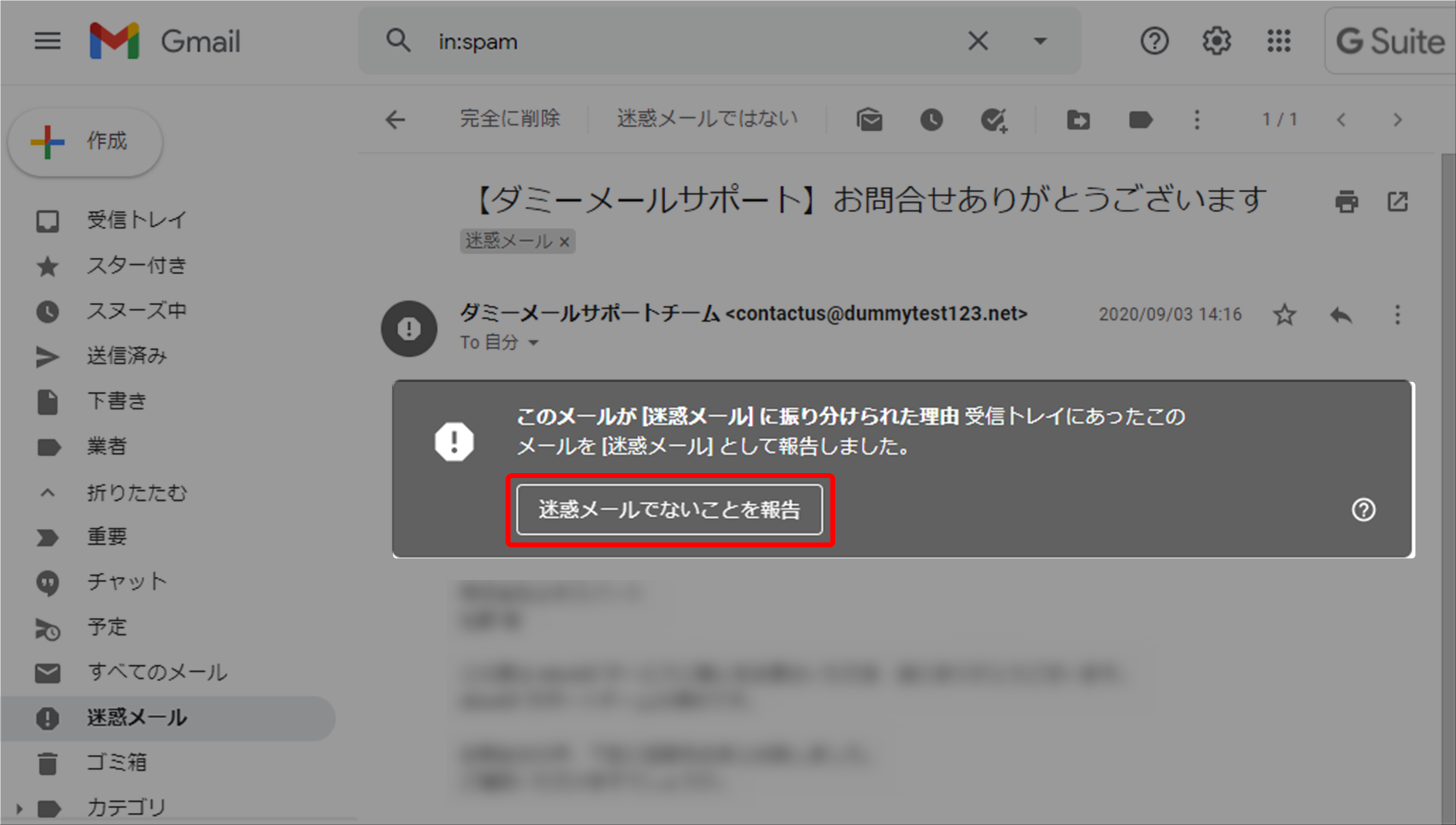 報告をしたメールは受信トレイへ移動します。
報告をしたメールは受信トレイへ移動します。 - 受信トレイにメールが移動したことを確認できます。
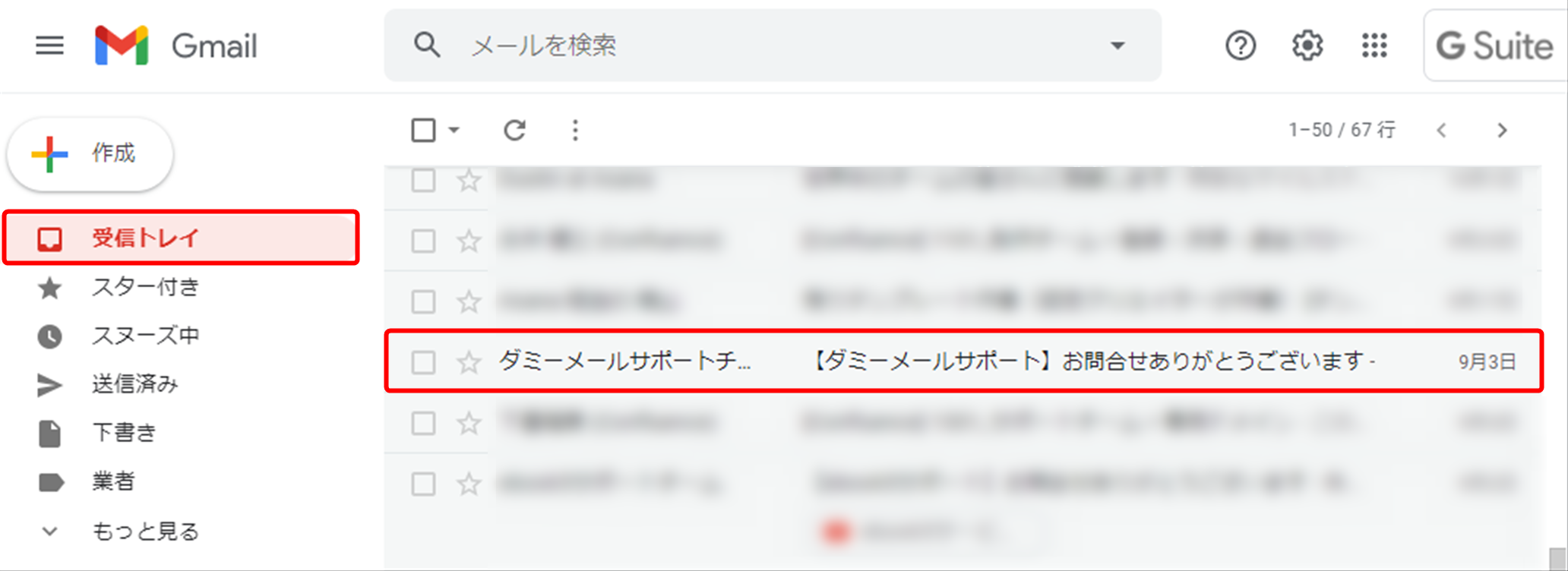
- 以上が、迷惑メールフォルダに入ってしまった場合の操作手順です。
読みたいメールを迷惑メールにしない方法
- 迷惑メールフォルダに入れたくないメールを選択。
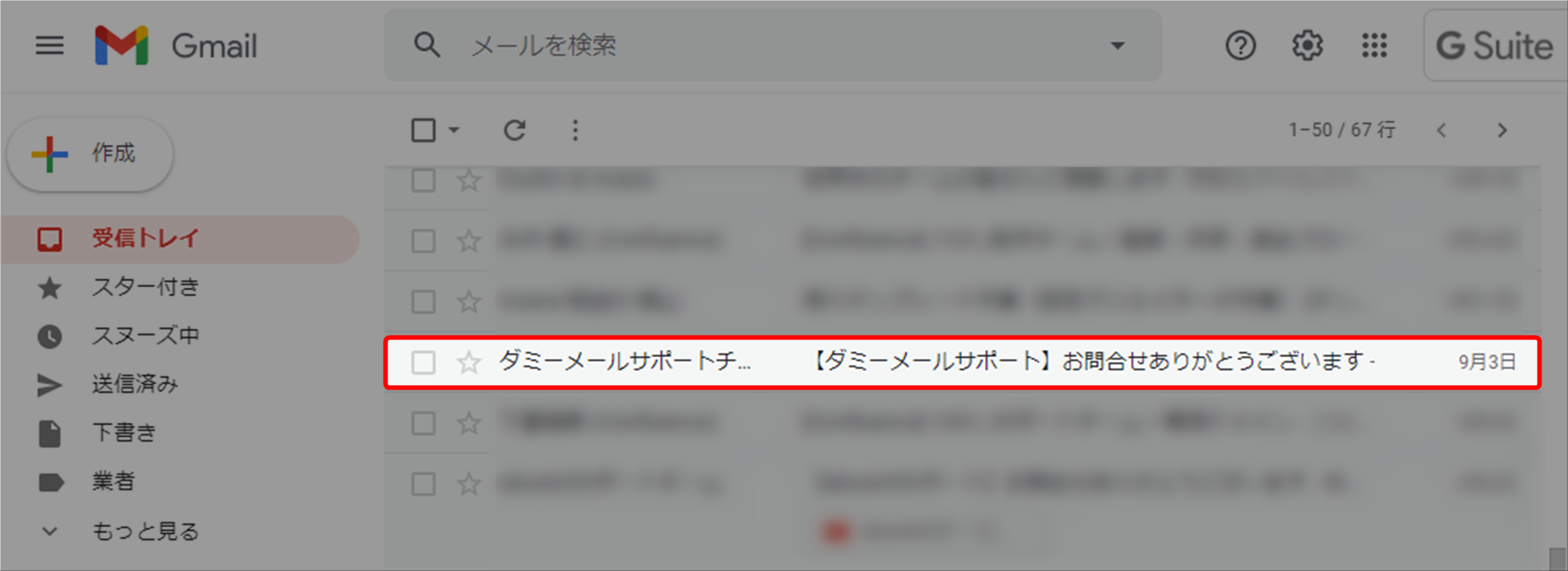
- 「・・・」アイコンをクリックし、「メールの自動振り分け設定」をクリック。
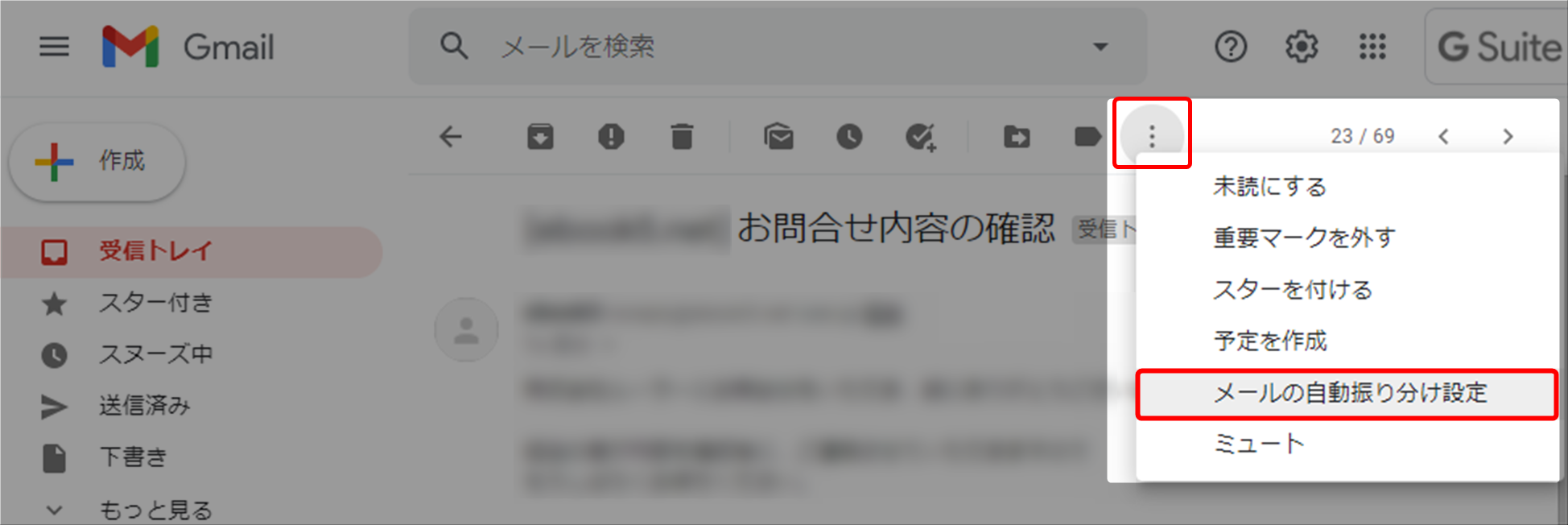
- Fromにメールアドレスが自動入力されていることを確認。
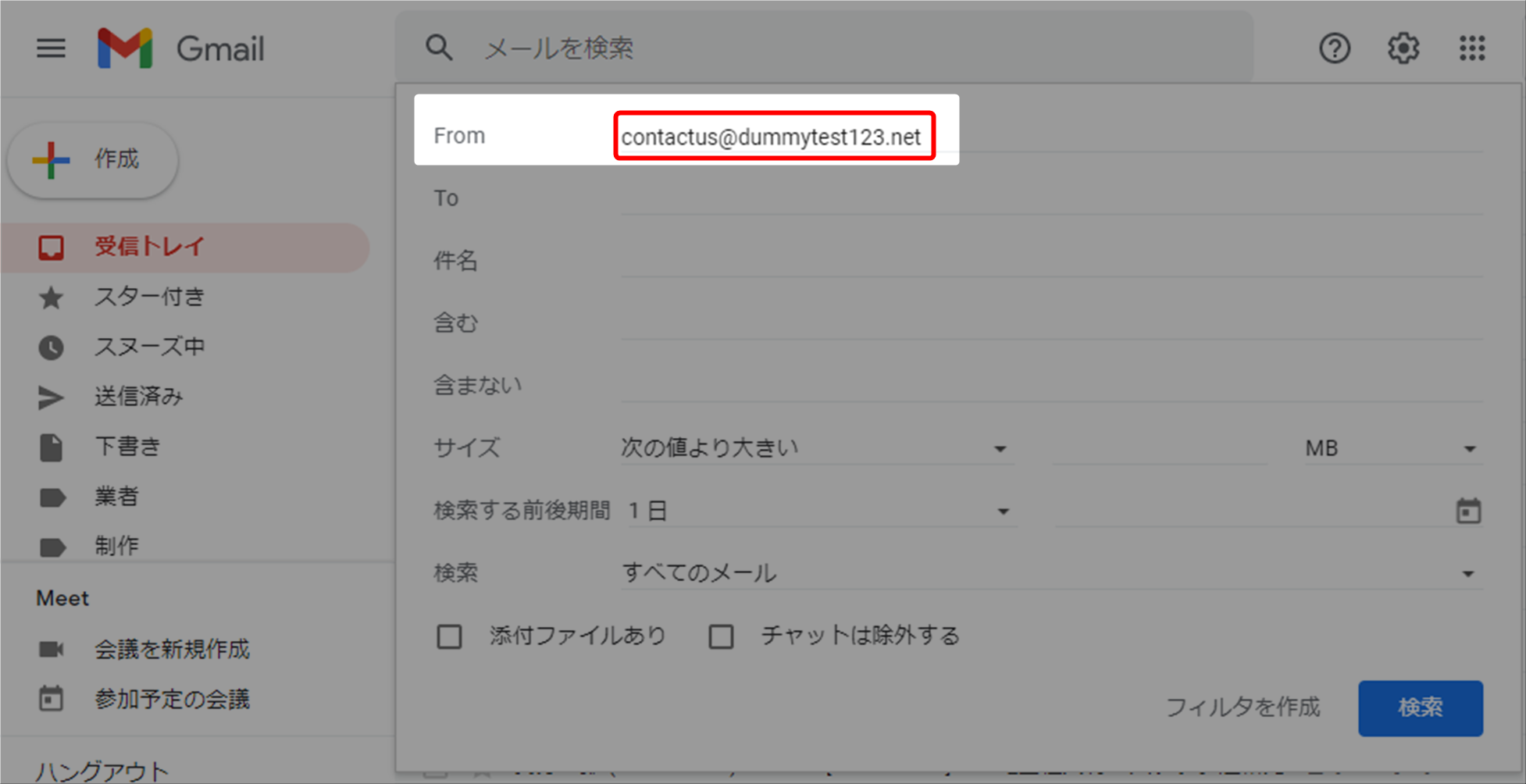
- 「フィルタを作成」をクリック。
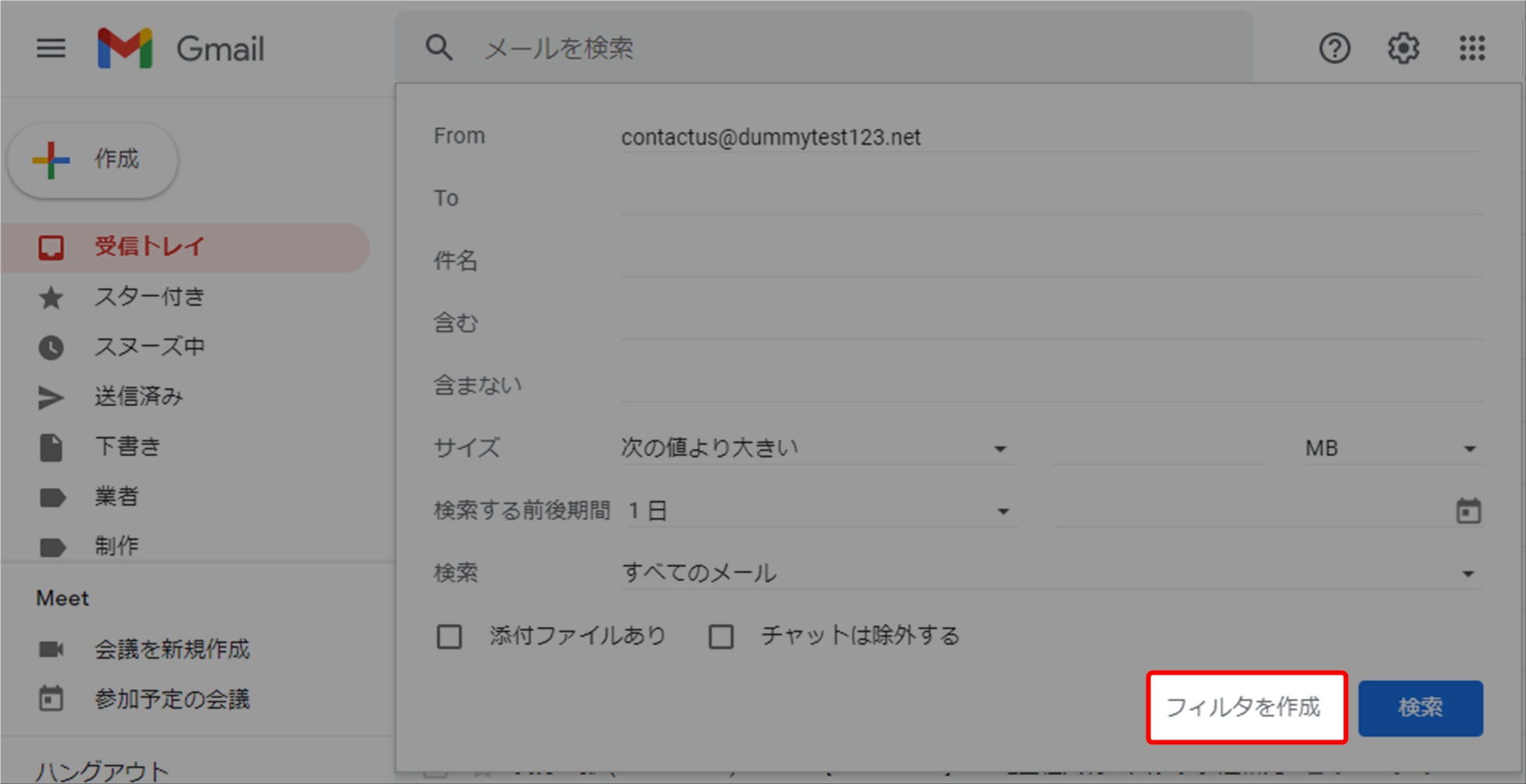
- 「迷惑メールにしない」にチェック。
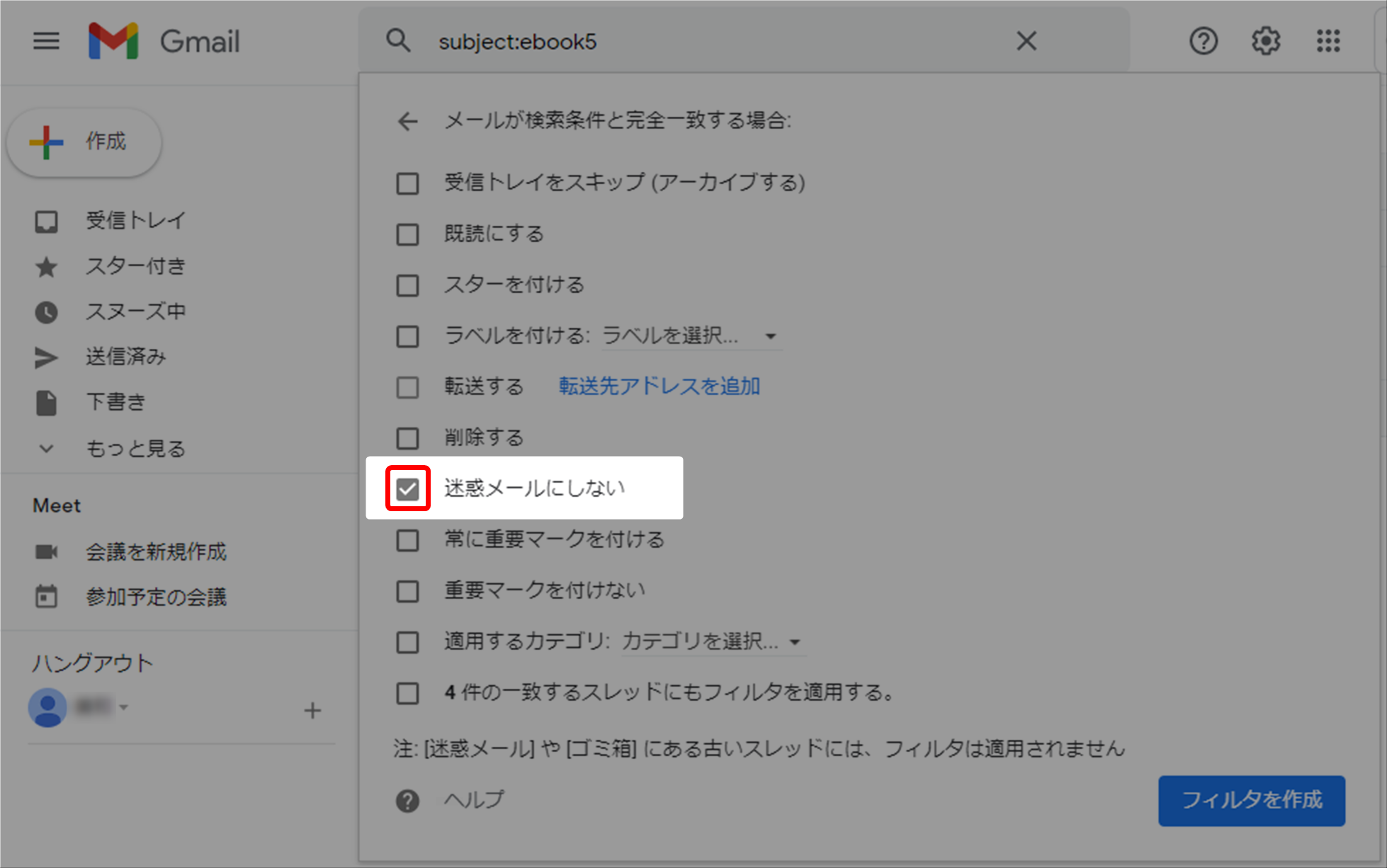
- 「フィルタを作成」をクリック。
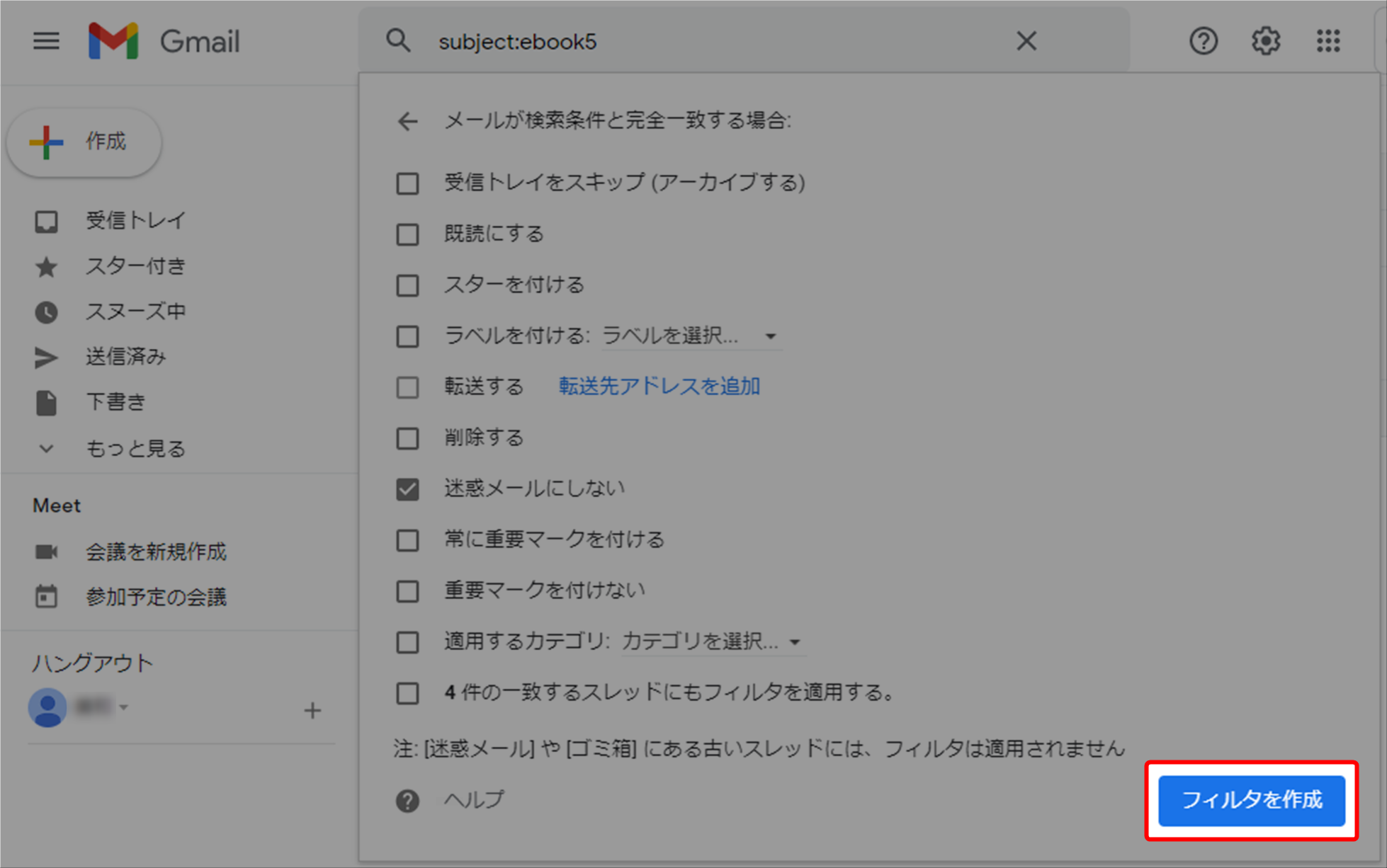
- 以上が、読みたいメールを迷惑メールにしない方法です。
読みたいメールにラベルを付けて確実に読む方法
- 今後も確実に読みたいメールを選択。
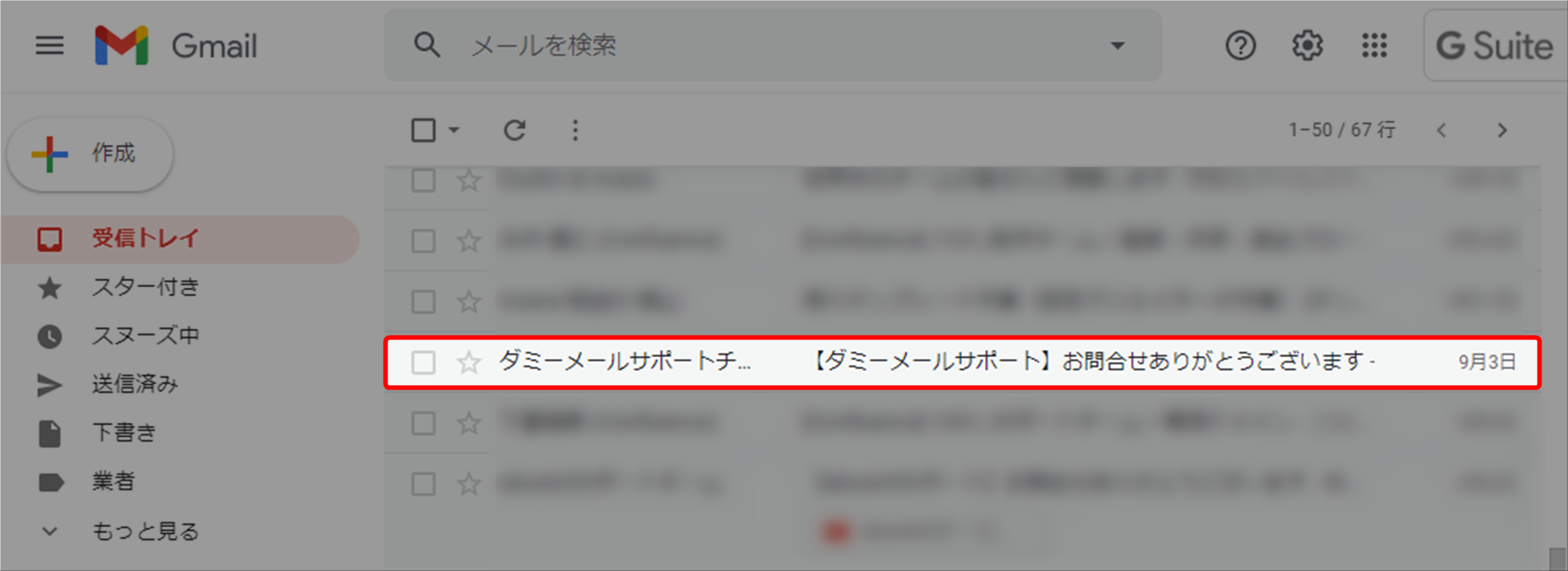
- 「・・・」アイコンをクリックし、「メールの自動振り分け設定」をクリック。
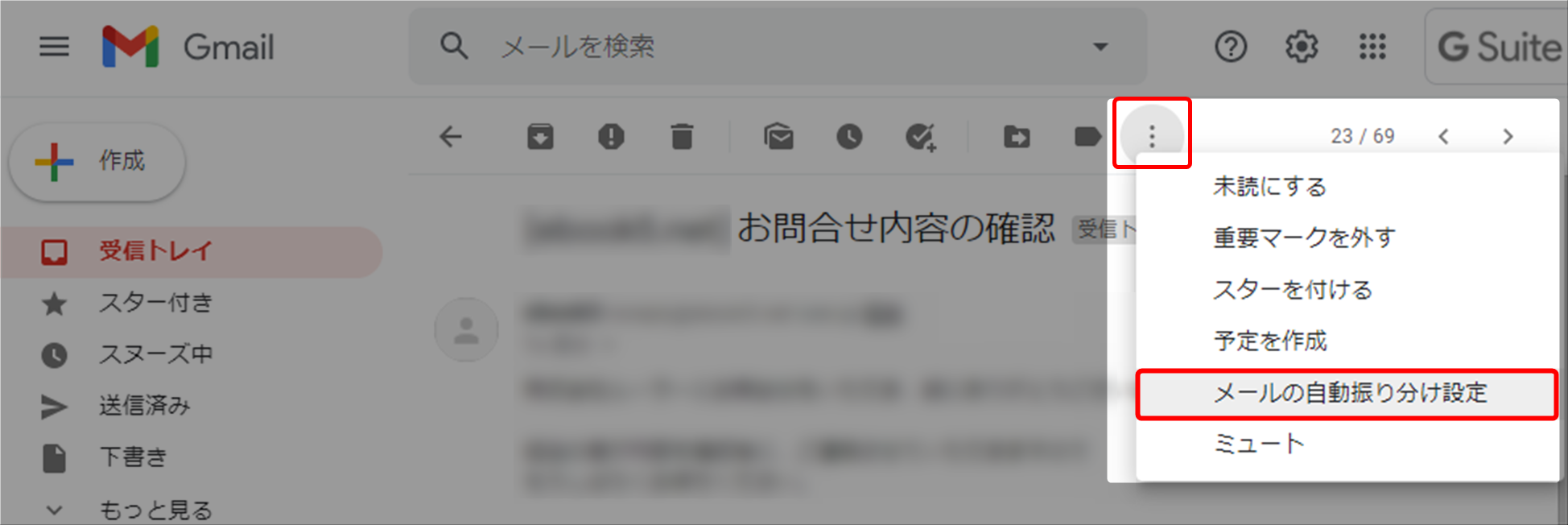
- Fromにメールアドレスが自動入力されていることを確認。
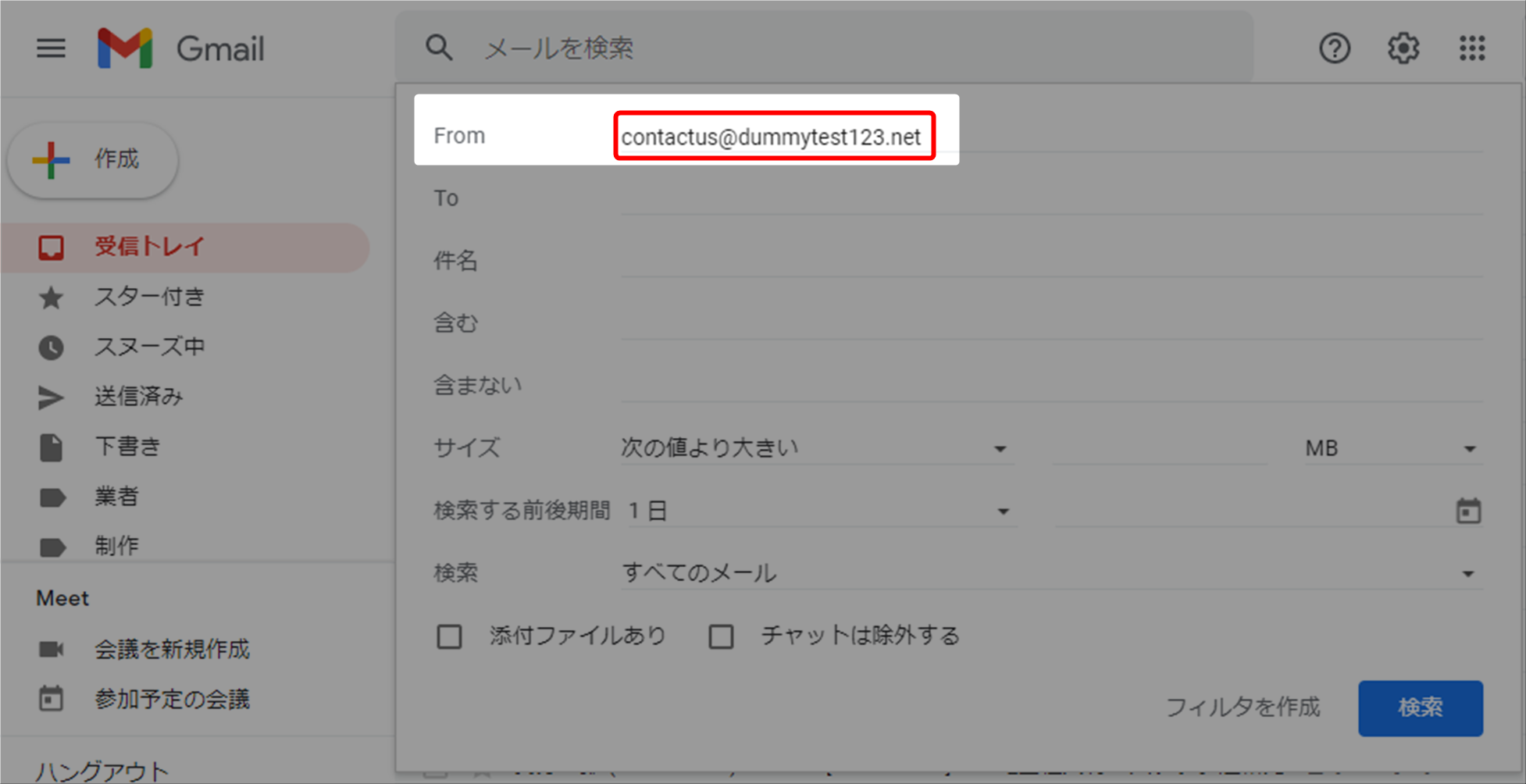
- 「フィルタを作成」をクリック。
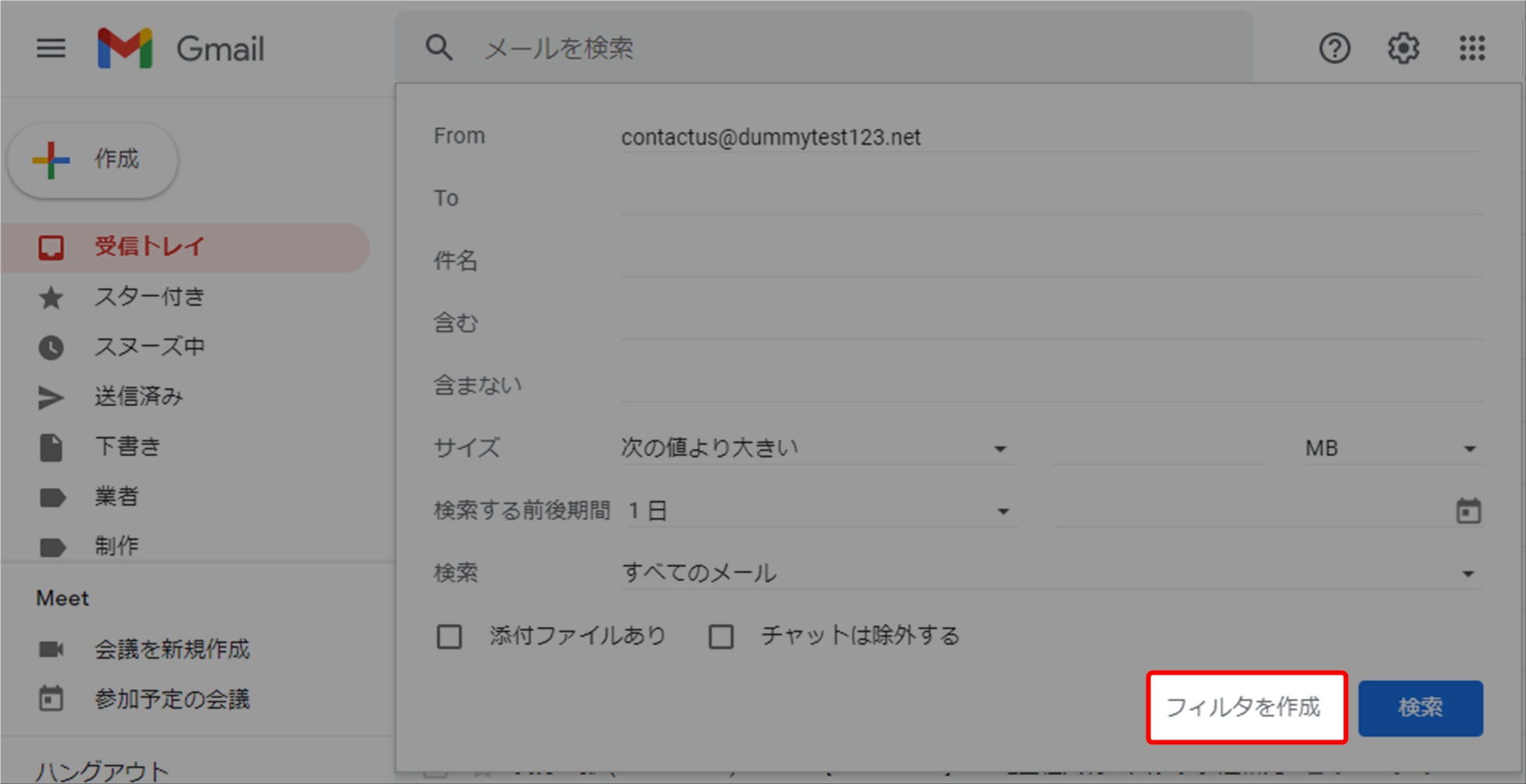
- 4ヶ所にチェックを入れる。
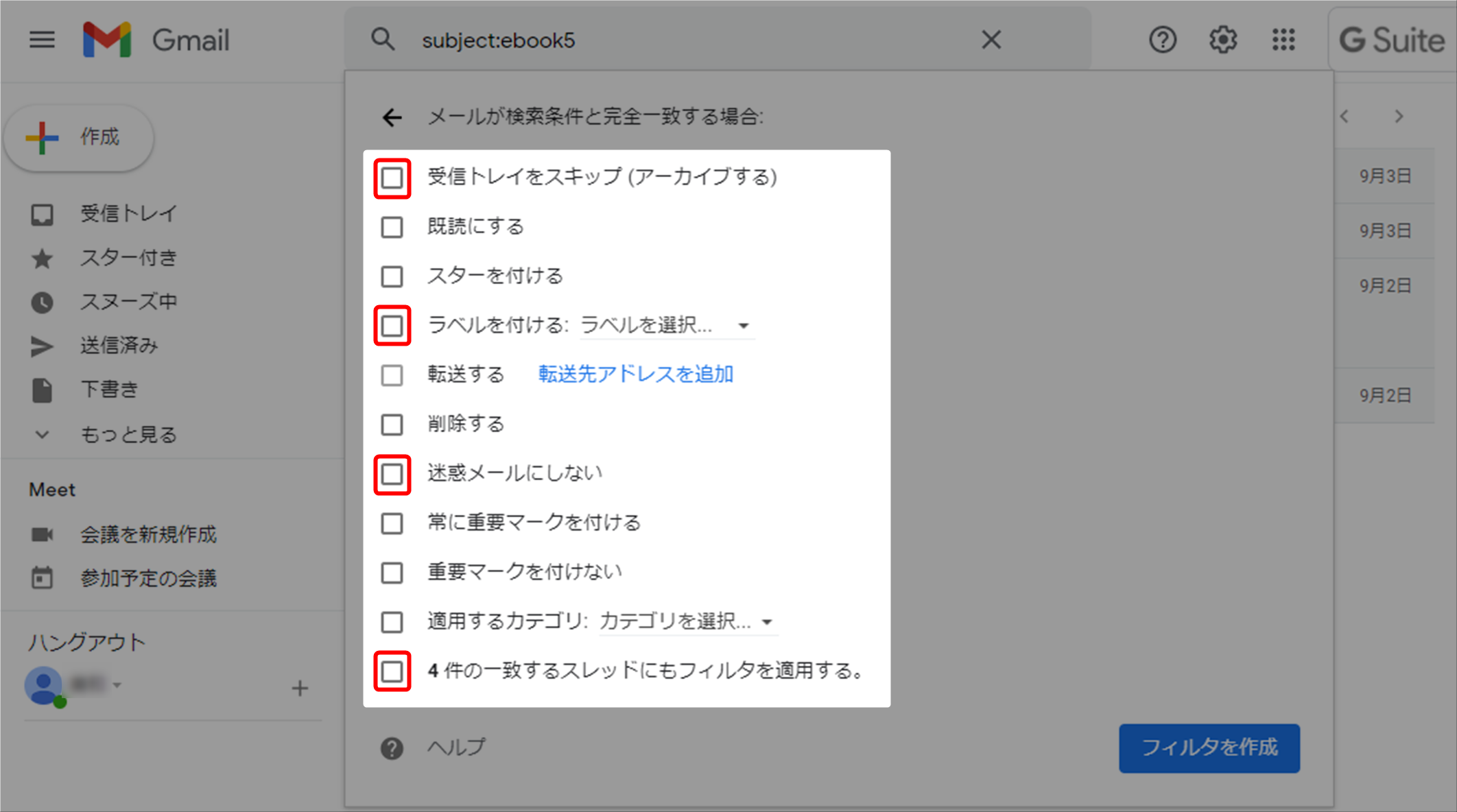
チェック項目
・受信トレイをスキップ(アーカイブする)
・ラベルを付ける
・迷惑メールにしない
・一致するスレッドにもフィルタを適用する - 「ラベルを選択」をクリック。
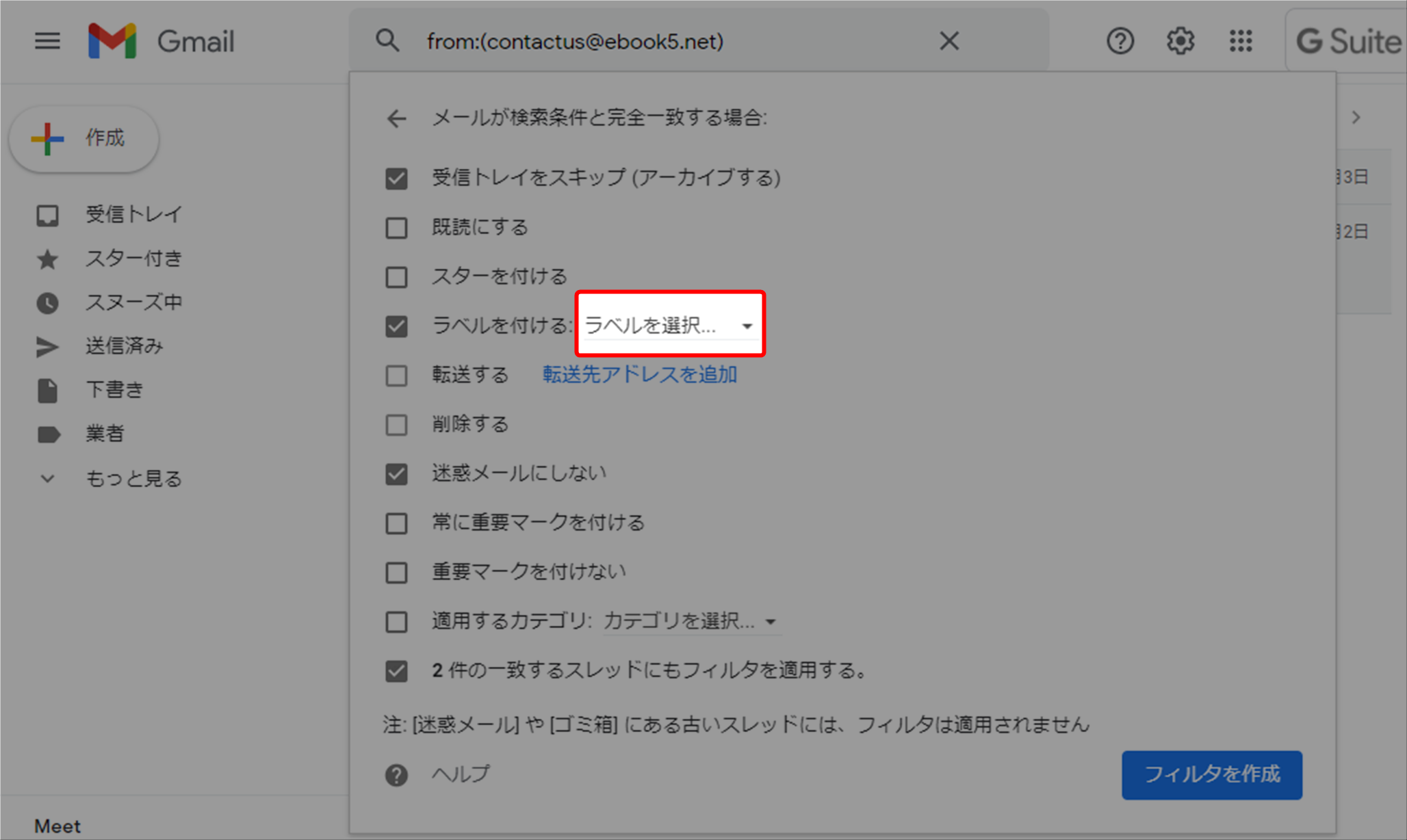
- 「新しいラベル」をクリック。
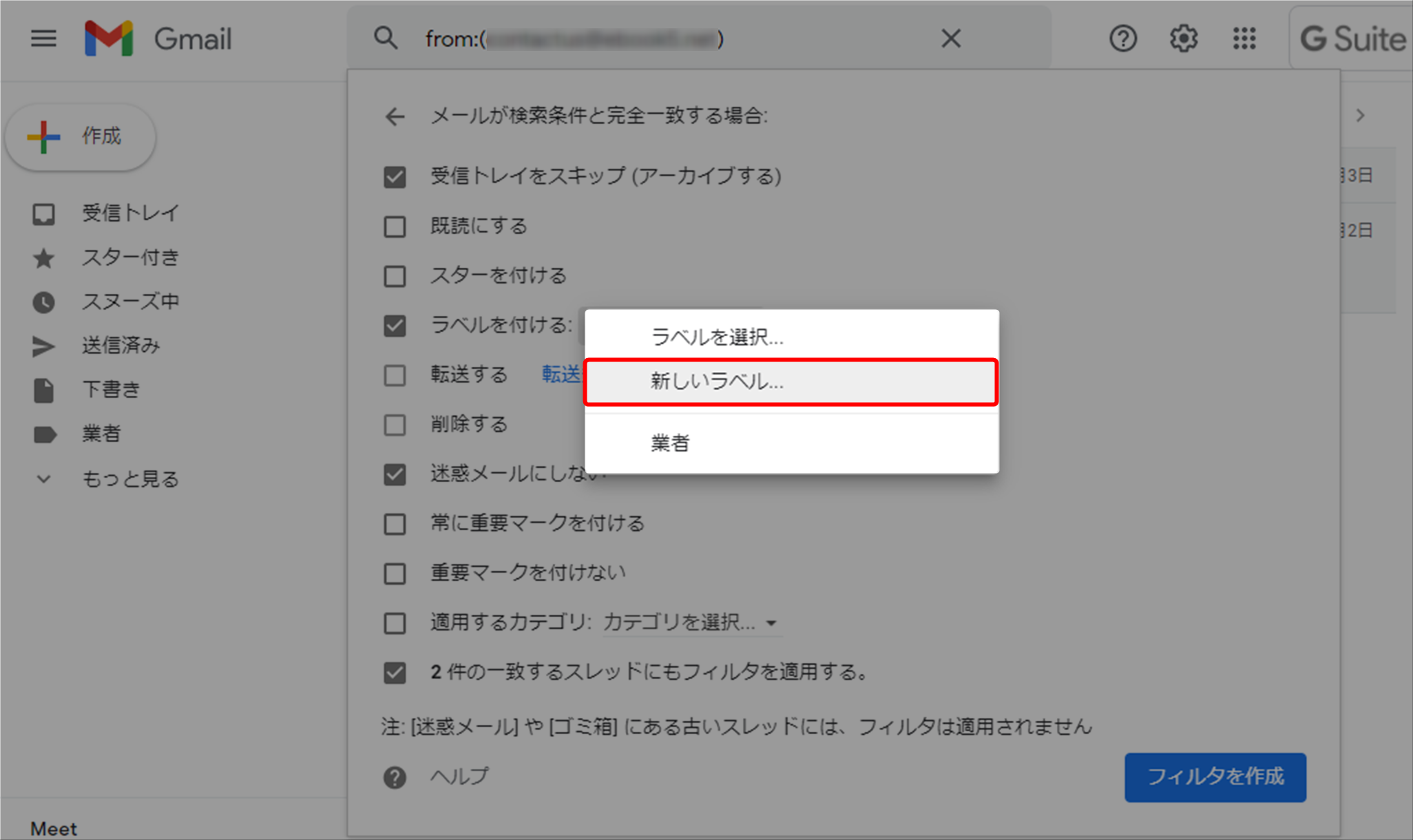
- ラベル名を入力して、「作成」をクリック。
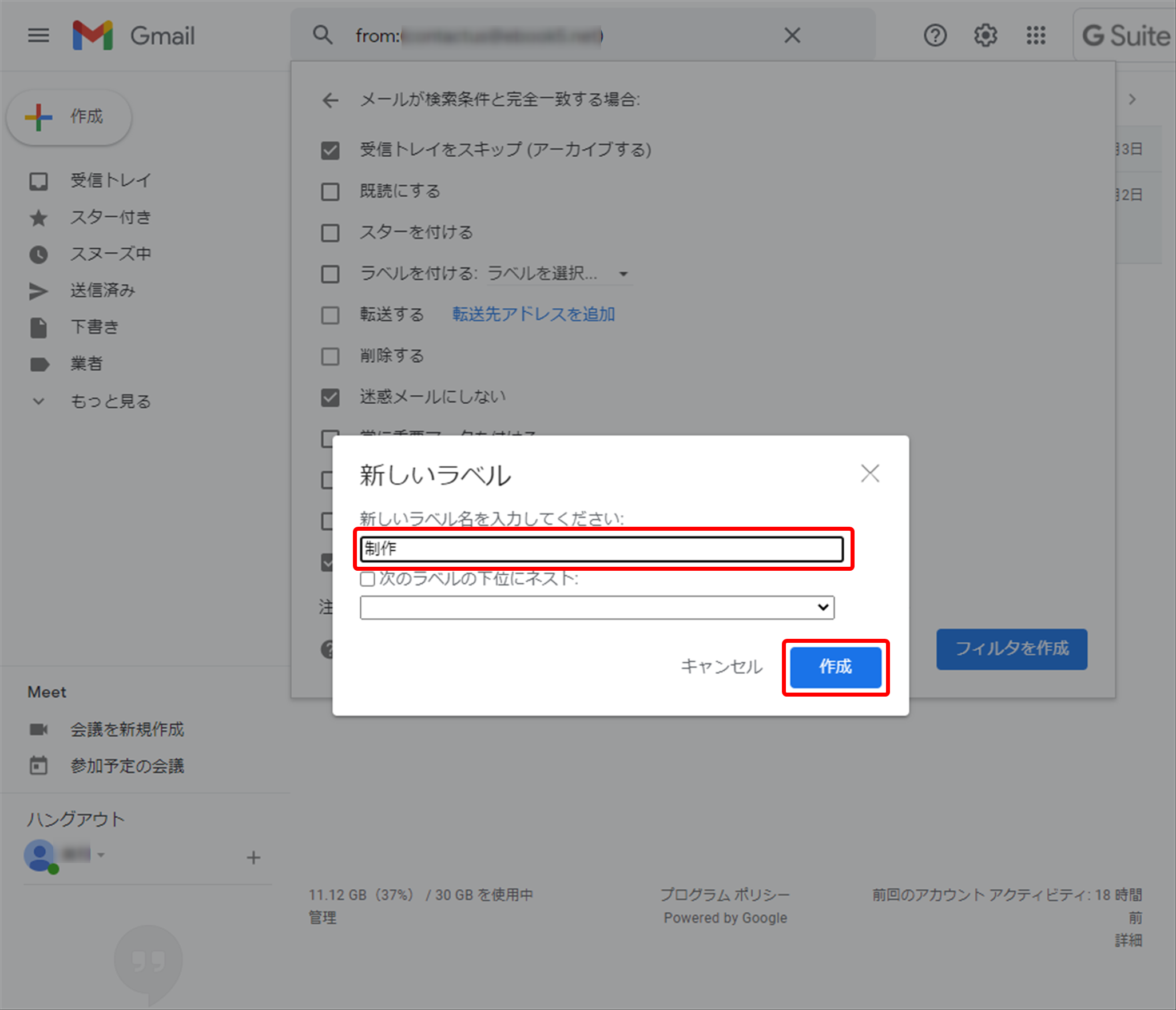
ラベル名には、マガジンのタイトルなど自分が分かりやすい名前をつけてください。 - 「フィルタを作成」をクリック。
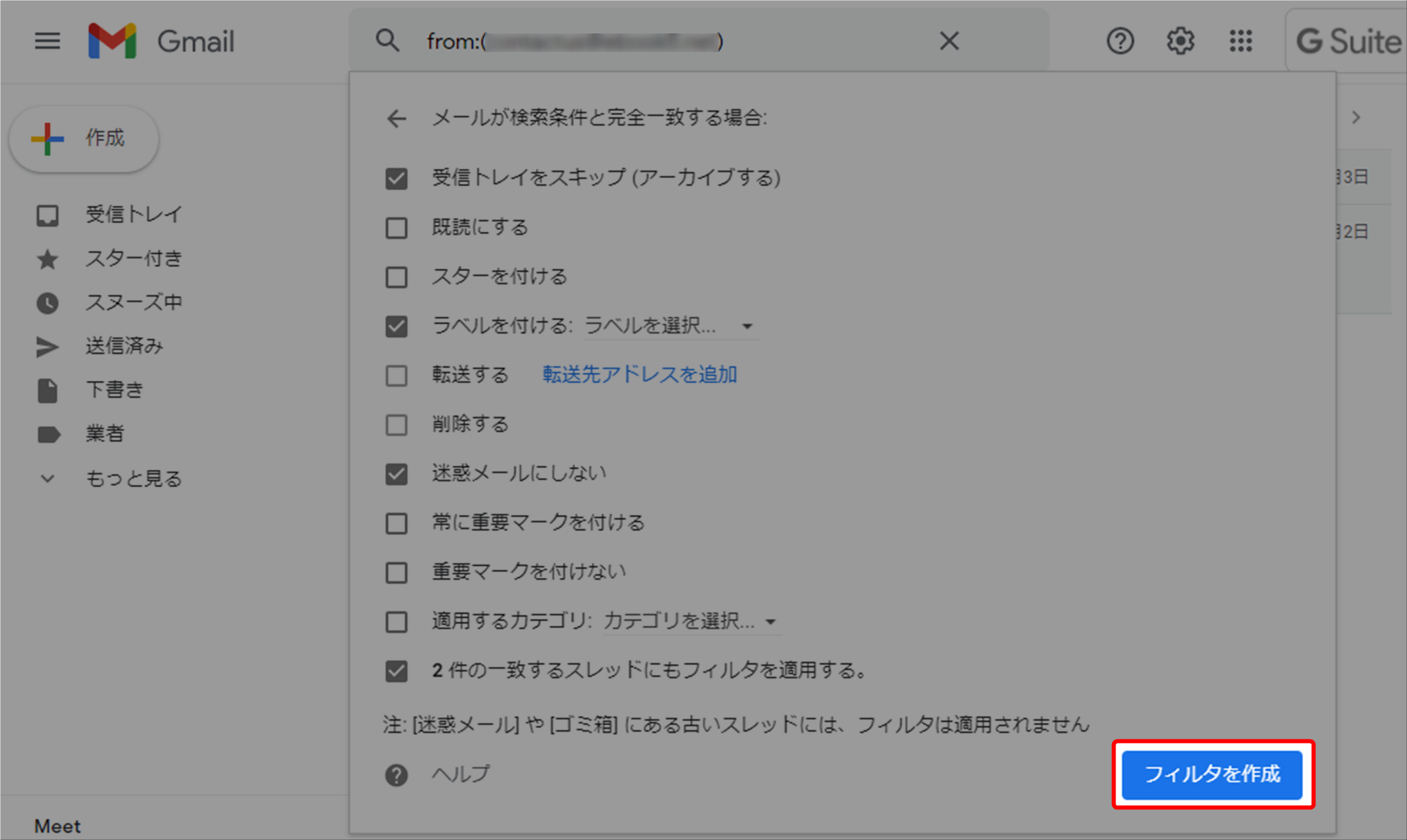
- 作成したラベルにメールが振り分けられました。

- 以上が、読みたいメールにラベルを付けて確実に読む方法です。
これで今後は、メールが迷惑メールフォルダに入らず、指定したフォルダに届きます。
フィルタ設定の確認方法
- 右上の「設定」アイコンをクリック。
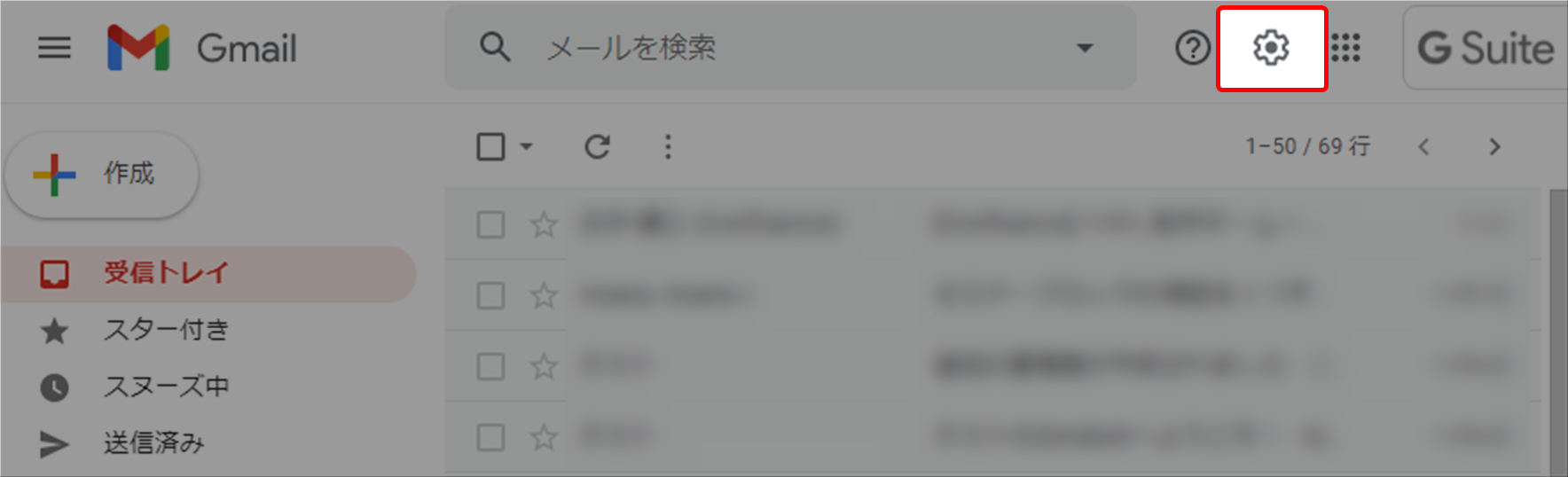
- 「すべての設定を表示」をクリック。

- 「フィルタとブロック中のアドレス」をクリックすると、フィルタの内容が確認できます。
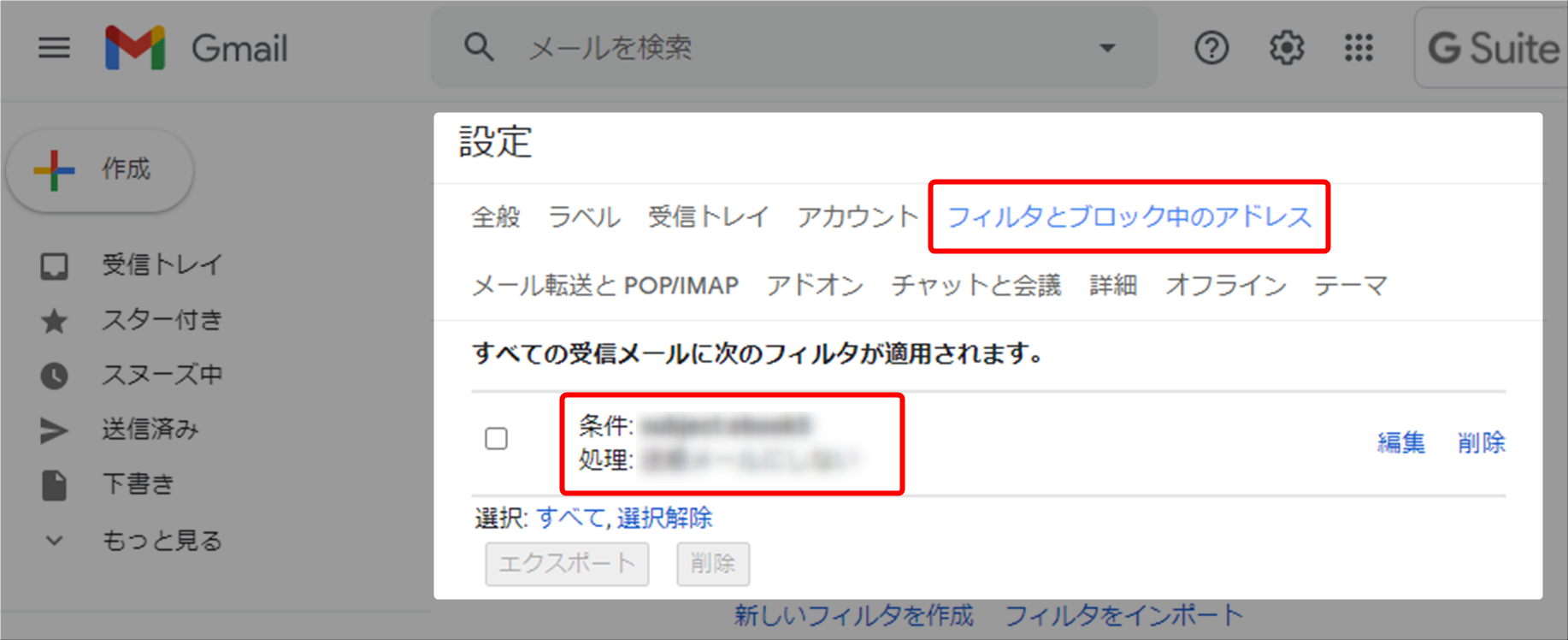
- 以上が、フィルタ設定の確認方法です。