このページでは、インフォトップに登録している自社商品が購入された場合、
購入者アドレスを自動的にメール配信へ登録する方法について解説いたします。
購入者アドレスを自動的にメール配信へ登録する方法について解説いたします。
この機能を利用することで、購入者を手動で読者登録する必要がなくなり、
タイムリーにフォローメールなどの配信がおこなえるようになります。
エキスパ の設定
・インフォトップとの連携はオプションのため、まずは連携数上限を追加します。
・エキスパで設定後、インフォトップで設定することで連携が完了します。
・エキスパで設定後、インフォトップで設定することで連携が完了します。
- 「メール配信」をクリック。
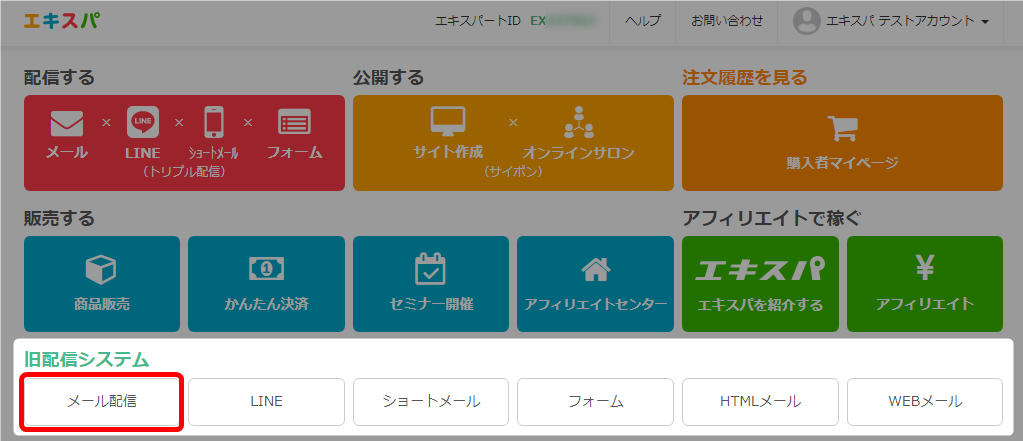
- 「外部連携一覧」をクリック。
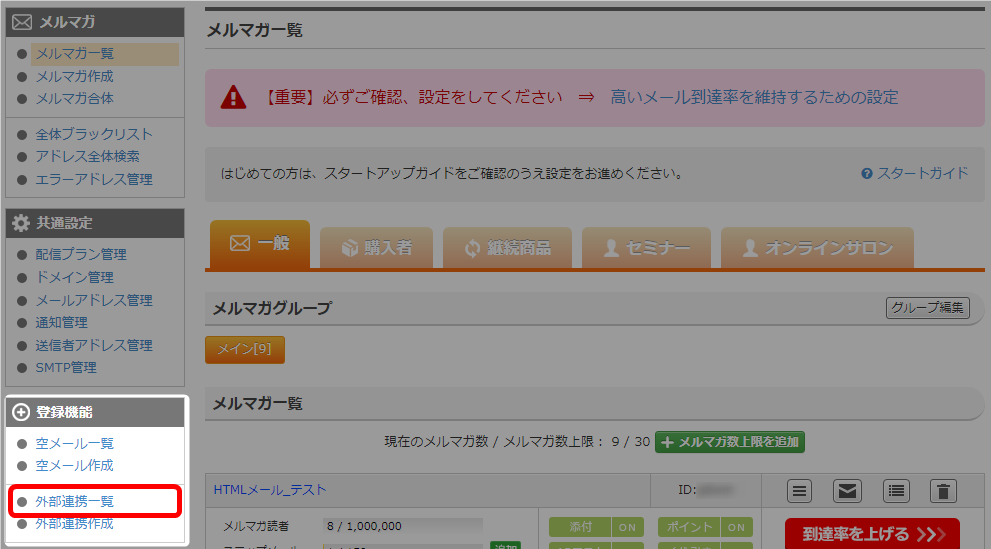
- 「インフォトップ連携数上限を追加」をクリック。
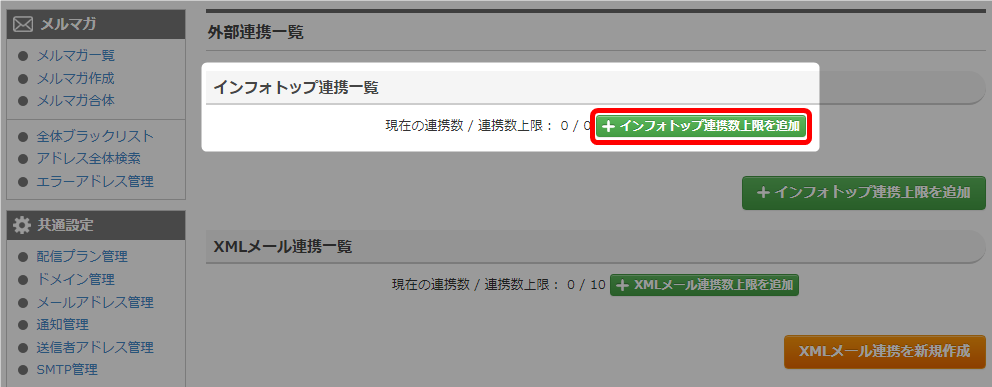
- 「はい」をクリック。
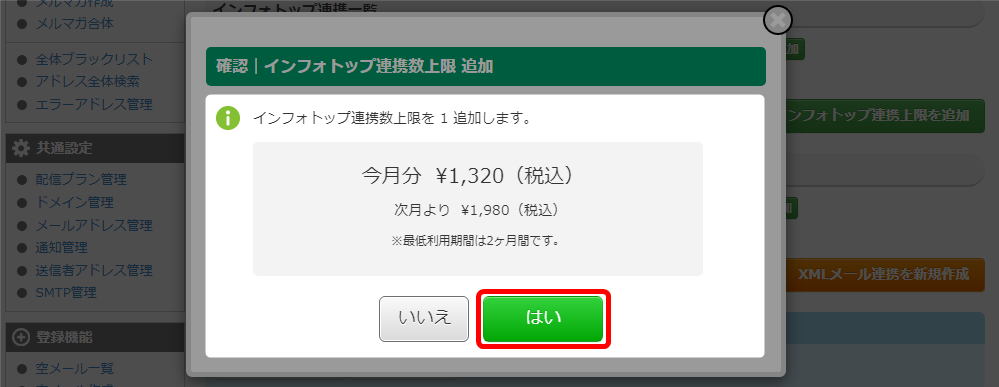 ※申込み時点で、今月分の日割り料金と次月料金が合算された金額が課金されます。
※申込み時点で、今月分の日割り料金と次月料金が合算された金額が課金されます。
以降は、毎月15日に次月分の課金が行われます。
※画像は、参考です。追加日によって今月分の金額は変動します。 - 追加が完了しました。右上の「✕」をクリックしてウィンドウを閉じてください。

- 「インフォトップ携作を新規作成」をクリック。
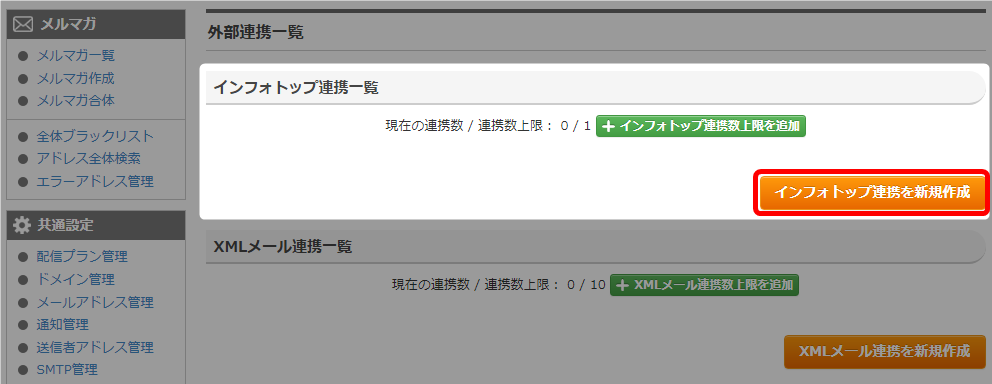
- 必要事項を入力し、「次へ」をクリック。
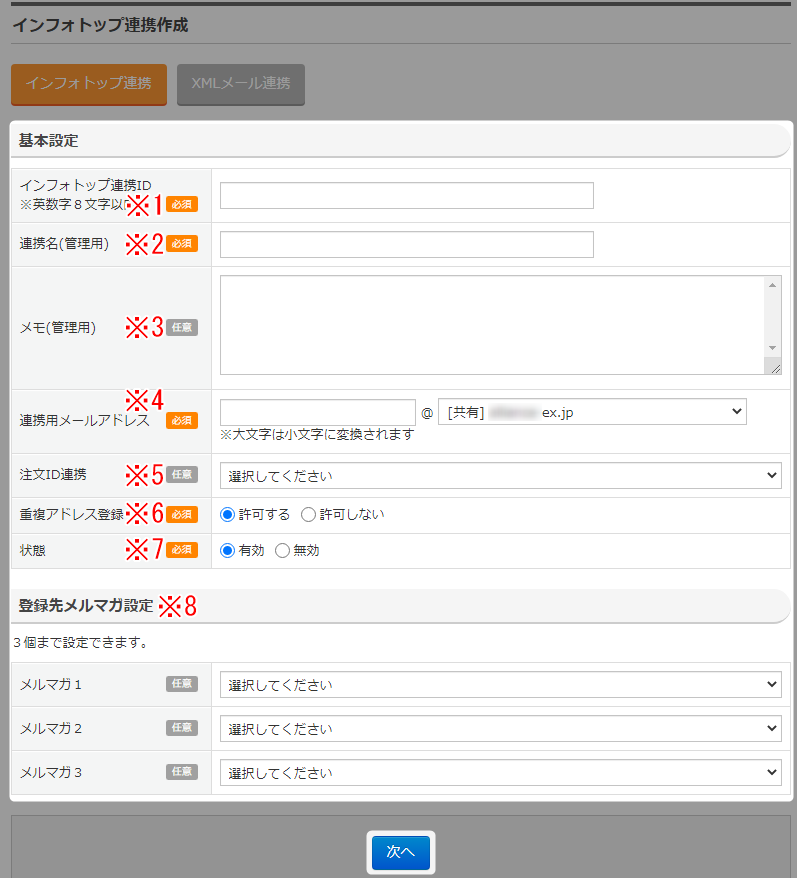
※1 インフォトップ連携ID 管理用のIDです。英数字8文字以内で入力してください。 ※2 連携名(管理用) 管理しやすい名前を入力してください。 ※3 メモ(管理用) 使用用途などのメモ書きにご利用ください。 ※4 連携用メールアドレス インフォトップの設定で使用するメールアドレスになります。 ※5 注文ID連携 ここで指定した自由項目にインフォトップの「注文ID」が
自動入力されます。※6 重複アドレス登録 アドレスの重複登録を可能にするかを選択します。 ※7 状態 「有効」で使用可能な状態になります。 ※8 登録先マガジン設定 マガジンを最大3つまで、ひも付けが可能です。
作成済みのマガジンがドロップダウンに表示されます。
読者登録があった際は、この欄に設定しているマガジンにも
読者情報が登録されます。
マガジンにひも付けせず、インフォトップ連携のデータとして
読者情報を登録もできます。
その際は、CSVダウンロードで、データを取り出すことが可能です。操作に慣れないうちは、始めからマガジンとひも付けをしてください。
- 内容を確認し、「送信する」をクリック。
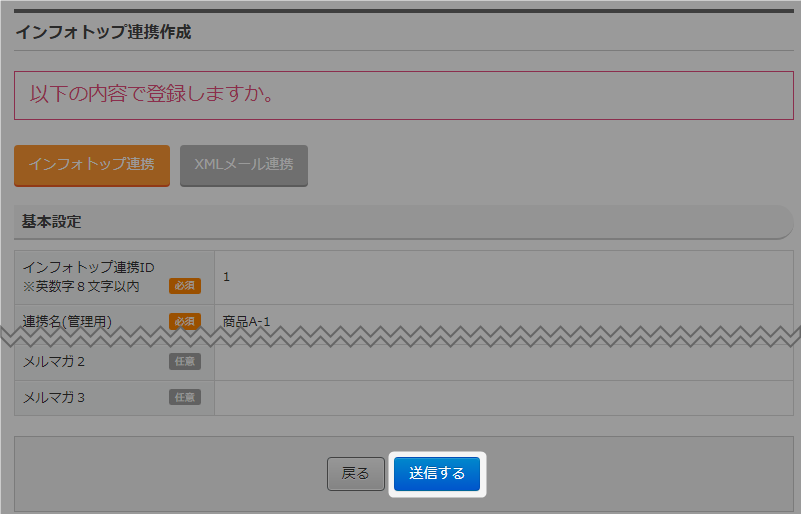
- 登録が完了しました。

- 以上が、エキスパでの設定手順です。
このあとは、インフォトップ側の設定へお進みください。
→ 「インフォトップの設定」
エキスパでインフォトップ連携詳細の確認方法
- 「メール配信」をクリック。
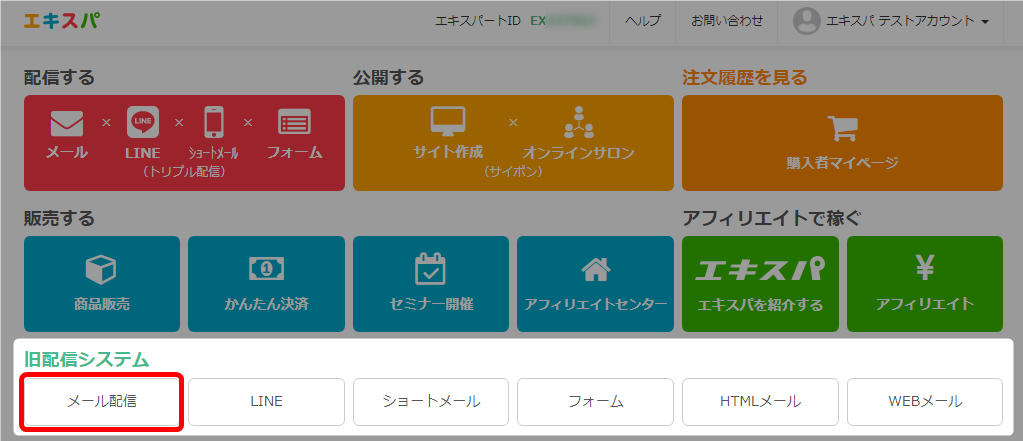
- 「外部連携一覧」をクリック。
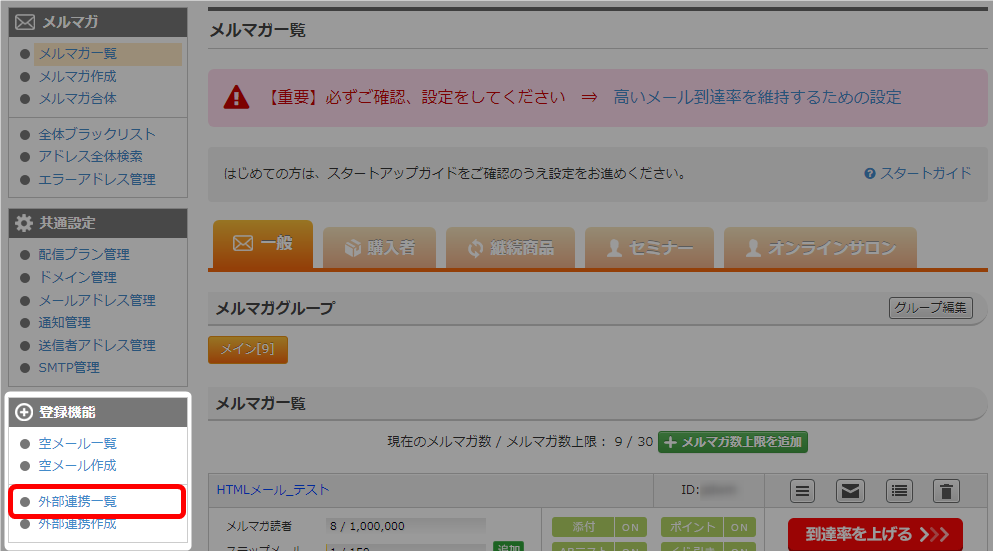
- 連携名をクリック。
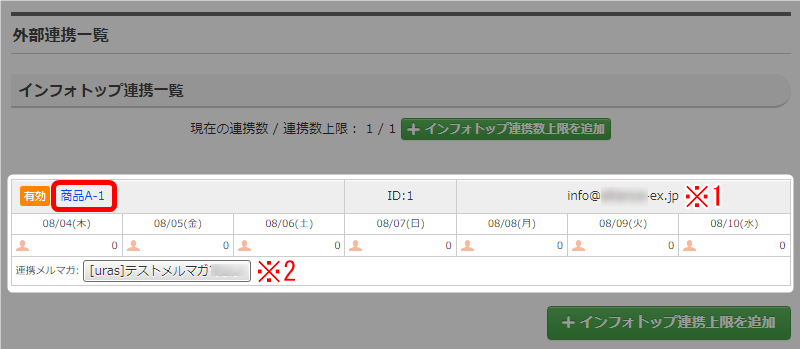
※1 連携メールアドレス 連携に使用するメールアドレスです。 ※2 連携マガジン クリックすると、連携先のマガジンに移動します。 - タブを切り替えることで、各種設定が行えます。
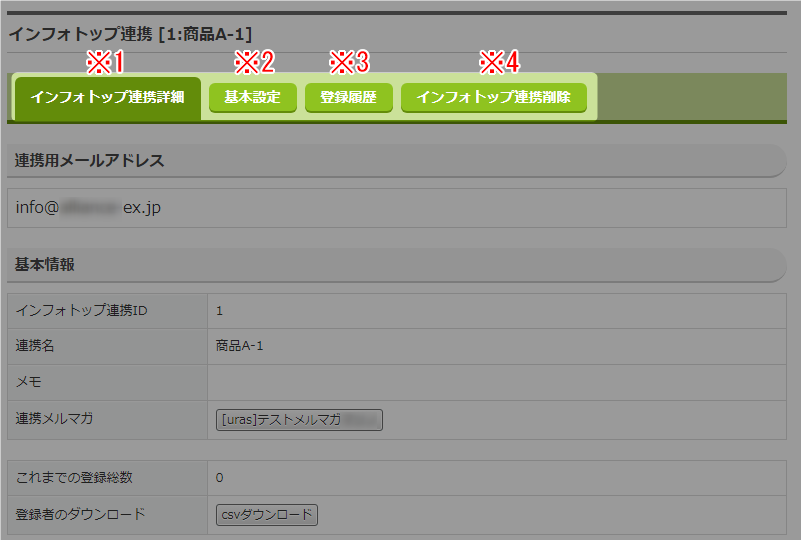
※1
インフォトップ連携詳細設定したインフォトップの連携詳細を確認できます。
連携用のアドレスは、インフォトップ側の「売上通知アドレス」に
設定してください。
登録者がいる場合、CSVでダウンロードが可能です。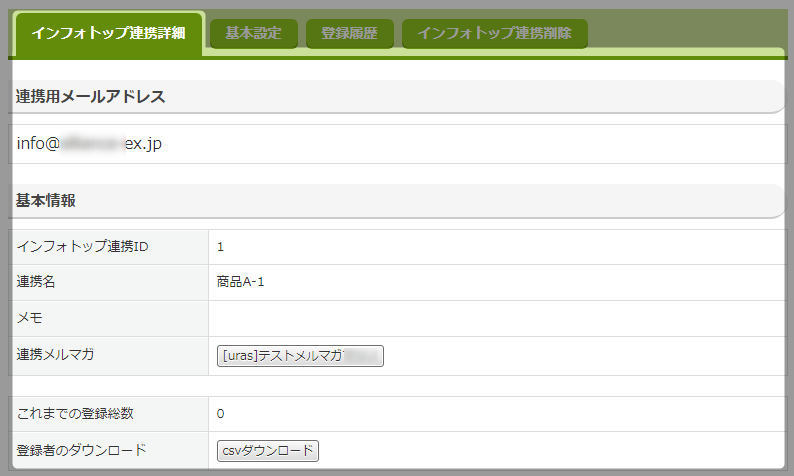
※2 基本設定 連携時の設定を修正、更新できます。 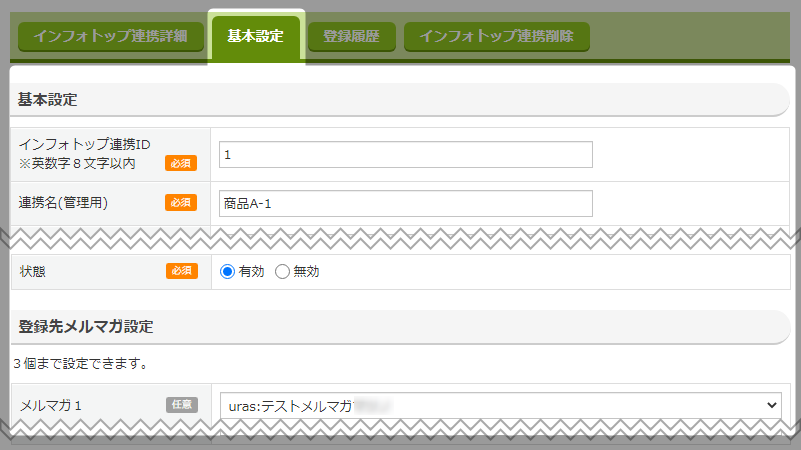
※3 登録履歴 登録者がいる場合、履歴から検索ができます。 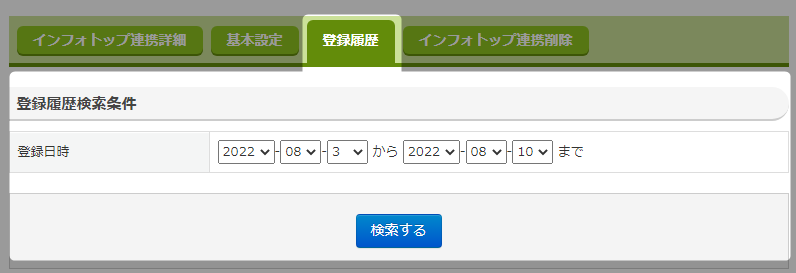
※4
インフォトップ連携削除インフォトップ連携を削除できます。 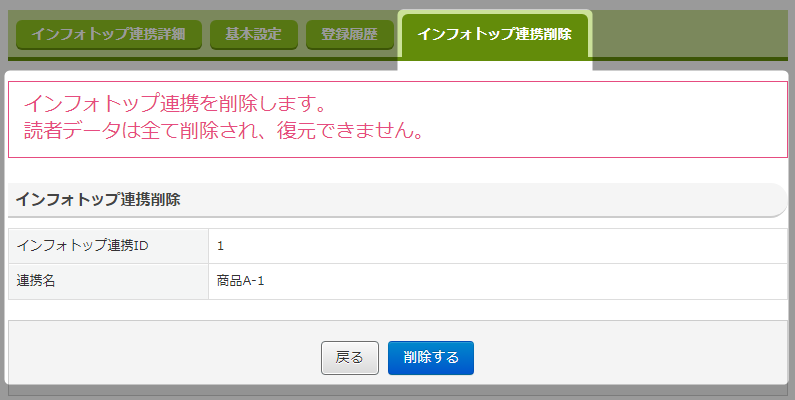
- 以上が、インフォトップ連携詳細の確認方法です。
インフォトップの設定
- インフォトップの販売者マイページにログイン。
- 「商品登録・管理」をクリック。
- 登録商品リストにて、連携したい商品の「編集」をクリック。
- 商品登録画面で、「売上通知メールアドレス」に連携用のメールアドレスを設定。
・「インフォトップ連携詳細」で、連携用メールアドレスを確認できます。
→ 「エキスパでインフォトップ連携詳細の確認方法」
・1商品に対して、1つの連携用メールアドレスが必要となります。
商品ごとに、連携用アドレスを作成してください。 - 以上の設定で、インフォトップとの連携が完了です。
検索ワード / #