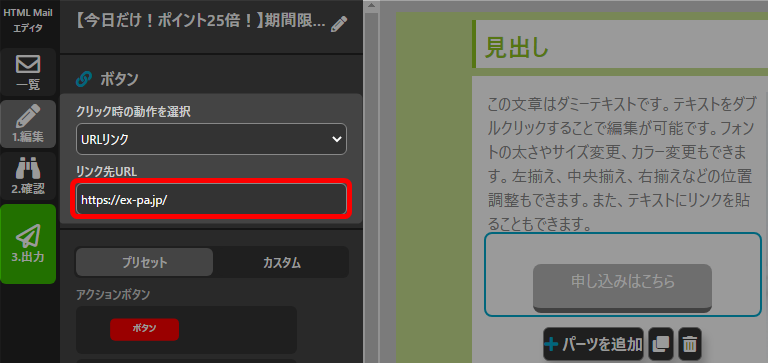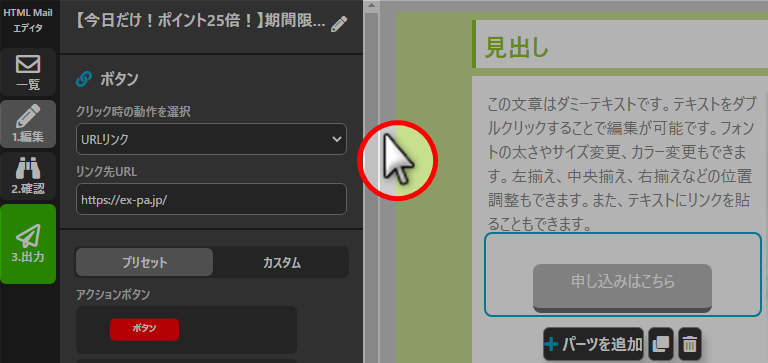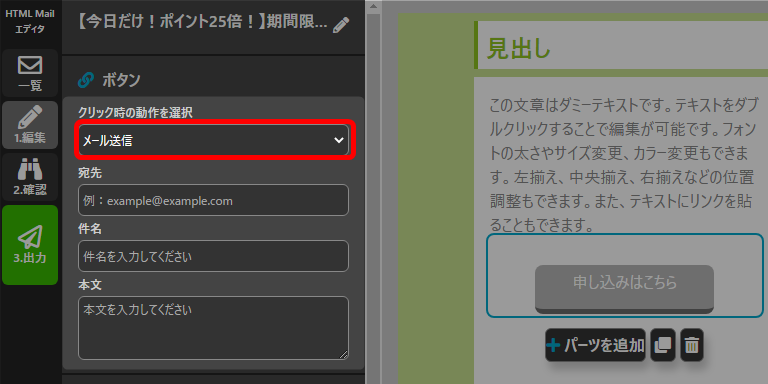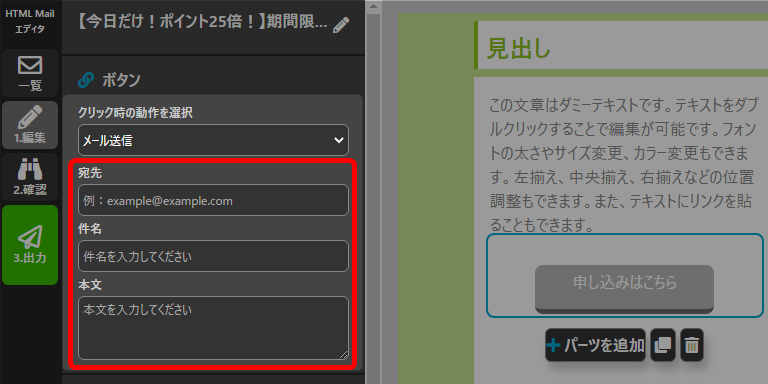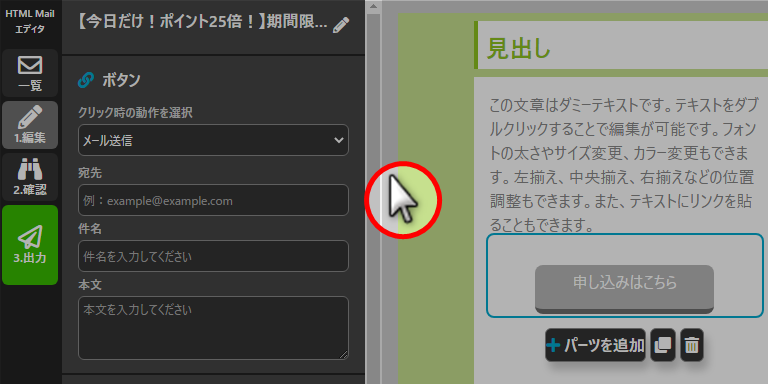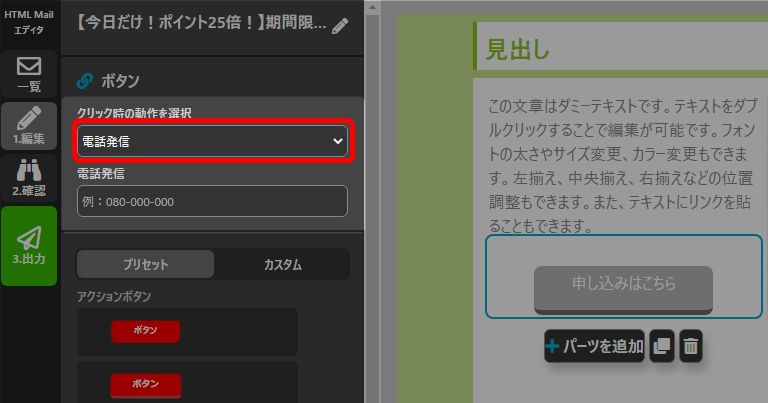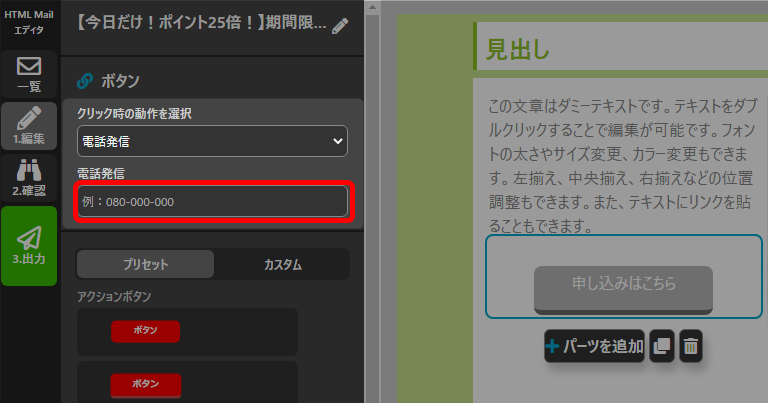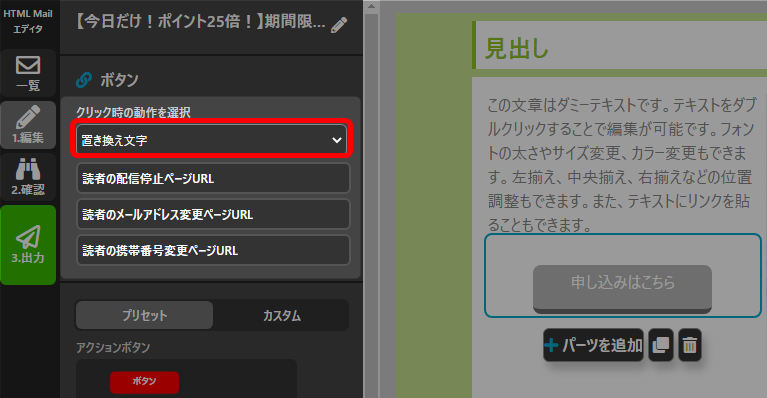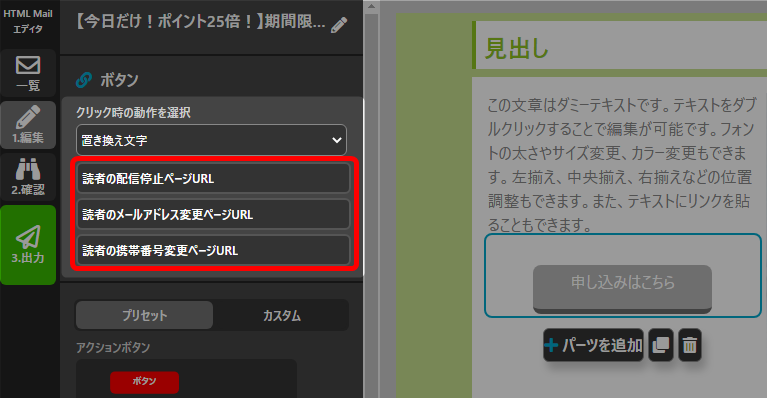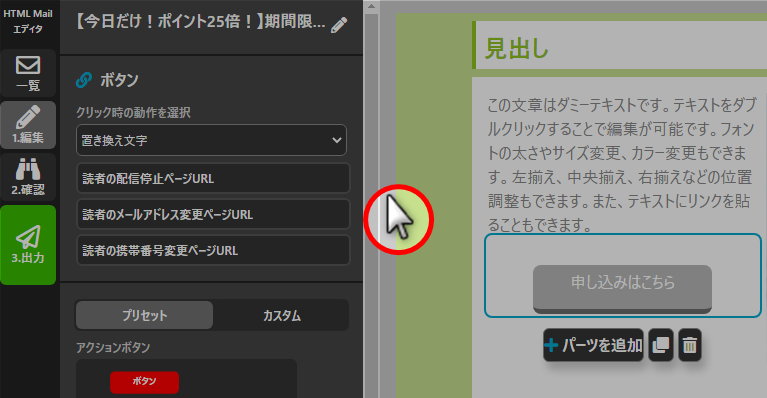このページでは、「ボタンパーツ」「画像パーツ」をクリックした際の動作を
設定する手順について解説いたします。
このマニュアルでは「ボタンパーツ」を例にとってご説明いたしますが、
「画像パーツ」も操作手順は同様です。
クリック時の動作設定の画面表示手順
- 「HTMLメール」をクリック。
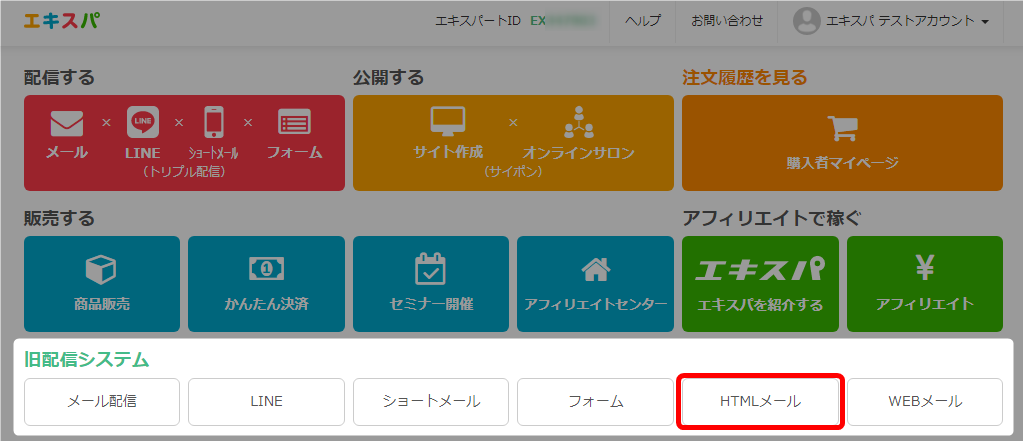
- クリック時の動作を設定したいメールをクリック。
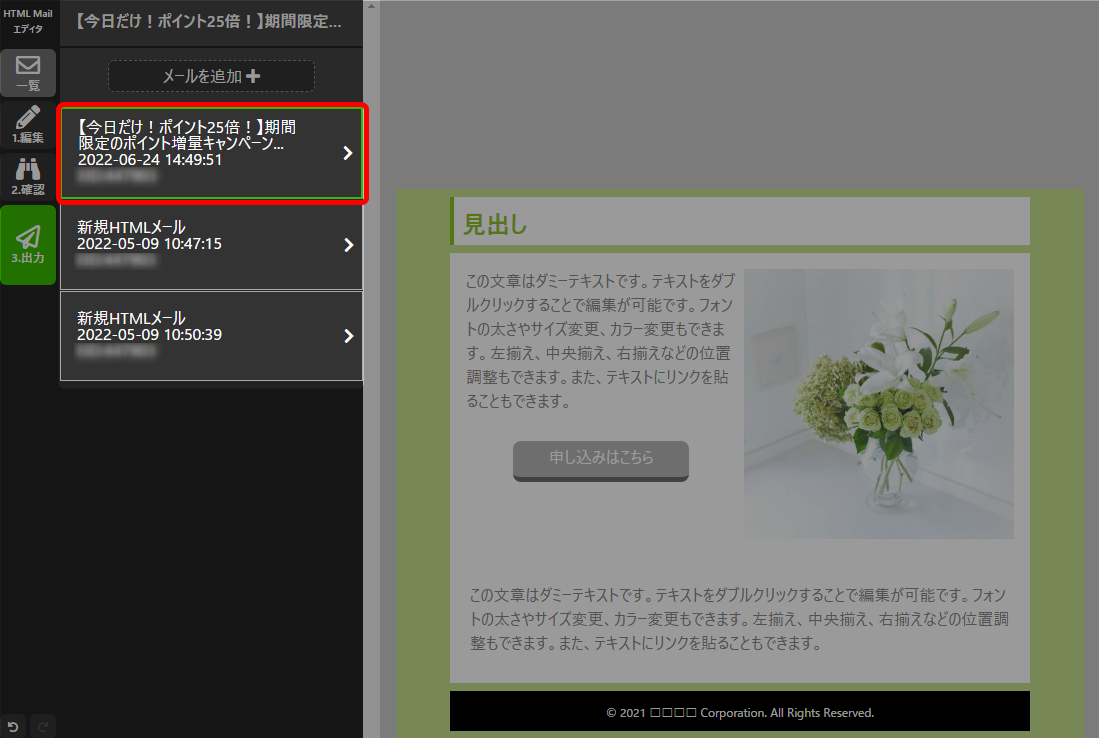
- ボタンパーツをクリック。
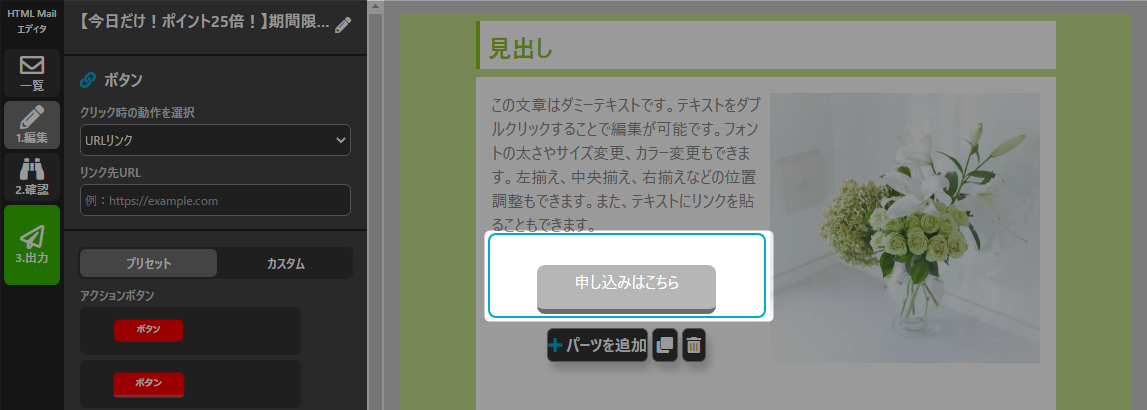
- 操作パネルの「クリック時の動作を選択」をクリックし、ドロップダウンより選択。
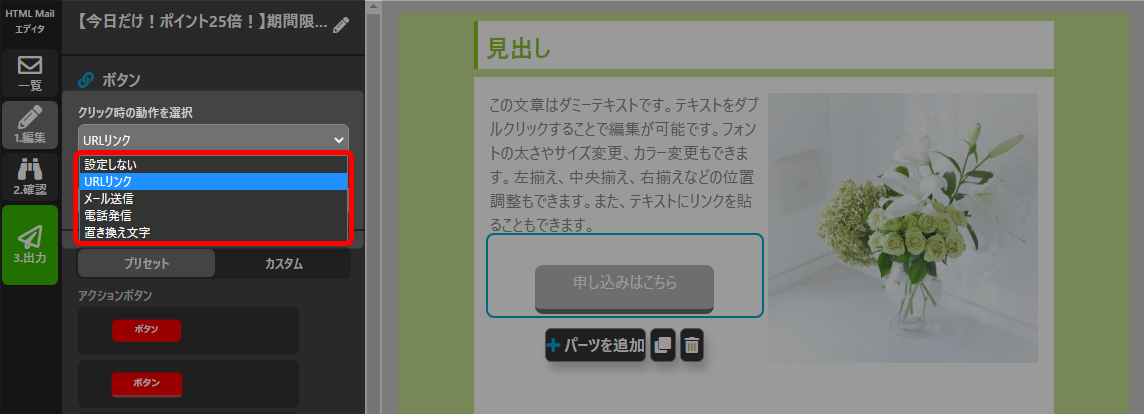
- 以上が、クリック時の動作設定の画面表示手順です。
それぞれの設定については以下をご確認ください。
「URLリンク」の設定
ボタンがクリックされると、指定したURLへジャンプします。
「メール送信」の設定
ボタンがクリックされると、指定したアドレスへメールが送信されます。
「電話発信」の設定
ボタンがクリックされると、指定した番号へ電話をかけることができます。
「置き換え文字」の設定
ボタンがクリックされると、置換文字で設定したページが表示されます。
検索ワード / #ボタンクリック後の動作 #画像クリック後の動作 #ボタンクリック時の動き #画像クリック時の動き #ボタンクリック後の動き #画像クリック後の動き #ボタンクリック設定 #画像クリック設定 #ボタンリンク設定 #画像リンク設定 #ボタンURL設定 #ボタンメール送信設定 #ボタン電話番号設定 #ボタン置換文字設定 #画像URL設定 #画像メール送信設定 #画像電話番号設定 #画像置換文字設定 #ボタン置き換え文字設定 #画像置き換え文字設定