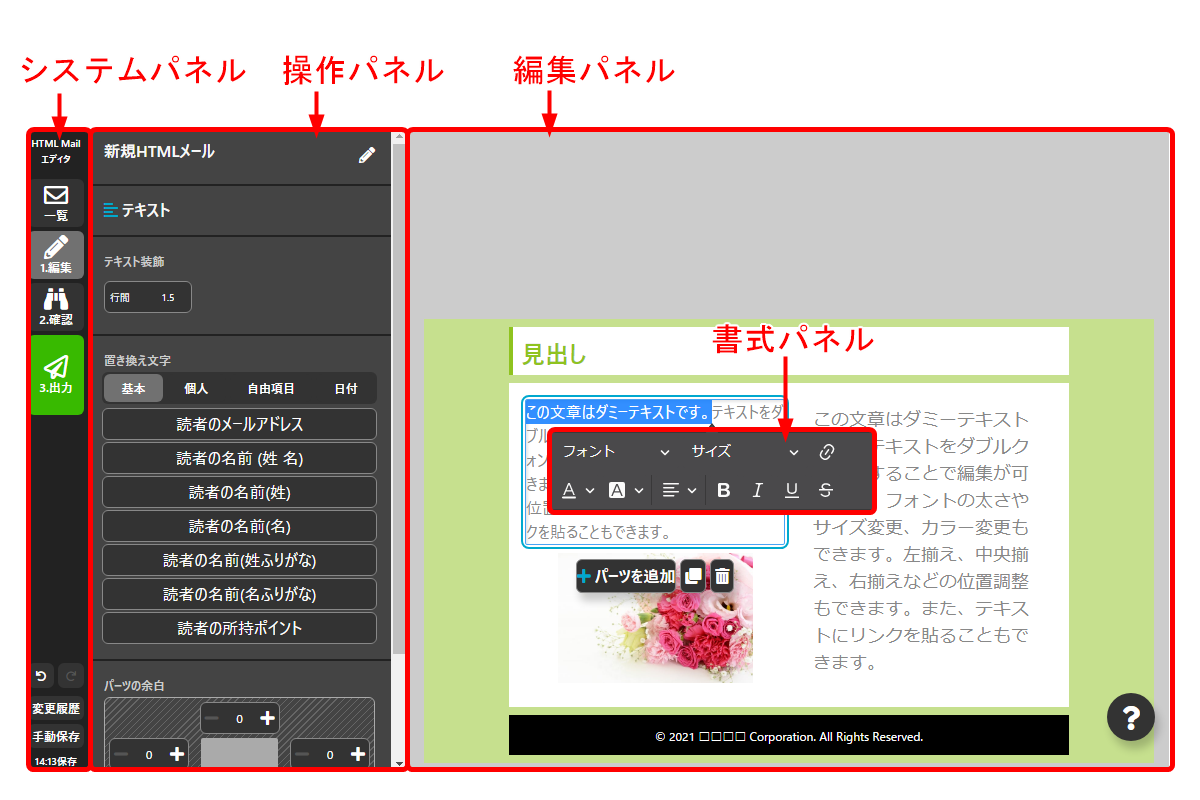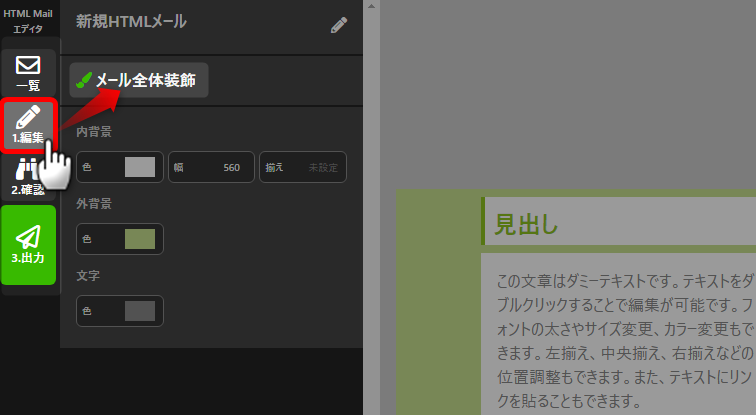編集画面
| システムパネル | メール一覧の表示と編集パネルの表示切替などができます。 詳細は以下をご確認ください。 → 「システムパネル」 |
| 操作パネル | 編集パネルで選択したコンテンツの詳細な設定ができます。 詳細は以下をご確認ください。 → 「操作パネル」 |
| 編集パネル | 直接文字を入力したり書式の設定ができます。 詳細は以下をご確認ください。 → 「編集パネル」 |
| 書式パネル | 文字の書式を設定するパネルです。 文字を入力できるパーツをダブルクリックすると表示されます。 詳細は以下をご確認ください。 → 「書式パネル」 |
システムパネル
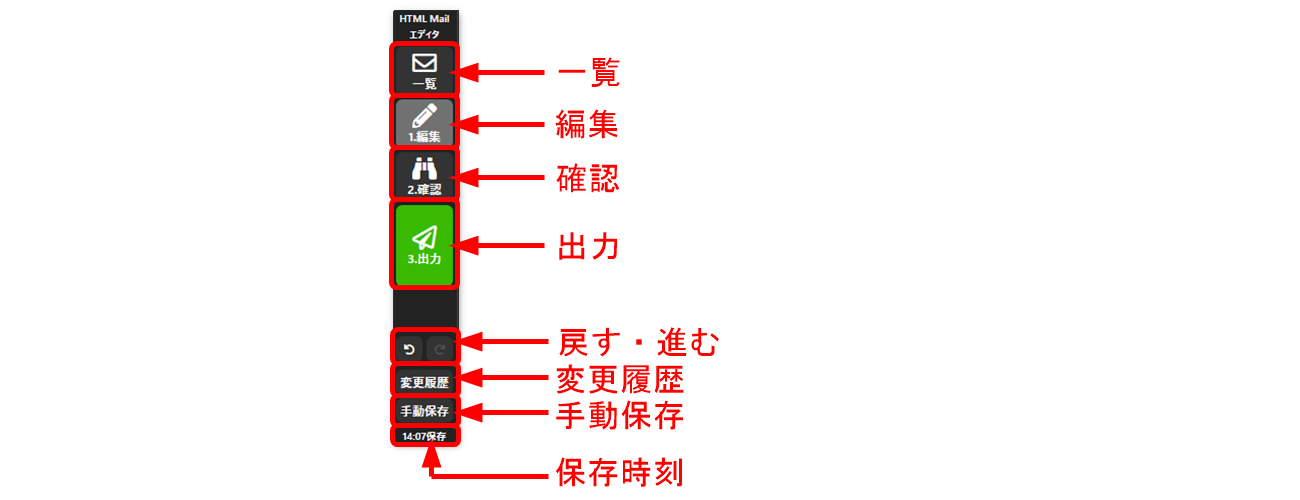
| 一覧 | 作成したメール一覧を表示します。 |
| 編集 | ・選択したメール全体の設定ができます。 ・編集パネルで選択したセクションやパーツの設定や編集ができます。 |
| 確認 | 作成したメールのプレビューを確認できます。 |
| 出力 | ・作成したメールのHTMLコードが表示されます。 ・テスト配信をすることができます。 |
| 戻す(左)・進む(右) | 今作業した操作を作業前の状態に戻す場合は 「戻す(左)」をクリックします。 戻した状態を取り消す場合は「進む(右)」をクリックします。 |
| 変更履歴 | 変更履歴が表示されます。 表示された履歴をクリックすることで、その状態まで戻ることができます。 また、前回の保存以降に内容を変更した場合、 |
| 手動保存 | 手動で保存したい場合、クリックします。 (内容に変更があった場合は定期的に自動保存されます) |
| 出力 | 保存された時刻が表示されます。 |
操作パネル
メール全体装飾
◆システムパネルで「1.編集」以外のボタンを選択後、「1.編集」をクリックすると
操作パネルに「メール全体装飾」が表示されます。
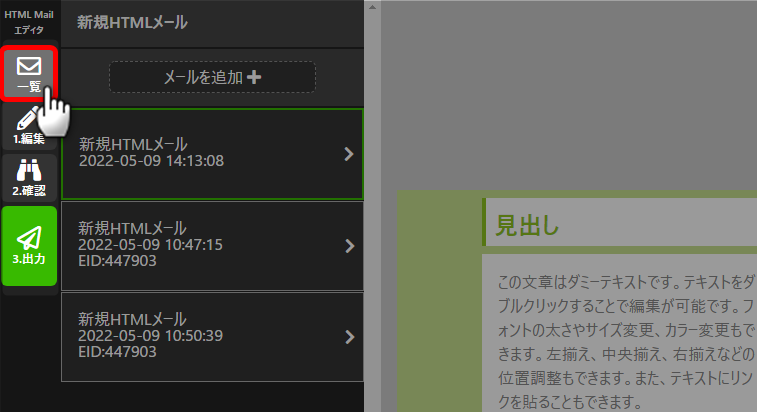
◆「1.編集」画面で、セクションやパーツが選択されていると「メール全体装飾」は表示されません。
編集パネルのグレーの部分をクリックし、選択を解除すると表示されます。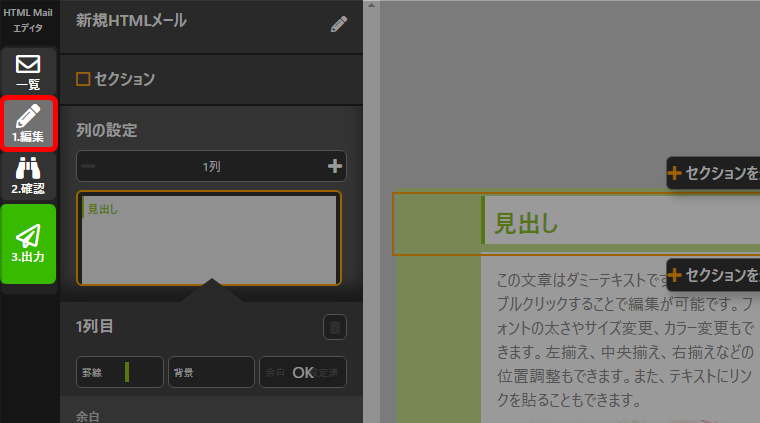
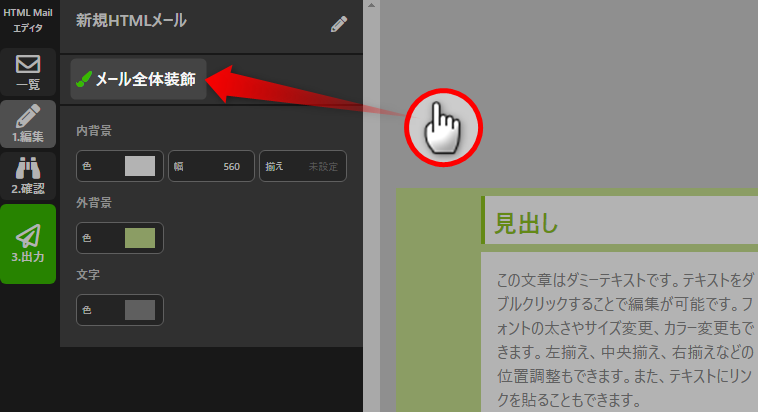
メール全体装飾については、以下操作マニュアルの「メール全体装飾」の項目をご確認ください。
→ 「操作マニュアル」
テキストパーツ
編集パネルでテキストパーツを選択すると表示されます。
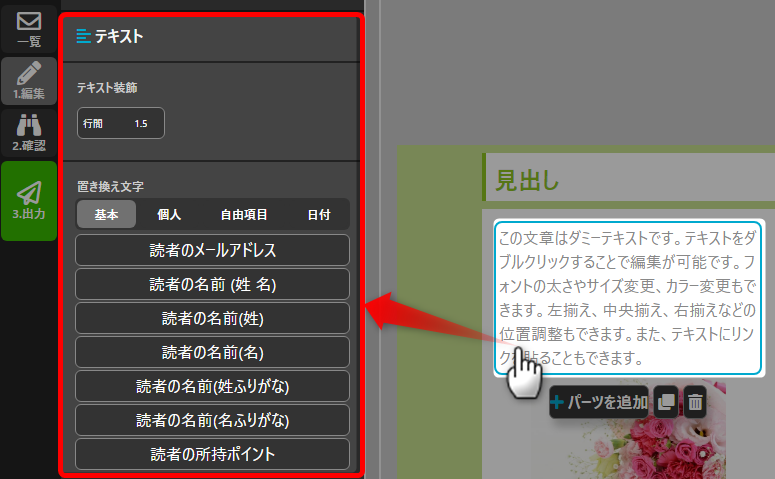
テキストパーツの設定については、以下操作マニュアルの
「パーツ共通」「テキストパーツ」の項目をご確認ください。
→ 「操作マニュアル」
画像パーツ
編集パネルで画像パーツを選択すると表示されます。
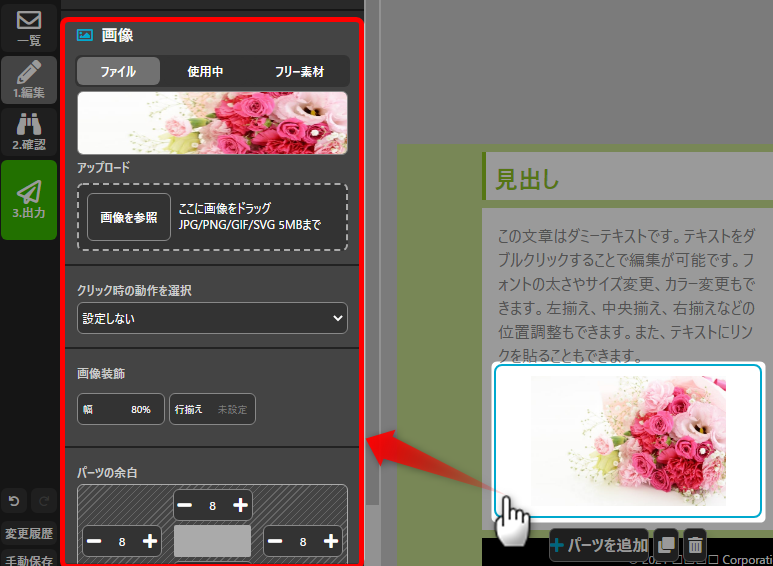
画像パーツの設定については、以下操作マニュアルの
「パーツ共通」「画像パーツ」の項目をご確認ください。
→ 「操作マニュアル」
ボタンパーツ
編集パネルでボタンパーツを選択すると表示されます。
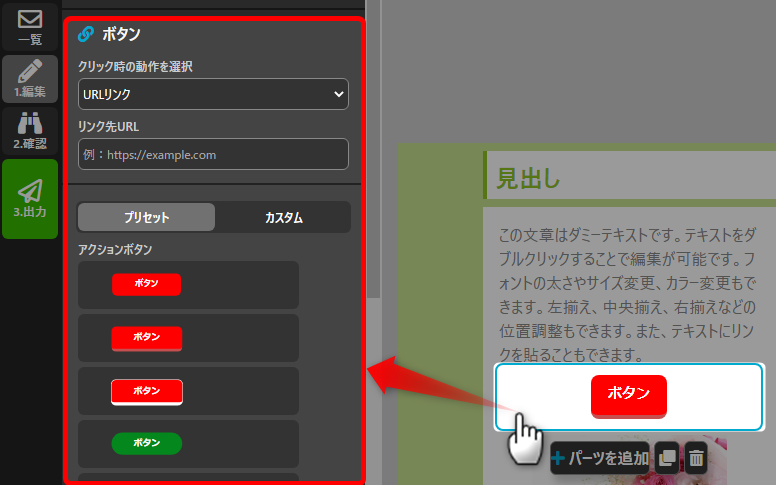
ボタンパーツの設定については、以下操作マニュアルの
「パーツ共通」「ボタンパーツ」の項目をご確認ください。
→ 「操作マニュアル」
編集パネル
直接文字を入力したりなど内容を編集することができます。
セクション
セクションは1つのメール内に複数追加することができます。
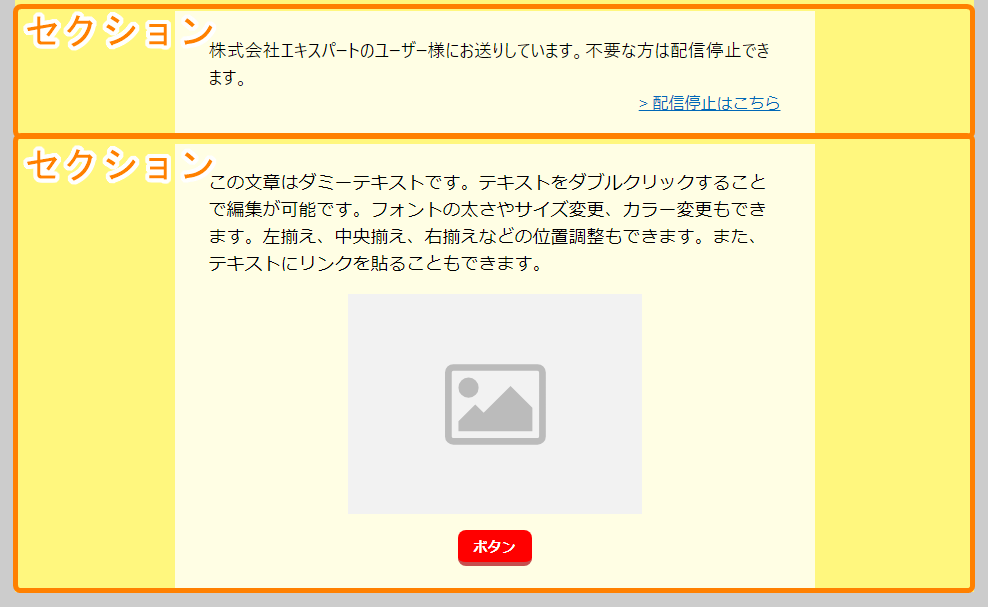
セクションについては、以下操作マニュアルの「セクション」の項目をご確認ください。
→ 「操作マニュアル」
パーツ
・パーツの種類は以下です。
・テキストパーツ
・画像パーツ
・ボタンパーツ
・パーツは、1つのセクション内に複数追加することができます。
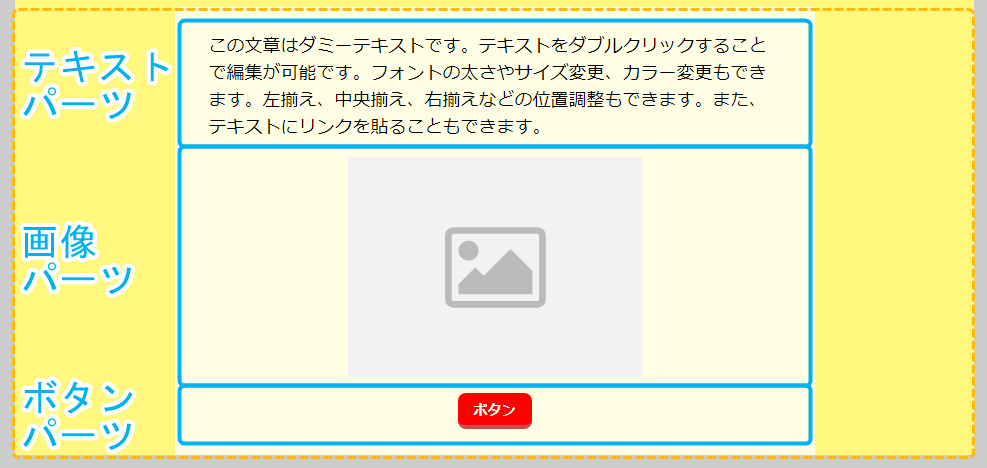
パーツについては、以下操作マニュアルの「パーツ共通」と各パーツの項目を ご確認ください。
→ 「操作マニュアル」