このヘルプでは、iCloudメールを確実に受け取るための設定についてご説明いたします。
この設定をすることで、メールが自動で迷惑メールへ振り分けられることがなくなります。
この設定をすることで、メールが自動で迷惑メールへ振り分けられることがなくなります。
iCloudはフィルタリングが厳しく、
メール配信システムからのメールが不達になる傾向が強い状況です。
受信設定をしても受信フォルダに入らない、もしくは、メール自体が届かない場合は、
別のメールアドレスで受信するのが一番の対策となります。
メール配信システムからのメールが不達になる傾向が強い状況です。
受信設定をしても受信フォルダに入らない、もしくは、メール自体が届かない場合は、
別のメールアドレスで受信するのが一番の対策となります。
マガジン購読に最適なメールアドレスは「Gmail」です。
Gmailは受信設定をすればメール不達になることはほとんどなく、マガジン購読に最適です。
マガジン購読専用のGmailを作成して、大切なマガジンにだけに使用するのも有効です。
⇒ Gmailアカウント作成
Gmailで、大切なメールを確実に受け取るための設定
Gmailは受信設定をすればメール不達になることはほとんどなく、マガジン購読に最適です。
マガジン購読専用のGmailを作成して、大切なマガジンにだけに使用するのも有効です。
⇒ Gmailアカウント作成
Gmailで、大切なメールを確実に受け取るための設定
iCloudへのログイン方法
- iCloudにアクセス。
- IDを入力。

- 矢印をクリック。
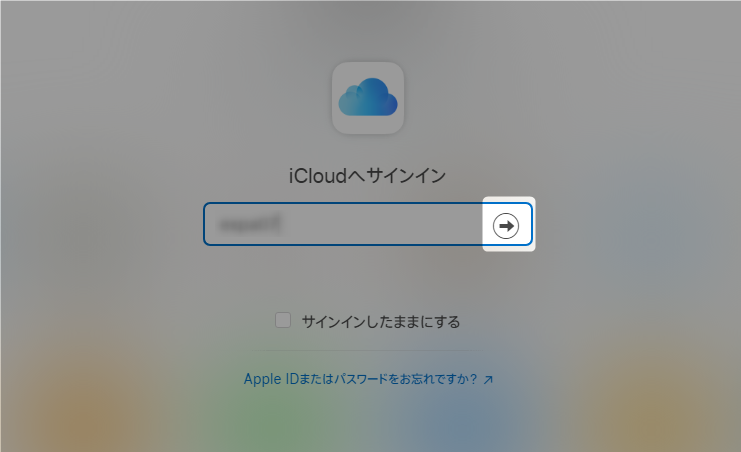
- パスワードを入力。
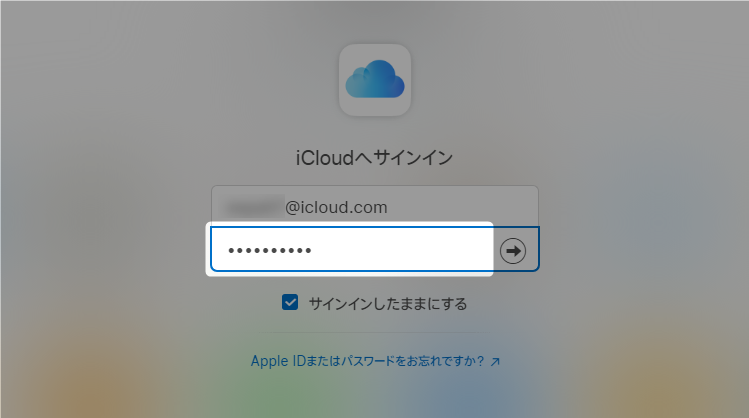
- 矢印をクリック。
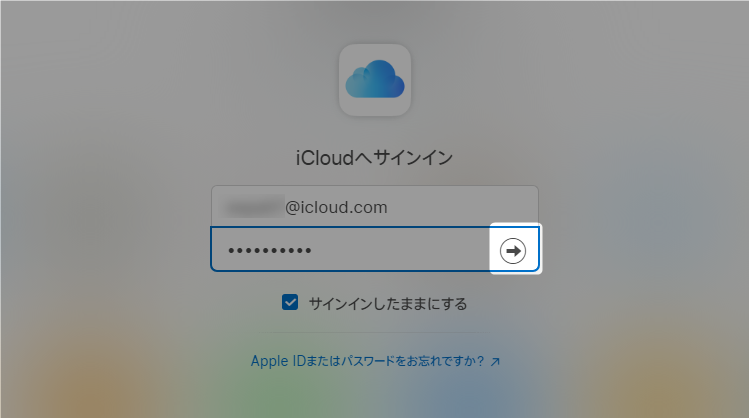 初めてのブラウザからログインをすると、確認コード入力画面が表示されます。
初めてのブラウザからログインをすると、確認コード入力画面が表示されます。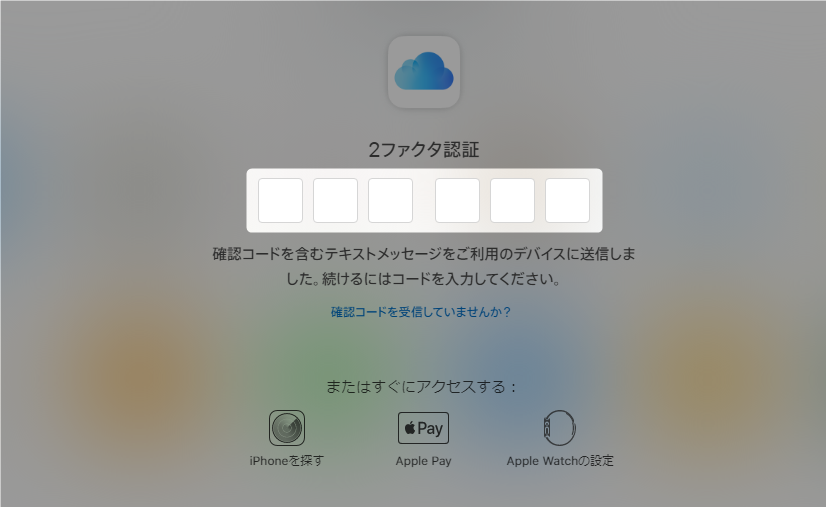
・認証コード入力画面が表示された場合、ご利用のデバイスにコードが送信されるので
ご確認後、コードを入力してください。
・コードを入力すると以下画面が表示されます。「信頼する」をクリックすることで
次回からコードの入力は不要になります。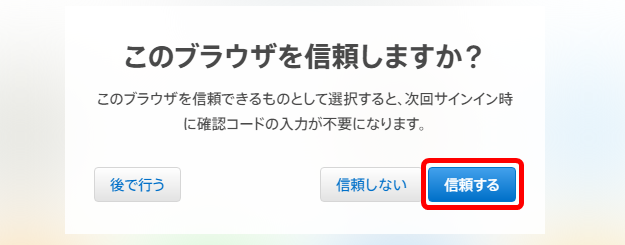
- 「メール」をクリック。
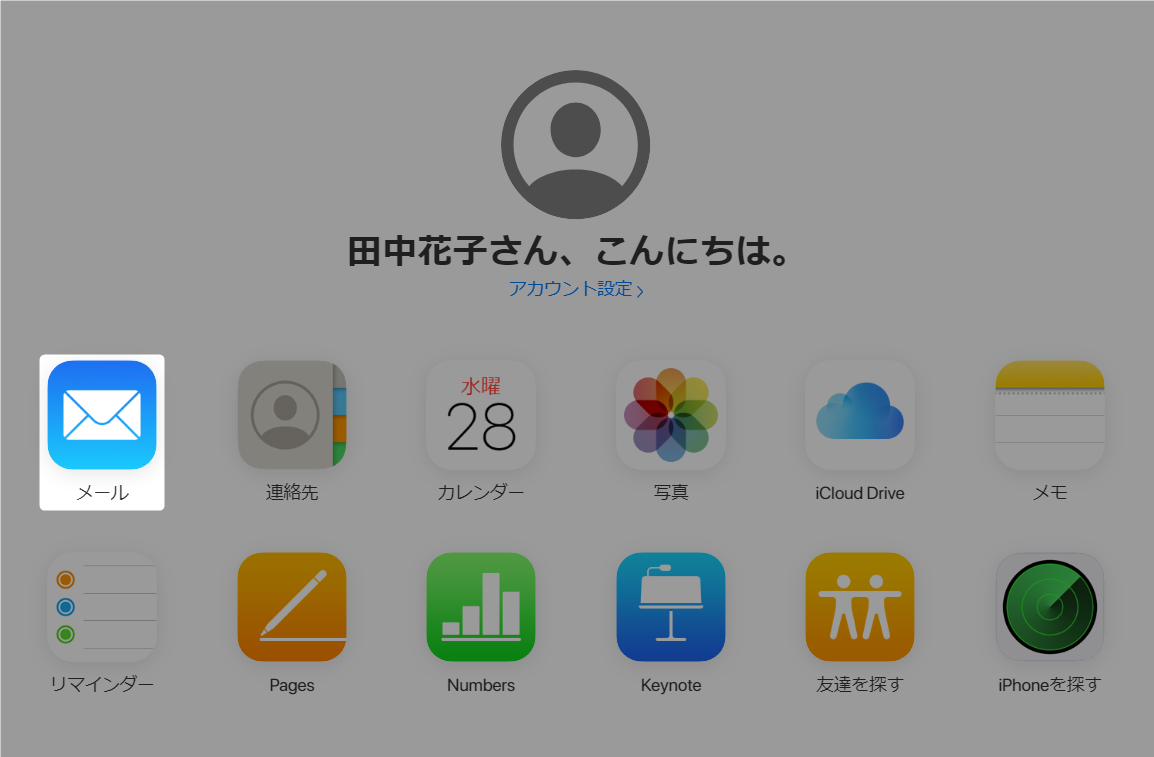
- メール画面が表示。
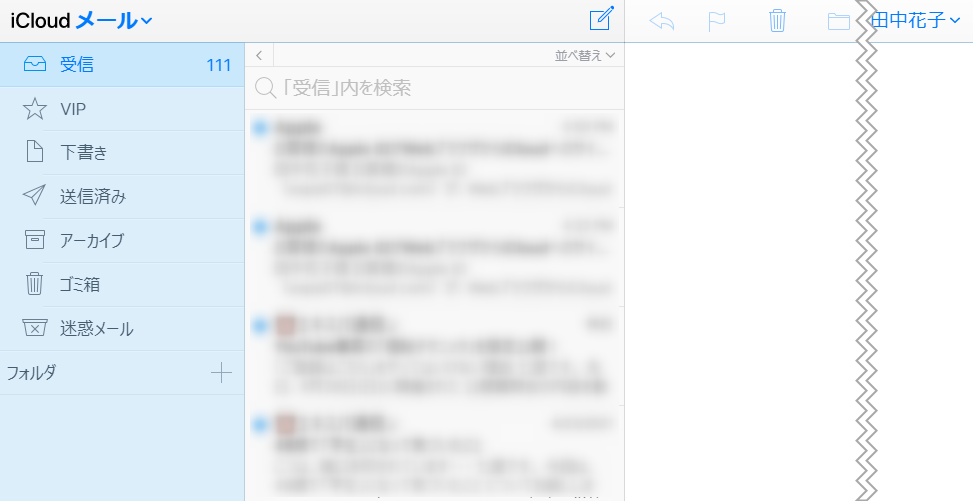
- 以上が、iCloudメールへのログイン手順です。
メールが迷惑メールフォルダに入ってしまった場合
- 「迷惑メール」をクリック。

- 迷惑メールではないメールをクリック。
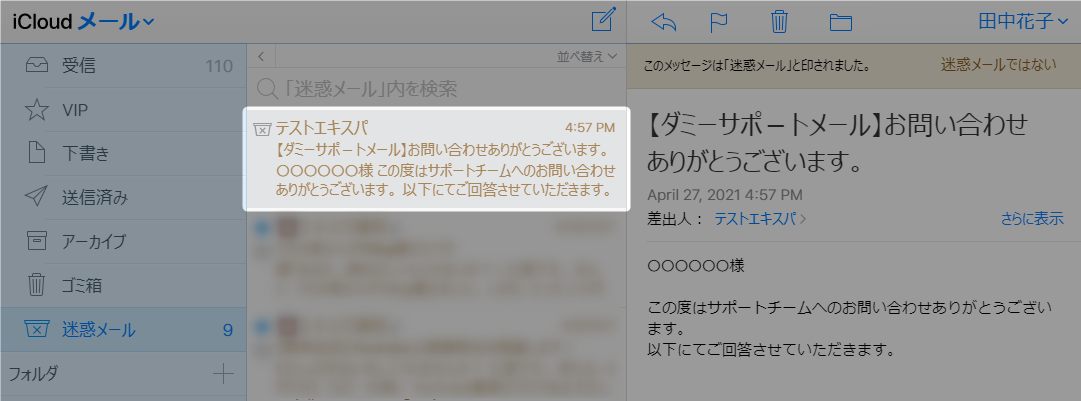
- 「迷惑メールではない」をクリック。
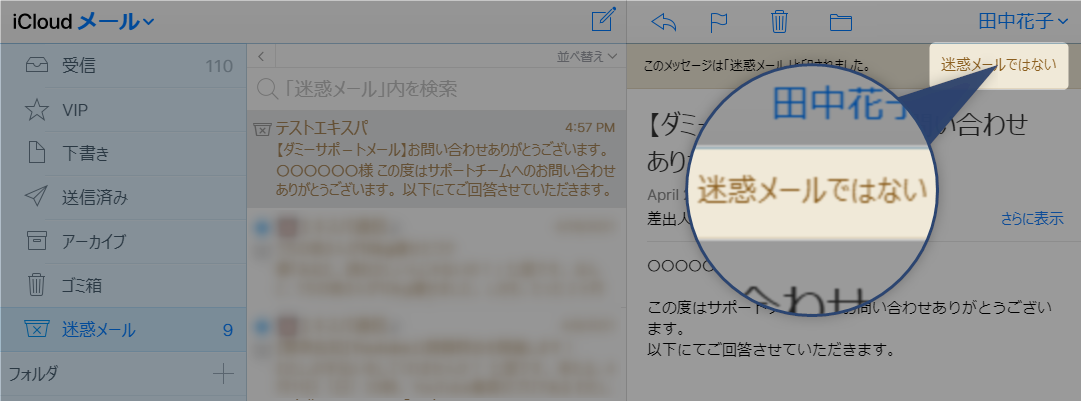 メールは受信フォルダへ移動します。
メールは受信フォルダへ移動します。 - 受信フォルダにメールが移動したことを確認できます。
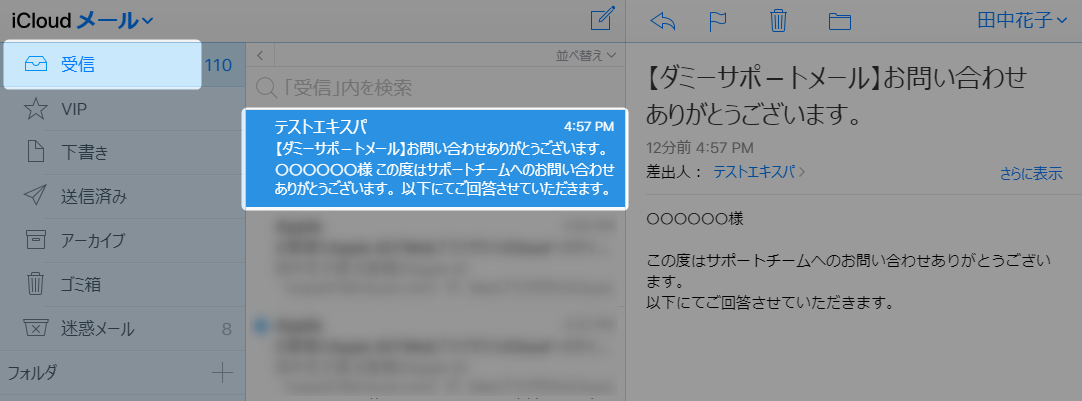
- 以上が、迷惑メールフォルダに入ってしまった場合の操作手順です。
読みたいメールを迷惑メールにしない方法
迷惑メールフォルダに入ったメールを選択し、「迷惑メールではない」ボタンを
クリックすることで、その後、同じ送信者からのメールは迷惑メールフォルダに
入らなくなります。
クリックすることで、その後、同じ送信者からのメールは迷惑メールフォルダに
入らなくなります。
設定方法は以下をご確認ください。
→ 「メールが迷惑メールフォルダに入ってしまった場合」
読みたいメールをフォルダ分けして確実に読む方法
- メールを選択。
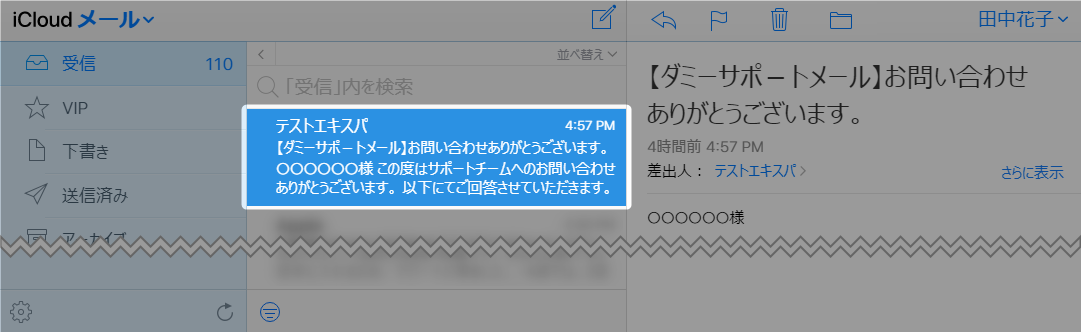
- 左下の歯車アイコンをクリック。
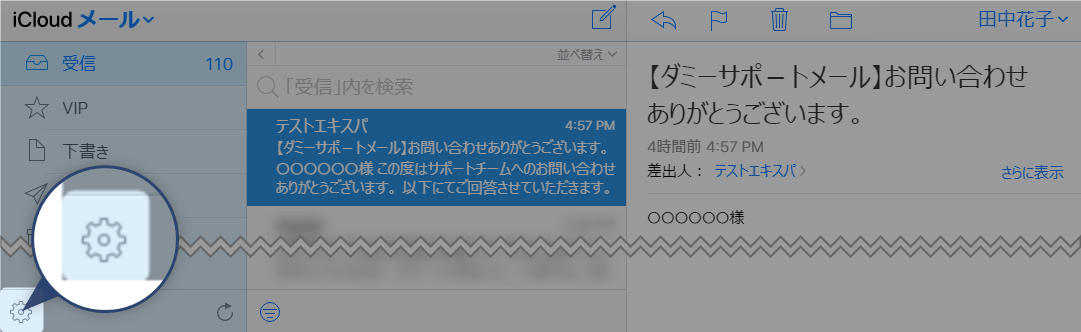
- 「ルール」をクリック。
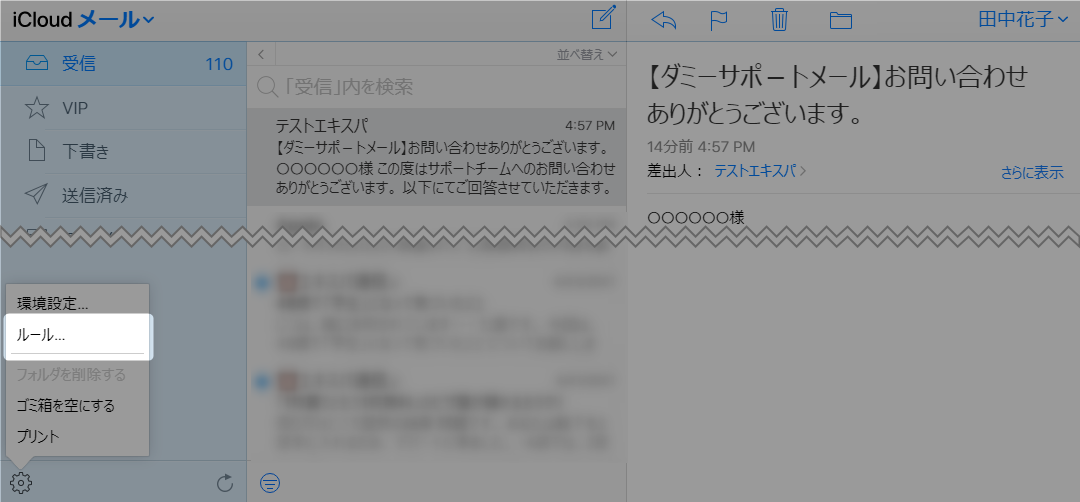
- 「ルールを追加」をクリック。
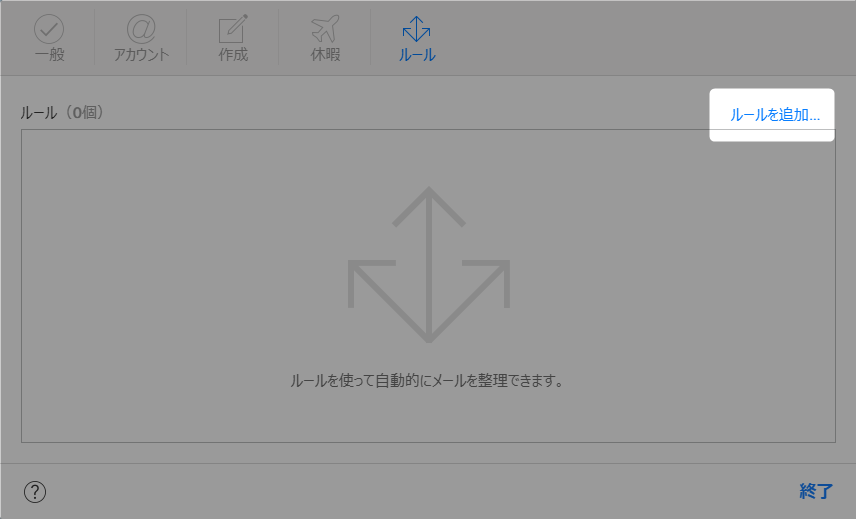
- 選択したメールのアドレスが表示されていることを確認。
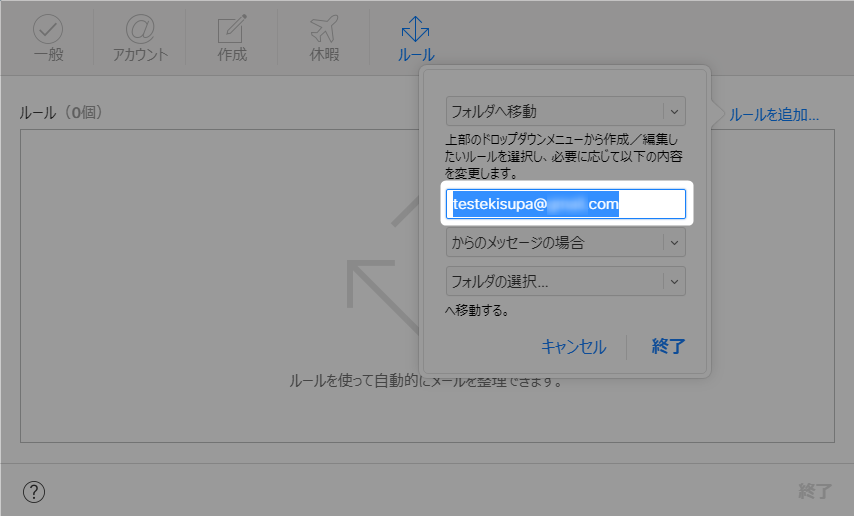 ・「フォルダへ移動」をクリックすると、その他ルールを選択できます。
・「フォルダへ移動」をクリックすると、その他ルールを選択できます。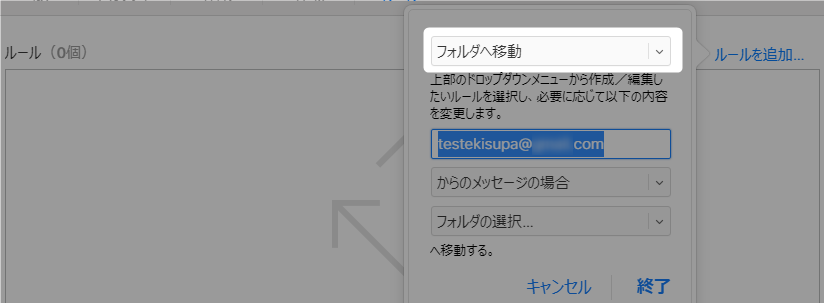
・「からのメッセージの場合」をクリックすると、その他条件を選択できます。
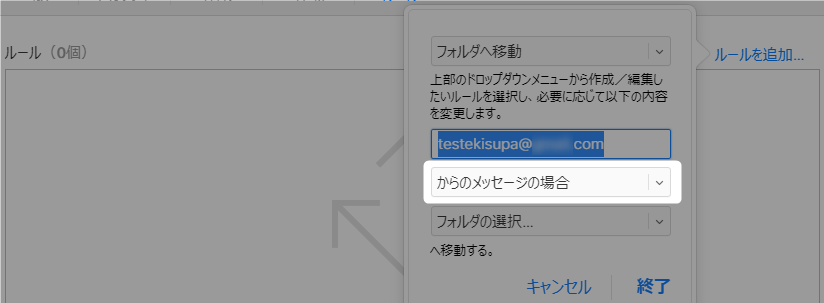
- 「フォルダの選択」をクリック。
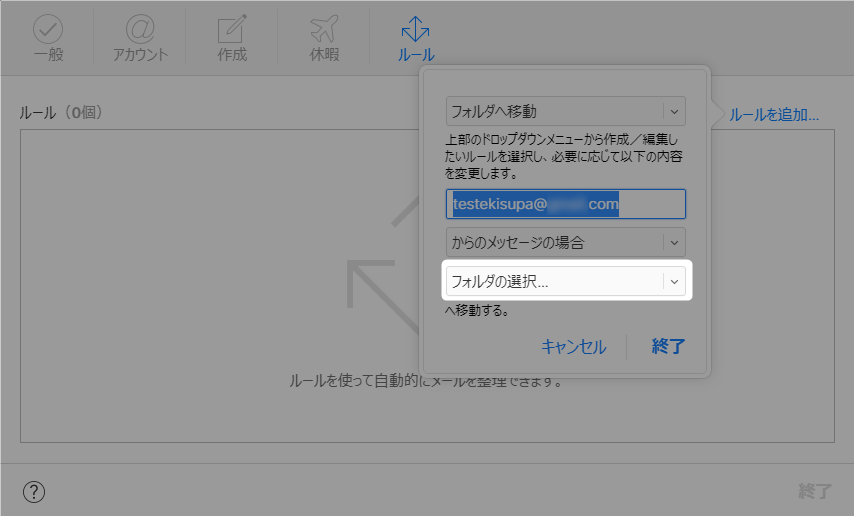
- 「新規フォルダ」を選択。
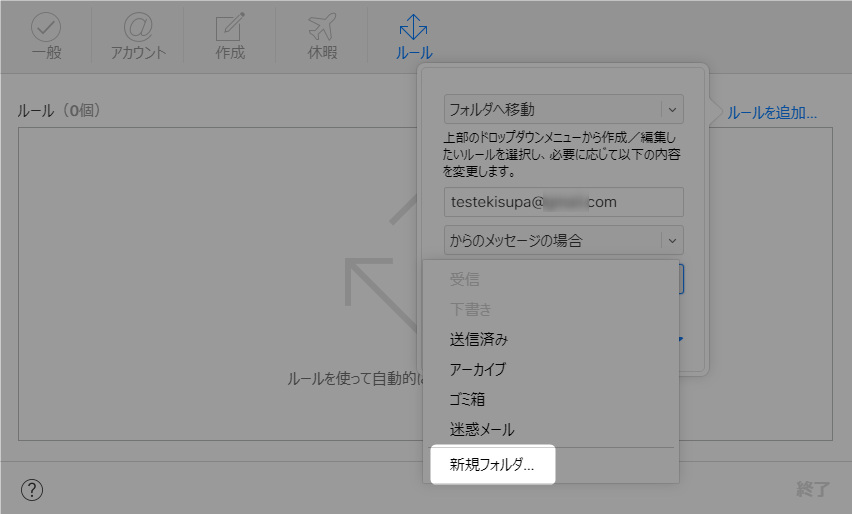 すでにフォルダがある場合はドロップダウンから選択してください。
すでにフォルダがある場合はドロップダウンから選択してください。 - フォルダ名を入力。
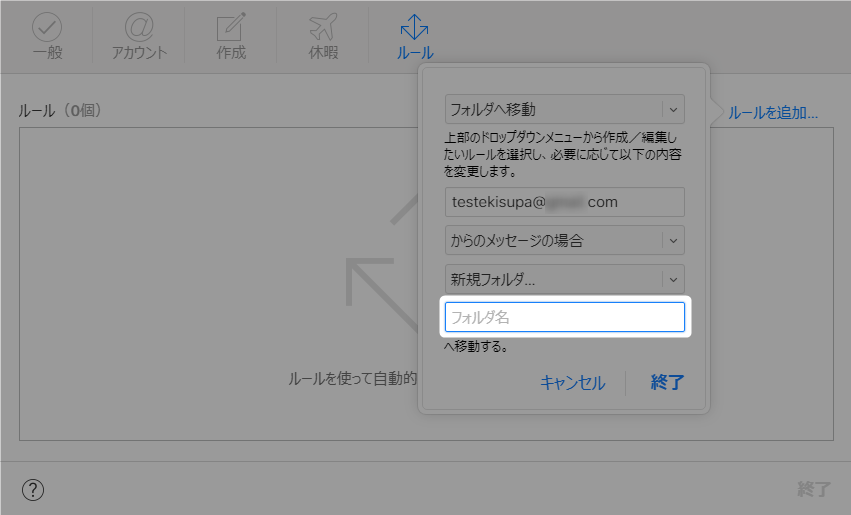
- 「終了」を入力。
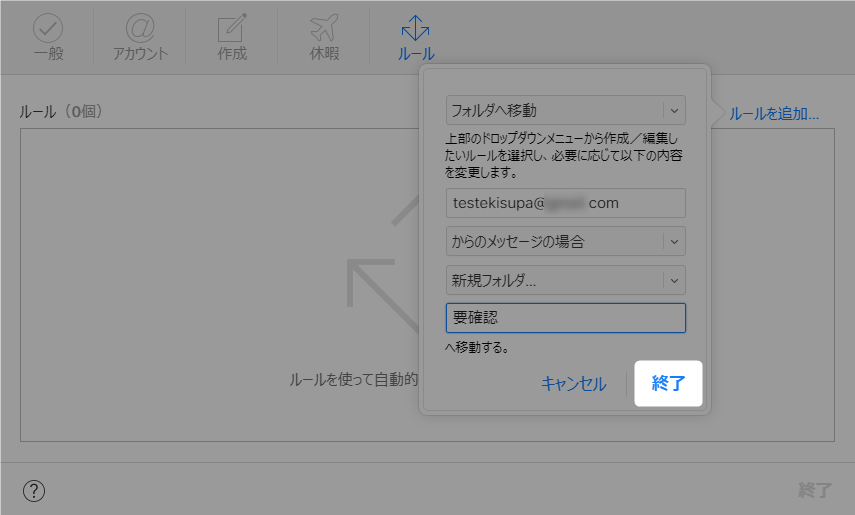
- ルールが作成されました。
 ルール一覧の「i」アイコンをクリックすることで、ルールの編集が可能です。
ルール一覧の「i」アイコンをクリックすることで、ルールの編集が可能です。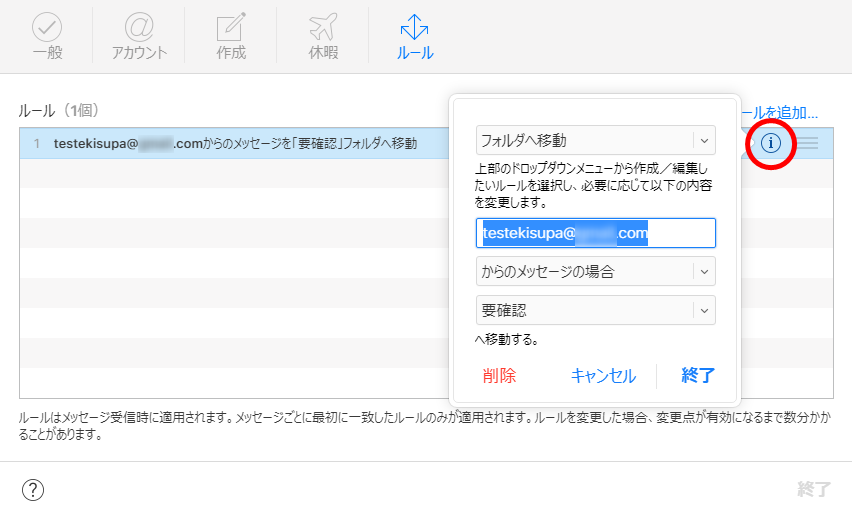
- 「終了」をクリック。
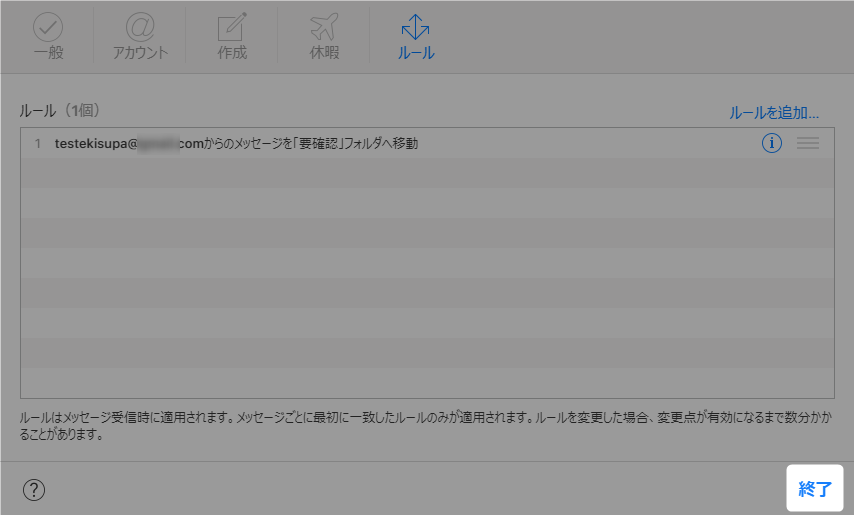
- フォルダが作成されました。
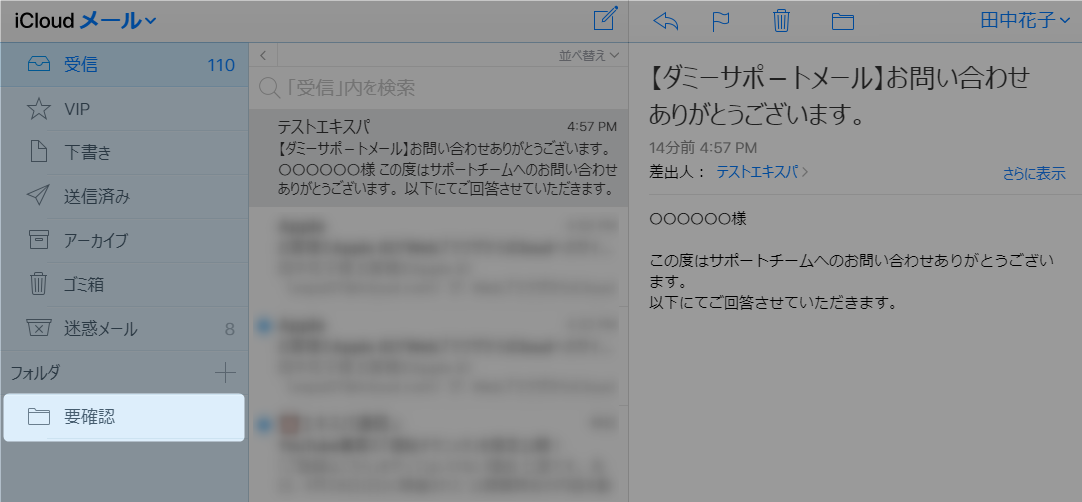 ・ルールはメッセージ受信時に適用されます。
・ルールはメッセージ受信時に適用されます。
すでに受信しているメールは手動で移動してください。
・メールの移動はメールを選択後、右上のフォルダアイコンをクリックし
移動したいフォルダを選択してください。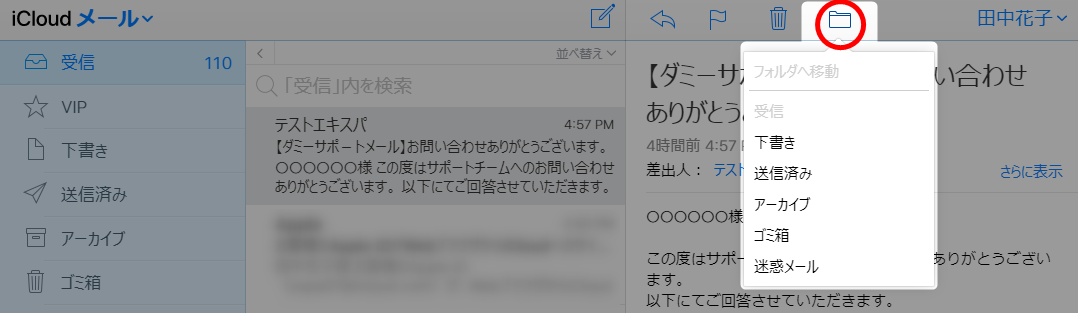
- 以上が、読みたいメールをフォルダ分けして確実に読む方法です。
今後、迷惑メールフォルダには入らず、指定したフォルダにメールが届きます。