ここでは、LINE公式アカウントとの連携に必要なChannel Secret(チャネルシークレット) と
Channel access token(チャネルアクセストークン) を取得します。
Channel access token(チャネルアクセストークン) を取得します。
LINE Developersへログインするときに、Googleの翻訳を問う画面がでる場合があります。日本語に翻訳した場合、アクセストークンが正確に表示されない場合がありますので(コードの間にスペースが入ってしまう)、Googleは英語表示で操作を進めることをおすすめします。
Channel Secretの取得
- アカウントリストより該当のアカウント名をクリック。
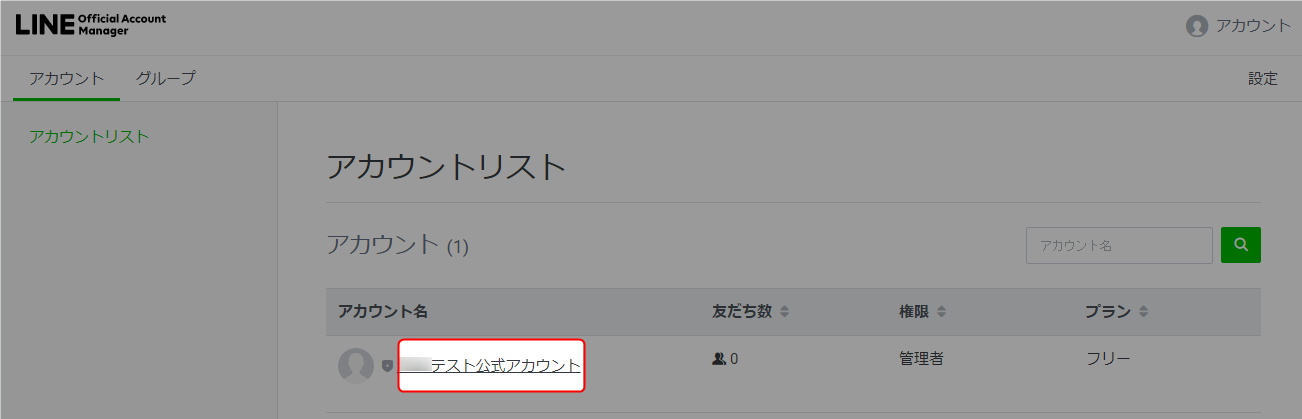 アカウント名をクリックすることで、そのアカウントの設定画面へ移ります。
アカウント名をクリックすることで、そのアカウントの設定画面へ移ります。 - 左上のアカウント名を確認し、「設定」をクリック。
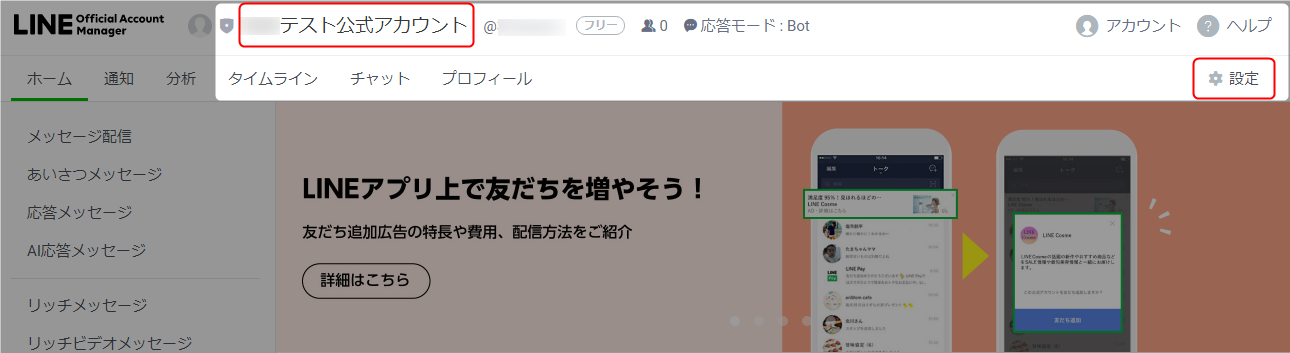
- 「MessagingAPI」をクリック。
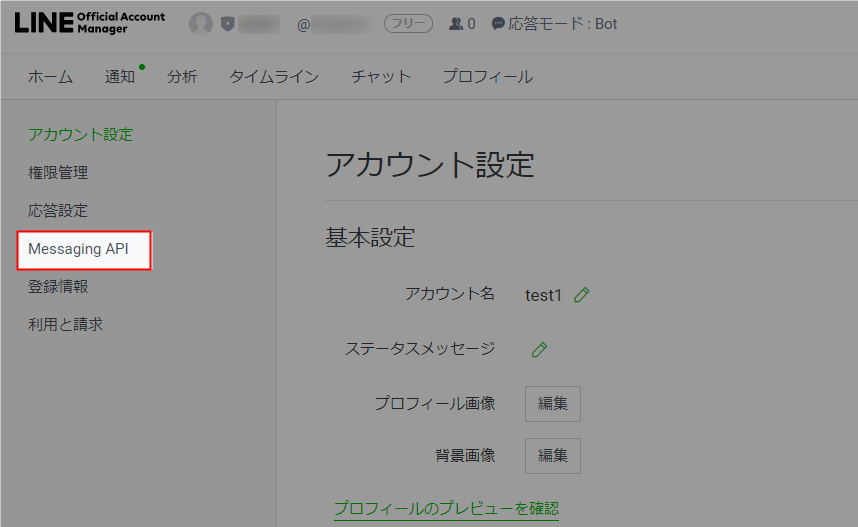
- Channel Secretが表示されるので、メモ帳などにコピーしてください。
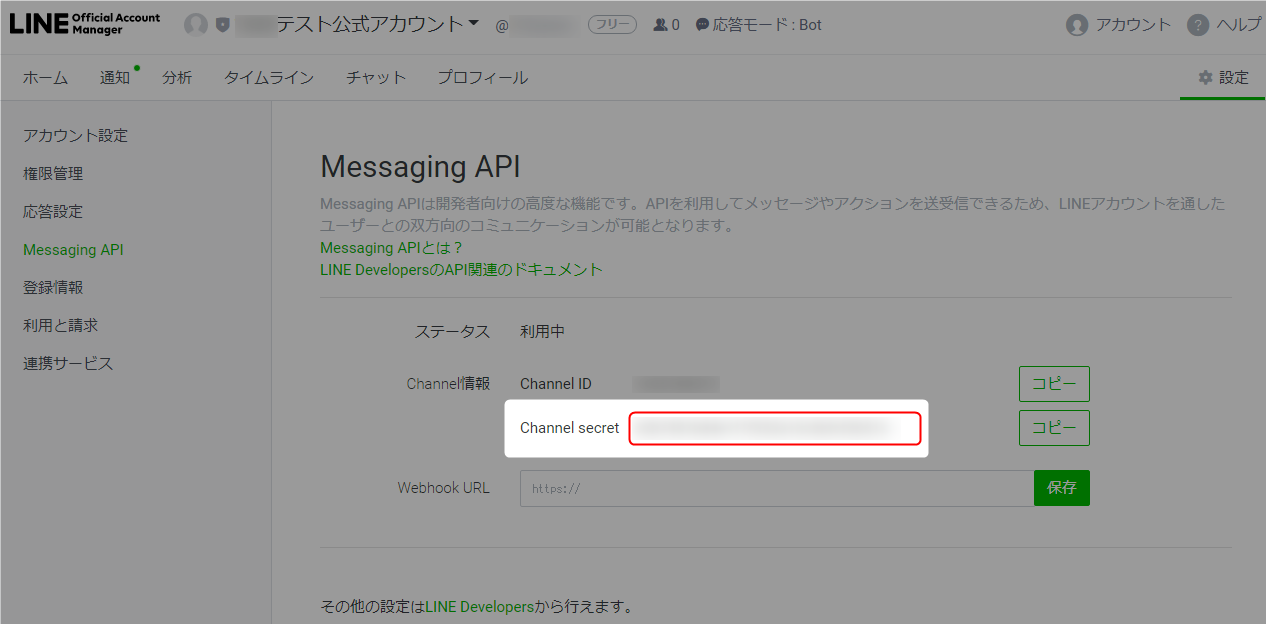
- 以上が、Channel Secretの取得手順です。
このあとは、下記の「Channel access tokenの取得」へお進みください。
Channel access tokenの取得
- https://developers.line.biz/ja/ へアクセス。
- 「ログイン」をクリック。
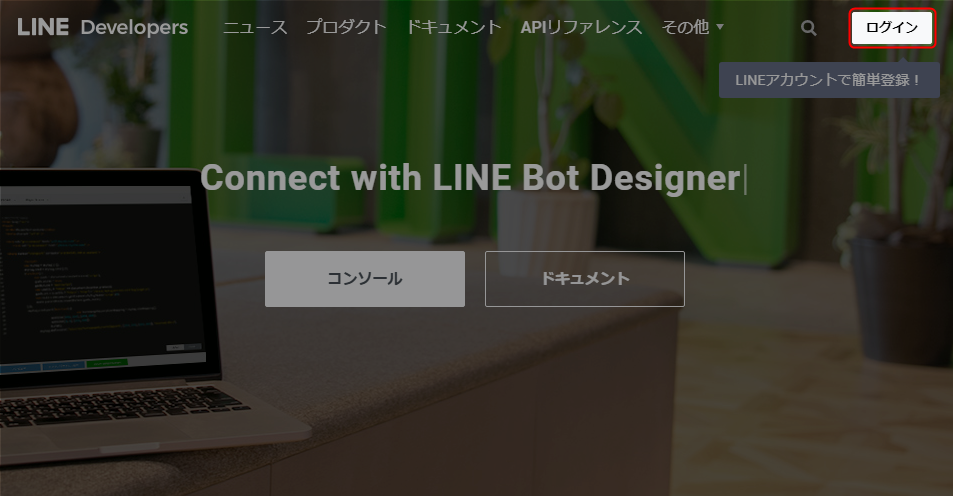
- 「LINEアカウントでログイン」をクリック。
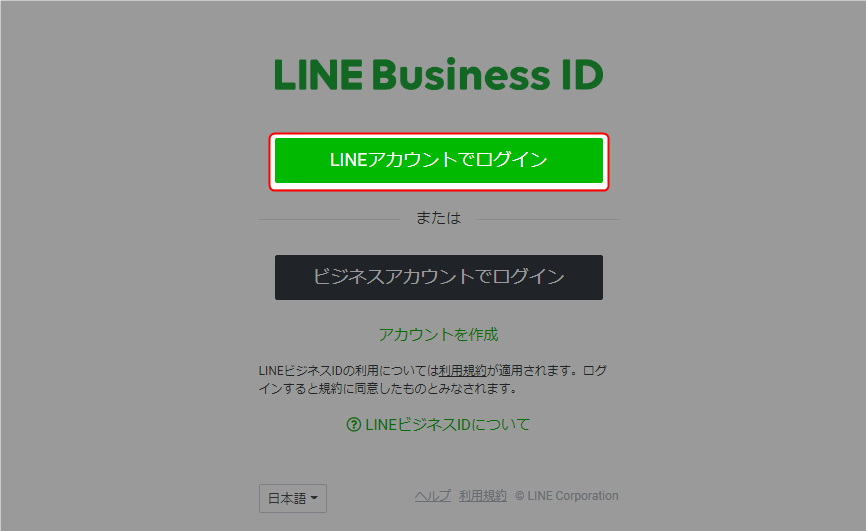
- 必要事項を入力し、「ログイン」をクリック。
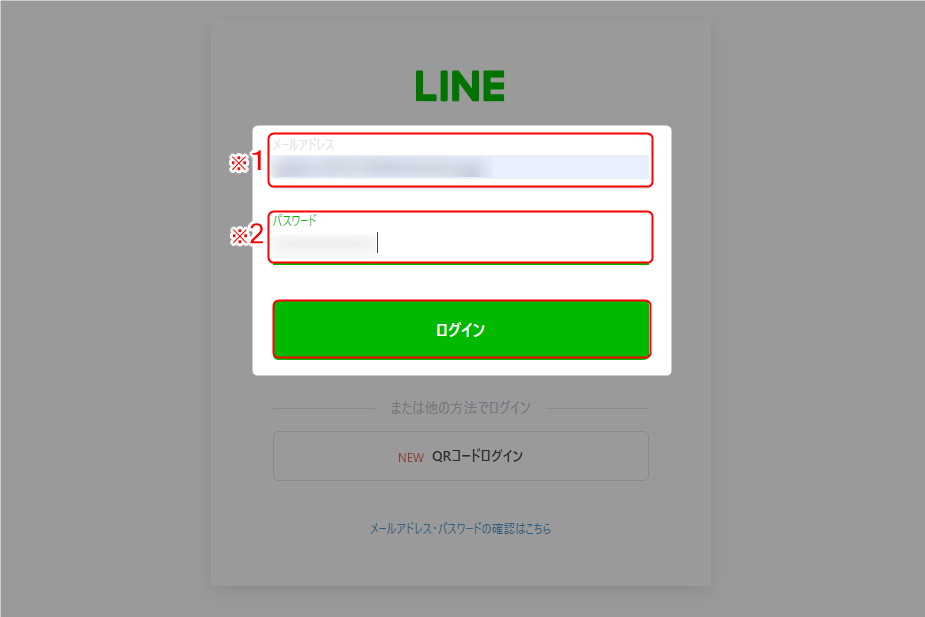
※1 メールアドレス LINEアカウント(個人用)のメールアドレスを入力してください。 ※2 パスワード LINEアカウント(個人用)のパスワードを入力してください。 - 開発者情報の入力と確認(初回のみ)
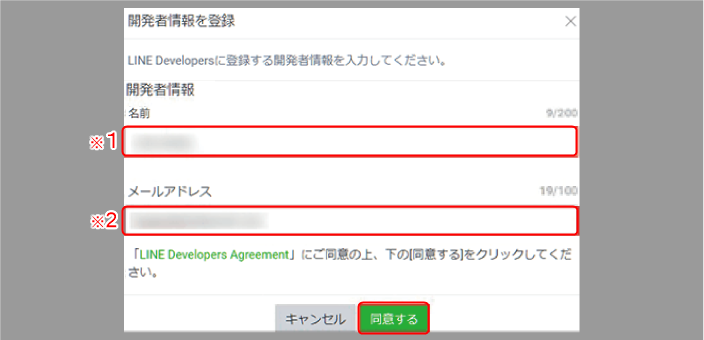
※1 名前 LINE Developersに登録する開発者の名前を入力してください。 この情報は外部には表示されません。 ※2 メールアドレス メールアドレスを入力してください。この情報は外部には表示されません。 - Googleの翻訳画面が表示されたら、「英語」を選択。
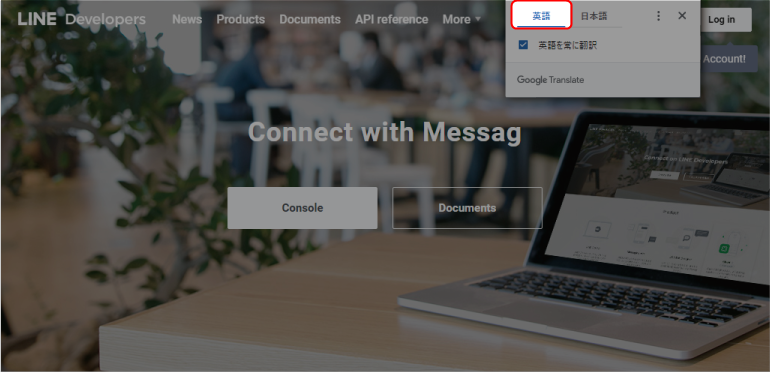 日本語に翻訳した場合、アクセストークンが正確に表示されない場合がありますので(コードの間にスペースが入る)、英語表示で操作を進めることをおすすめします。英語表示だと分かりにくい場合は、ログイン後右上のアカウントをクリックし、
日本語に翻訳した場合、アクセストークンが正確に表示されない場合がありますので(コードの間にスペースが入る)、英語表示で操作を進めることをおすすめします。英語表示だと分かりにくい場合は、ログイン後右上のアカウントをクリックし、
一番右下にあるLINEの言語表示を「日本語」に変更してください。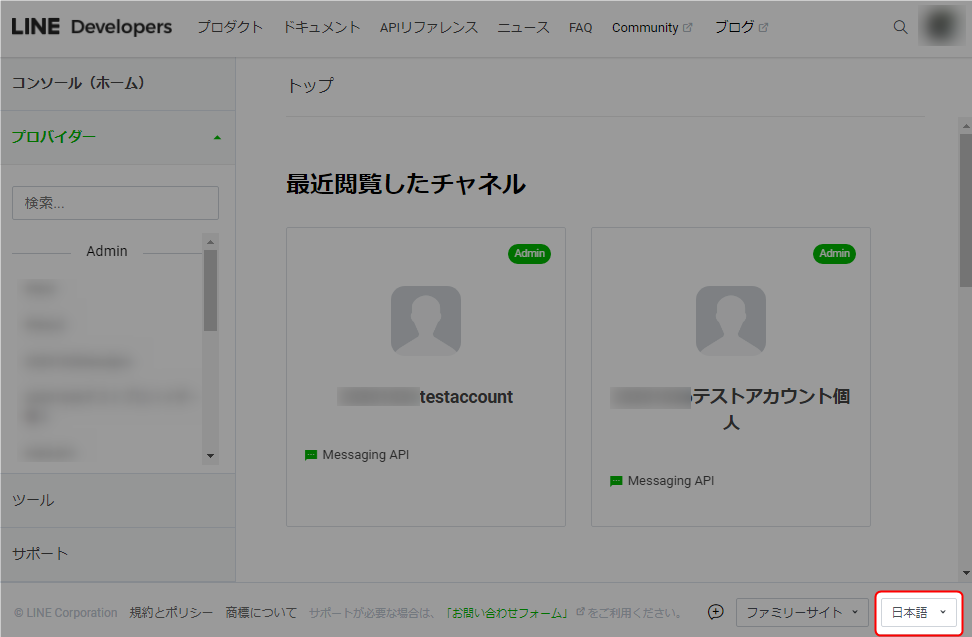
- 右上のアカウントアイコンをクリック。
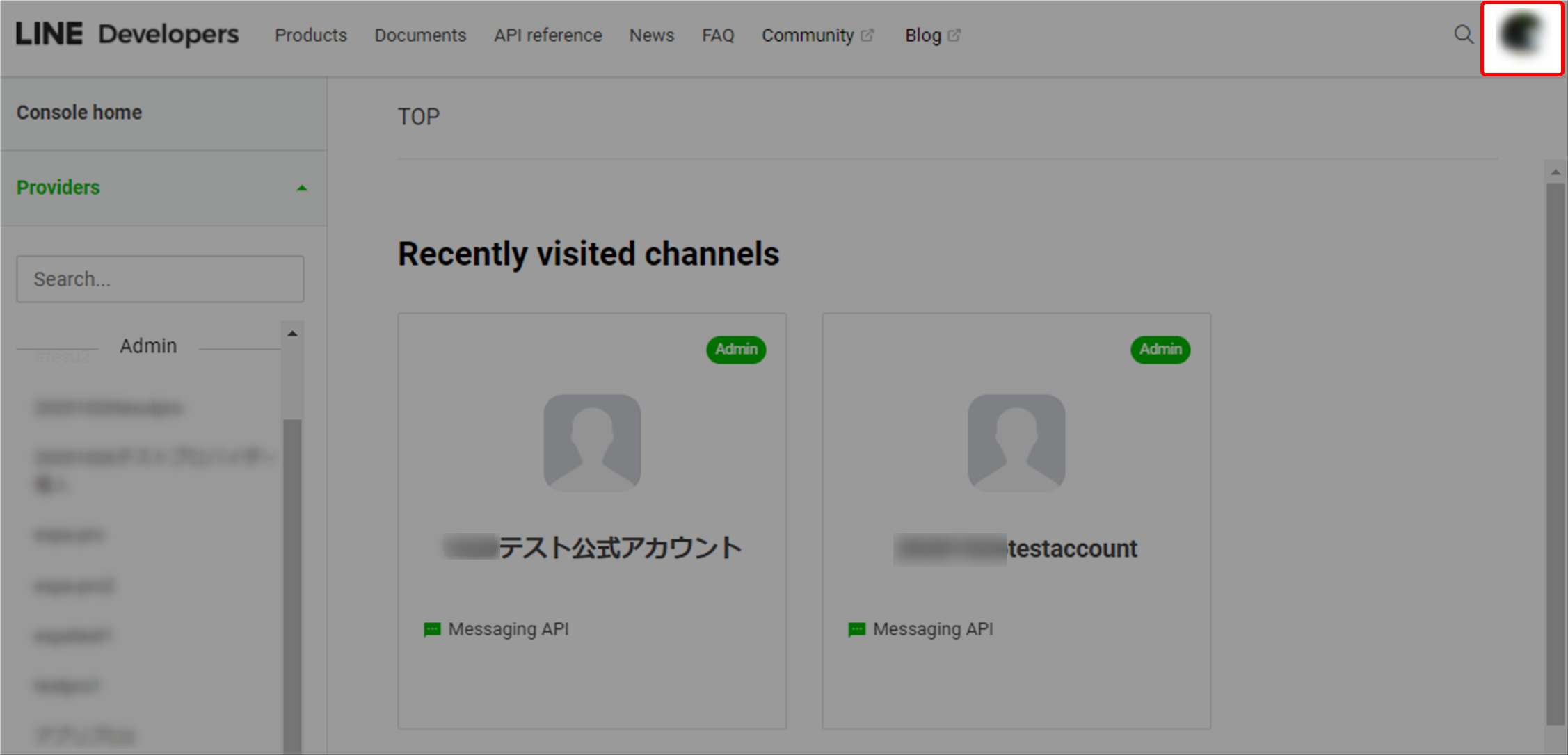
- ユーザー名をクリック。
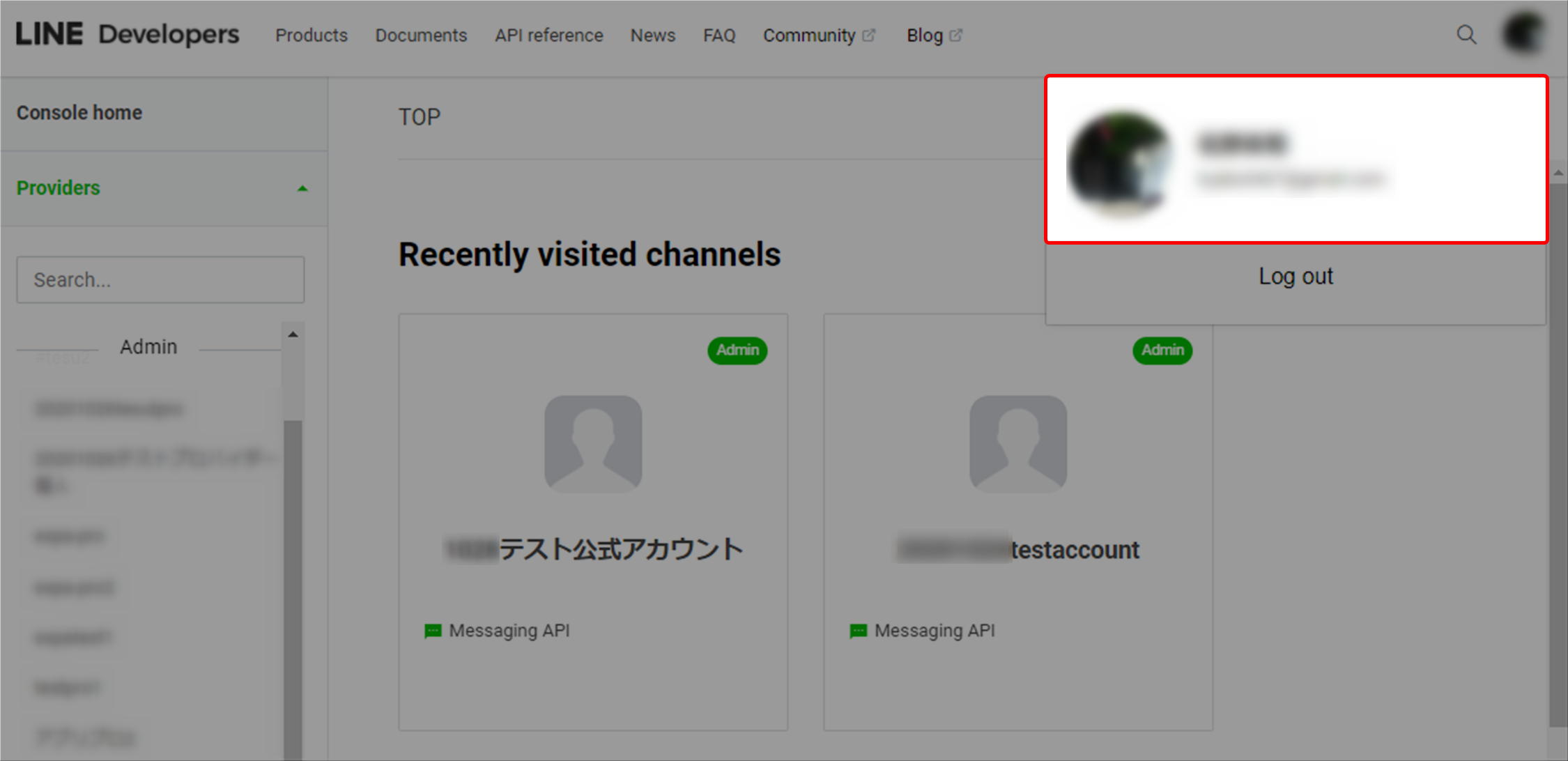
- 「TOP」をクリック。
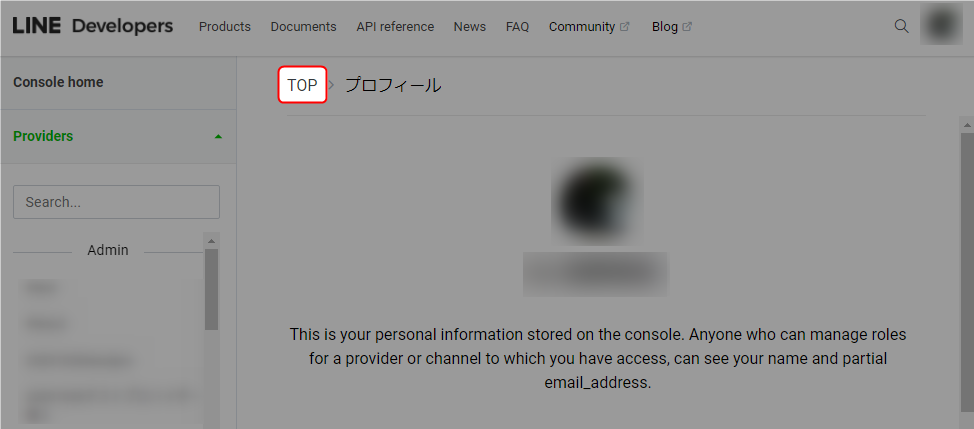
- 下へスクロールし、プロバイダ名をクリック。
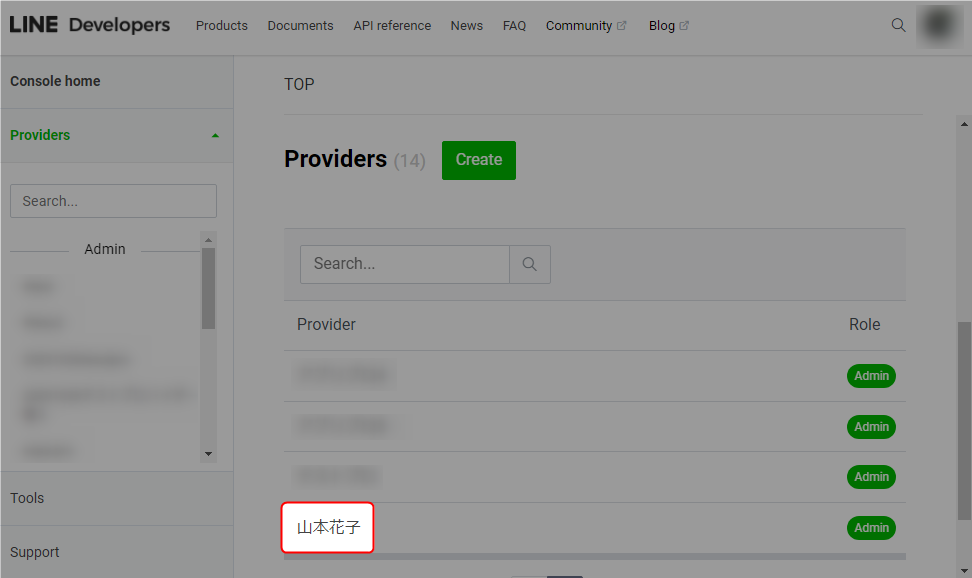 STEP1で作成したプロバイダ名です。
STEP1で作成したプロバイダ名です。 - 該当のチャネルをクリック。
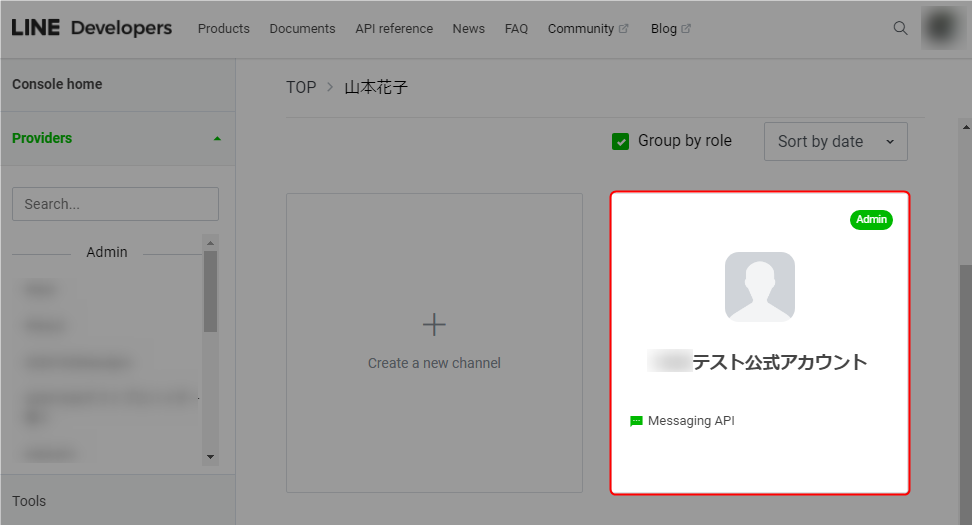
- 「MessagingAPI」をクリック。
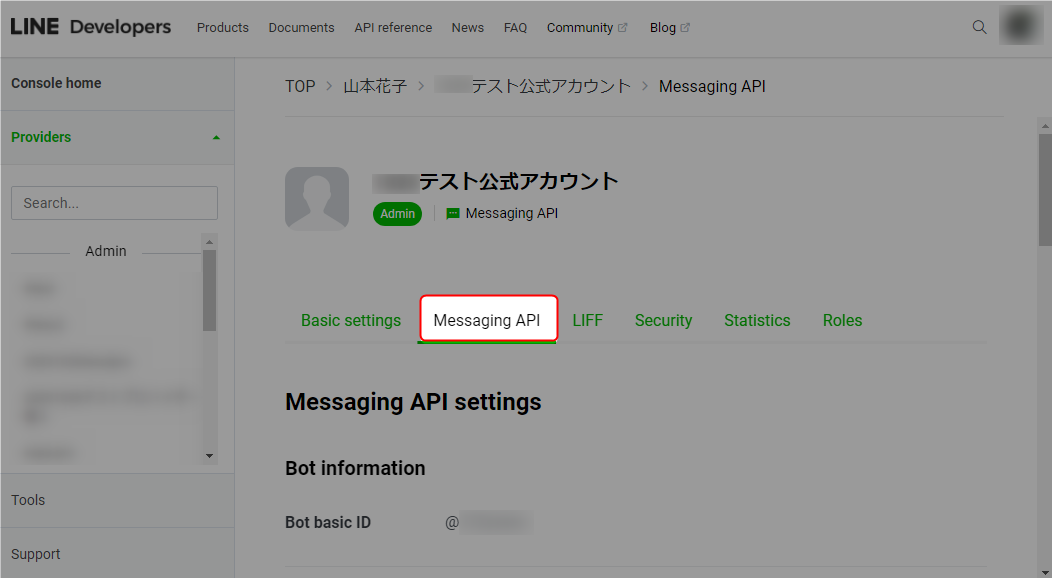
- 下へスクロールし、Channel access tokenの「issue」をクリック。
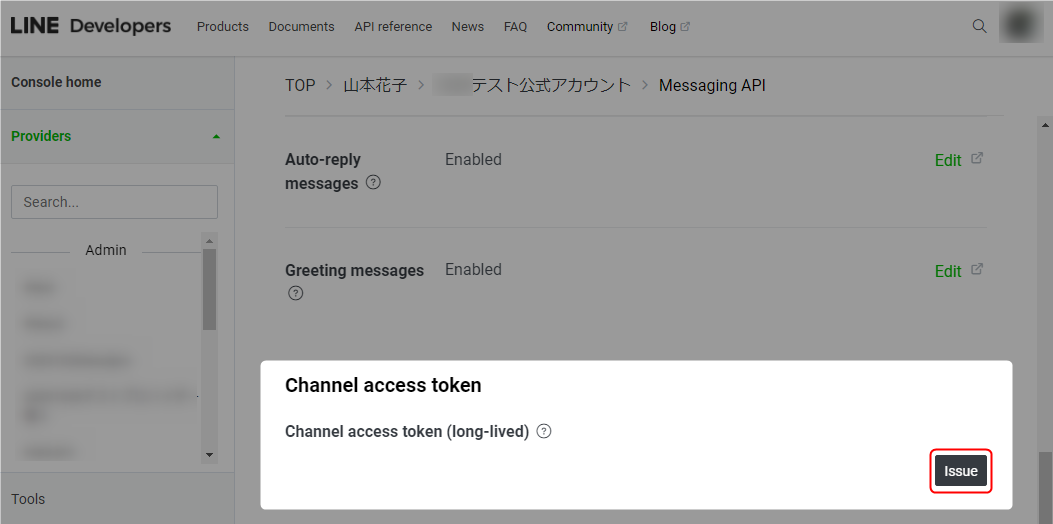 Channel access token(チャネルアクセストークン)が表示されていない場合「issue」ボタンをクリックすることで、新たに表示されます。
Channel access token(チャネルアクセストークン)が表示されていない場合「issue」ボタンをクリックすることで、新たに表示されます。 - Channel access tokenが表示されるので、メモ帳などにコピーしてください。
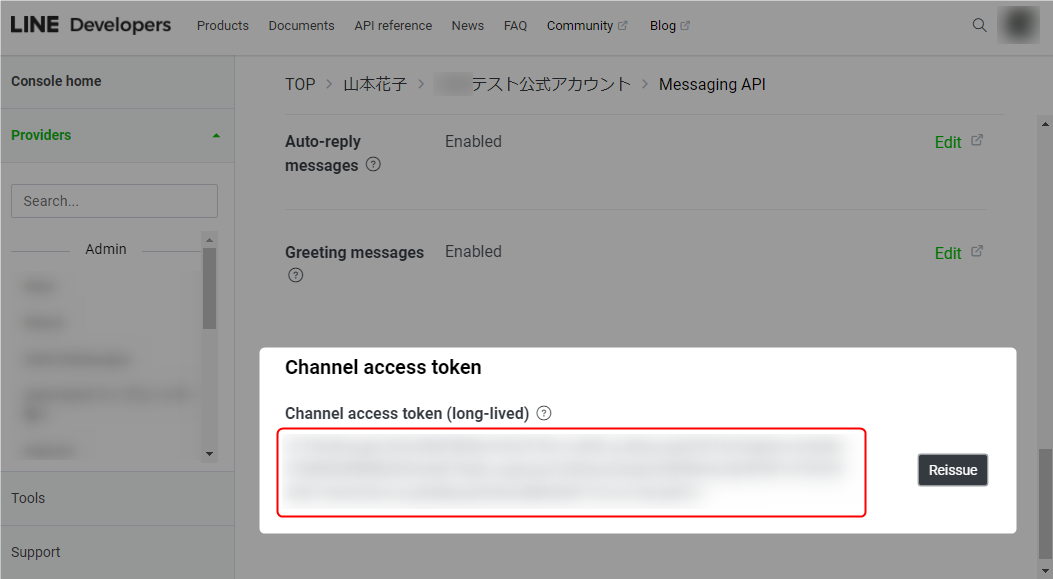 Channel access token(チャネルアクセストークン)を再表示する場合は「Reissue」をクリックしてください。
Channel access token(チャネルアクセストークン)を再表示する場合は「Reissue」をクリックしてください。 - 以上が、アクセストークンの取得手順です。
このあとは「STEP3 ウェブフックURLの取得」へお進みください。現在Channel access token(チャネルアクセストークン)が表示されている画面と同じページ内にウェブフックURLをはりつけるため、このまま画面を開いたままにしておくことをおすすめします。