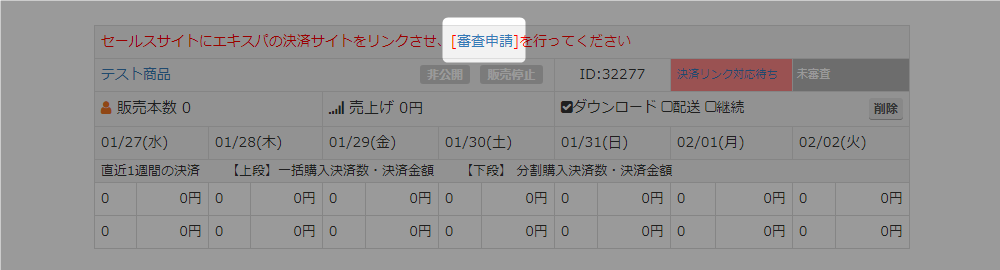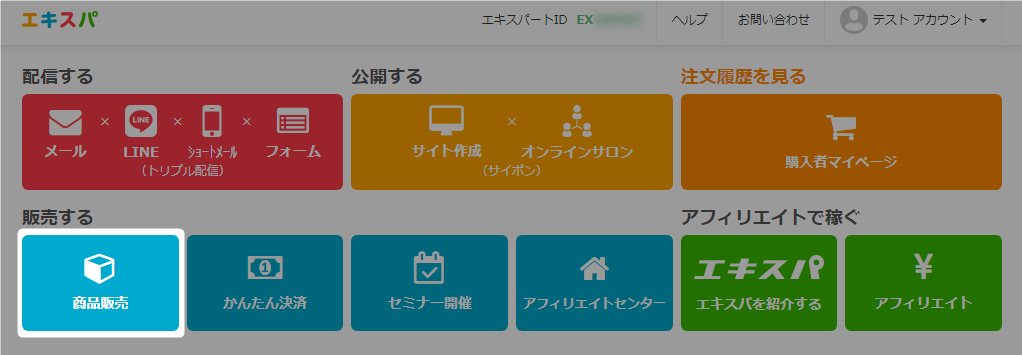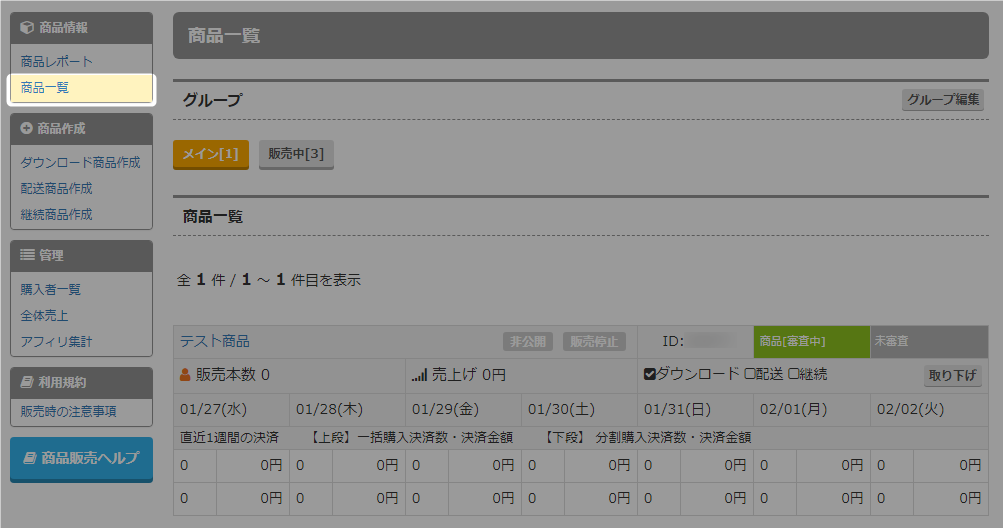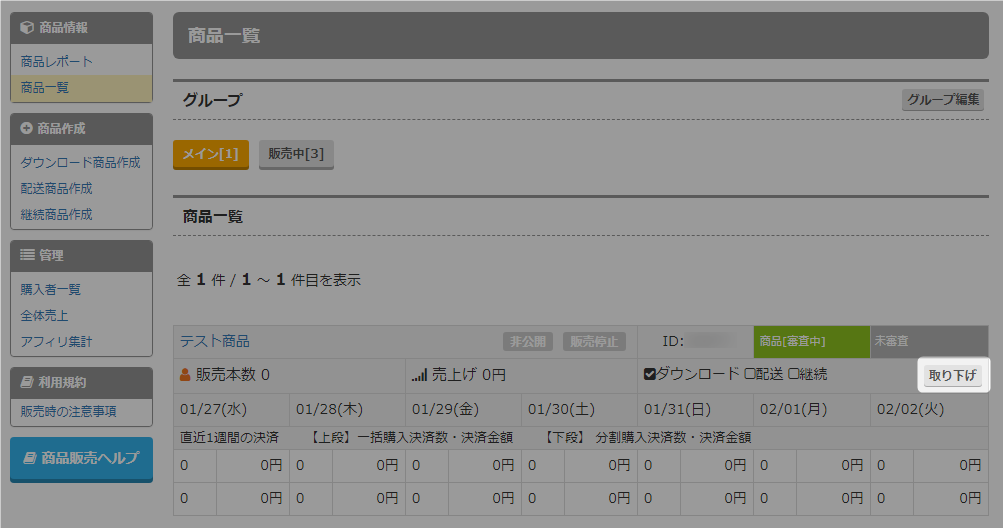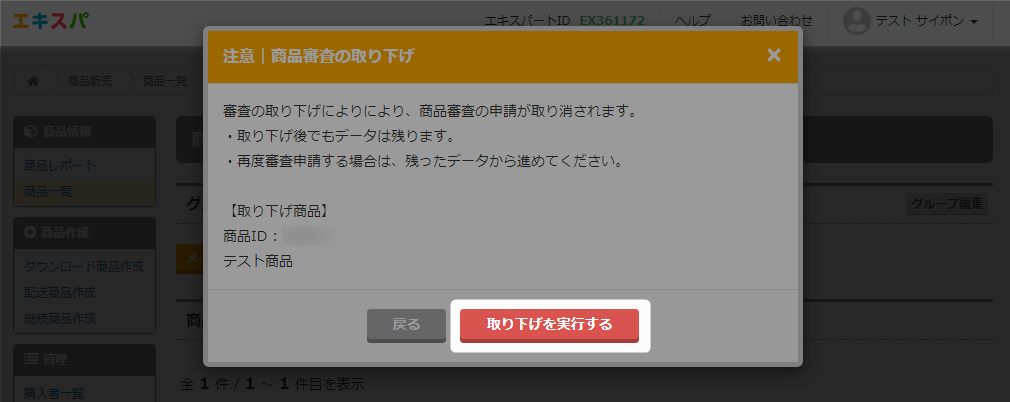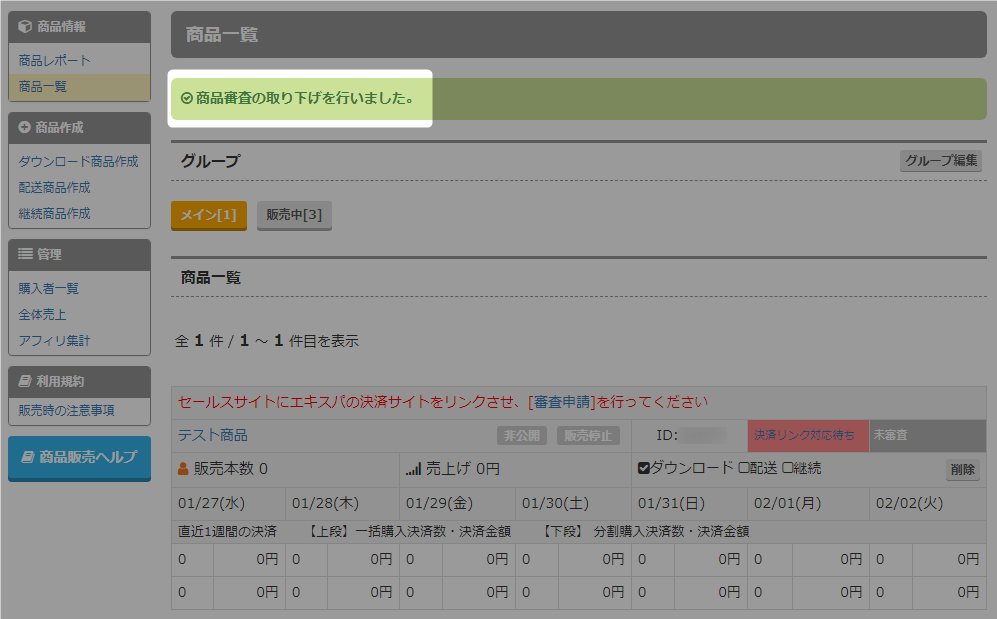リスト情報を変更したい場合に、この画面で設定をおこないます。
- リスト情報の設定をおこないたいリストのタイトルをクリックしてください。
- 左側のメニューの中にある「リスト設定」をクリックしてください。
- リスト名の内容を編集する画面が表示されます。
- 設定作業が完了しましたら「編集する」ボタンをクリックしてください。
- 編集が完了したことを示す画面が表示されます。
- 以上が、リスト情報を設定する手順です。
リスト情報を変更したい場合に、この画面で設定をおこないます。
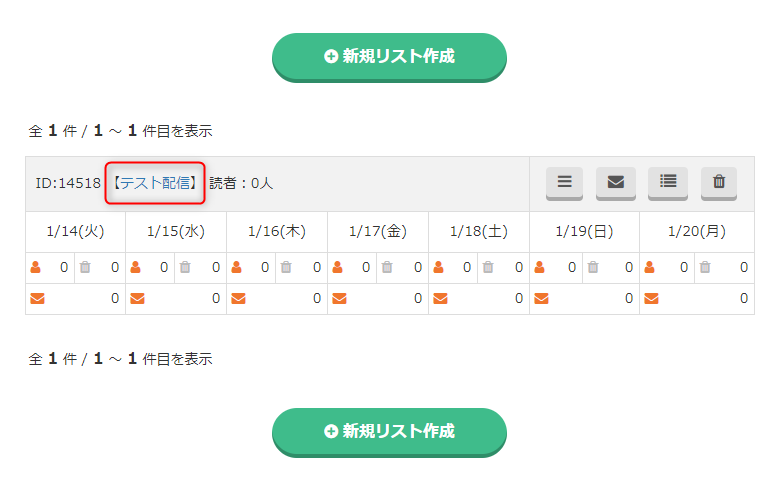
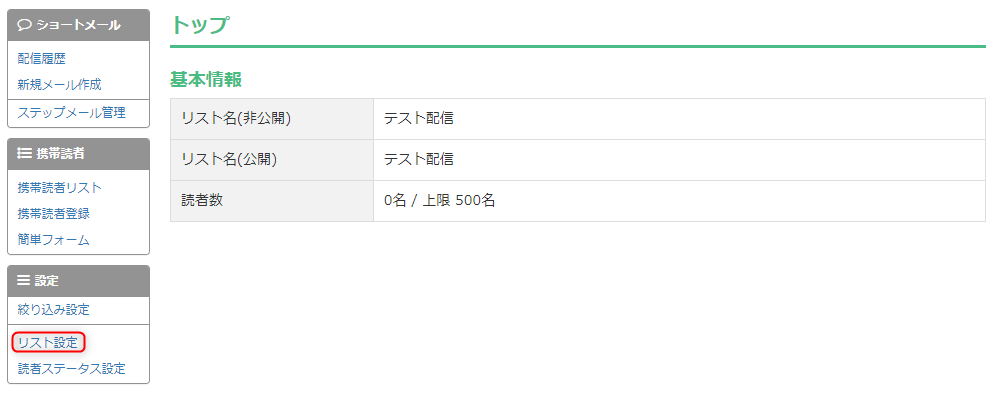
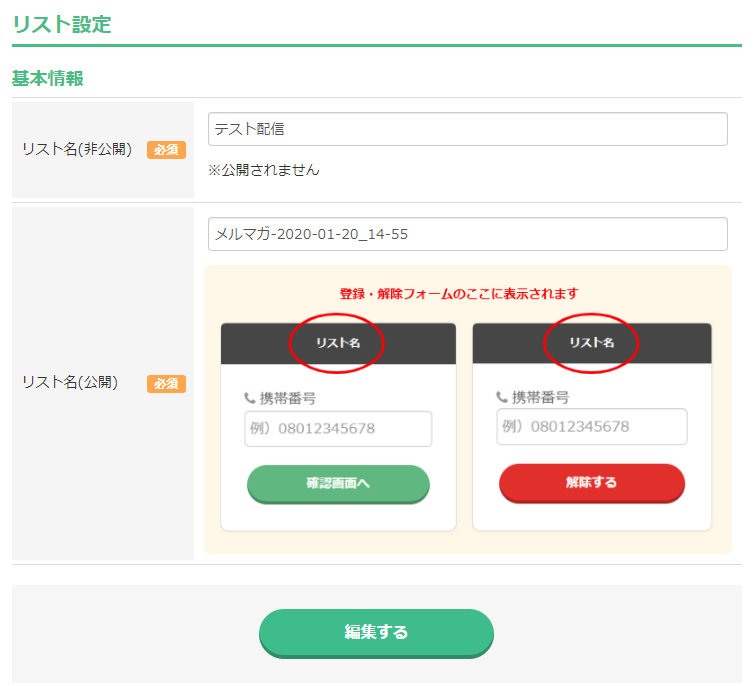
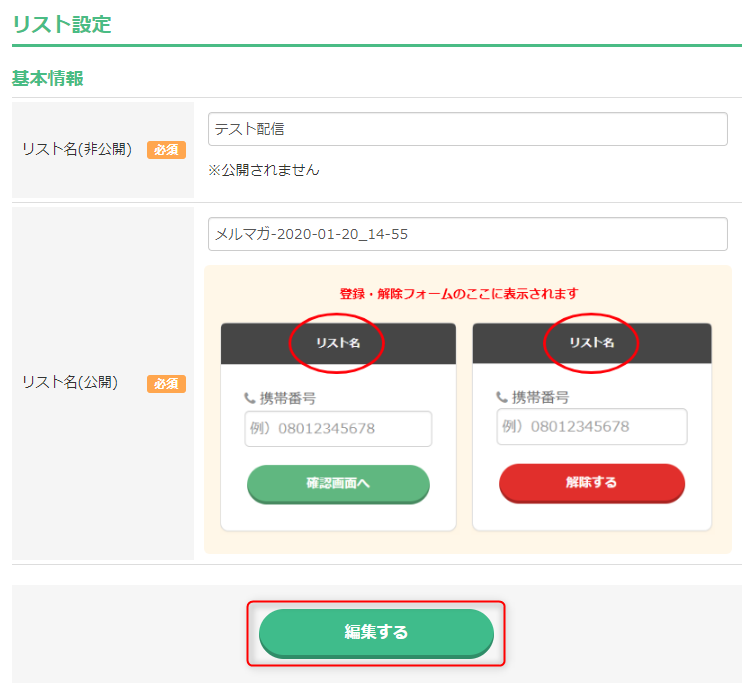

ショートメールでは、読者ステータスを6種類、自由項目を10種類設定することができます。
また、これらの表示名をそれぞれ自由に設定して活用することが可能です。
以下、読者ステータス及び自由項目の表示名を設定する方法についてご説明いたします。
エキスパで取得した専用ドメインでメールアドレスを作成できます。
また、作成したメールアドレスの削除も可能です。
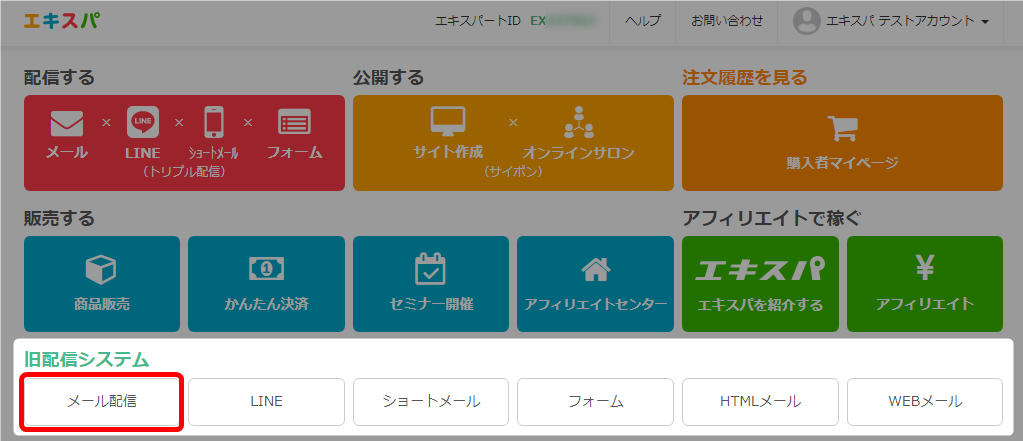
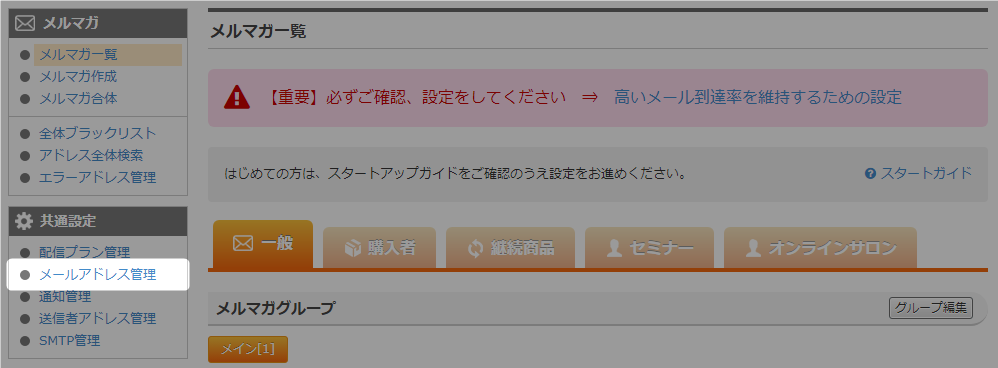
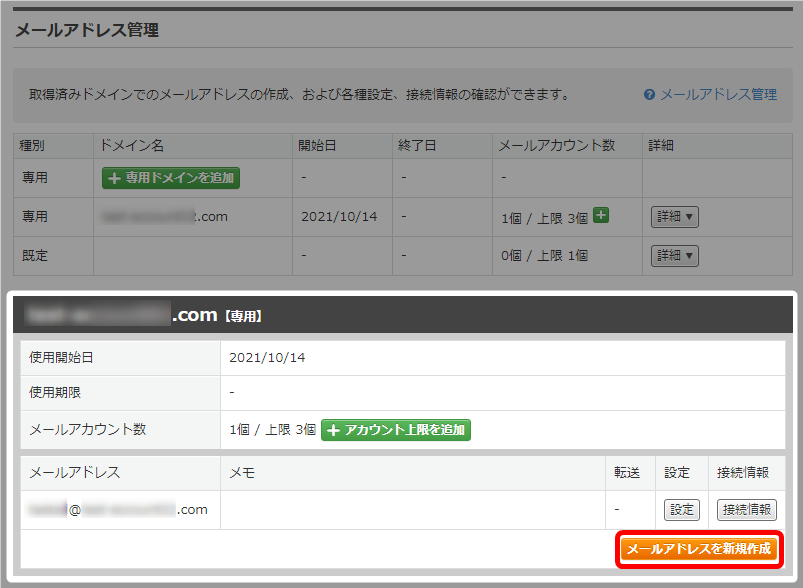

詳細は、以下マニュアルをご確認ください。
→ 「専用ドメインの取得について」
専用ドメインのメールアカウント上限は3個のため、アカウント数を超過した場合は
以下の対応により、新たなメールアドレスの作成が可能になります。
・メールアカウント上限を追加(有料)
・作成済みアドレスを削除
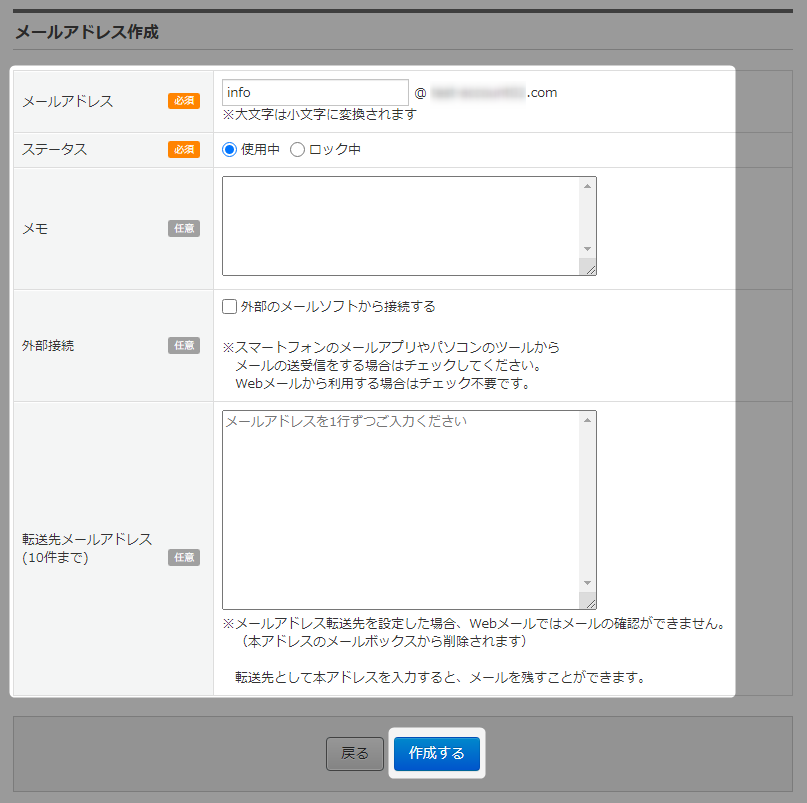
| メールアドレス | ご自由にご入力ください。 |
| ステータス | 「使用中」でメールアドレスが有効になります。 |
| メモ | 使用用途など、任意でご入力ください。 |
| 外部接続 |
外部メーラーでの、送受信設定を行いたい場合、チェックを入れてください。 詳細は、マニュアルをご確認ください。 |
| 転送先メールアドレス |
作成したアドレス宛のメールを、別のアドレスに転送することができます。 詳細は、マニュアルをご確認ください。 |
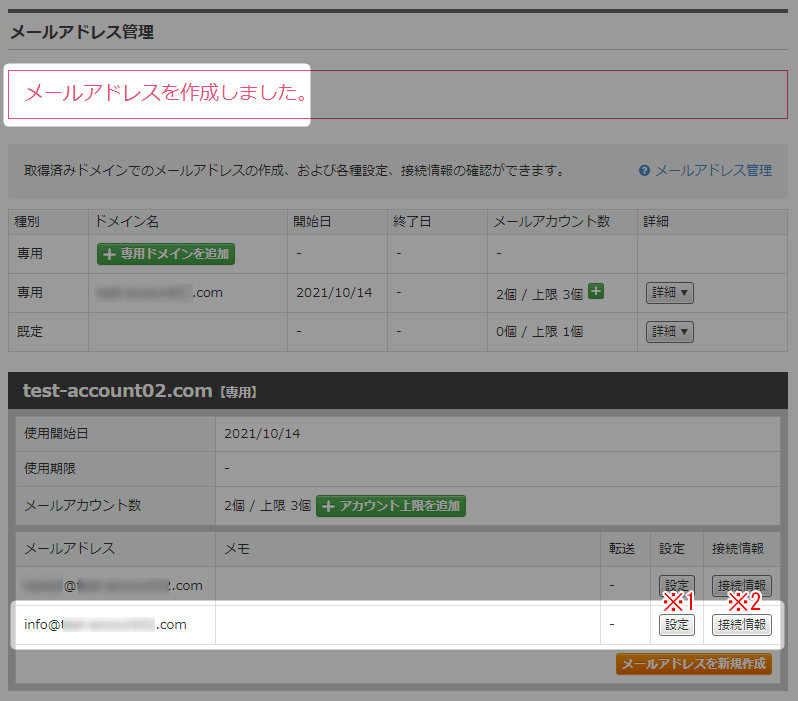
| ※1 設定 |
メールアドレスの設定画面が表示され以下の操作ができます。 ・メールアドレスの削除 転送機能については、マニュアルをご確認ください。 |
| ※2 接続情報 |
メールアドレスを外部のメーラーと接続する際の情報を確認できます。 ・ホスト名 詳細は、マニュアルをご確認ください。 |
基本の送信者アドレスに設定する手順 → 送信者アドレス管理
任意のマガジンにだけ使用する → 送信者情報の設定(マガジン毎)
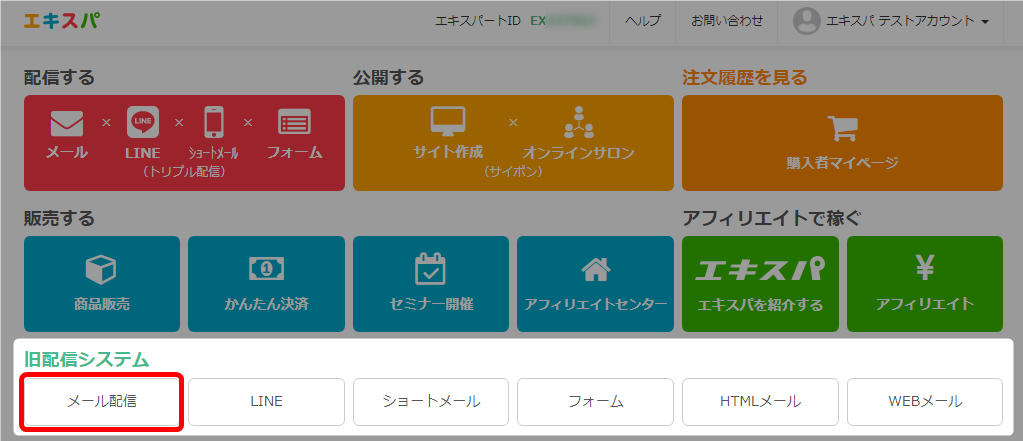
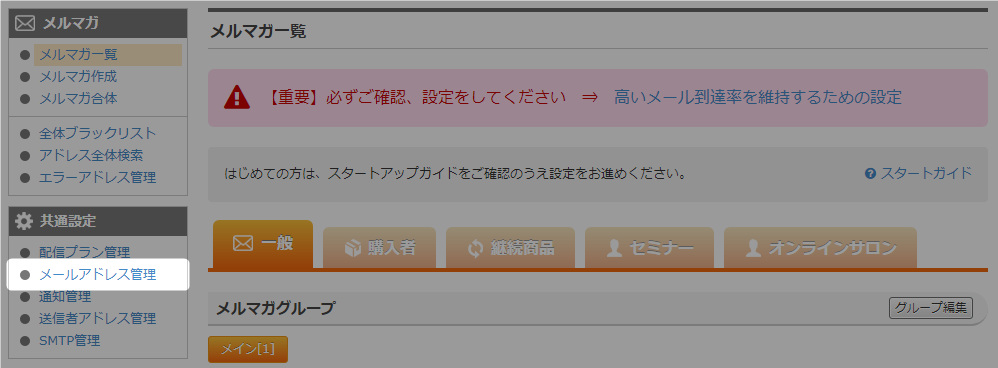
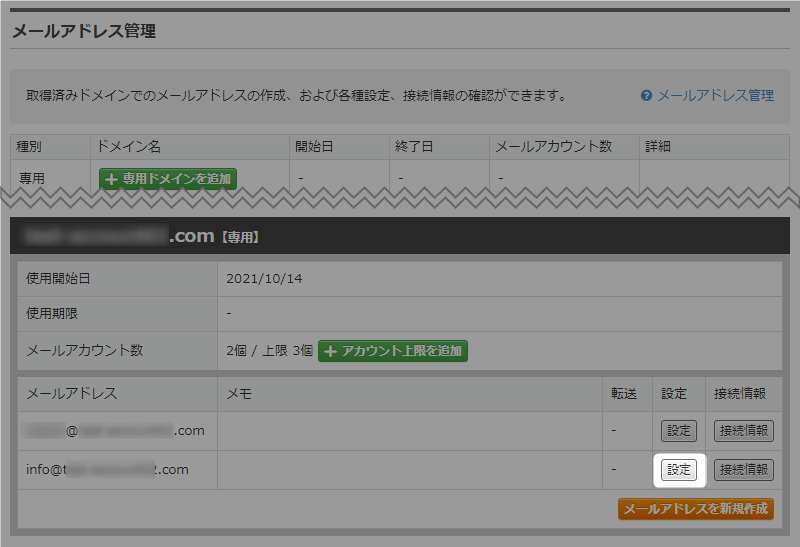
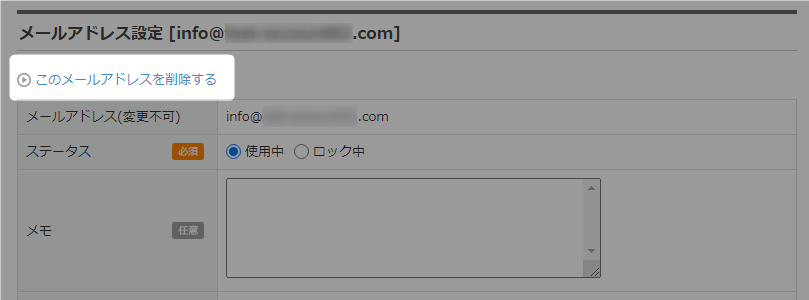
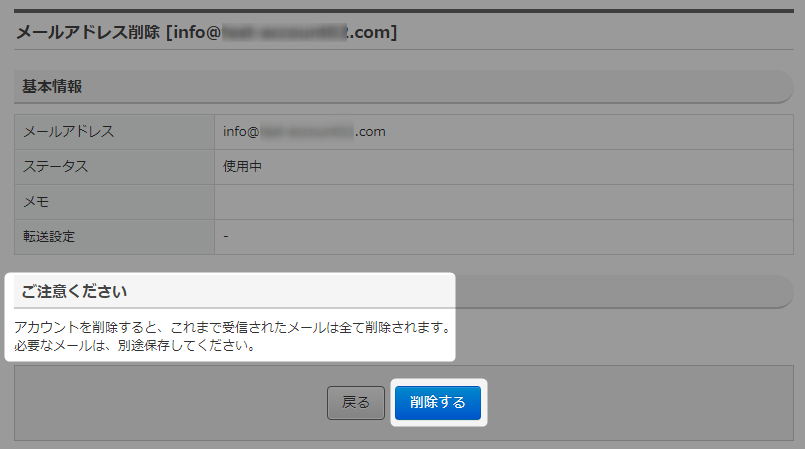
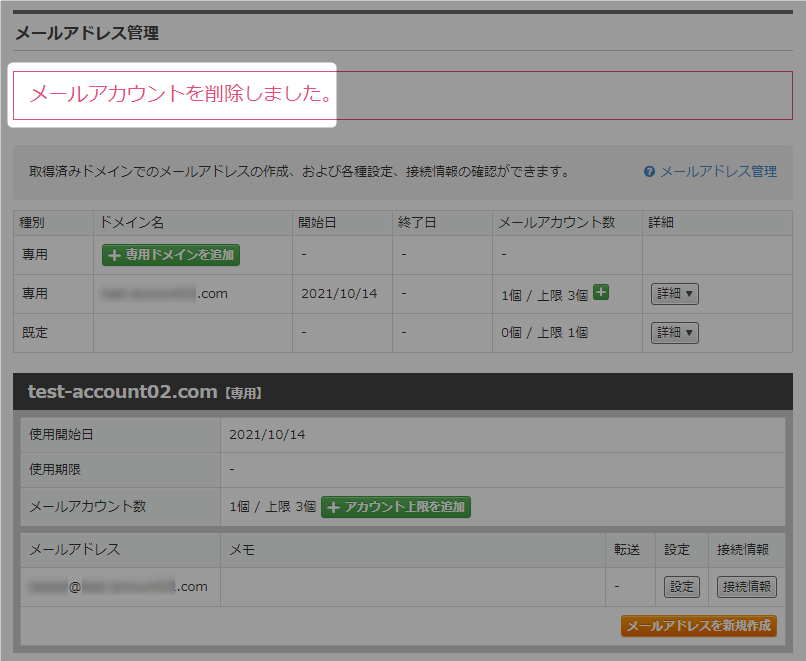
送信者アドレス管理とは、基本の送信者メールアドレスを設定する機能です。
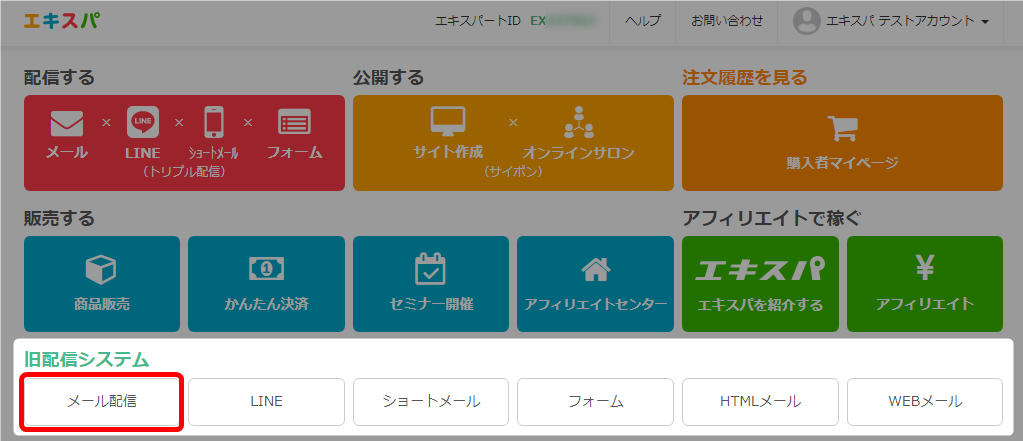
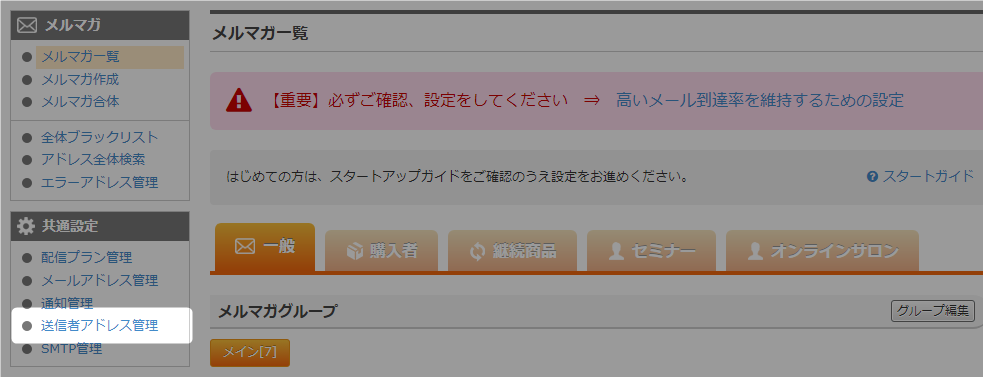

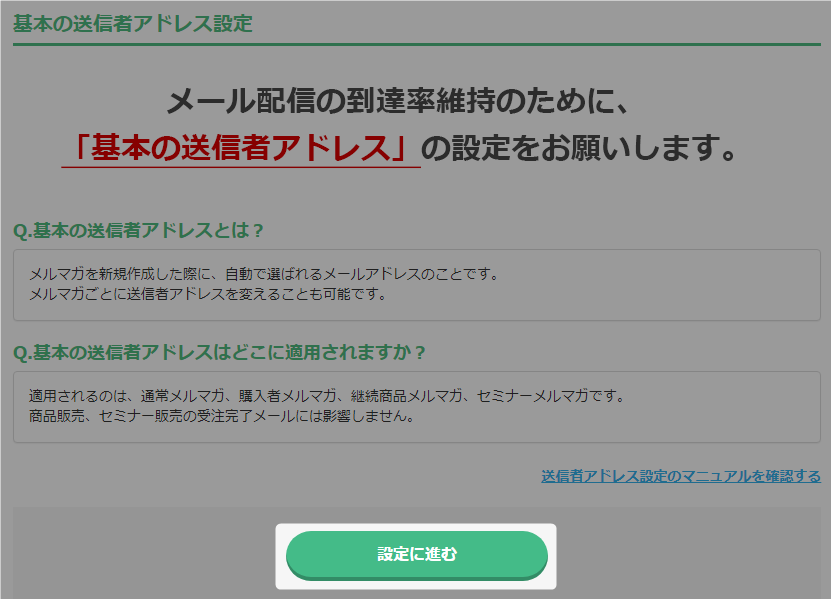
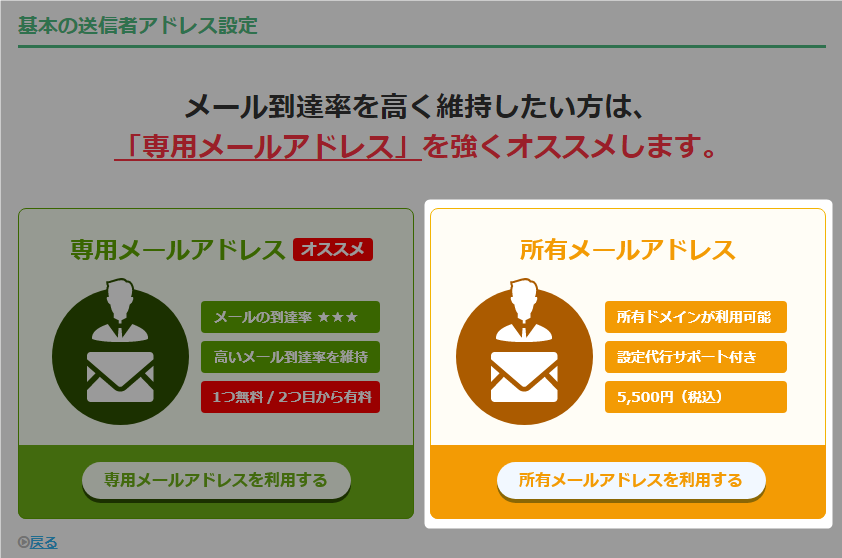
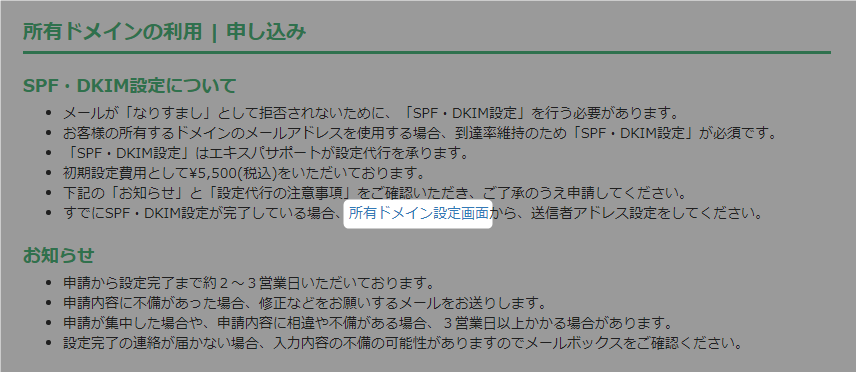
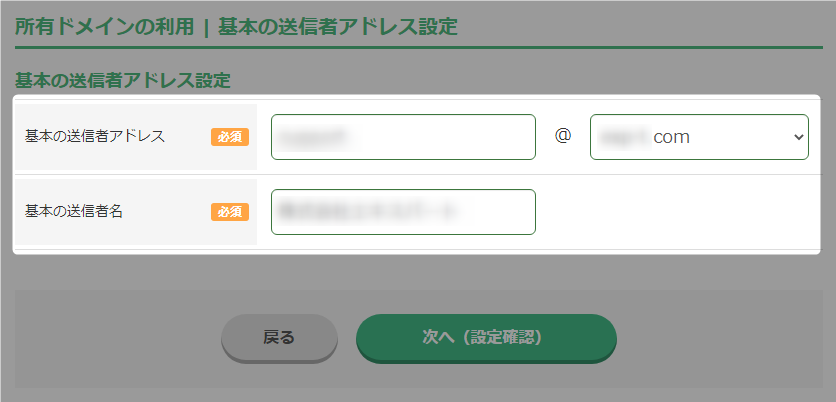
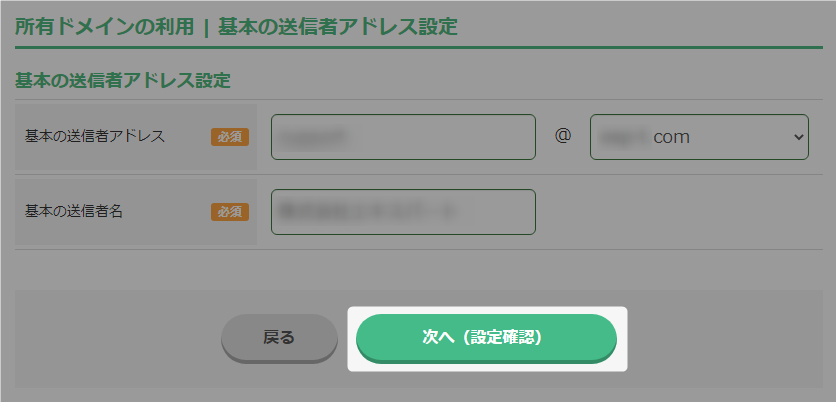
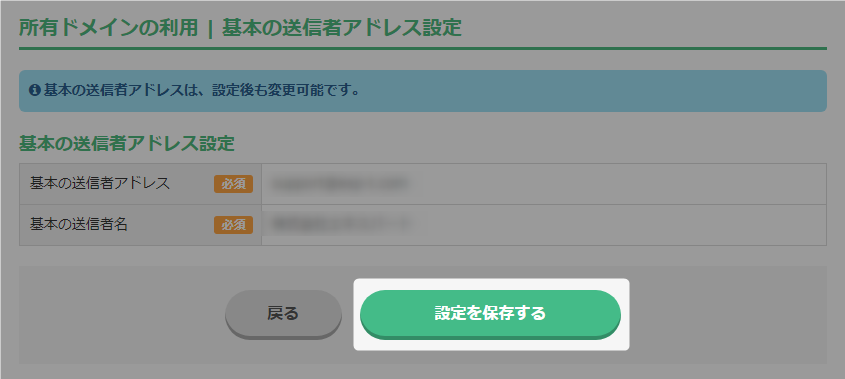
審査申請中の商品は編集作業をおこなうことができません。
商品内容の編集を行いたい場合は、一度審査申請の取り下げを行って頂く必要があります。