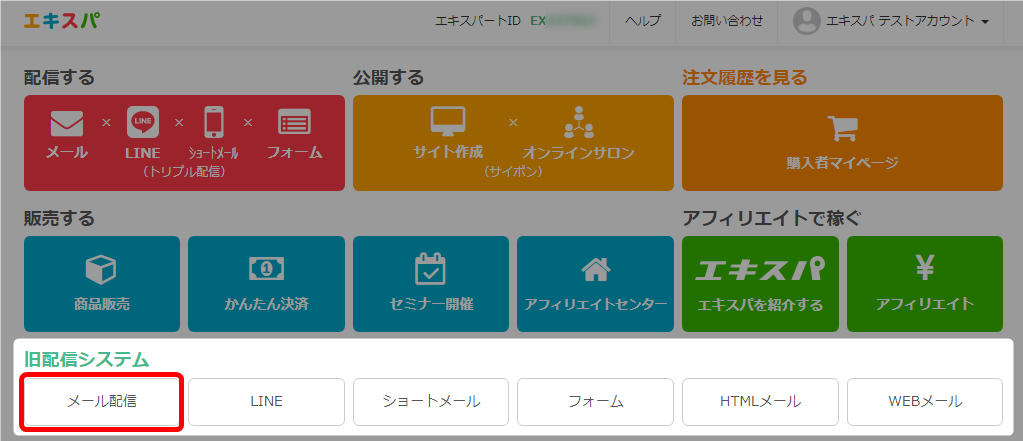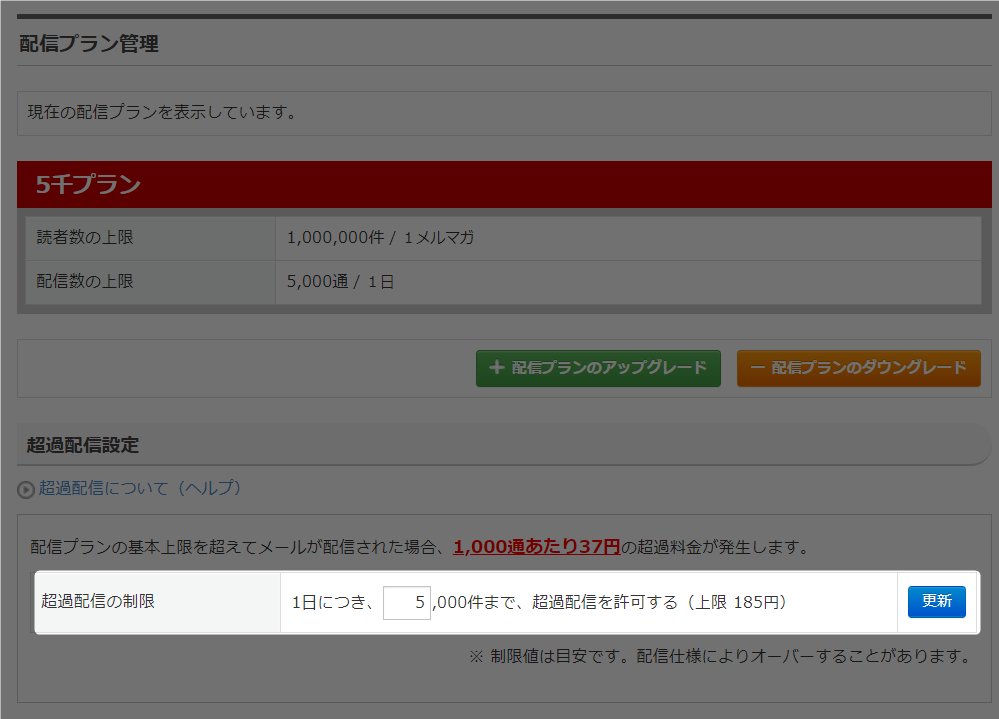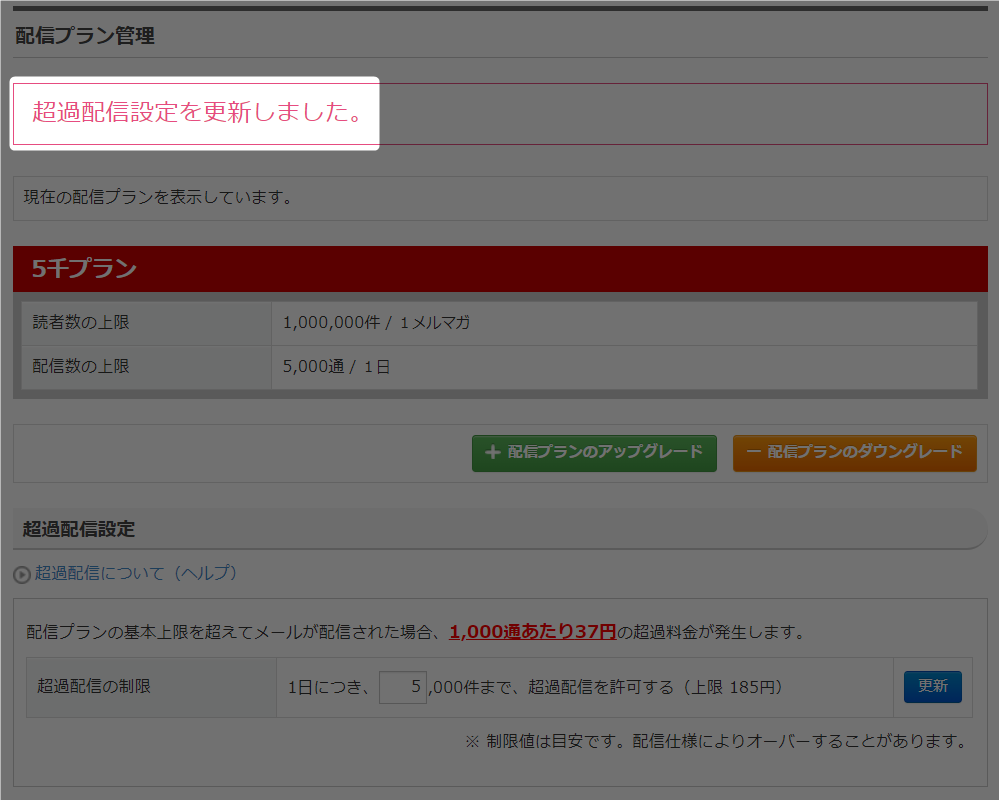URLを確認する手順について解説いたします。
セールスサイト / 決済ページ / 特商法ページ 各URLの確認方法
- 「商品販売」をクリック。
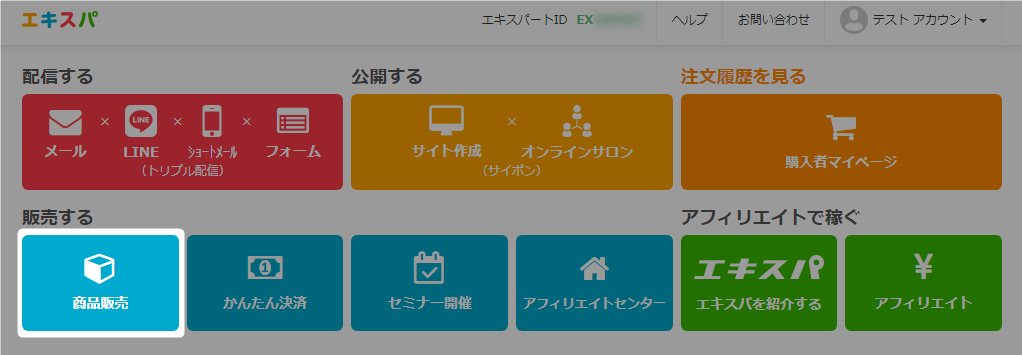
- 「商品一覧」をクリック。

- URLを確認したい商品名をクリック。
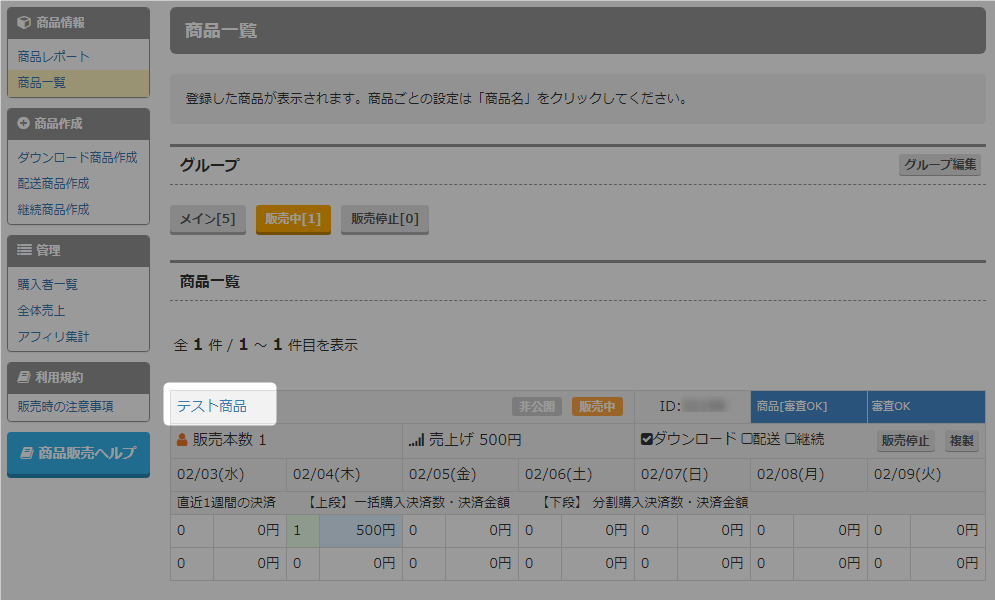
- URLが表示。
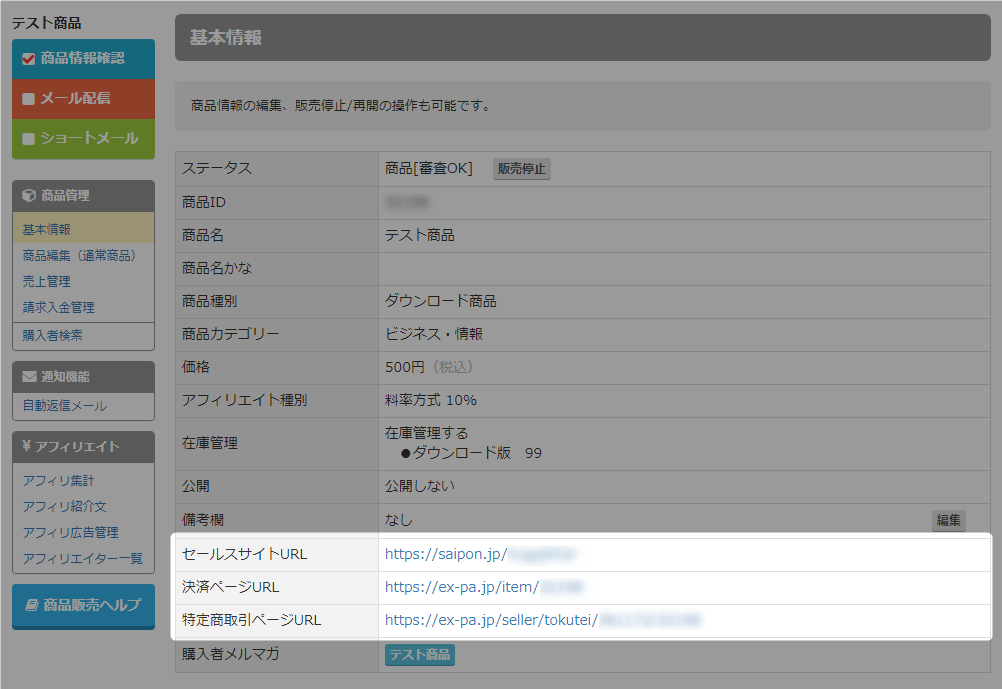 以下のURLを確認できます。
以下のURLを確認できます。
・セールスサイトURL
・決済ページURL
・特定商取引ページURL - 以上が、URLの確認手順です。
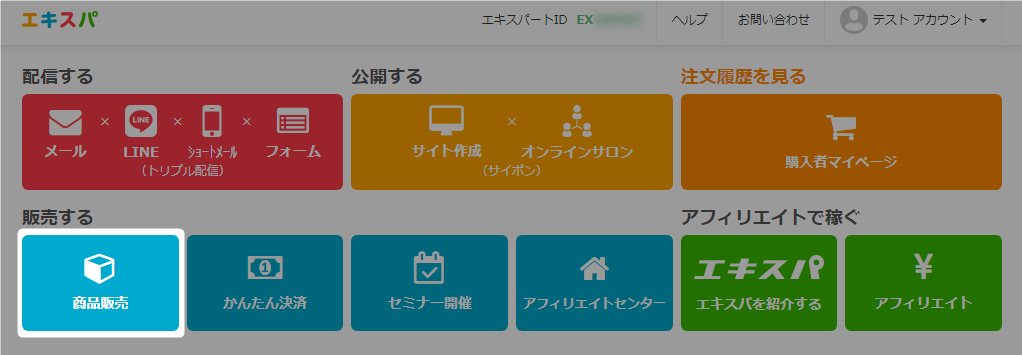

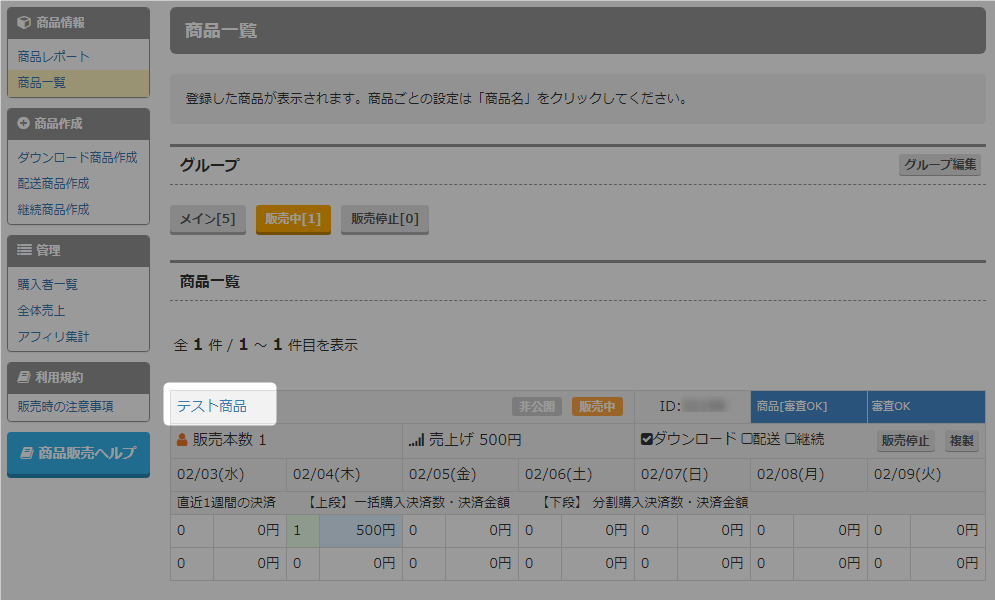
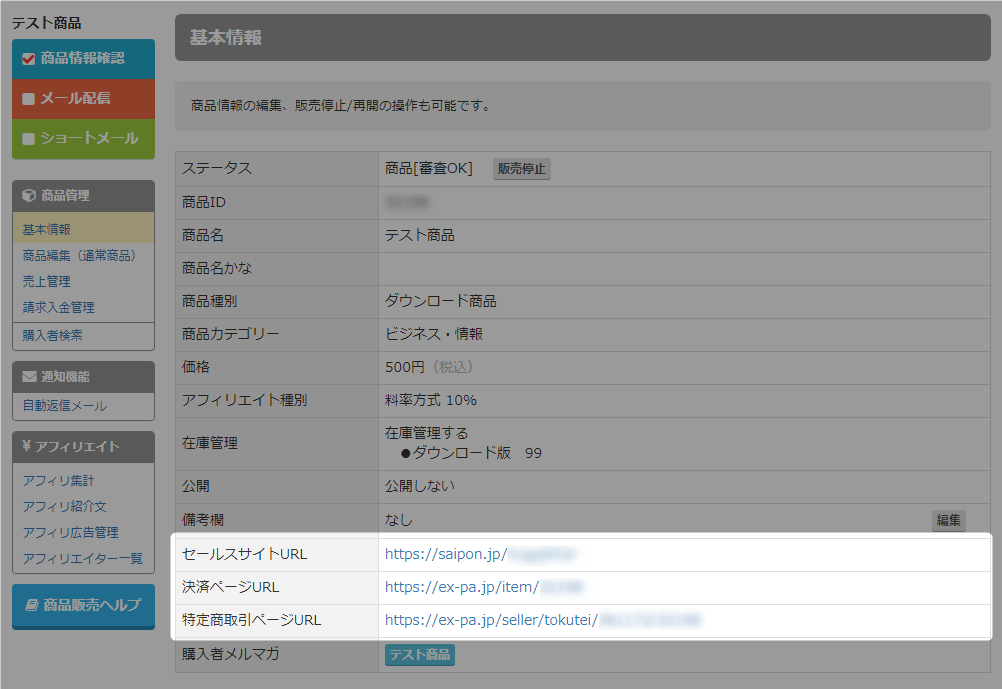
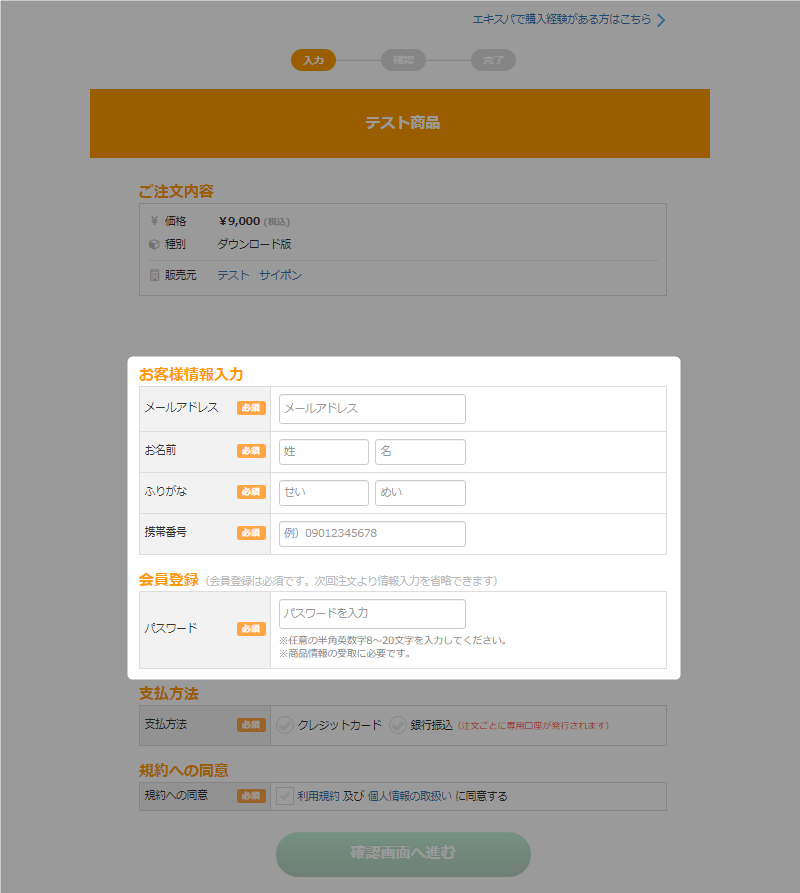
エキスパに登録済みのメールアドレスを入力した場合、以下画面が表示されます。
「パスワードを入力」をクリックし、パスワードを入力してログインすることで、お客様情報が自動で入力されます。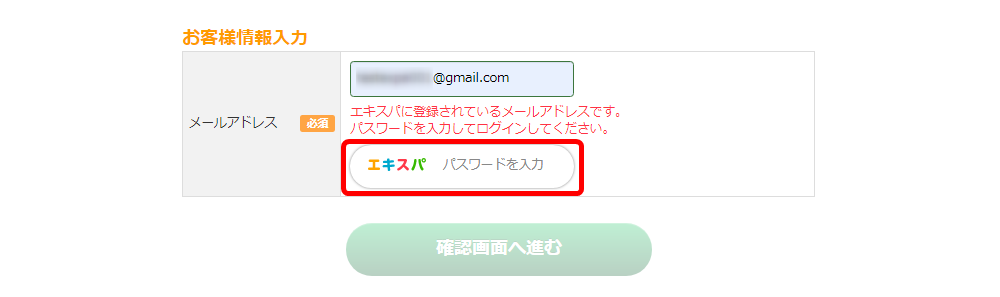
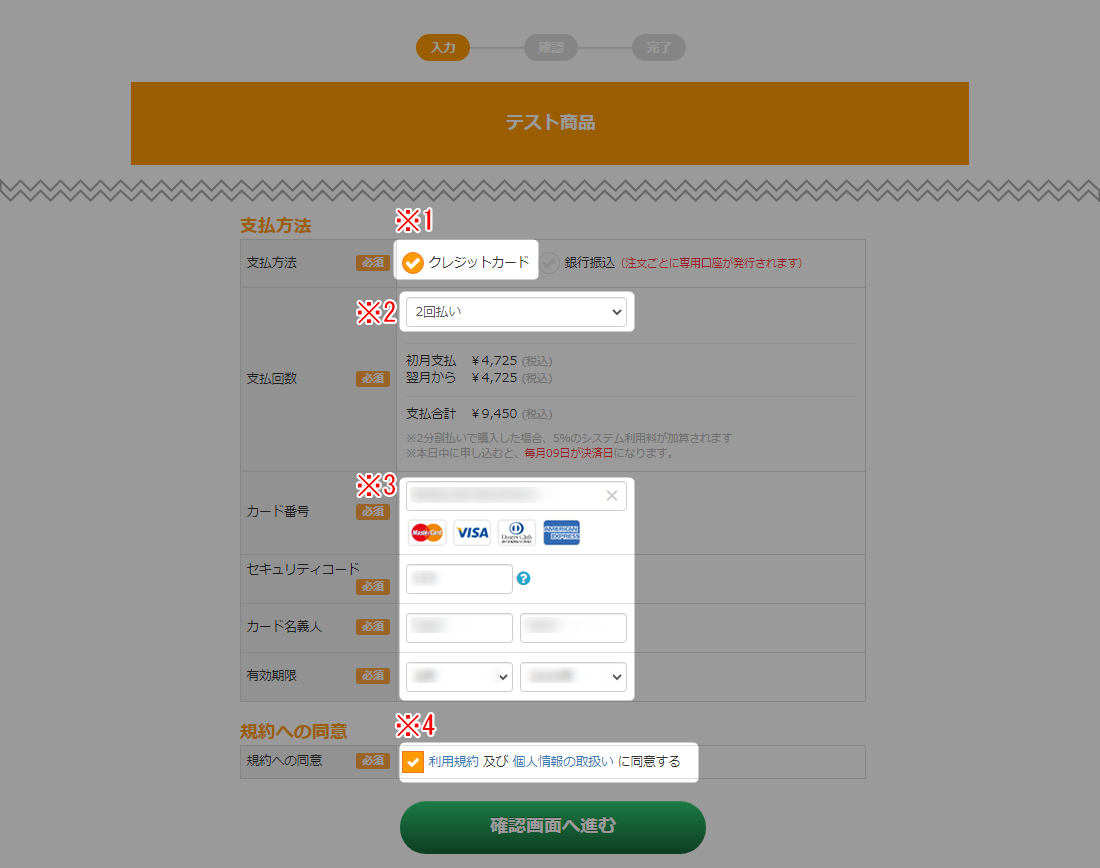
| ※1 支払方法 | 「クレジットカード」にチェックをしてください。 |
| ※2 支払回数 | お支払い回数を選択してください。 分割払いの有無は販売者様で決定いたしますので、分割払いの選択肢がない場合は、一括払いを選択してください。 |
| ※3 カード情報 | クレジットカードの情報を入力してください。
購入者用カード(商品・セミナー決済)でご利用可能なクレジットカードは以下です。 |
| ※4 規約への同意 | 利用規約、個人情報の取扱いをご確認の上、同意される場合はチェックをお願いします。 |
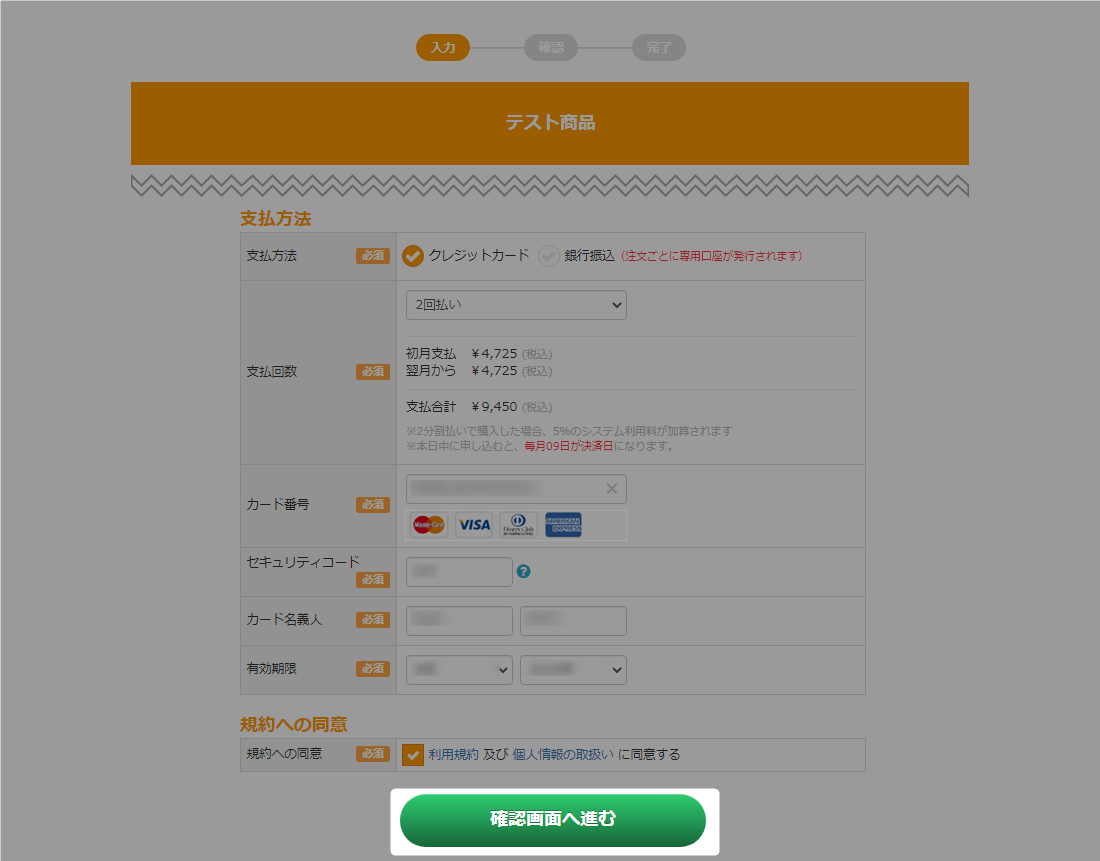
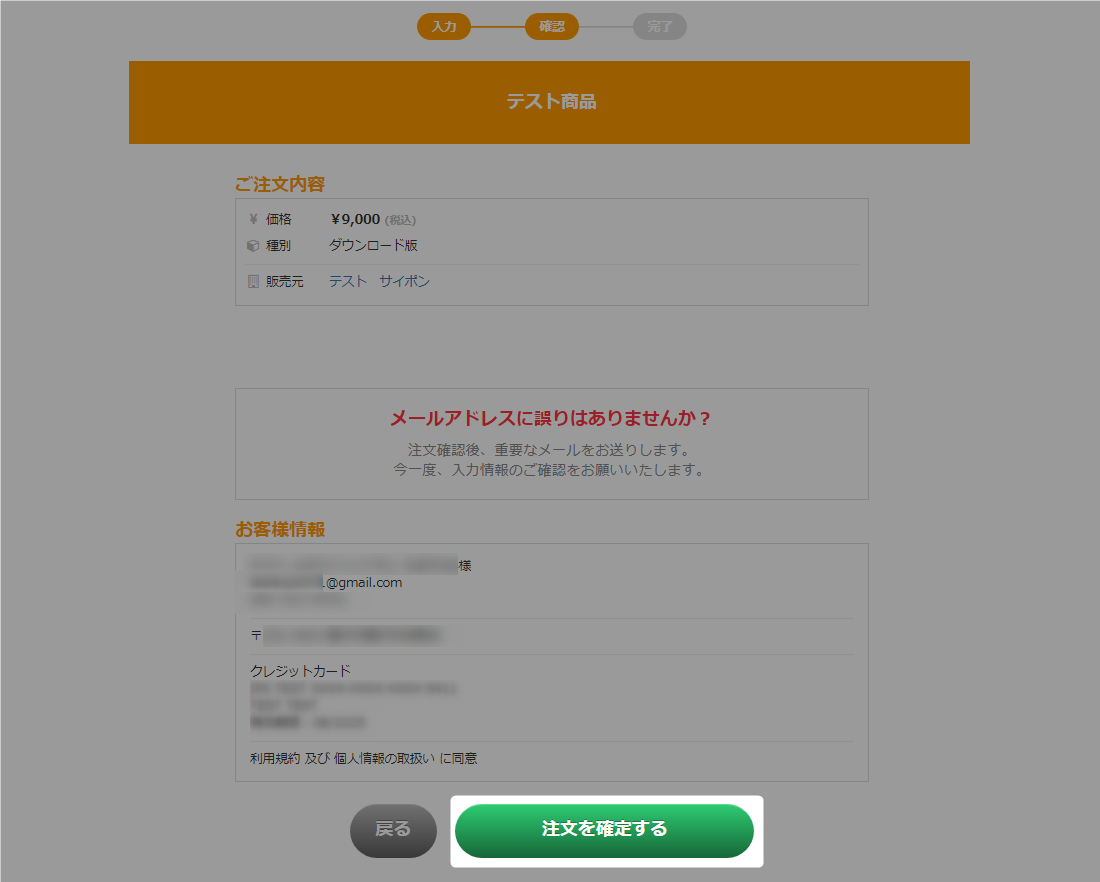
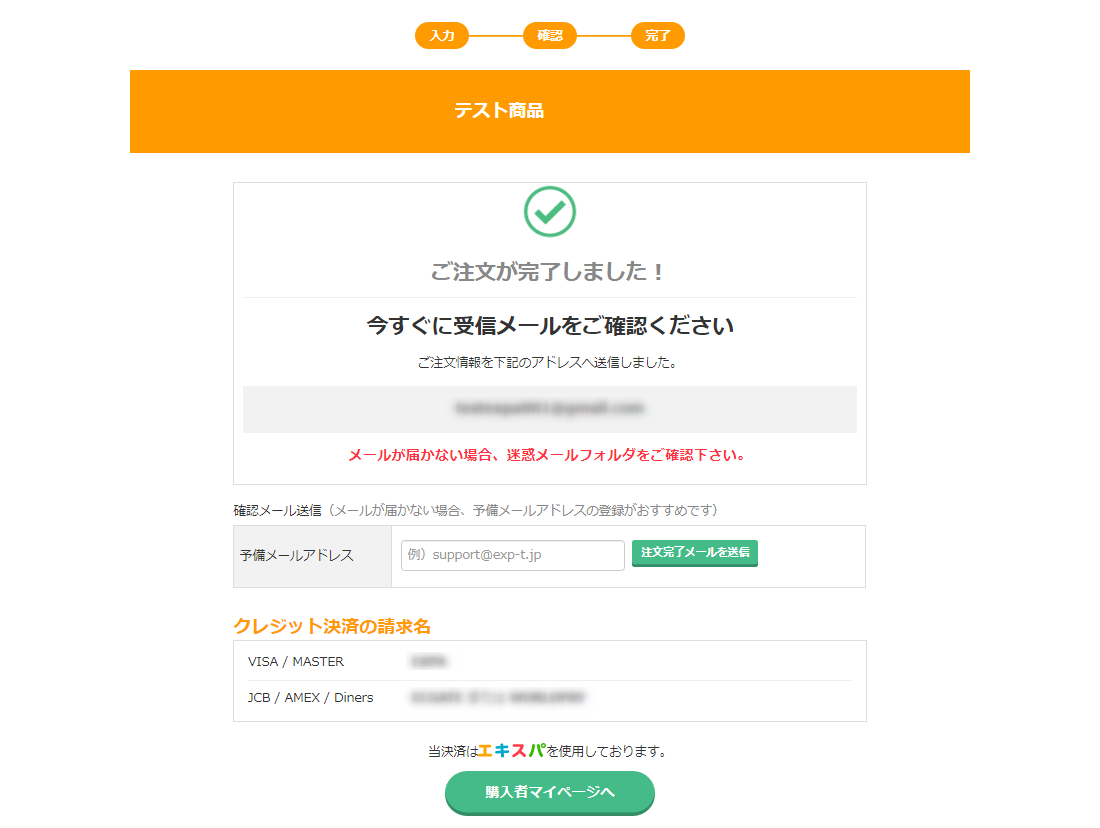
確認メールの送信
メールが届かない場合、予備メールアドレスの登録をおすすめします。
アドレスを入力して、「注文完了メールを送信」をクリックしてください。
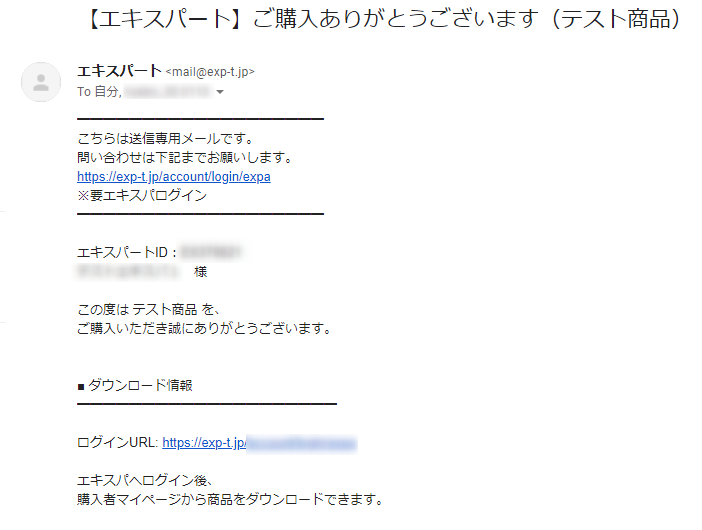
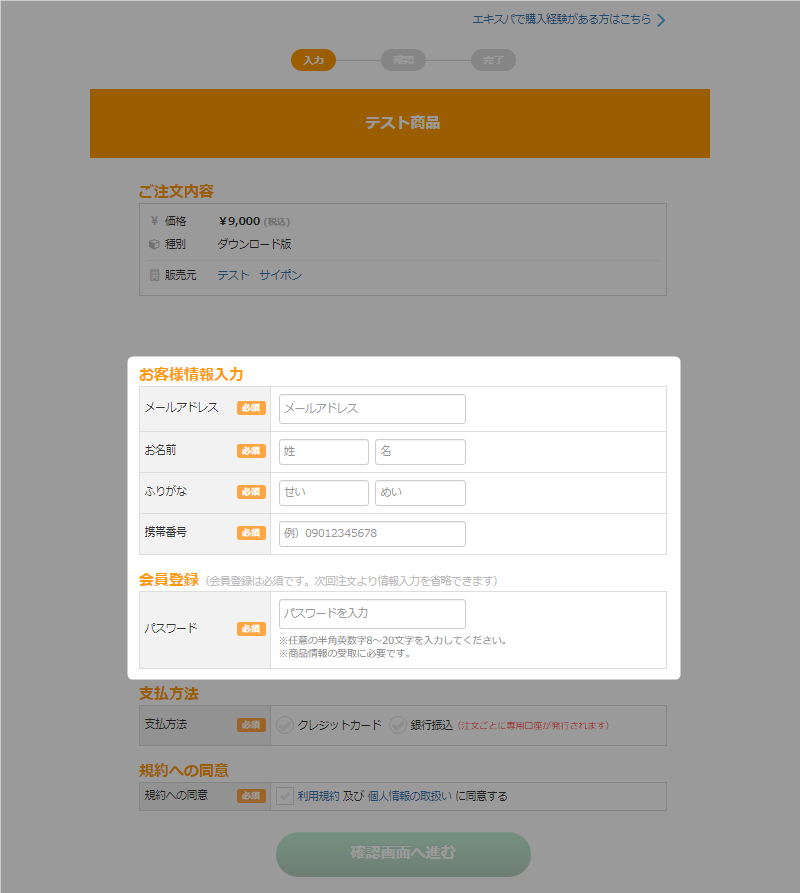
エキスパに登録済みのメールアドレスを入力した場合、以下画面が表示されます。
「パスワードを入力」をクリックし、パスワードを入力してログインすることで、お客様情報が自動で入力されます。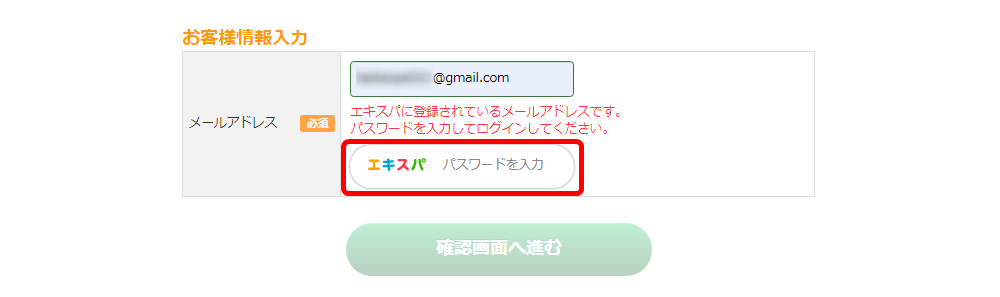
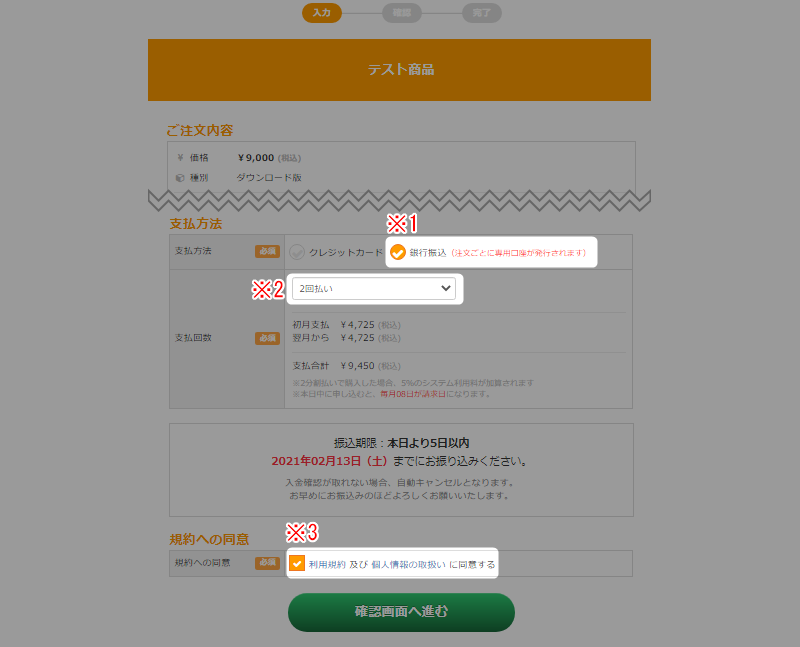
| ※1 支払方法 | 「銀行振込」にチェックをしてください。 |
| ※2 支払回数 | お支払い回数を選択してください。 分割払いの有無は販売者様で決定いたしますので、分割払いの選択肢がない場合は、一括払いを選択してください。 |
| ※3 規約への同意 | 利用規約、個人情報の取扱いをご確認の上、同意される場合はチェックをお願いします。 |
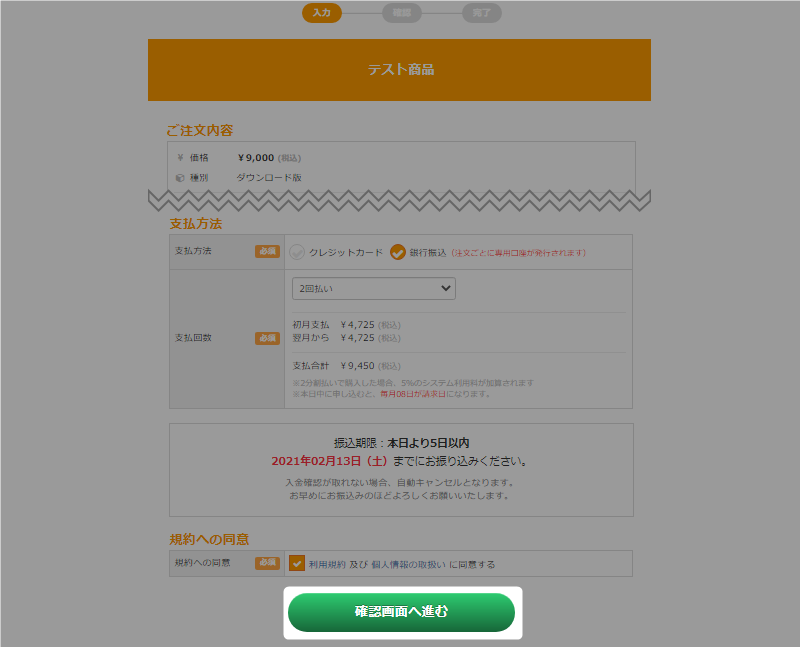
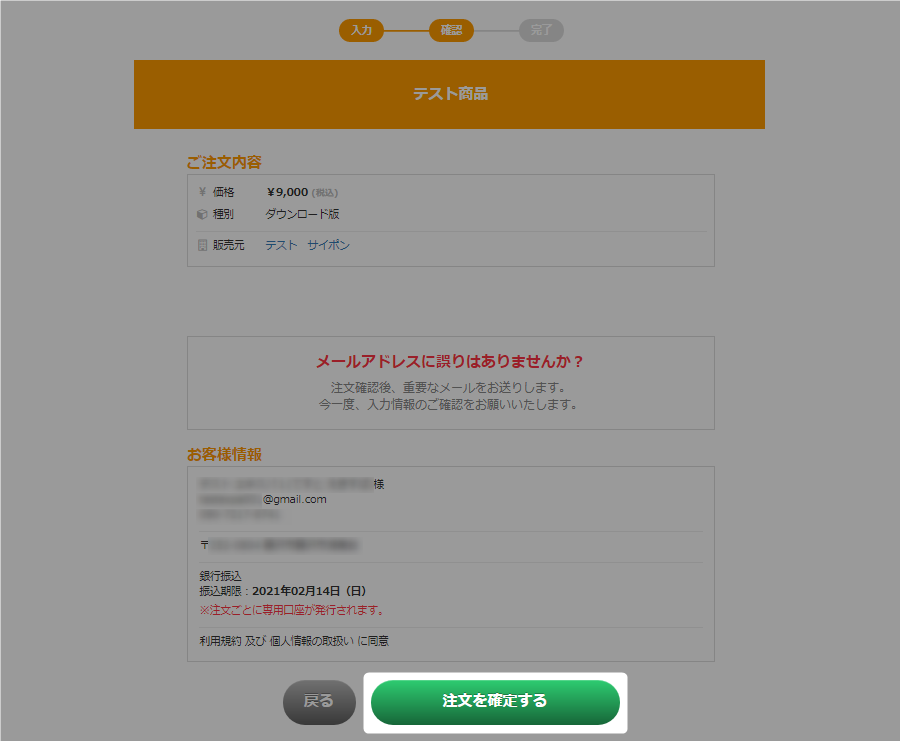
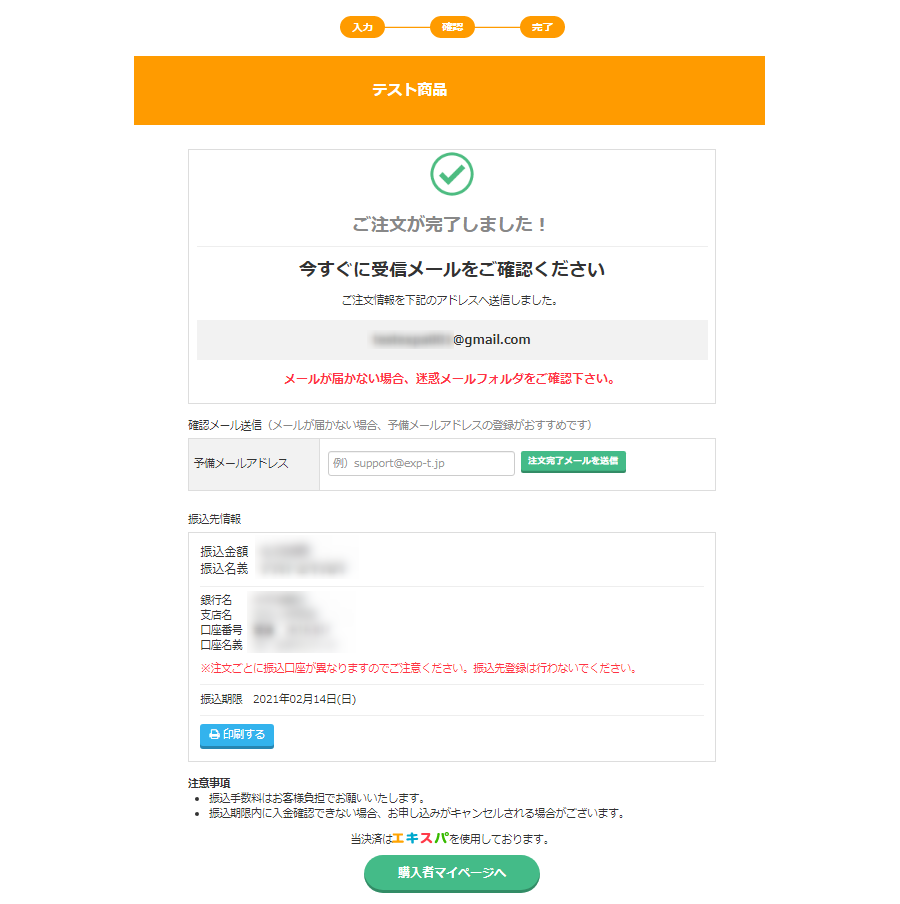
確認メールの送信
メールが届かない場合、予備メールアドレスの登録をおすすめします。
アドレスを入力して、「注文完了メールを送信」をクリックしてください。

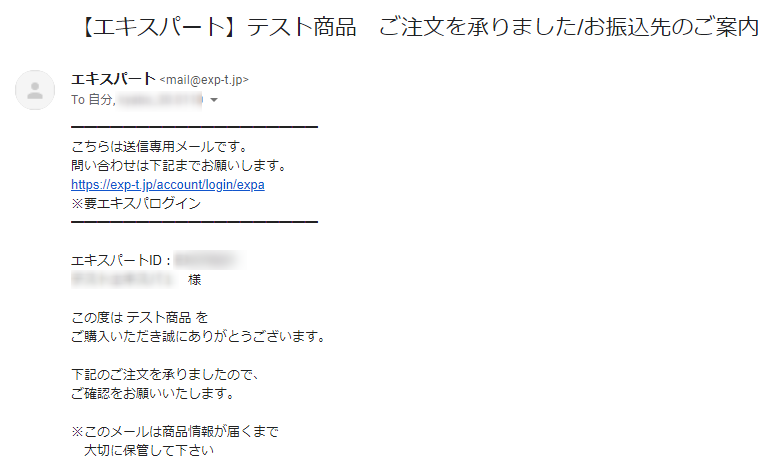
販売中の商品内容の修正も可能ですが、内容によっては再審査になる場合もあります。
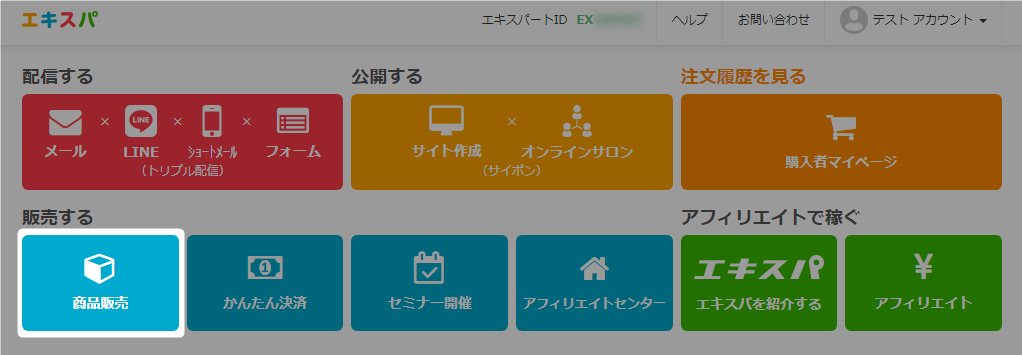
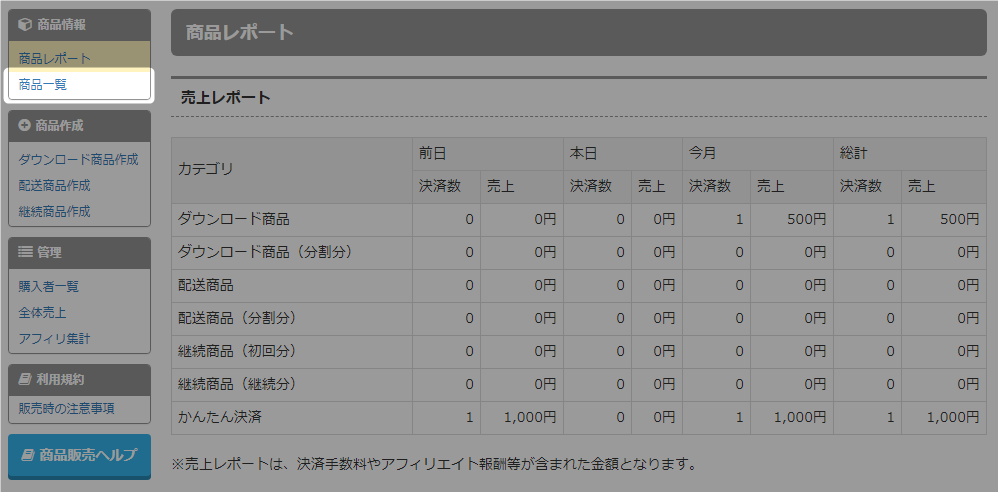
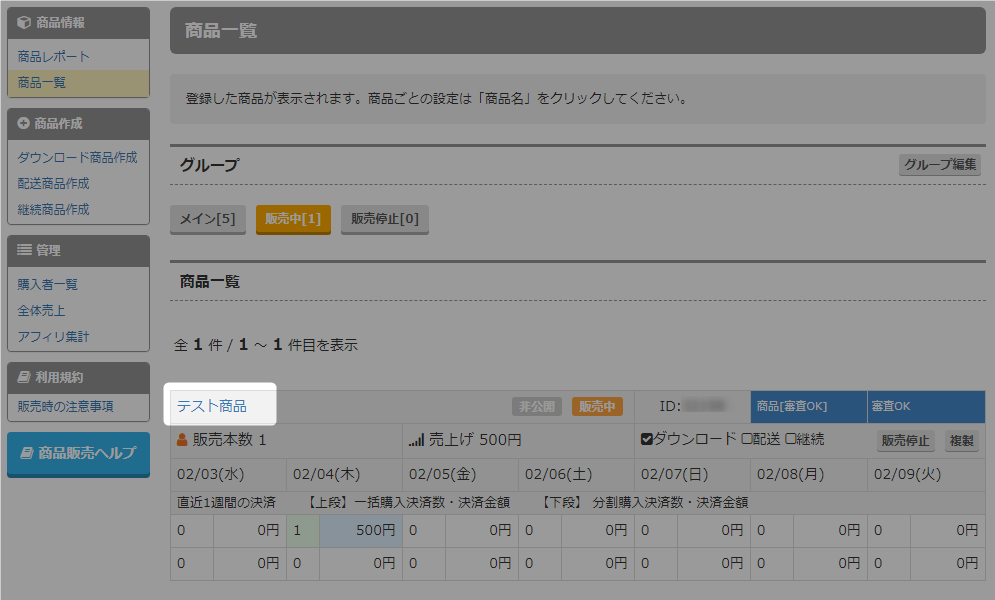
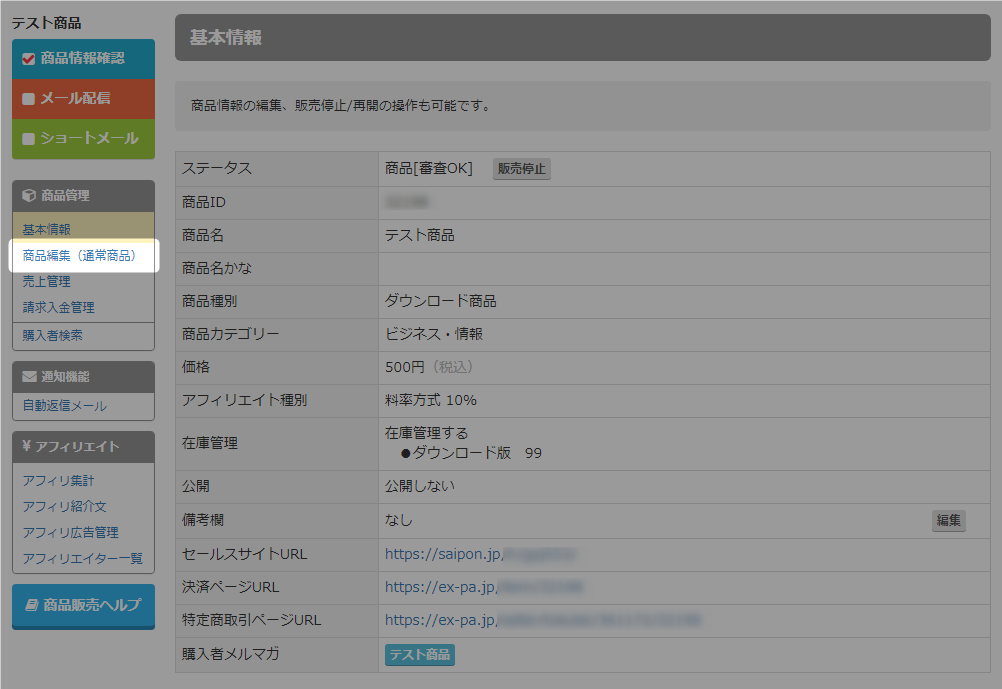

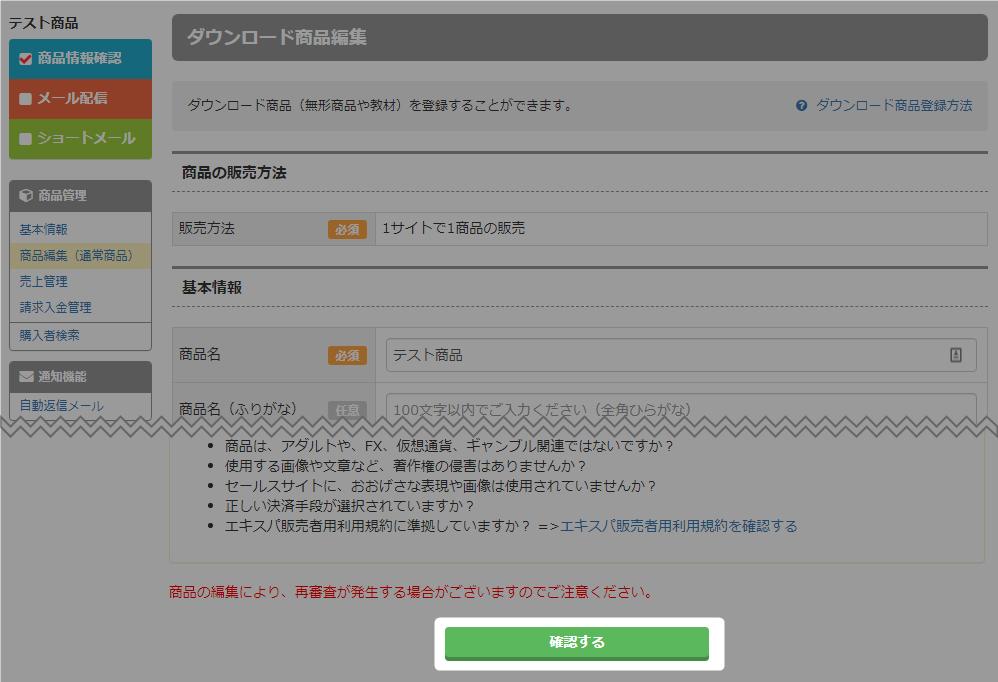
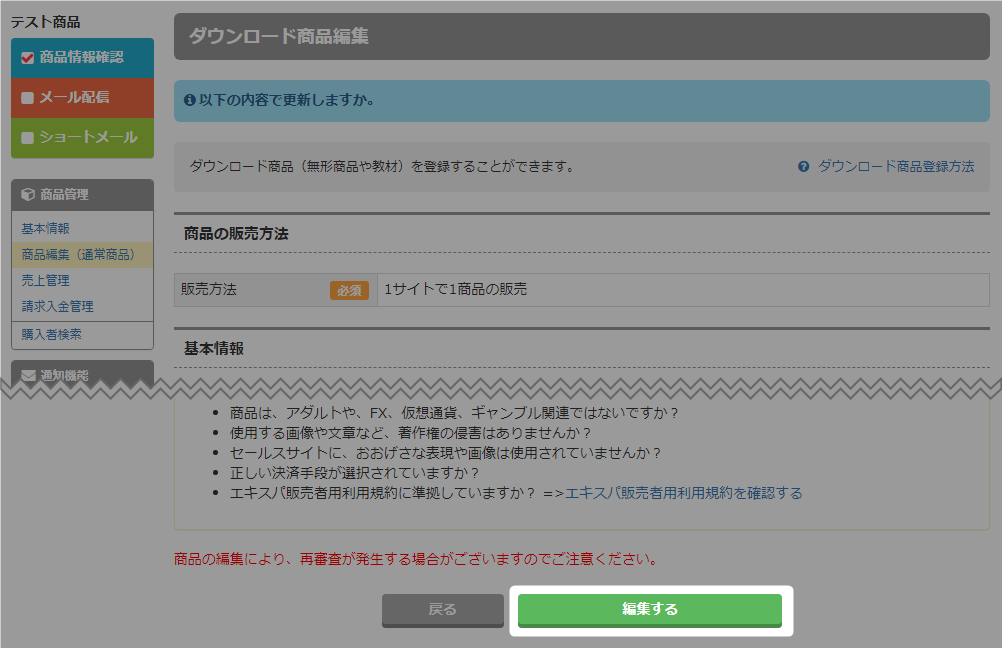
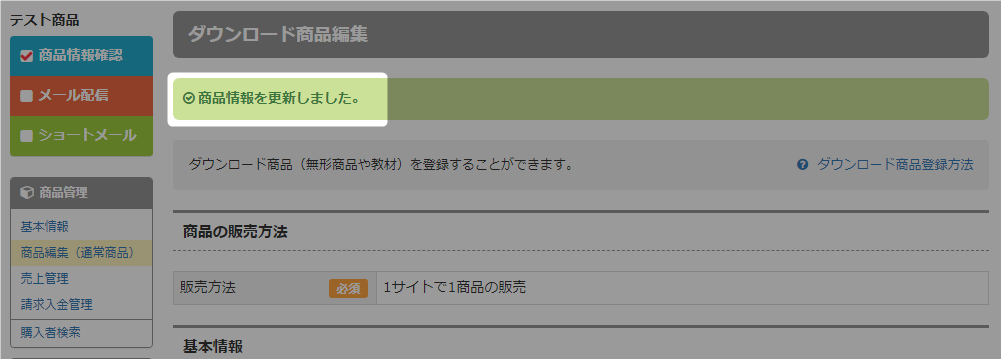
グループの作成は、商品数が増えた場合の整理に役立ちます。
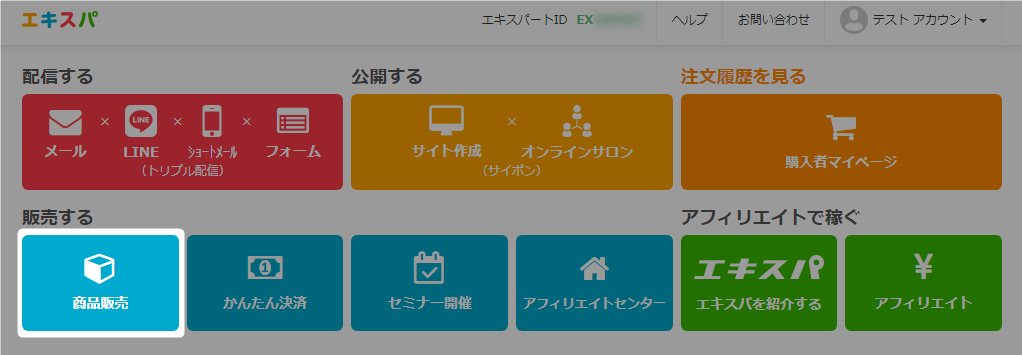
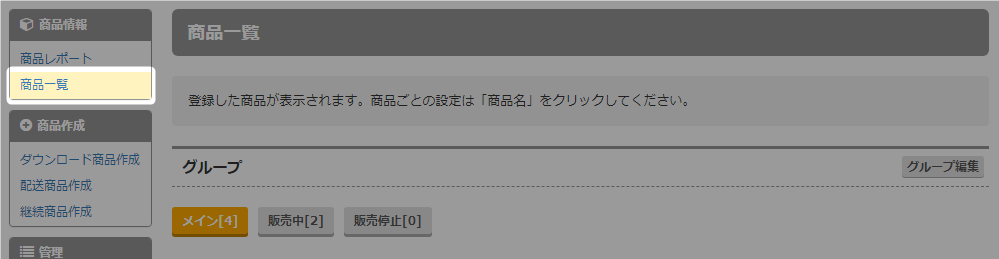
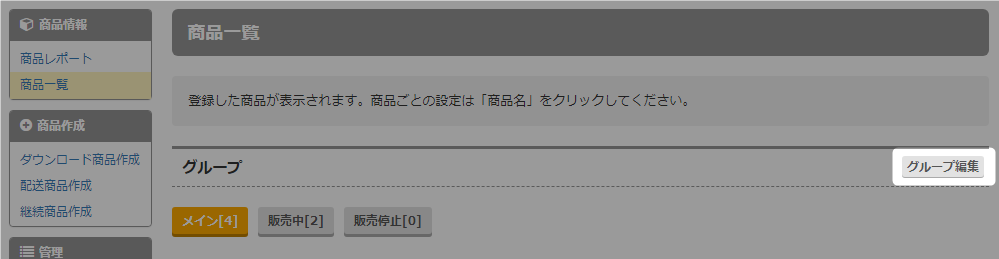
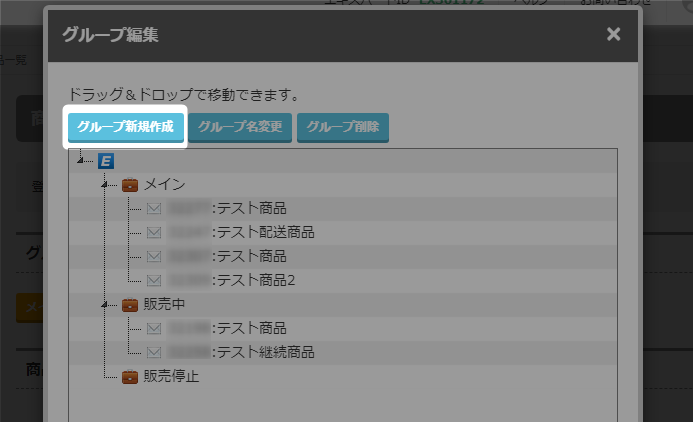
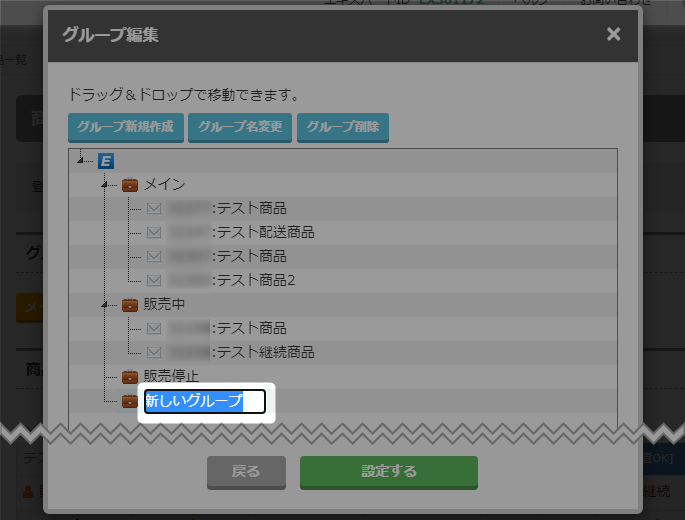
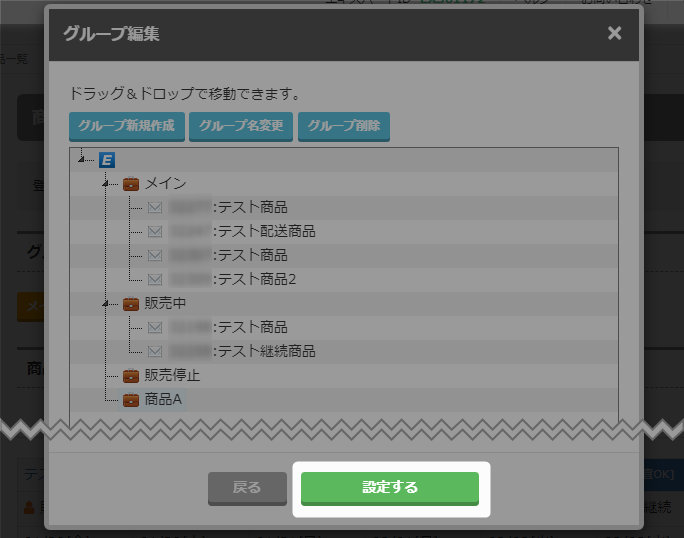


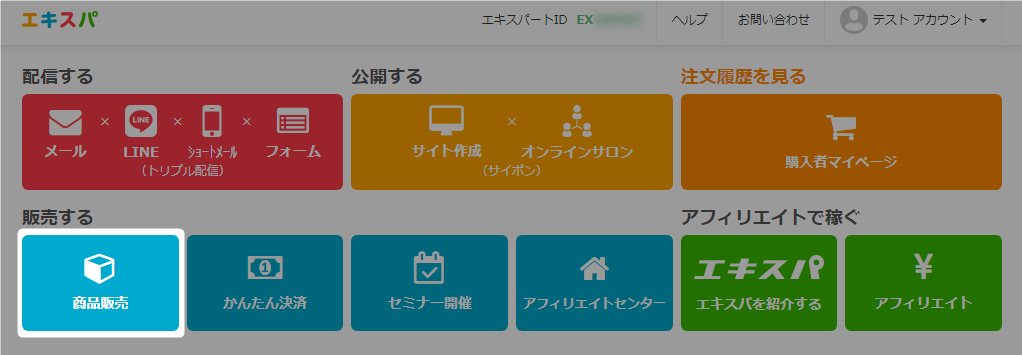
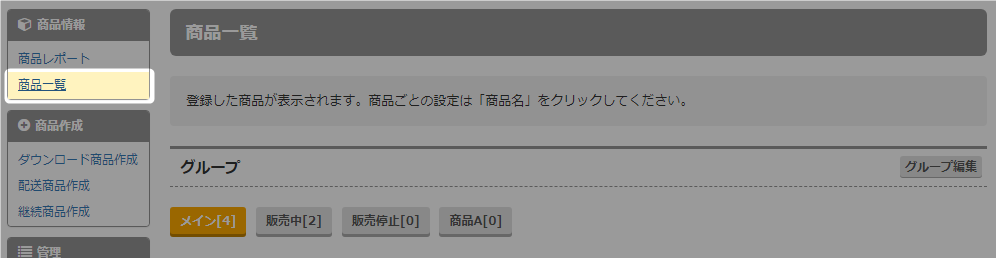
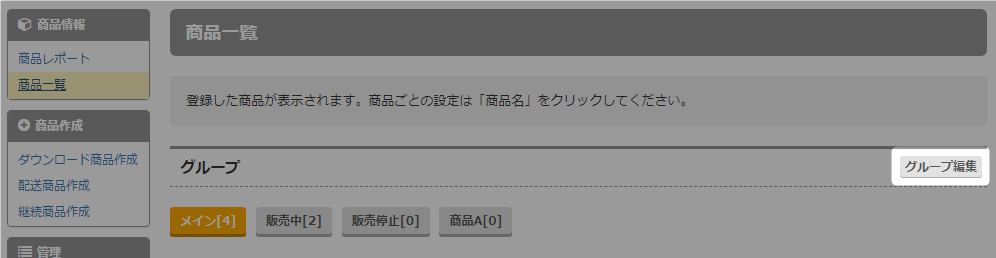
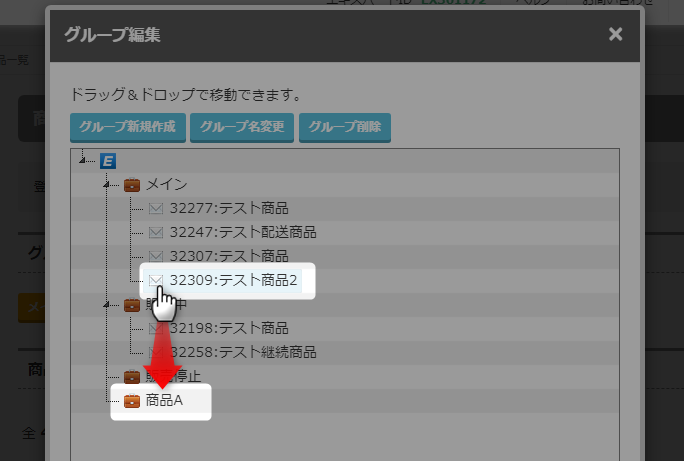


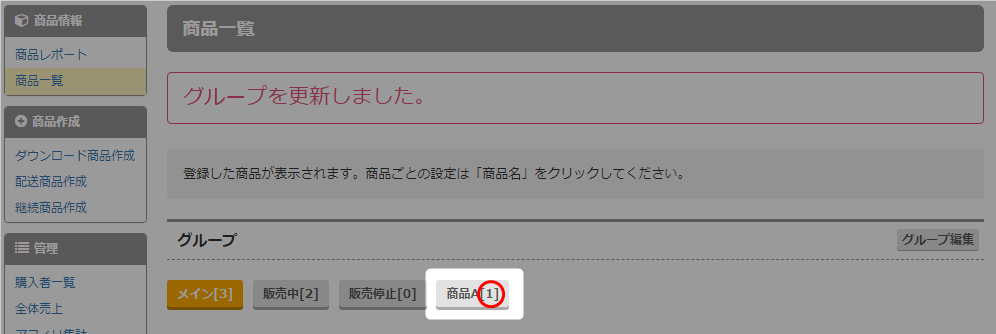
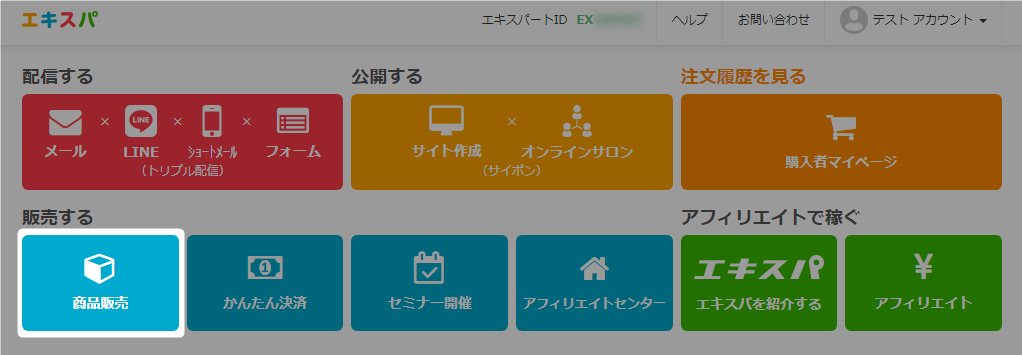
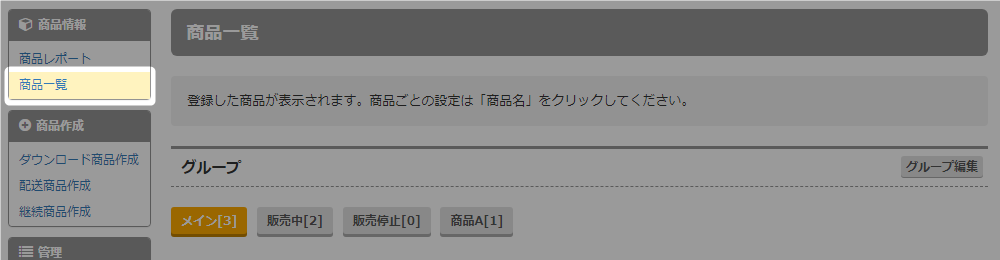
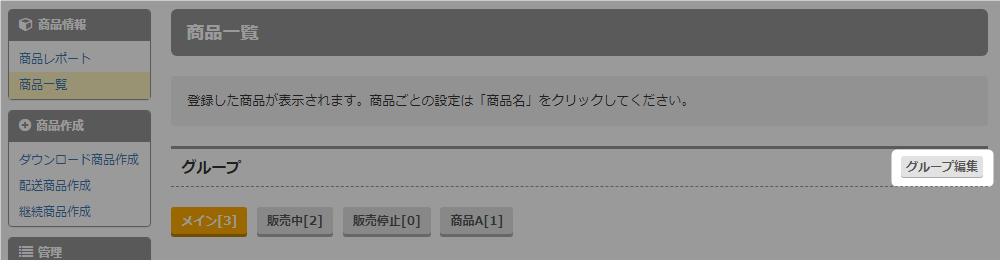
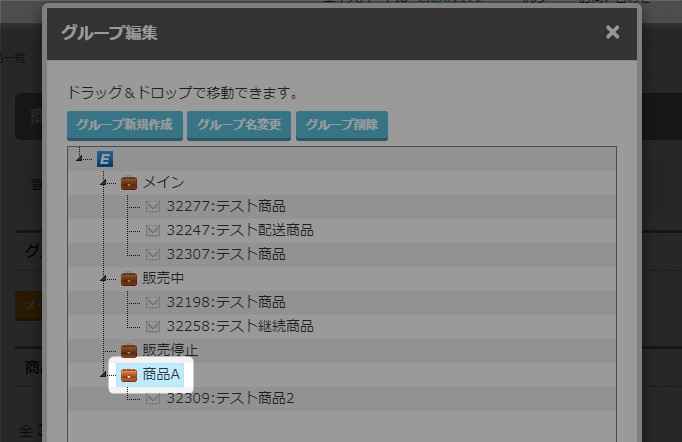
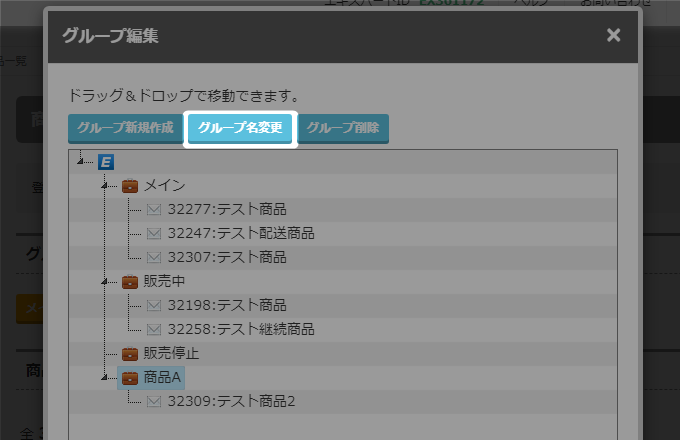
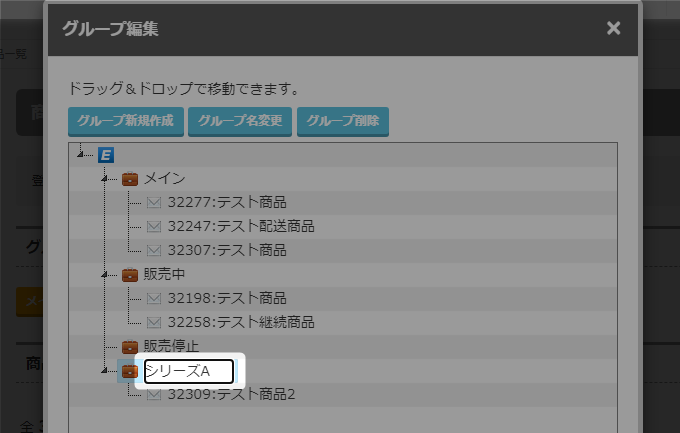
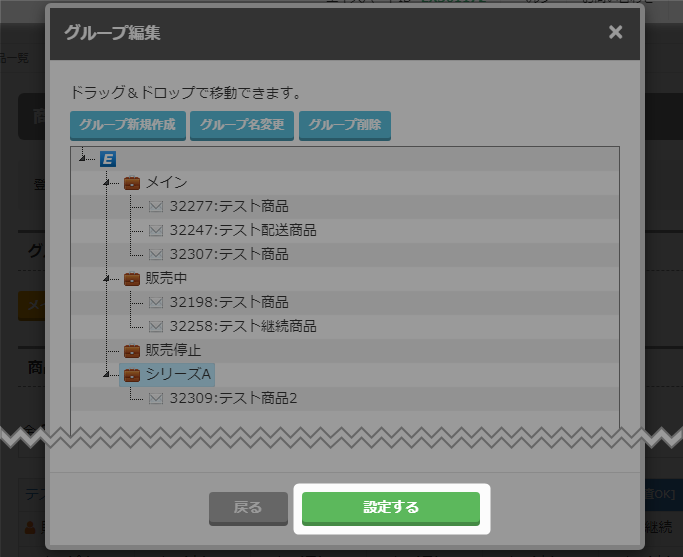
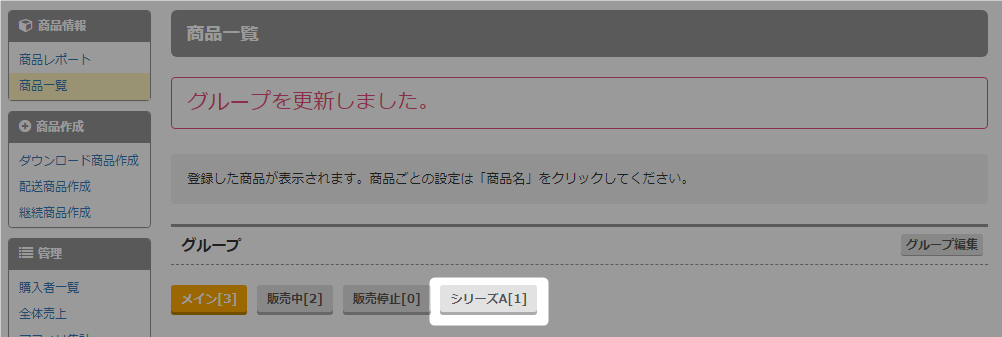
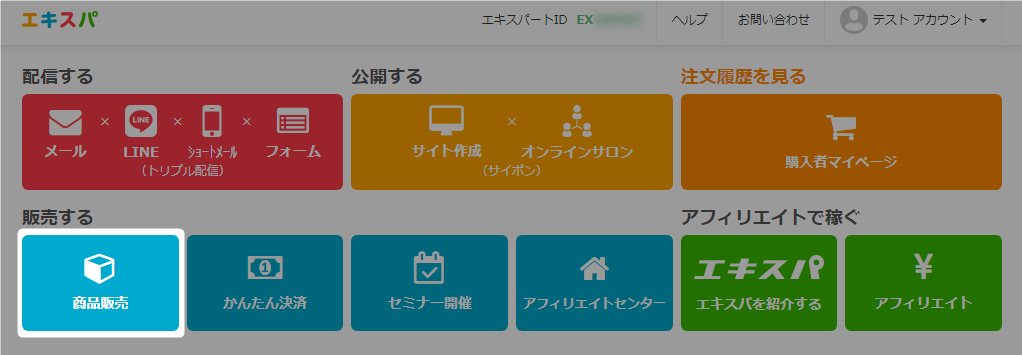
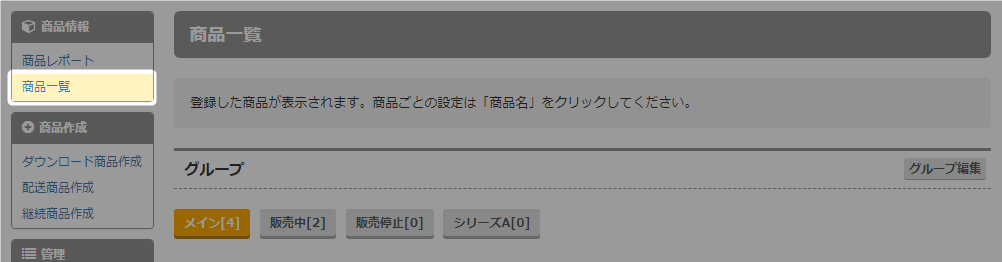
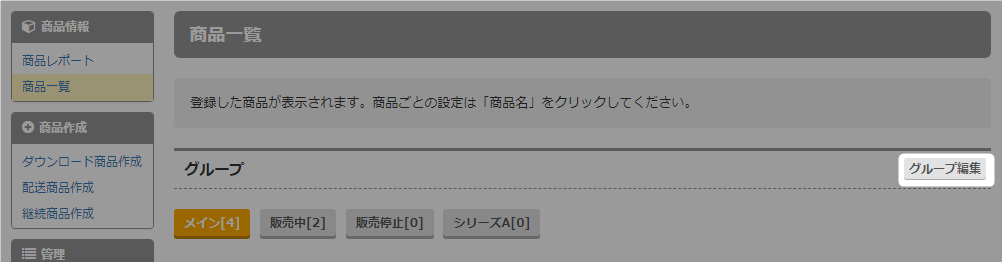
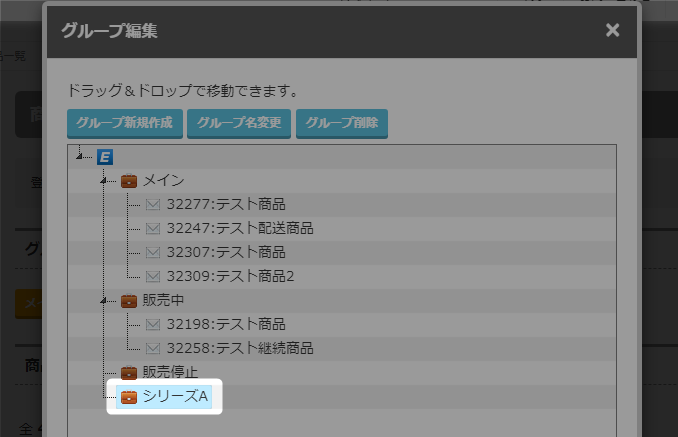
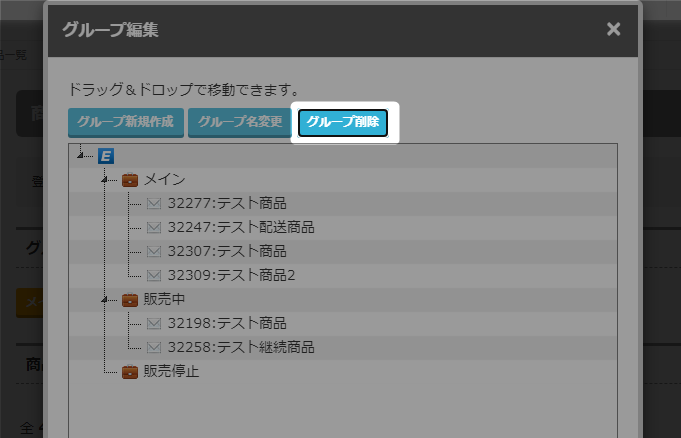
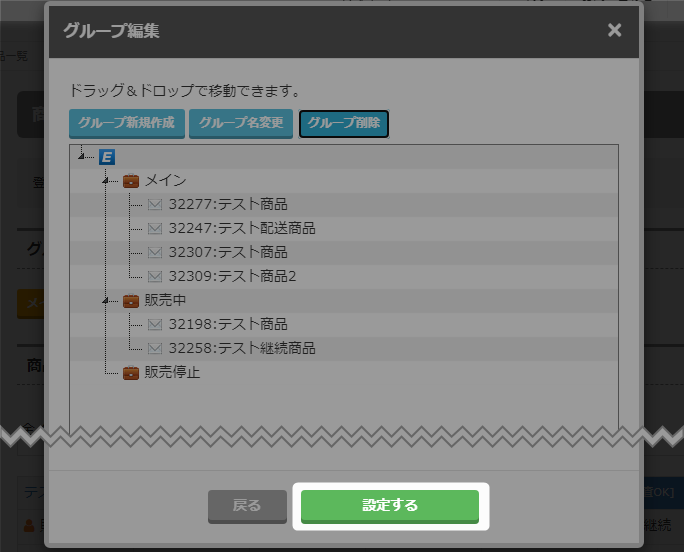
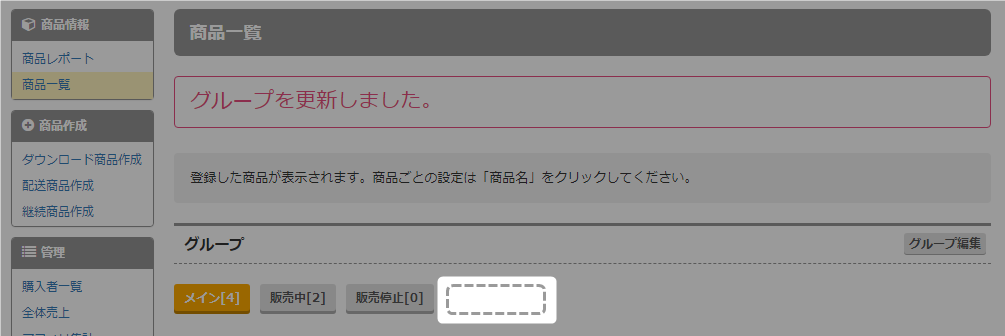
エキスパでは、「商品審査」と 「アフィリエイト審査」の基準を、別で設けております。
そのため、ステータスも「商品」と「アフィリエイト」の2種類あります。
商品審査を通過しても、アフィリエイト審査が通過しなかった場合は、アフィリリンクの発行ができず、
アフィリエイター様に紹介をしていただけない状態になります。
弊社審査部から「修正依頼」があった場合は、ステータスを確認していただき、
審査通過が完了するまで、指摘部分の修正をお願いいたします。
商品内容の修正手順はこちら → 「商品内容の修正」
再申請方法についてはこちら → 「審査部からの修正依頼・再申請」
セールスサイトに「決済リンク」「特定商取引ページURL」をリンクさせ、赤枠から申請画面に進み、審査申請を完了させてください。
※どちらからでも、審査申請することが可能です。
仮登録完了後、「決済リンク」「特定商取引ページURL」が自動生成されます。
生成されるURLは、以下の場所でご確認いただけます(ダウンロード商品登録のマニュアルを参照していますが、その他商品も同じです)。
→ 「【仮登録完了】 決済URL / 特定商取引ページURL が生成されます」
登録内容に修正点があり、審査保留となった状態です。
ご登録メールアドレスに、修正点を記載したメールが配信されるので詳細をご確認いただき、修正をお願いいたします。
「商品名」をクリックし、左パネルの「商品編集」から内容の修正が可能です。
→ 「商品内容の修正」
修正・再申請の手順は以下をご参照ください。
→ 「審査部からの修正依頼・再申請」

審査部からの修正依頼に対応し、再審査を申請している状態です。審査完了まで2~3営業日お待ち下さい。
審査を通過し、商品販売が可能な状態です。
念のためセールスサイトの決済ページにて、情報の入力ができるかをご確認ください。
また、購入者マガジンがエキスパートメール内に自動生成されます。
詳細はこちらをご確認ください。→ 「エキスパートメールとの連動について」
決済ページでは、フォームが閉じた状態になります。
◆審査部の判断で販売を一時停止した状態
審査部からメールで、中断の理由をお送りします。
ご確認のうえ、内容に沿ったご対応をお願いいたします。
◆ご自身の都合で販売を停止している状態
ご自身で販売を再開することが可能です。
→ 「商品の販売再開」
商品審査NGの場合、商品一覧画面から、該当の商品は削除されます。
ご登録メールアドレスに、NG理由を記載したメールが配信されます。
NG理由を改善したうえで、新たに商品登録をおこなってください。
※削除された商品のマガジンは残ったままとなります。
◆「アフィリエイトなし」の場合
商品作成時に、アフィリエイト報酬の設定部分にて、「アフィリエイトなし」と選択した場合、このステータスとなります。
アフィリエイトリンクは生成されず、自社のみでの販売となります。
◆「アフィリエイトあり」の場合
アフィリエイトありを選択した場合で審査中の状態です。
登録内容に修正点があり、審査保留となった状態です。
ご登録メールアドレスに、修正点を記載したメールが配信されるので、詳細をご確認していただき、修正をお願いいたします。
「商品名」をクリックし、「商品編集」から編集が可能です。
→ 「商品内容の修正」
修正・再申請の手順はこちらをご参照ください。
→ 「審査部からの修正依頼・再申請」
販売者ステータスの確認方法について解説いたします。
販売者ステータス画面では、販売時にかかる手数料や保証金などの確認、また、商品やセミナー販売時の
販売者情報を確認、変更することが可能です。
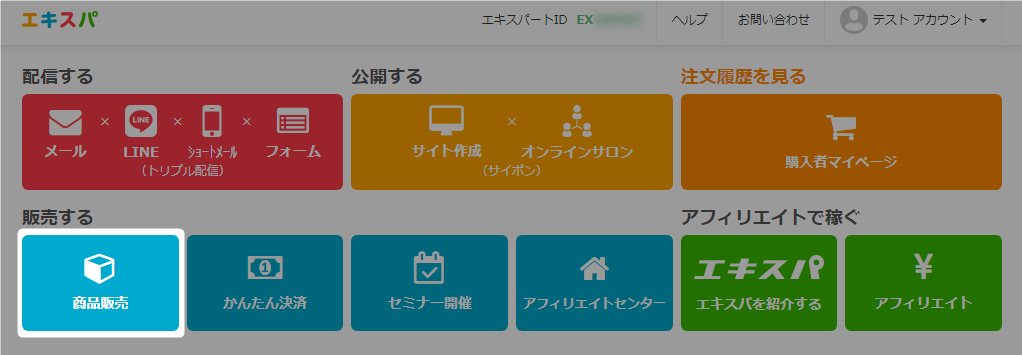
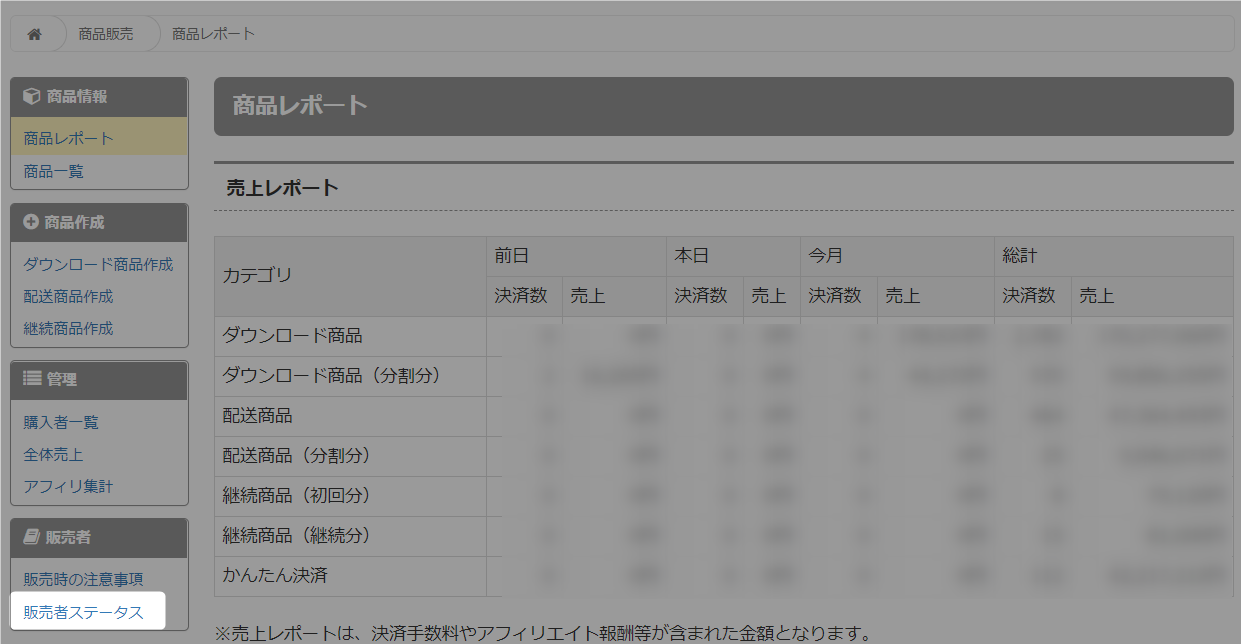
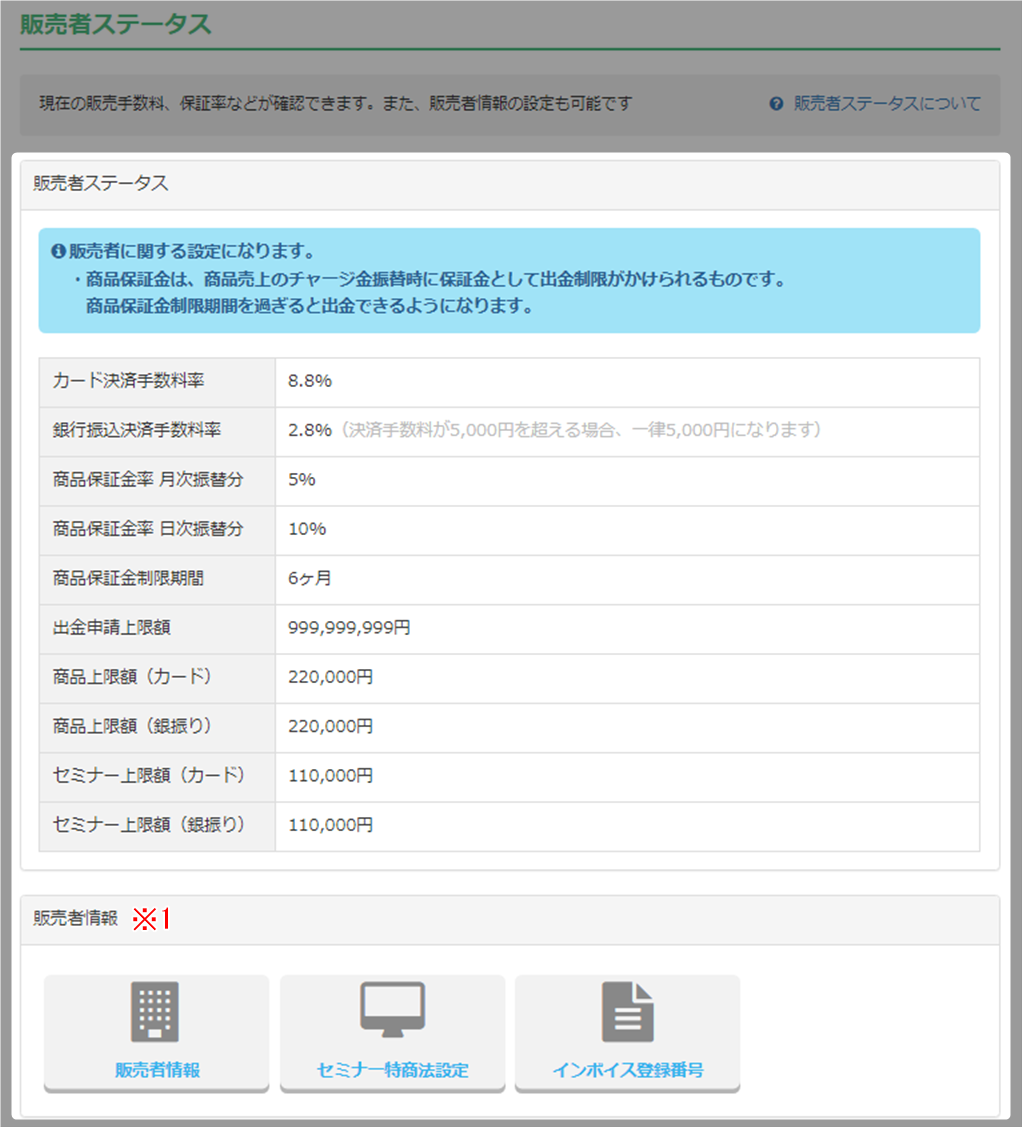
| カード決済手数料率 | 現在のカード決済手数料率を表示しております。 過去の決済実績による変動制となります。⇒ 販売に関わる手数料について |
| 銀行振込決済手数料率 | 現在の銀行振込決済手数料率を表示しております。 上限金額を5,000円とし、それ以上の手数料は発生いたしません。 |
| 商品保証金率 | 現在の商品保証金率を表示しております。⇒ 商品売上の保証金について |
| 商品保証金制限期間 | 現在の預託期間を表示しております。 販売売上金がご利用のアカウントへチャージされた日が起算日となります。 |
| 出金申請上限額 | 現在のチャージ金出金の上限を表示しております。 ⇒ 売上金の受け取りまでの流れ |
| 商品上限額 | 販売価格の上限です。 |
| セミナー上限額 | 販売価格の上限です。 |
| 販売者情報 ※1 | ・「販売者情報」「セミナー特商法」は連動しております。 その為、どちらかの情報を変更した場合、もう片方の内容も変更されます。 ・インボイス登録番号についてはこちら → 「インボイス登録番号の登録」 |
・配信プランの確認
・配信プランのアップグレード
・配信プランのダウングレード
・超過配信設定
・配信数情報の確認
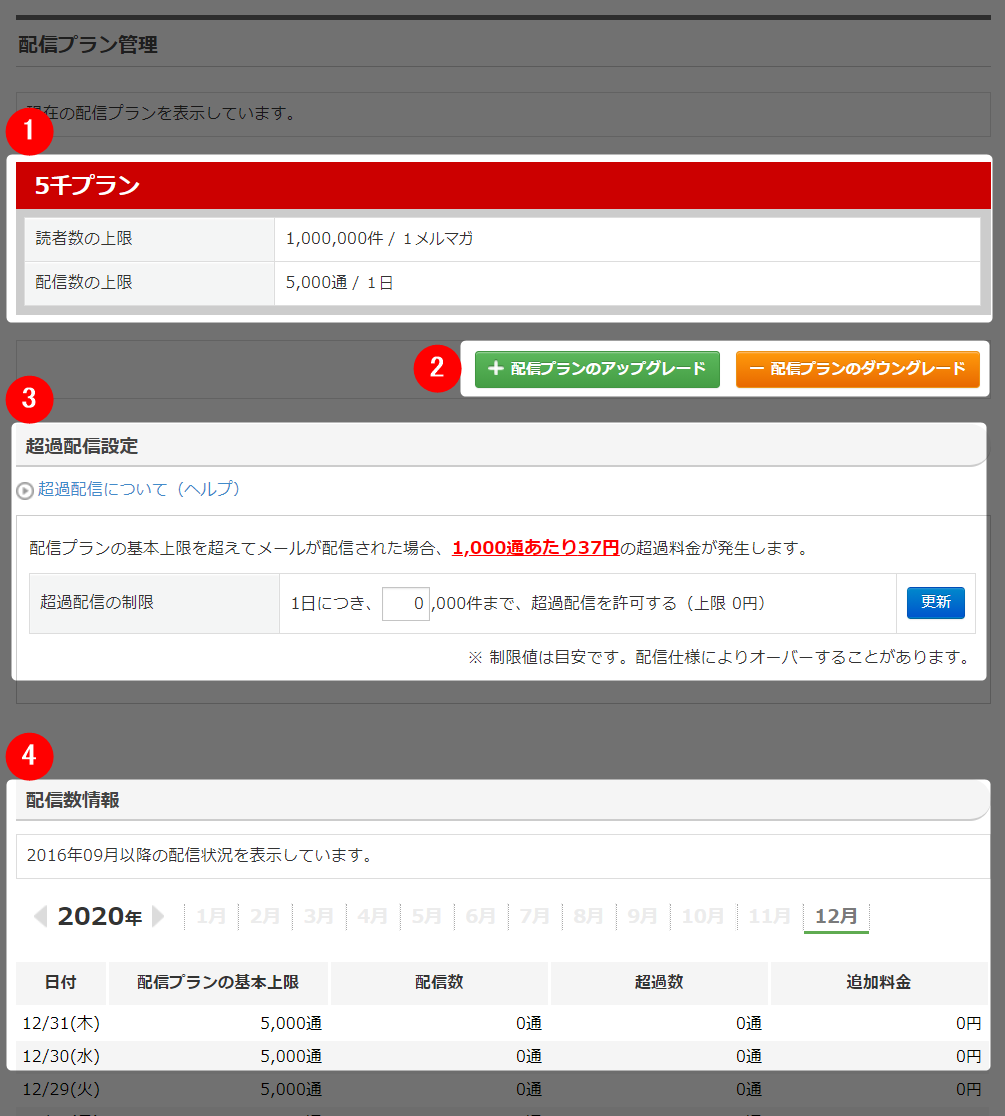
| 1 契約プラン | 現在の配信プランが表示されます。 |
| 2 プラン変更 | 配信プランのアップ/ダウングレードができます。 配信プランのアップグレード 配信プランのダウングレード |
| 3 超過配信設定 | 超過配信設定ができます。 詳細は「超過配信設定について」をご確認ください。 |
| 4 配信数情報 | 配信数に関する情報を確認できます。 |
配信数が、ご契約配信プランの上限に達した場合、それ以上の配信はいったんストップし、
日付が変更になる「夜中0時」に配信が再開されます。
上記を防止するために、あらかじめ超過配信設定で配信上限の変更をおこなってください。
【設定例】
配信プラン:5千プラン(1日の基本配信上限は5千通)
超過設定 :5千通
※その日の配信上限は「1万通」です。
■配信例1)その日は5千通の配信をした。
配信プランの上限内のため、超過配信料金はかかりません。
■配信例2)その日は7千通の配信をした。
2千通が超過分となるので、別途74円(税込。1000通あたり37円×2)が加算されます。
■配信例3)その日は2万通の配信をした。
その日の配信上限数は1万通です。
5千通が超過分となるので、別途185円(税込。1000通あたり37円×5)が加算されます。
→ 1万通でその日の配信はストップし、日付が変更する0時に残り1万通の配信が再開されます。