商品をグループ分けする手順について解説いたします。
グループの作成は、商品数が増えた場合の整理に役立ちます。
グループの作成方法
- 「商品販売」をクリック。
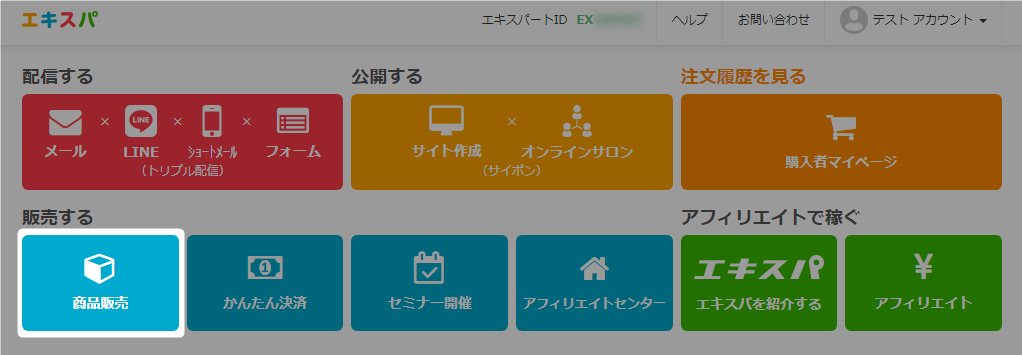
- 「商品一覧」をクリック。
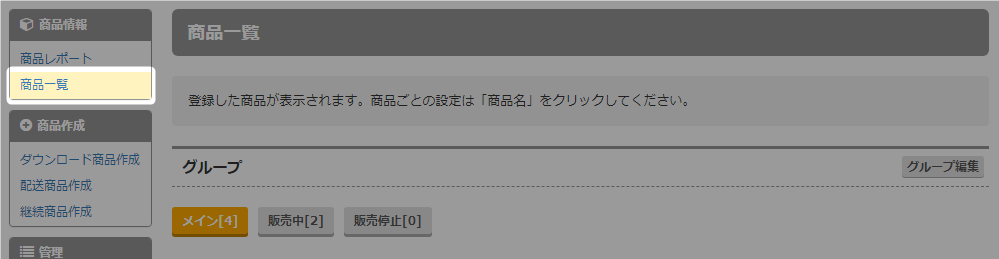
- 「グループ編集」をクリック。
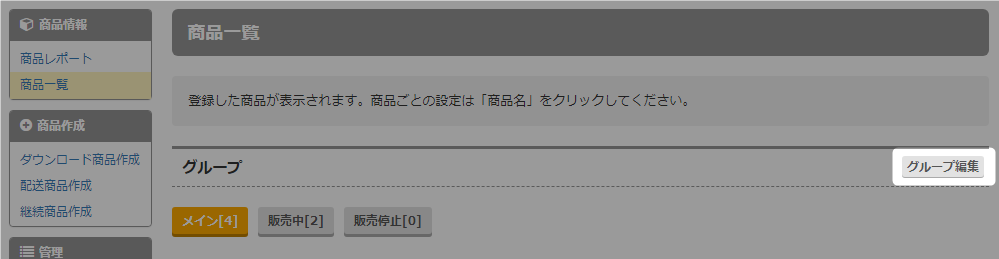
- 「グループ新規作成」をクリック。
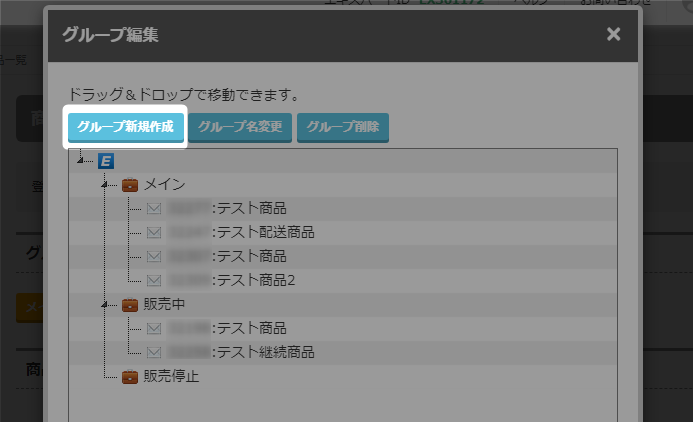
- グループ名を入力。
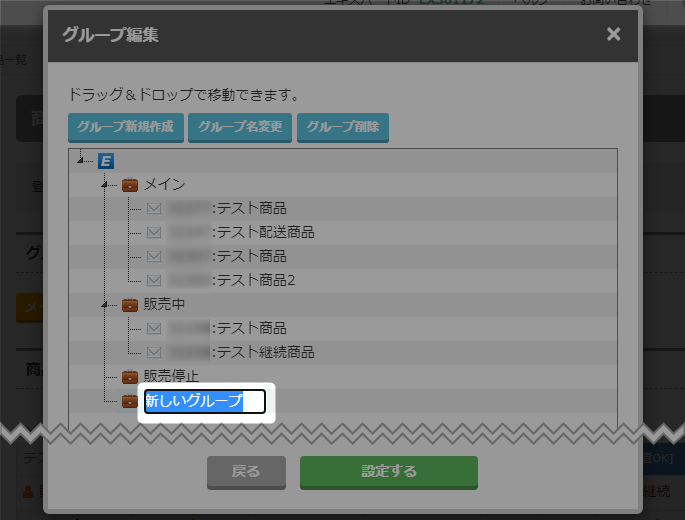
- 「設定する」をクリック。
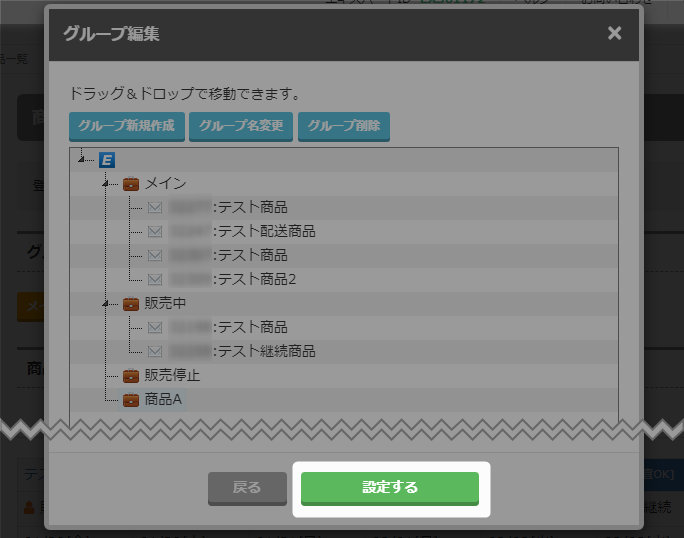
- グループが作成されました。
 グループ名右側カッコ内の数字は、そのグループに入っている商品の数を表しています。
グループ名右側カッコ内の数字は、そのグループに入っている商品の数を表しています。
- 以上が、グループの作成手順です。
グループの移動
商品を他のグループへ移動することができます。
- 「商品販売」をクリック。
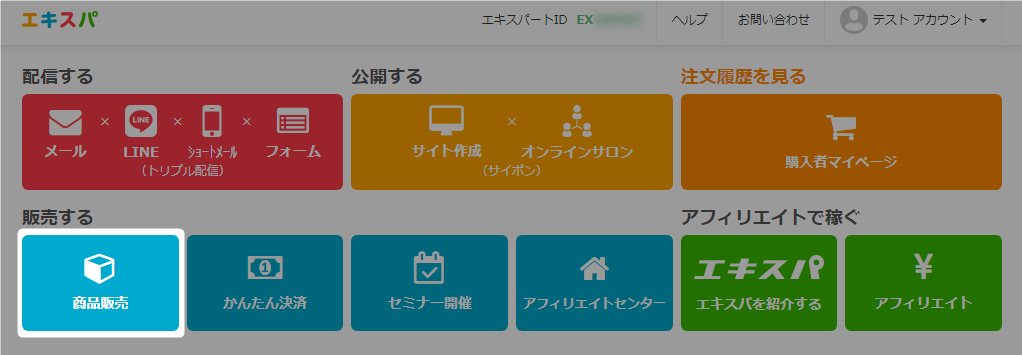
- 「商品一覧」をクリック。
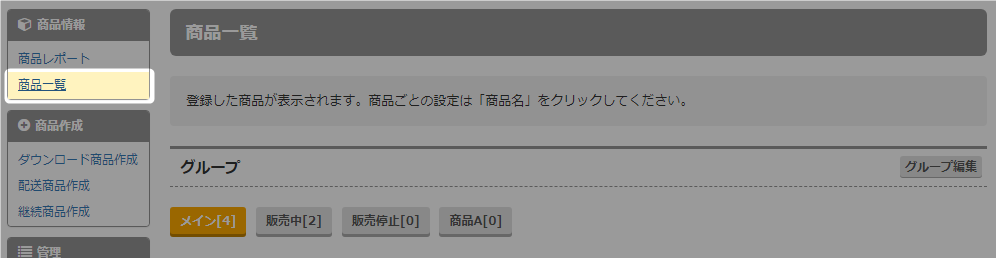
- 「グループ編集」をクリック。
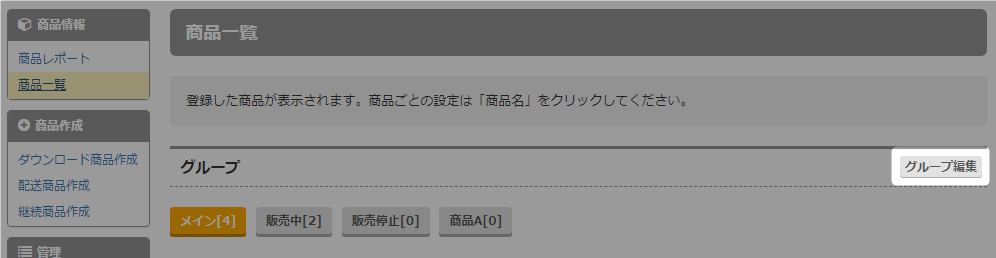
- 移動させたい商品をドラッグ&ドロップで任意のグループへ移動。
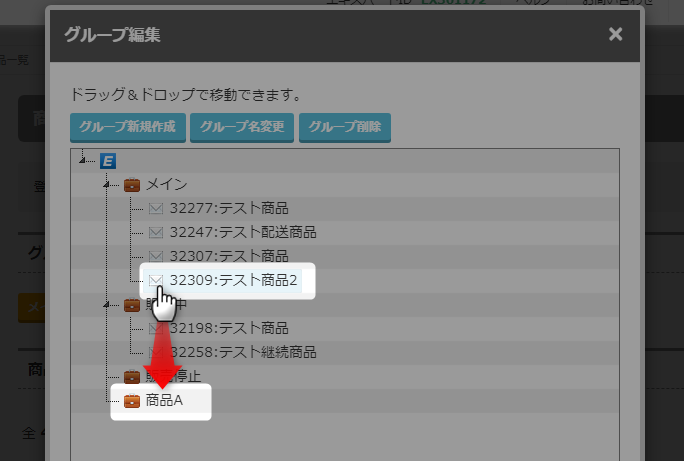 うまく移動させるには、商品名の左側にグリーンのチェックマークが表示されてから指を離すとスムーズです。
うまく移動させるには、商品名の左側にグリーンのチェックマークが表示されてから指を離すとスムーズです。
- 商品の移動を確認し、「設定する」をクリック。

- グループの移動が完了しました。
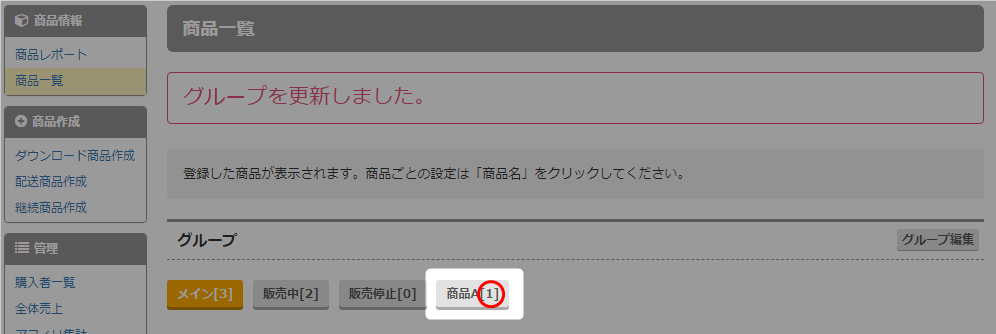
- 以上が、グループの移動手順です。
グループ名の変更
- 「商品販売」をクリック。
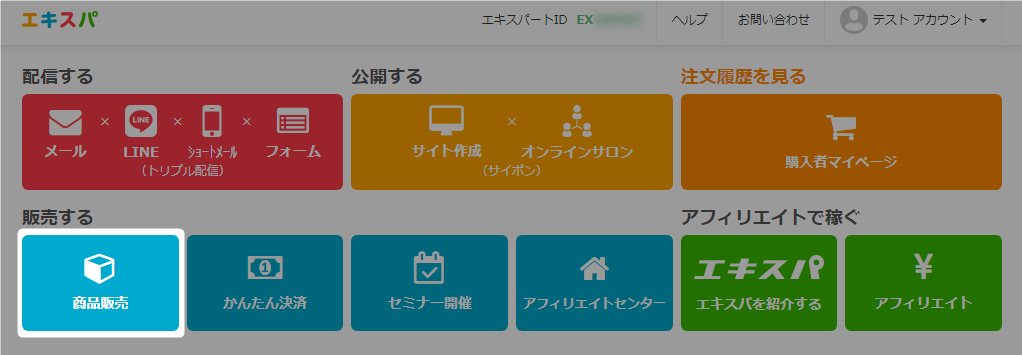
- 「商品一覧」をクリック。
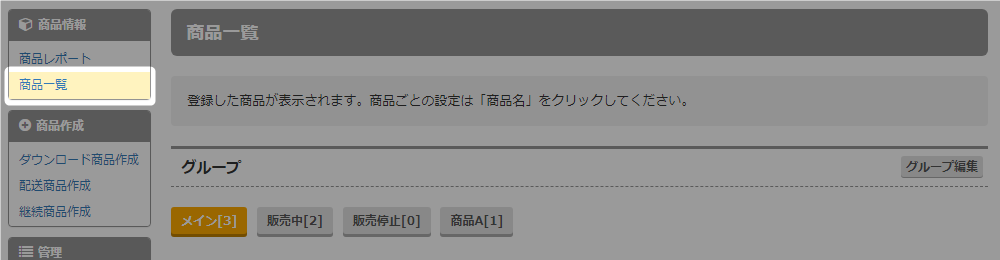
- 「グループ編集」をクリック。
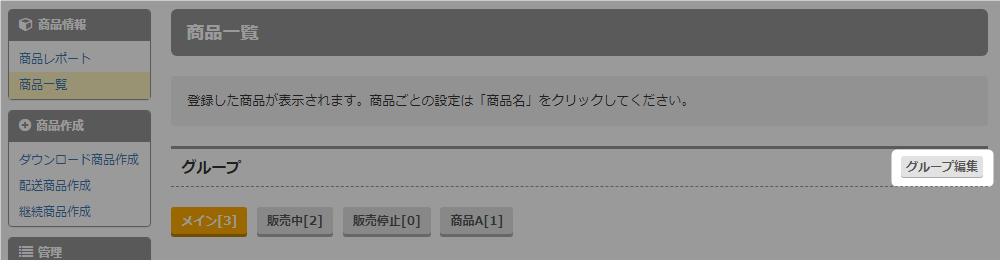
- 名前を変更したいグループをクリック。
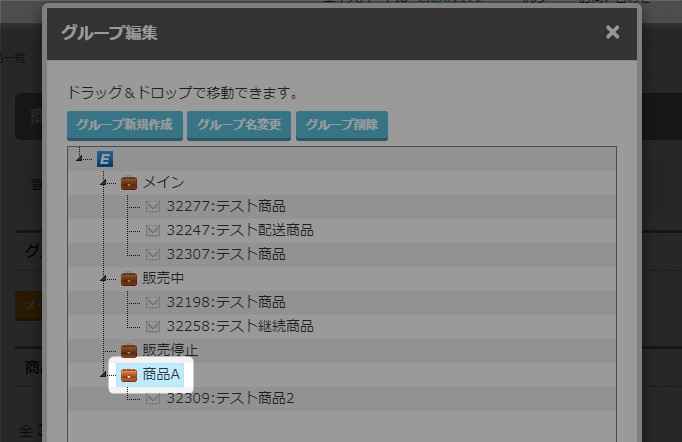
- 「グループ名変更」をクリック。
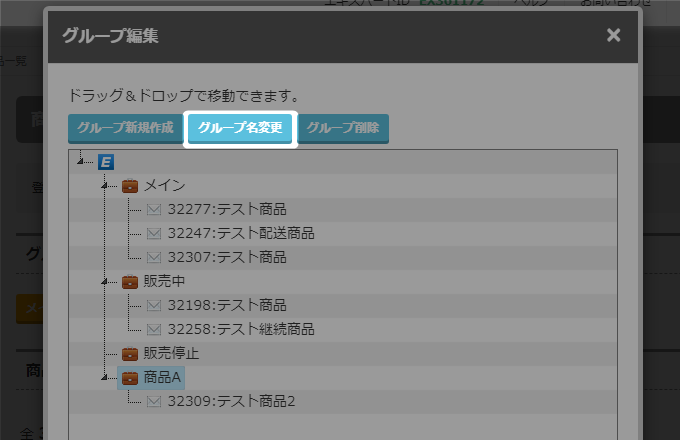
- 名前を変更。
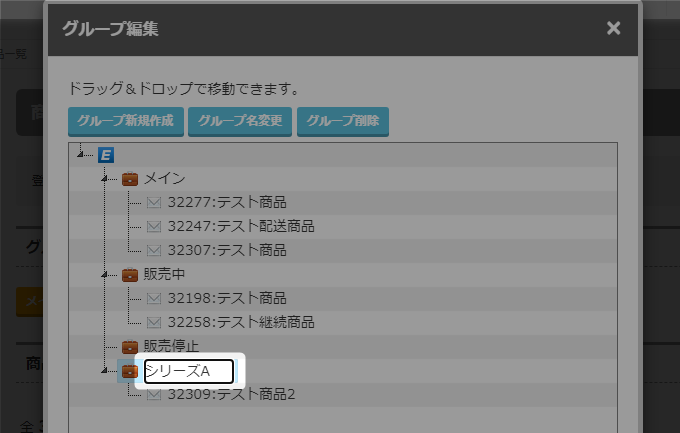
- 「設定する」をクリック。
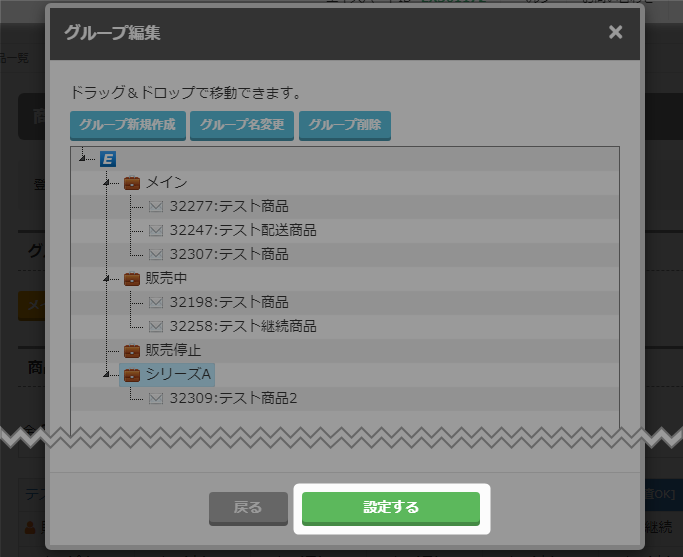
- グループ名の変更が完了。
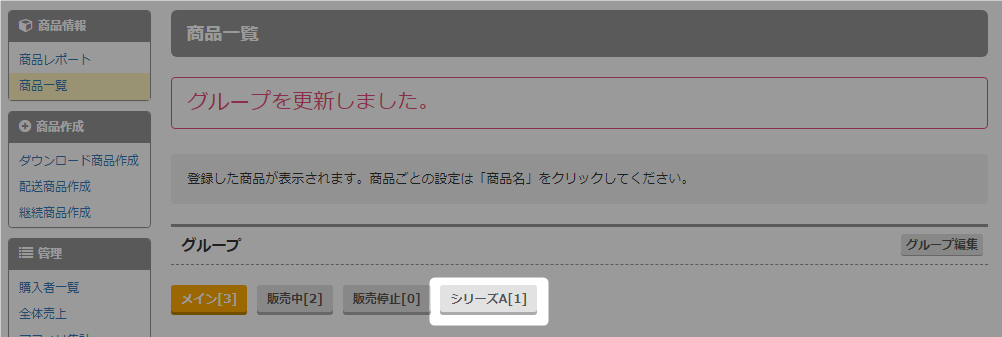
- 以上が、グループ名の変更手順です。
グループの削除
- 「商品販売」をクリック。
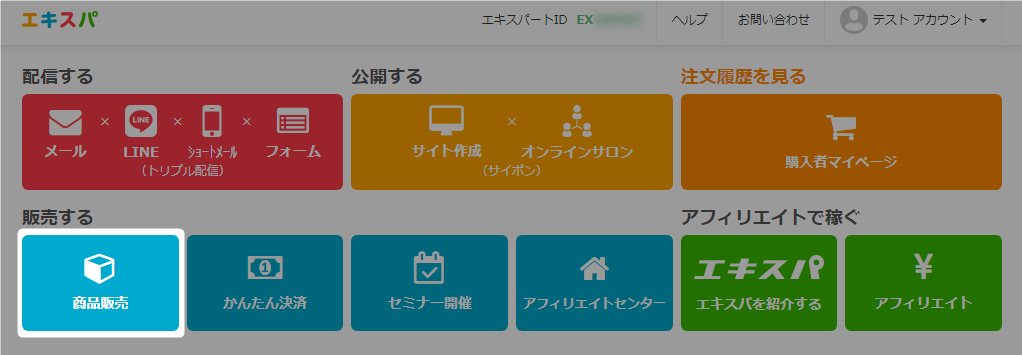
- 「商品一覧」をクリック。
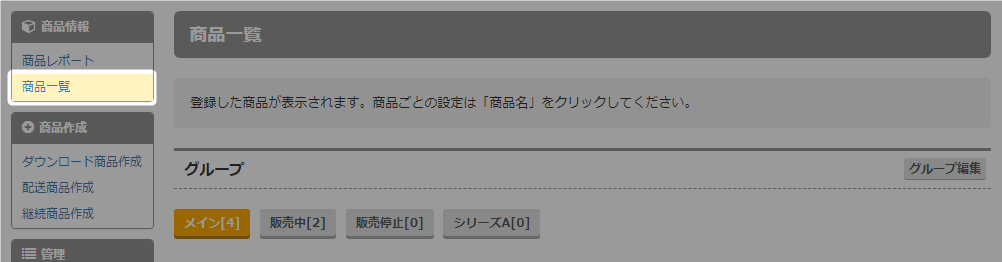
- 「グループ編集」をクリック。
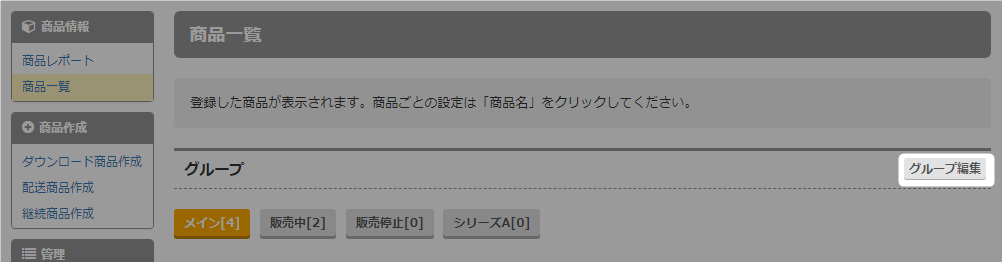
- 削除したいグループを選択。
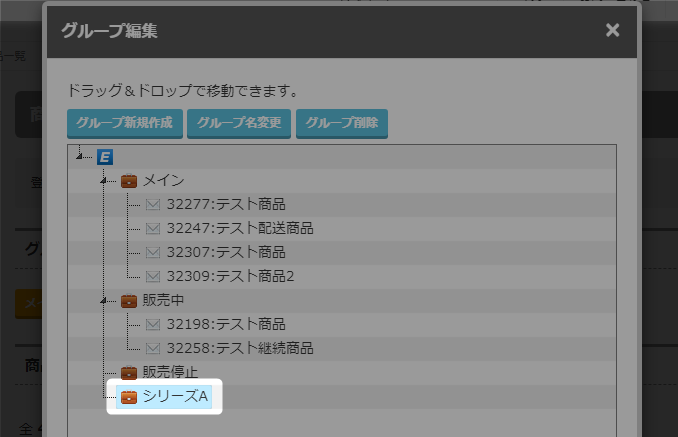
- 「グループ削除」をクリック。
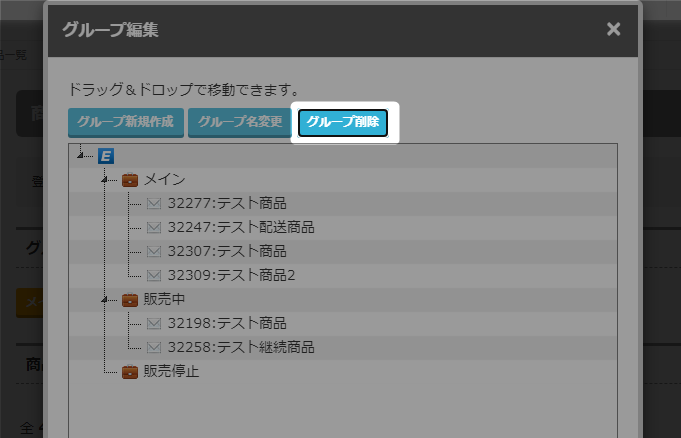 「グループ削除」をクリックした時点でグループが削除されますが、最後の「設定する」をクリックするまで完了させてください。
「グループ削除」をクリックした時点でグループが削除されますが、最後の「設定する」をクリックするまで完了させてください。 - 「設定する」をクリック。
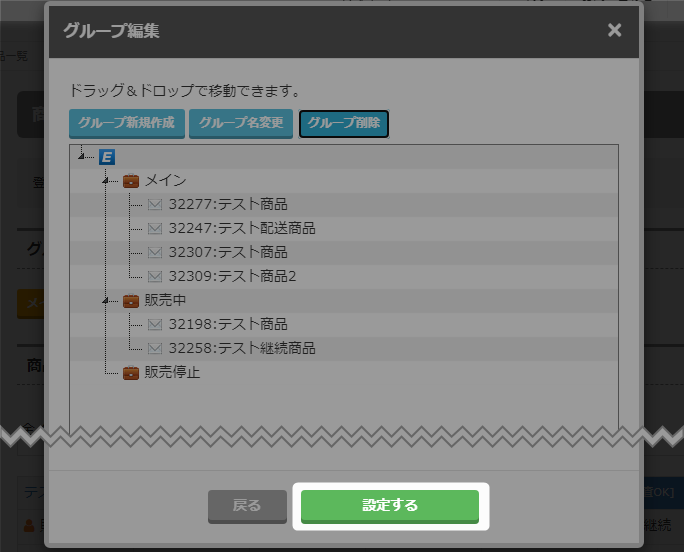
- グループの削除が完了しました。
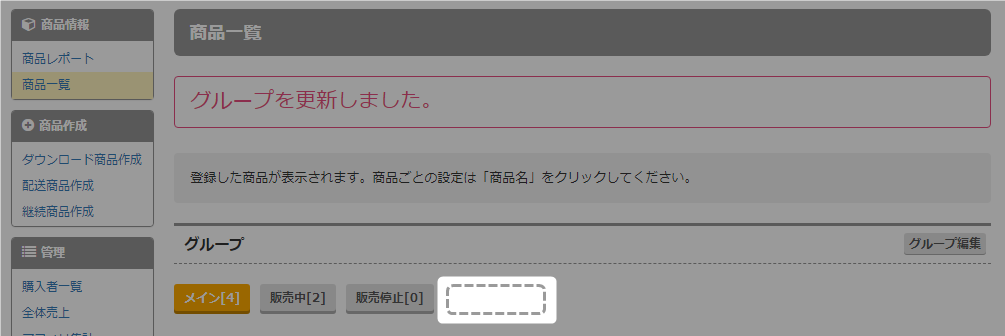
- 以上が、グループの削除手順です。
検索ワード / #商品販売グループ分け #商品グループ分け #商品販売グループ編集 #商品販売グループ変更 #商品販売グループ作成 #商品販売グループ移動 #商品販売グループ削除 #商品販売グループ名変更
