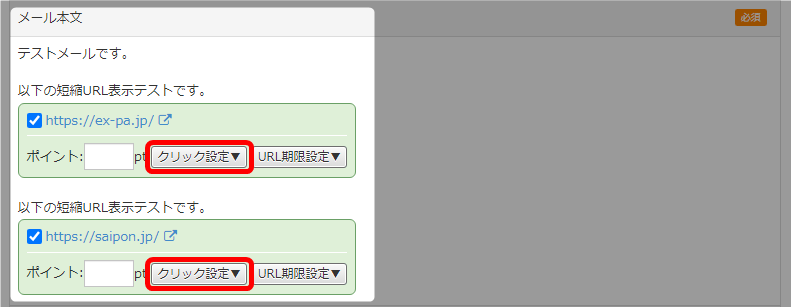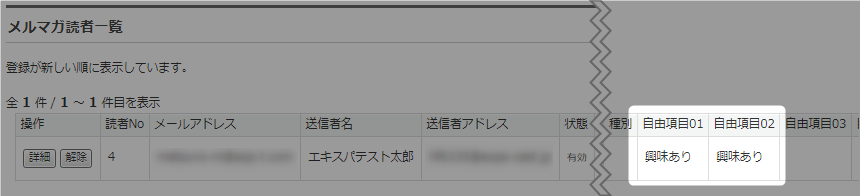このページでは、読者様の登録情報(自由項目)を自動で変更する手順について解説
いたします。
メールで届いた短縮URLを読者様がクリックすることで、設定した情報に置き換わります。
得た情報で絞り込み設定をし、読者様の関心があるメールを配信することも可能です。
短縮URLで読者情報を変更する方法
- メール作成時、本文にURLを記載し「次へ」をクリック。
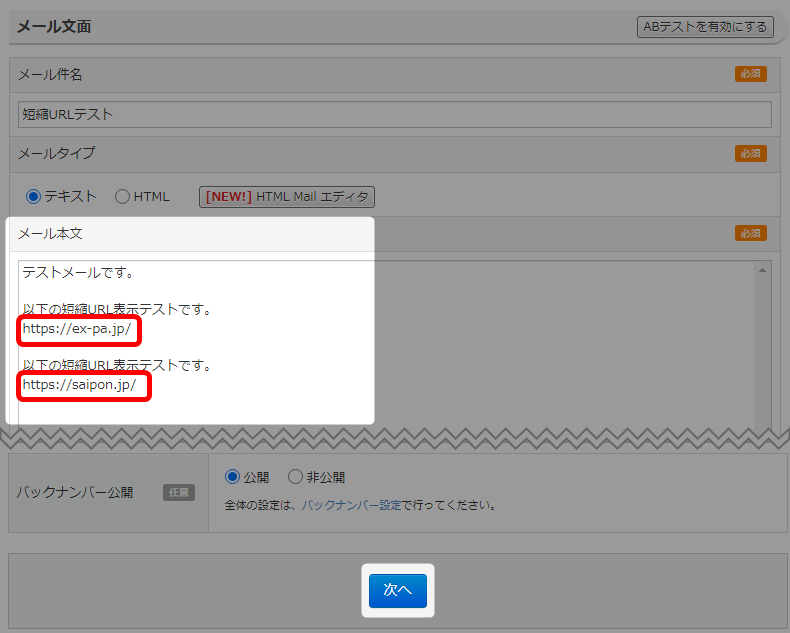
- 「短縮URL一括設定」をクリック。
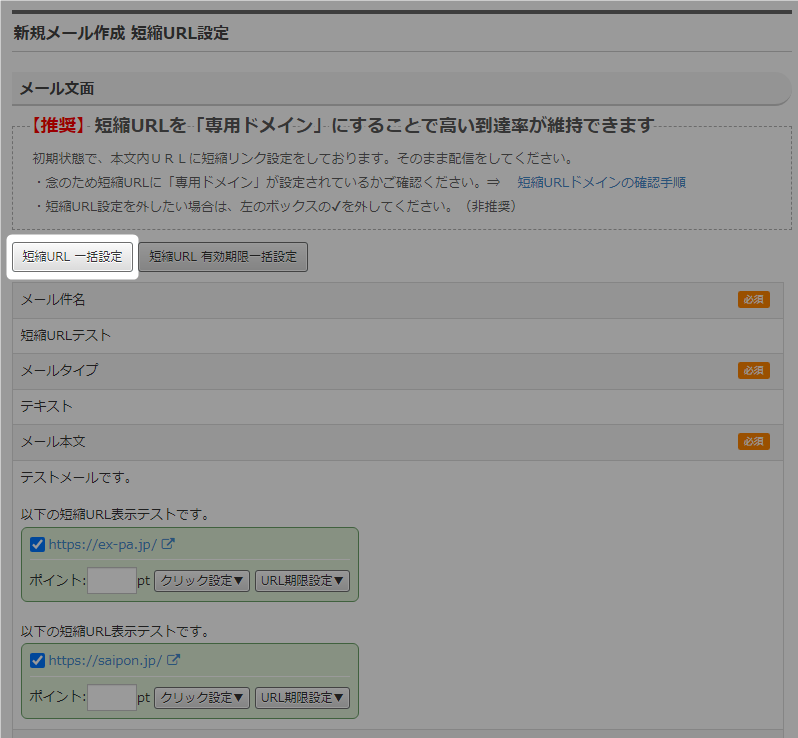
- 情報を変更したい内容を設定し、「適用」をクリック。
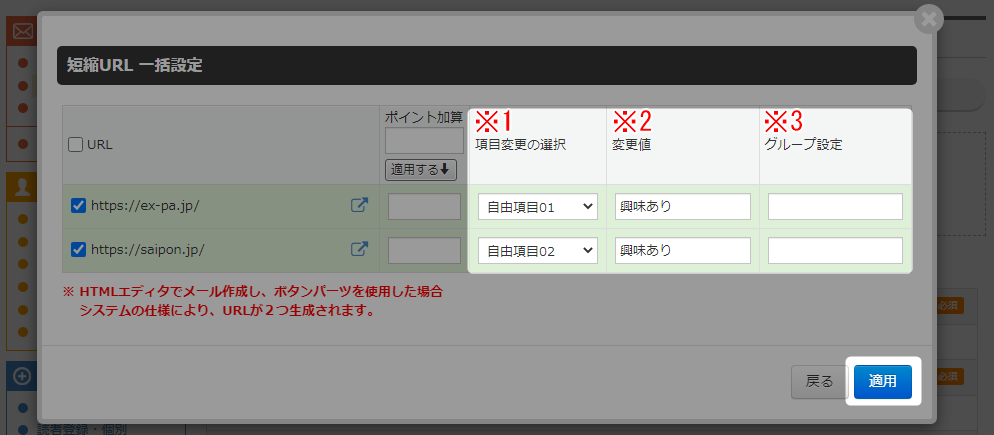
※1 項目変更の選択 情報を変更する自由項目を選択してください。 ※2 変更値 項目に登録される情報を入力してください。 ※3 グループ設定 複数の短縮URLを使用し、アンケートなどを取る場合に設定します。
詳細は以下をご確認ください。
→ 「短縮URLを利用して情報を得る方法」読者様が短縮URLをクリックすると、項目の内容が設定した情報に置き換わります。 - 内容を確認し、「次へ」をクリック。
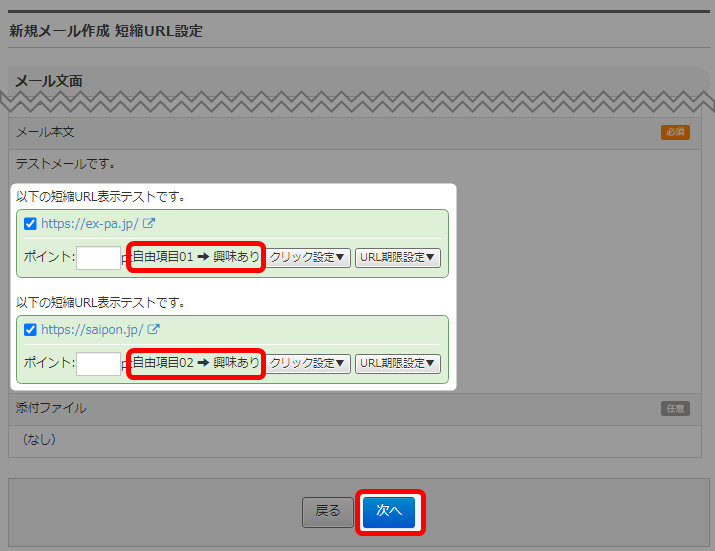
- 内容を確認し、「作成する」をクリック。
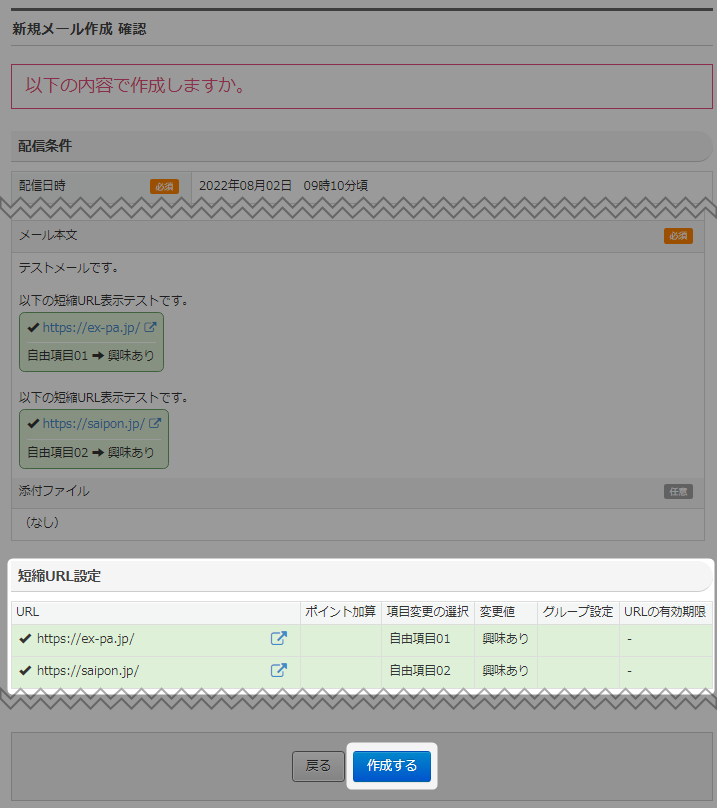
- メールの作成が完了しました。
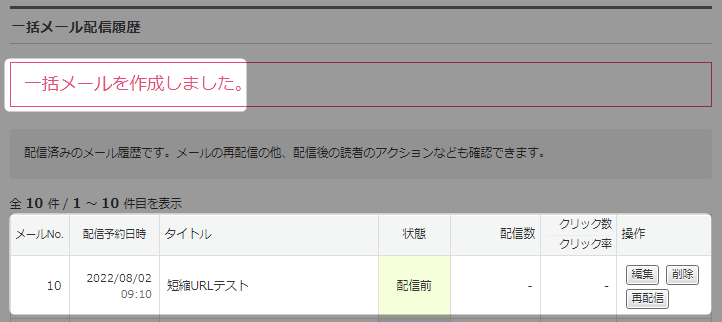
- 以上が、短縮URLで読者情報を変更する手順です。
短縮URLを利用して情報を得る方法
選択肢を複数用意し、ひとつだけに回答してもらうアンケートを作成できます。
- 質問と、質問に対する回答を複数入力し、「次へ」をクリック。
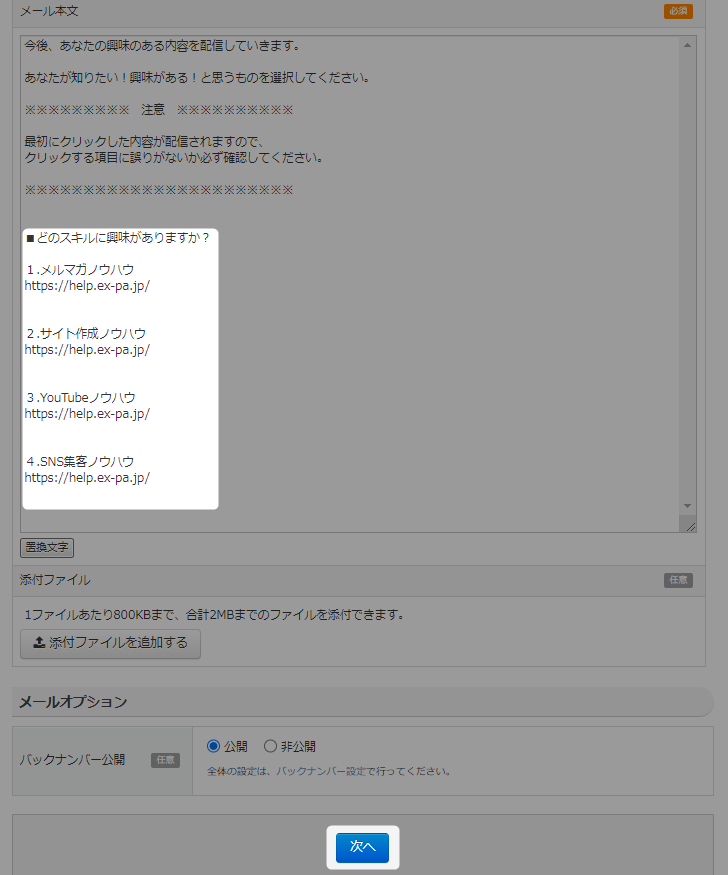
- 「短縮URL一括設定」をクリック。
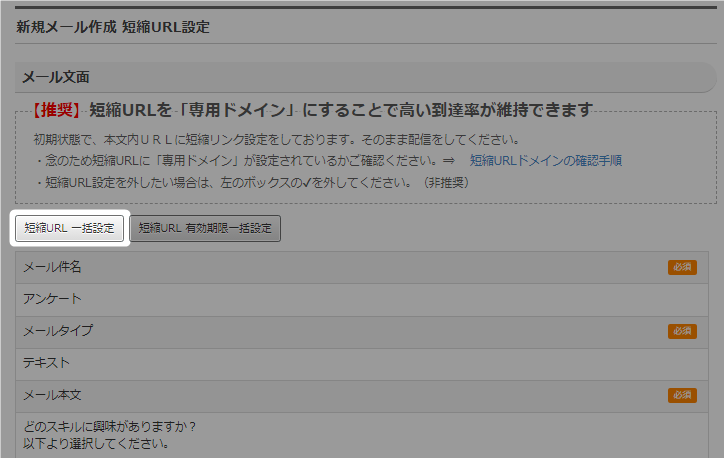
- 情報を変更したい内容を設定し、「適用」をクリック。
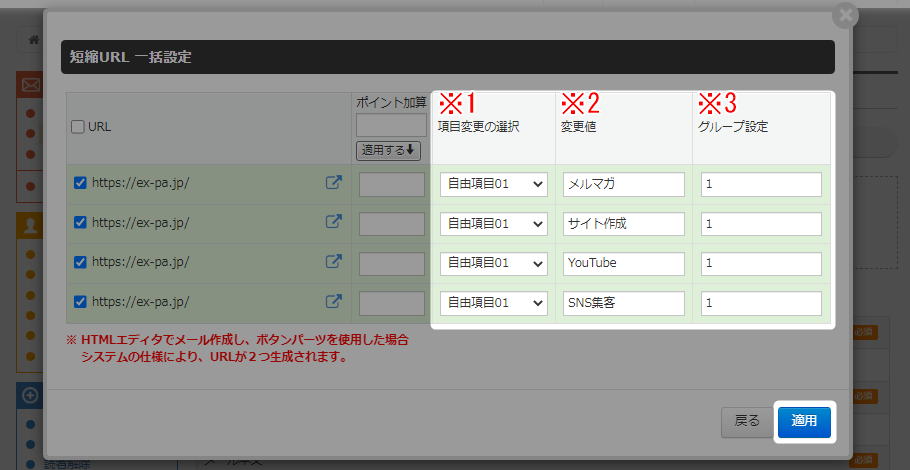
※1 項目変更の選択 情報を変更する項目を選択してください。
アンケートの場合、1つの質問に対して「同じ項目」を選択します。※2 変更値 選択した項目に入力される情報を入れます。
本文に記載した「回答」を簡略化して入力すると、絞り込み設定の
際にわかりやすくなります。 例)マガジンノウハウ → マガジン※3 グループ設定 1つの質問に対し、同じ値を設定することで1つのグループとして
扱われ、読者様が最初にクリックした情報が登録されます。グループ化をしないと、読者様がURLをクリックする度に
自由項目の情報が上書きされます。
グループの値は、数字を利用すると便利です。指定した自由項目にすでに情報が入っている場合は上書きされますのでご注意ください。 - 内容を確認し、「次へ」をクリック。
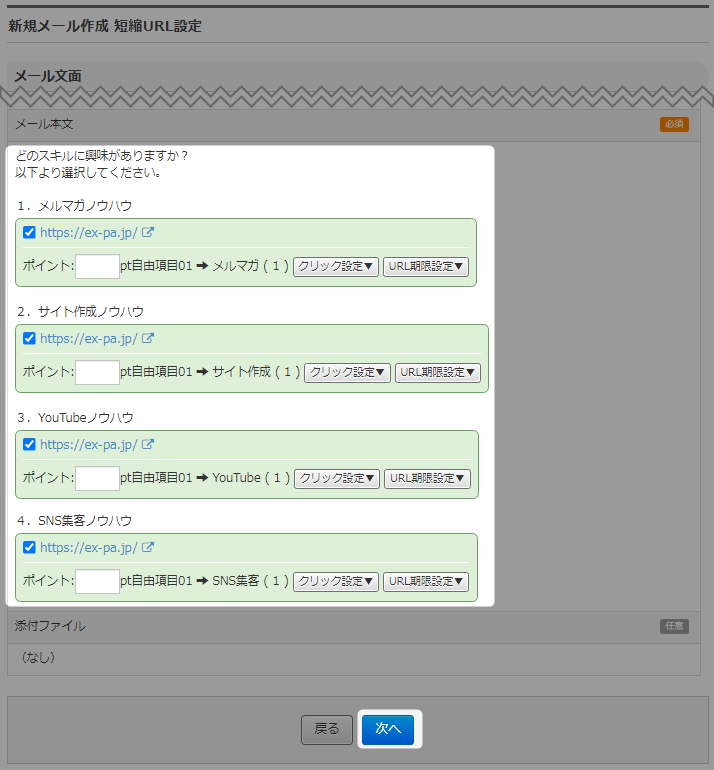
- 内容を確認し、「作成する」をクリック。
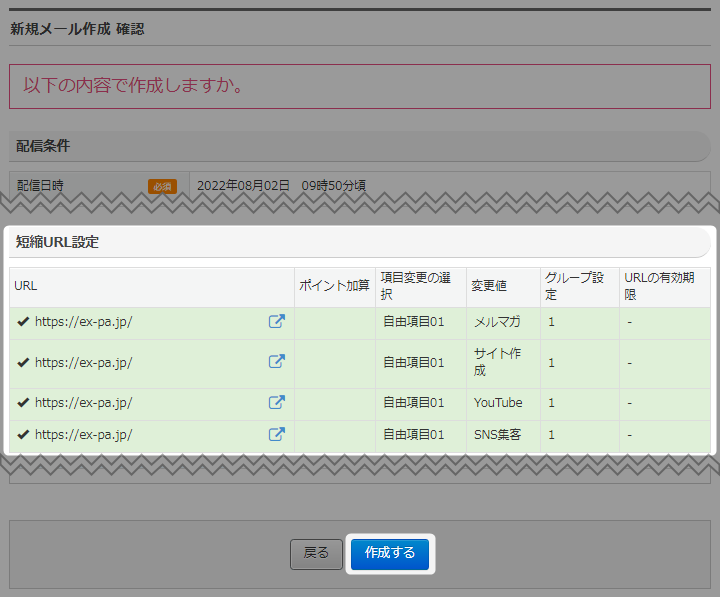
- メールの作成が完了しました。
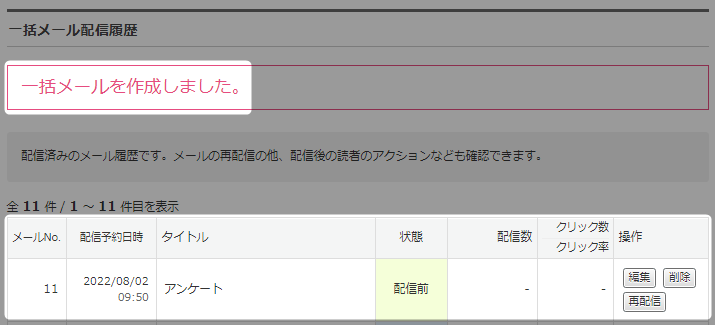
- 以上が、短縮URLを利用して情報を得る方法です。
・メールを受け取った読者様が最初にクリックした回答が情報として登録されます。
その後、読者様が他の回答をクリックしても変更されません。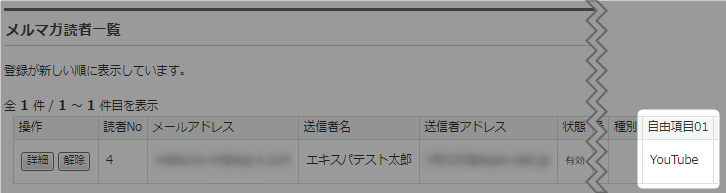
・登録された情報をもとに「絞り込み配信」をすることで、読者様に合った情報を
配信できます。
絞り込み配信についてはこちら → 「絞り込み設定」
検索ワード / #アンケート実施方法 #アンケート実施手順 #アンケート方法 #アンケート作成方法 #アンケート作成手順 #読者情報自動変更 #読者情報の変更