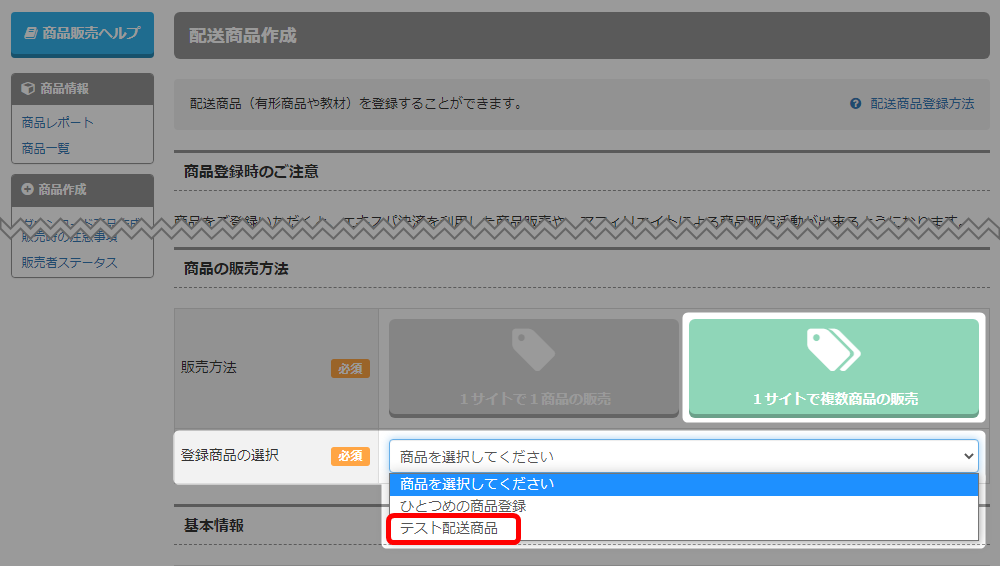1サイト上で、同一商品(内容に少し違いがあり、そのため金額に差が生じる等)を販売する場合は、
商品ごとに決済フォームが必要となります。
例)デモサイト 決済フォームへのリンクボタン
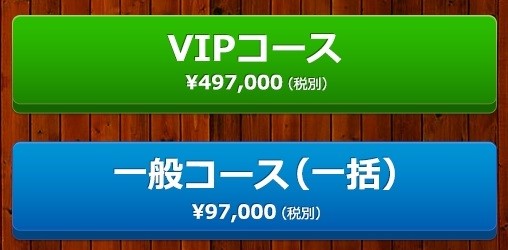
上記のように、同じセールスサイト上に、決済フォームを複数用意する場合は、それぞれで商品登録をしていただき、
エキスパ決済フォームを生成していただく必要があります。
このページでは、登録手順、登録時の注意点などを解説いたします。
複数商品の登録のイメージ(流れ)
例)セールスサイトAで、3つの商品(商品a-1、商品a-2、商品a-3)を販売したい
- ベースの商品(商品a-1)を登録/審査完了させる
- 商品a-2、商品a-3を登録(ひとつずつ) ※必ず商品a-1の審査が完了してから登録すること
・商品作成画面の「登録商品の選択」欄で、商品a-1 を選択
・a-1の情報をベースに、a-2(a-3)の商品作成が可能になる
・a-2(a-3)の決済URLが自動生成される
・上記URLをセールスサイトA に設定し、審査申請をおこなう
・審査完了すると、1サイト上で複数の商品を販売できる - 以上が、複数商品の登録イメージ(流れ)です。
1サイトで複数商品の販売 2つめ以降の商品登録方法
1つ目の商品を登録し、その審査が完了後、2つ目以降の商品を登録します。
- 商品作成画面で「1サイトで複数商品の販売」を選択し、「登録商品の選択」から該当商品をクリック。
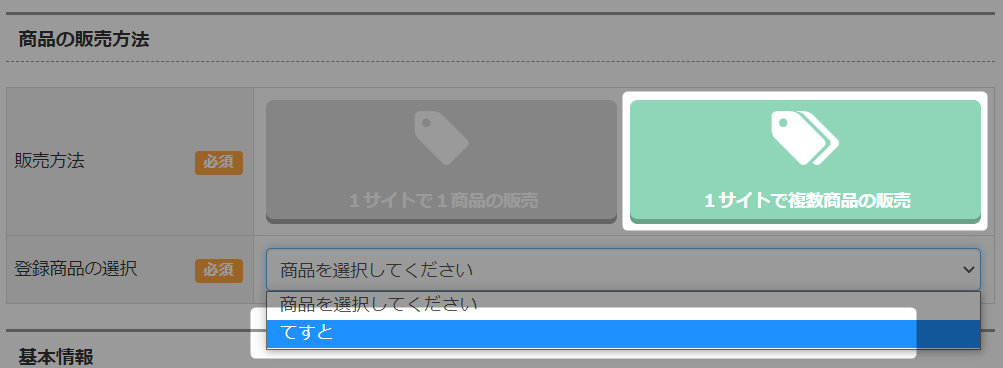
- 「基本情報」「セールスサイト情報」「特商法ページ情報」欄に選択した商品の情報が反映されます。
2つ目の商品にあった情報を入力してください。
 「セールスサイト情報」「特商法ページ情報」欄は情報の変更ができません。
「セールスサイト情報」「特商法ページ情報」欄は情報の変更ができません。 - すべての情報を入力後「確認する」をクリックし、次の画面で情報を確認後「作成する」をクリック。
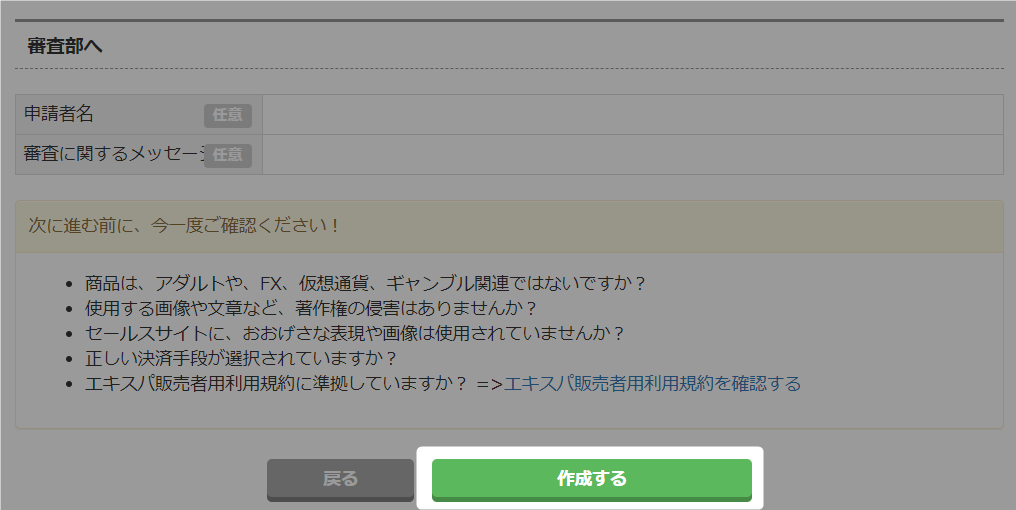
- 「決済リンク」が生成されるので、登録してあるセールスサイトへ設定してください。
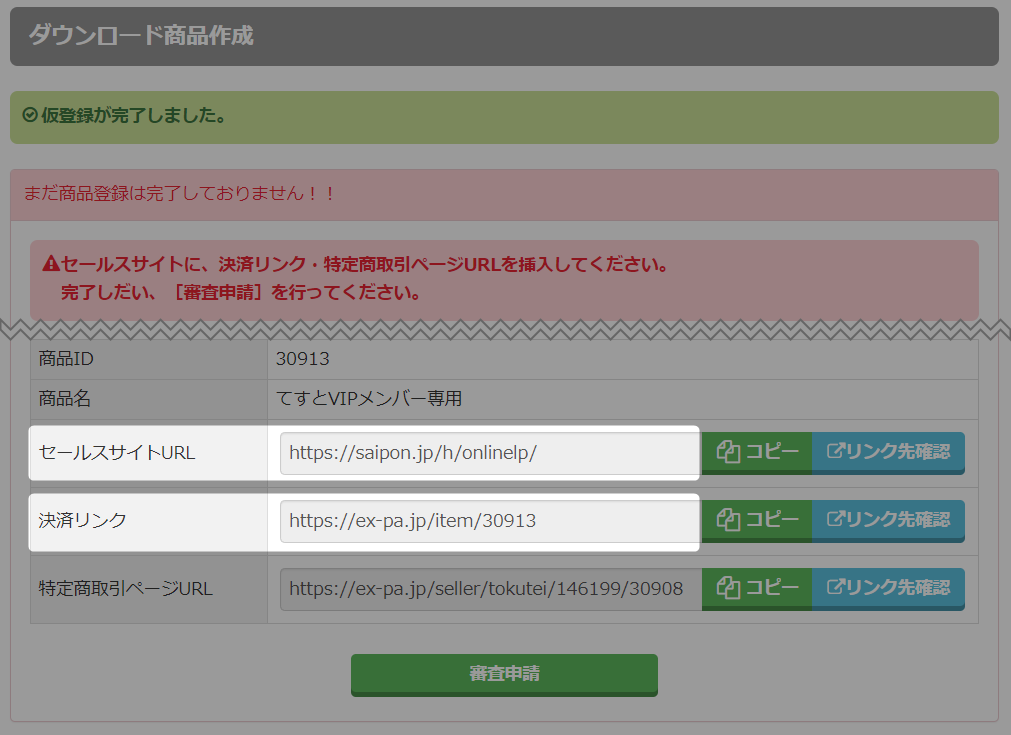 「特定商取引ページURL」は、1つ目の商品登録時にセールスサイトへ設定済です。
「特定商取引ページURL」は、1つ目の商品登録時にセールスサイトへ設定済です。 - 後の手順は、通常の申請方法と同じです。
ここまでが商品登録となります。「審査申請」は完了していないのでご注意ください。
※審査申請は、後日でも可能です。後日おこなう場合は以下をご参照ください。
→ 「商品の審査申請手順」
検索ワード / #1つのサイトに複数の価格帯をのせる #複数コース作成 #複数商品販売 #複数商品登録方法 #複数コース登録方法