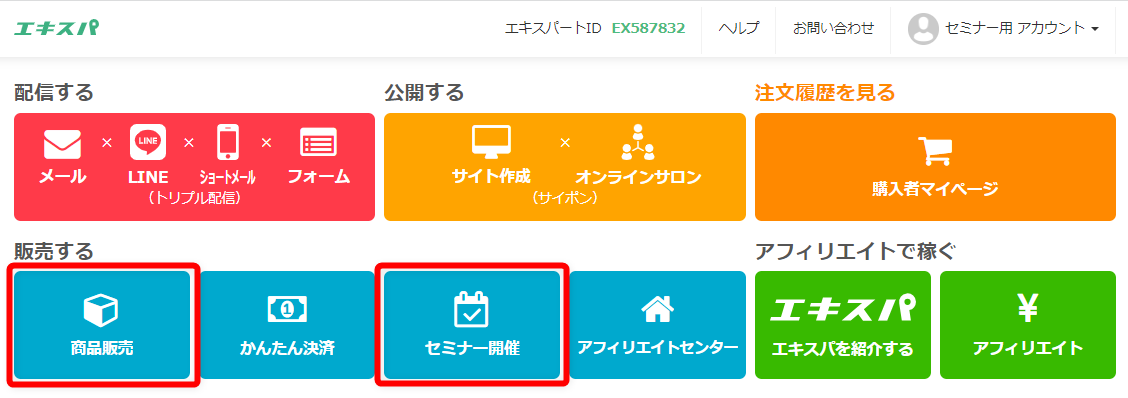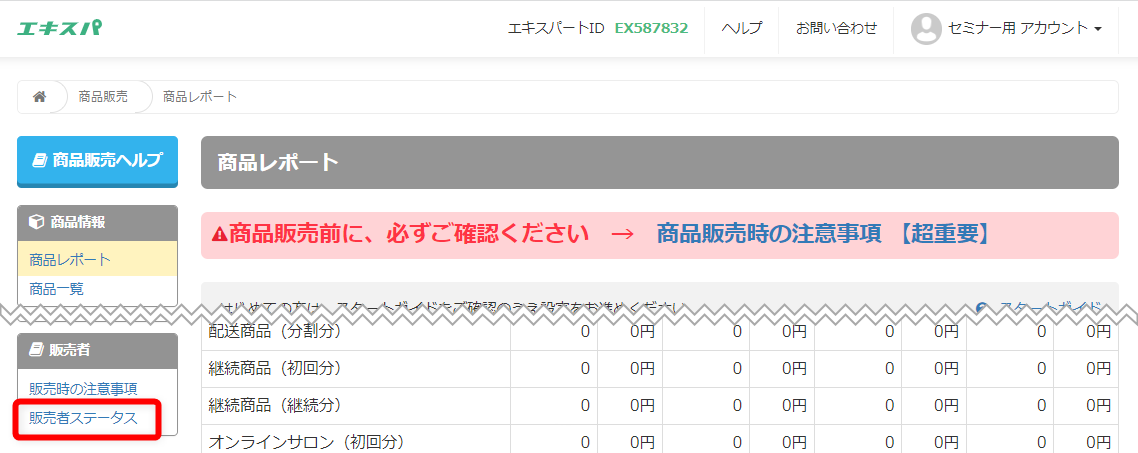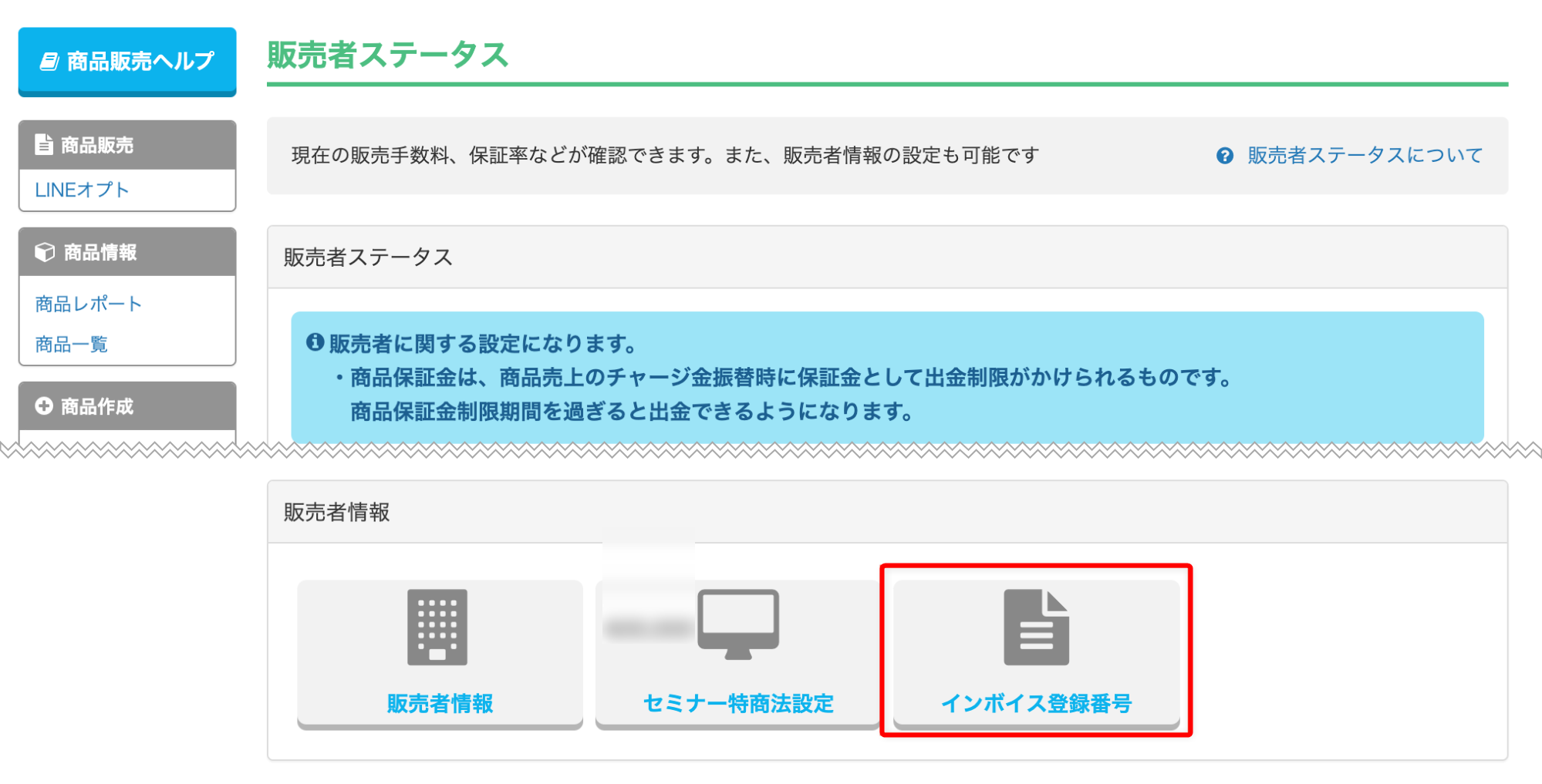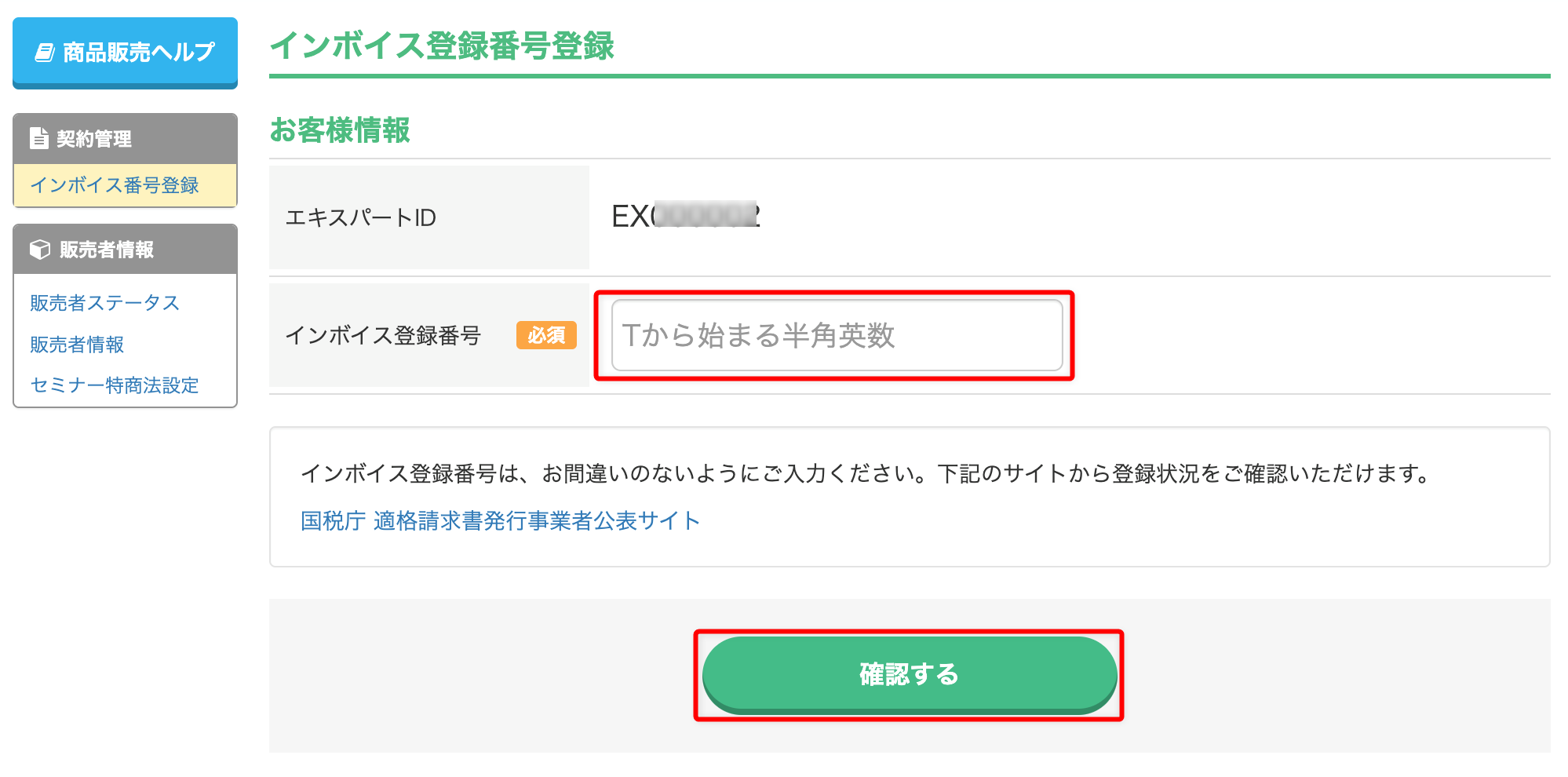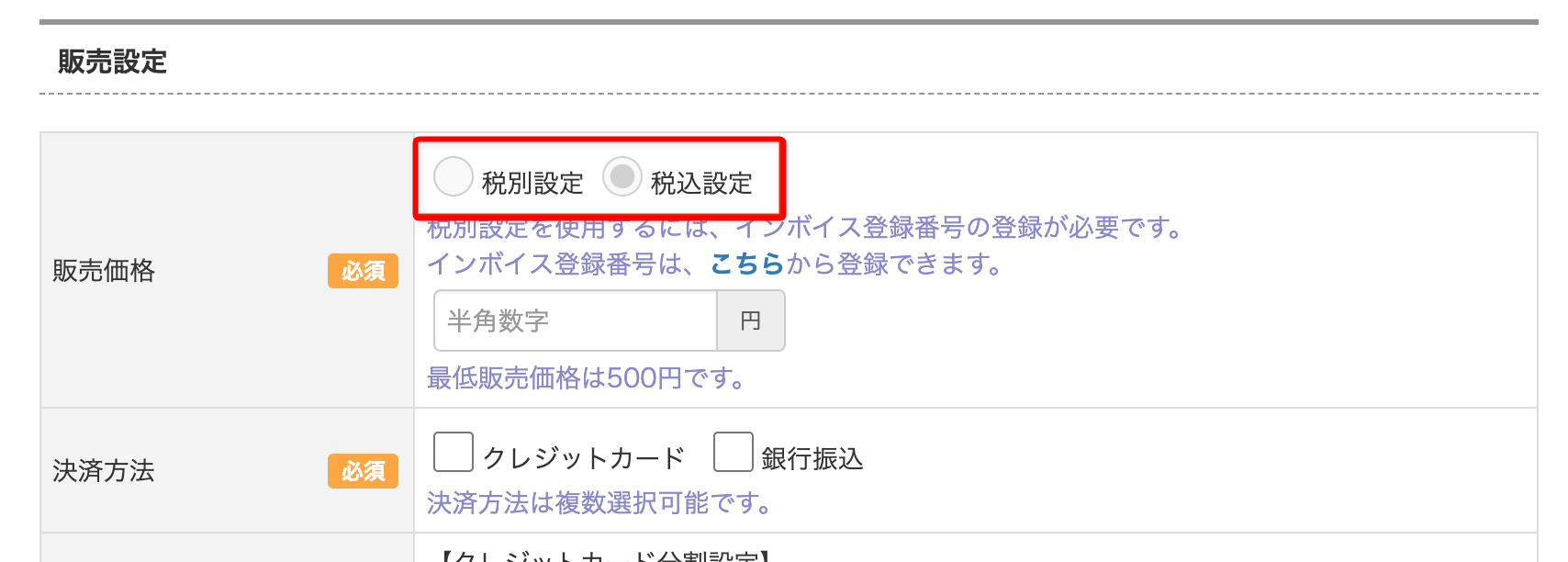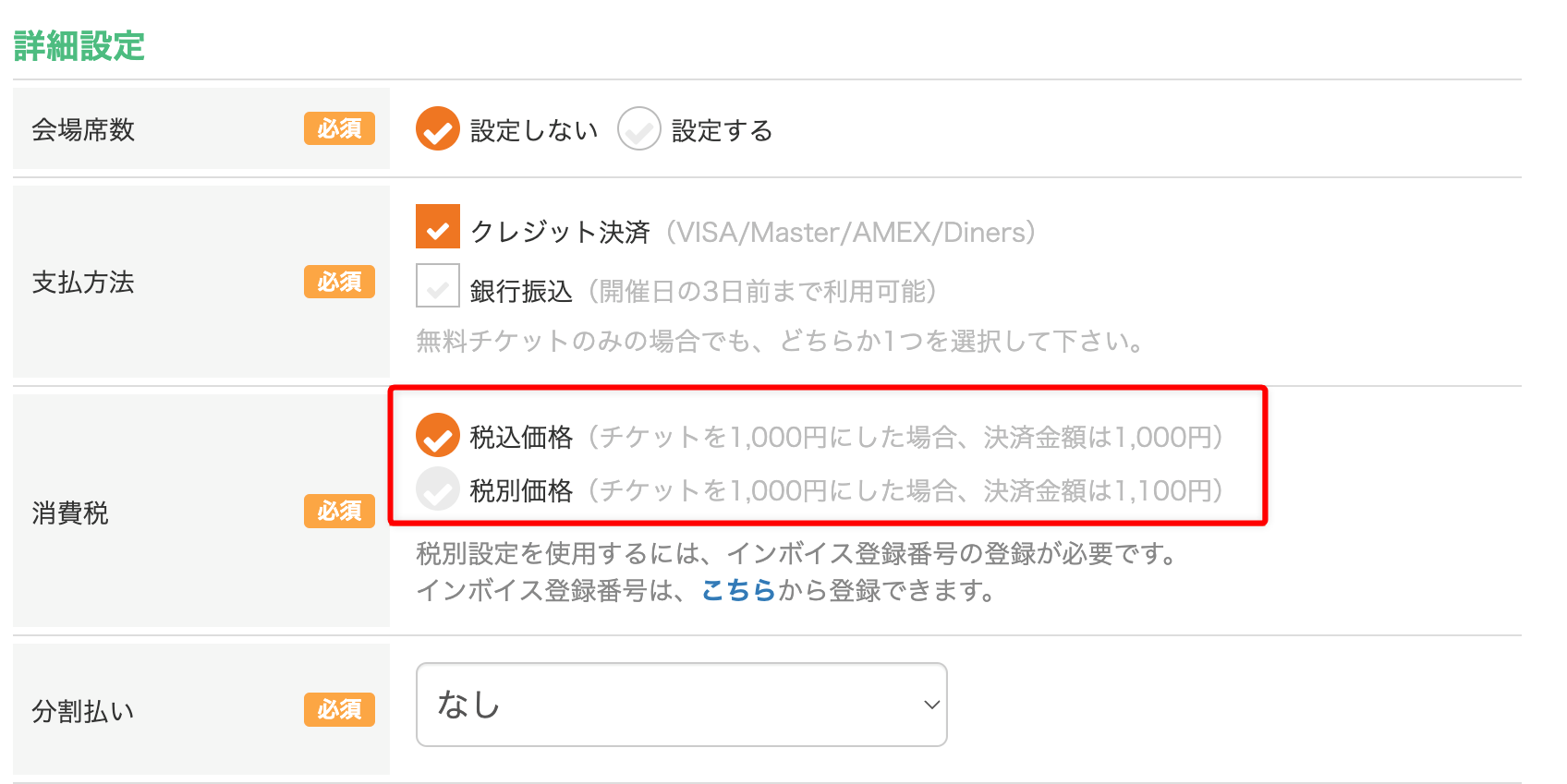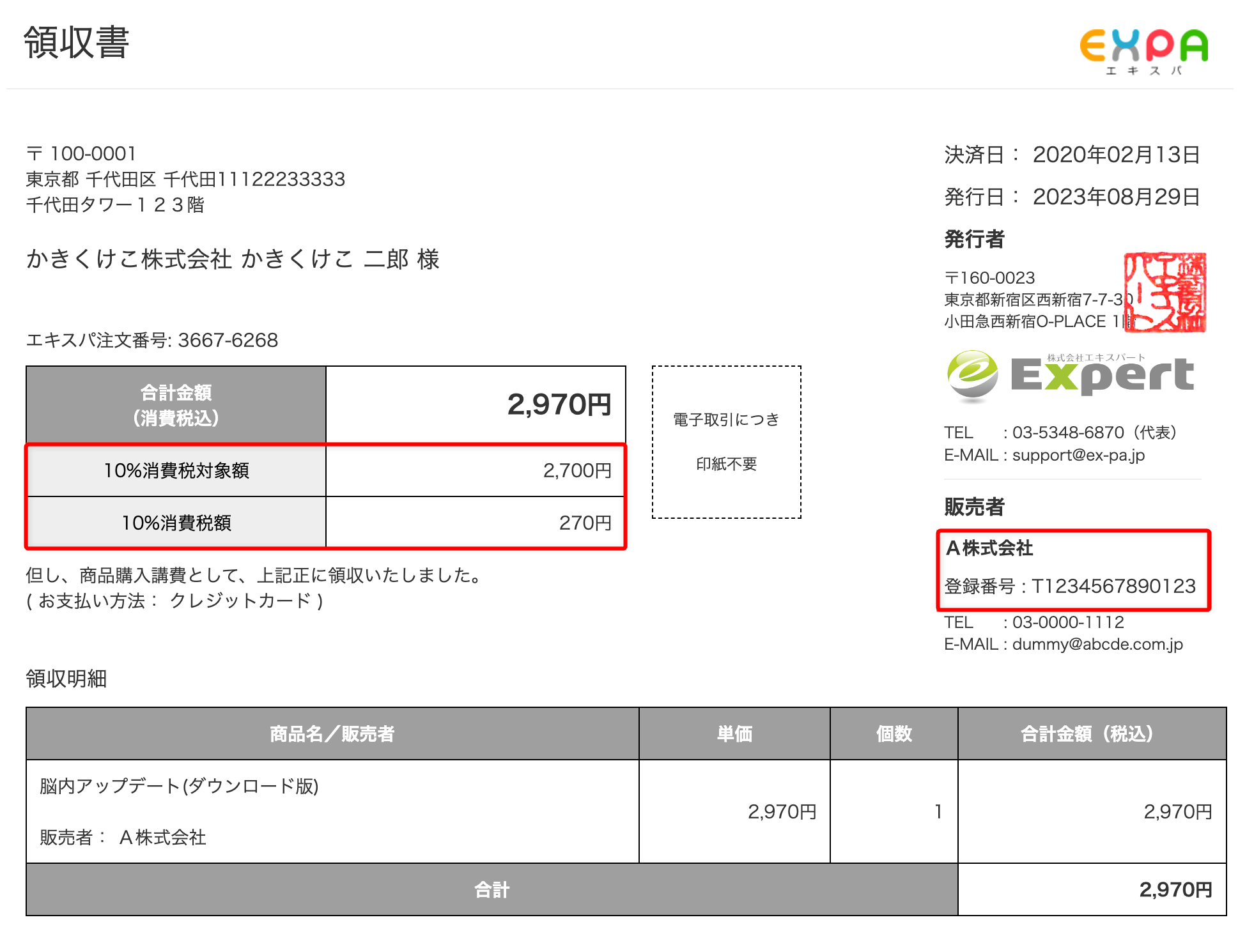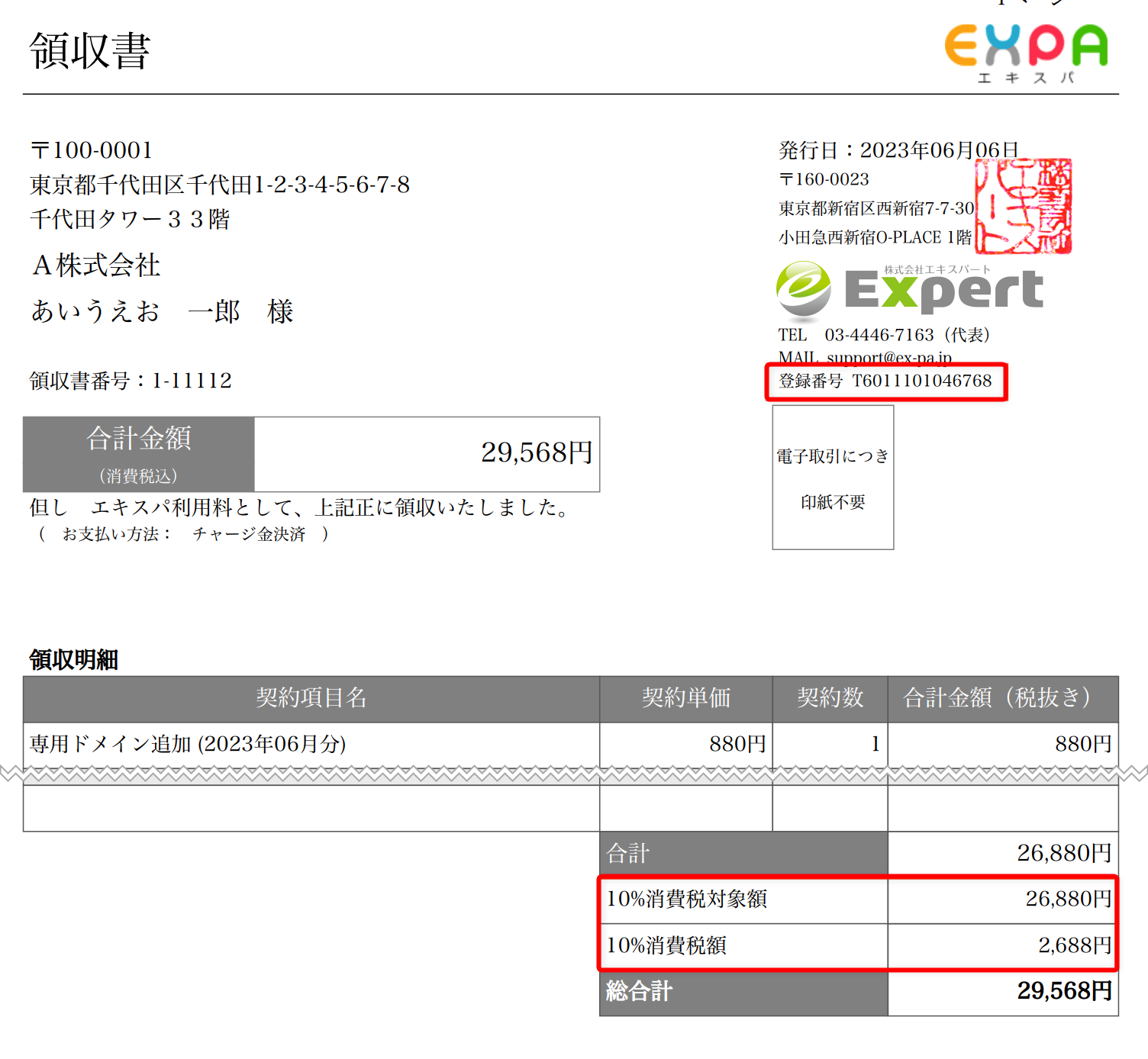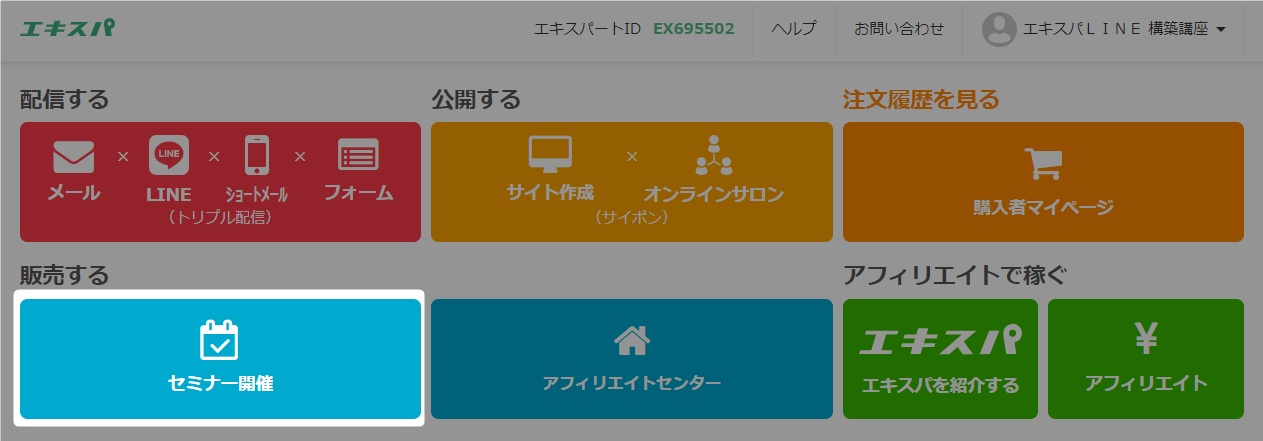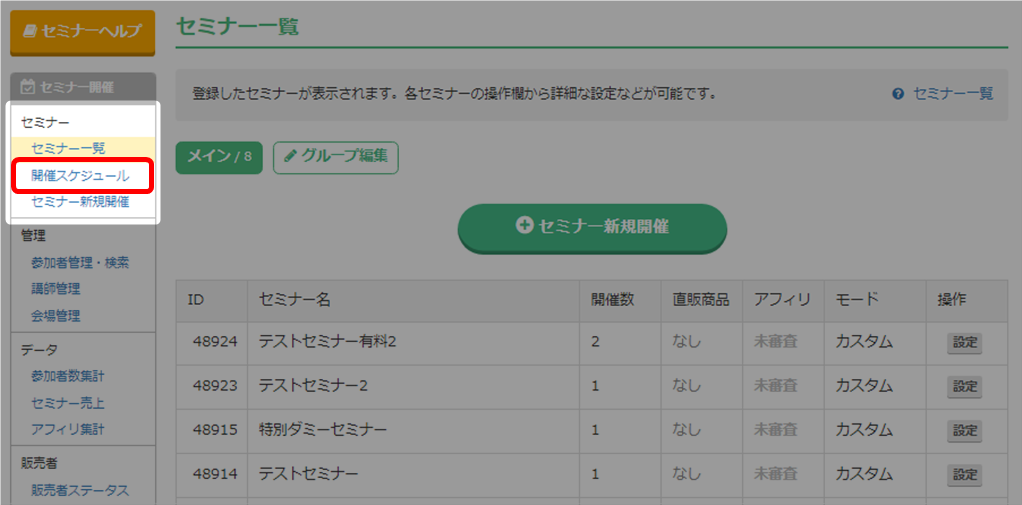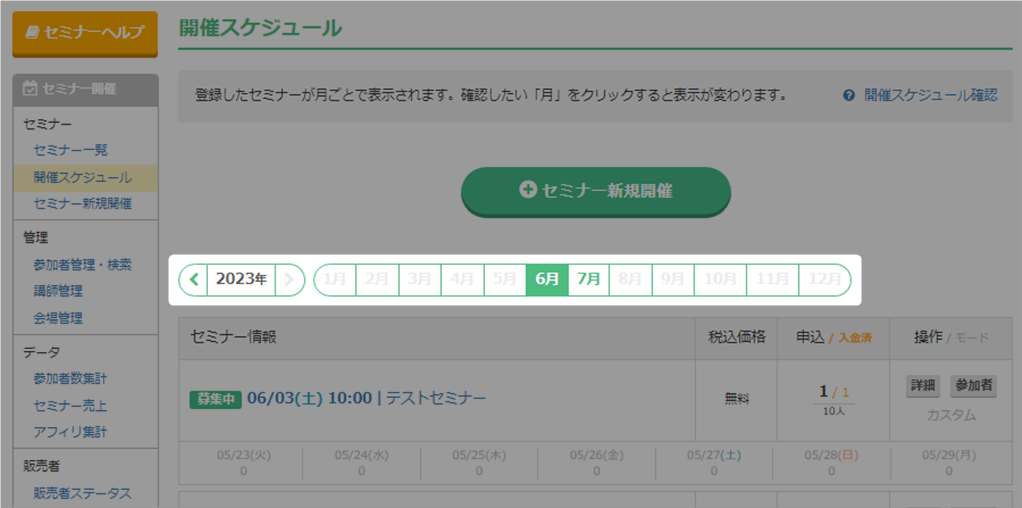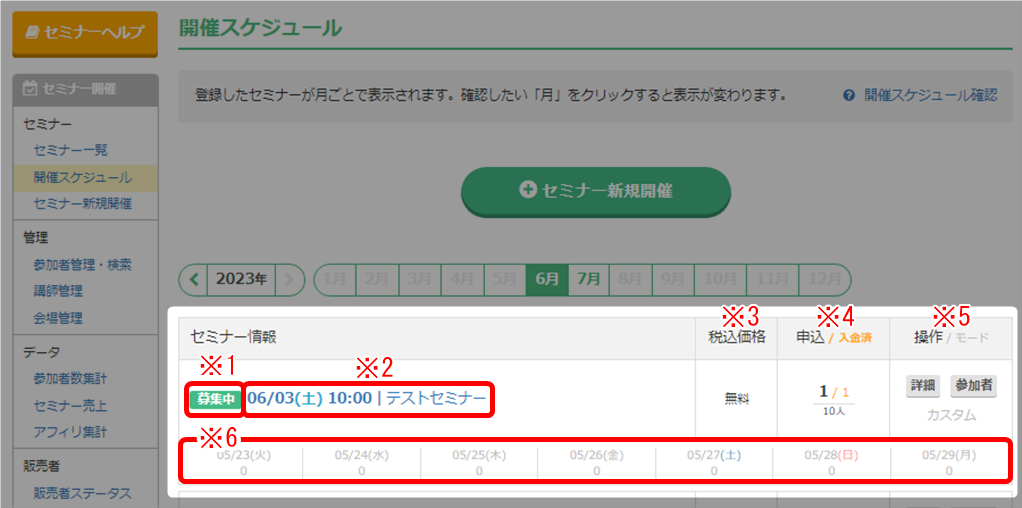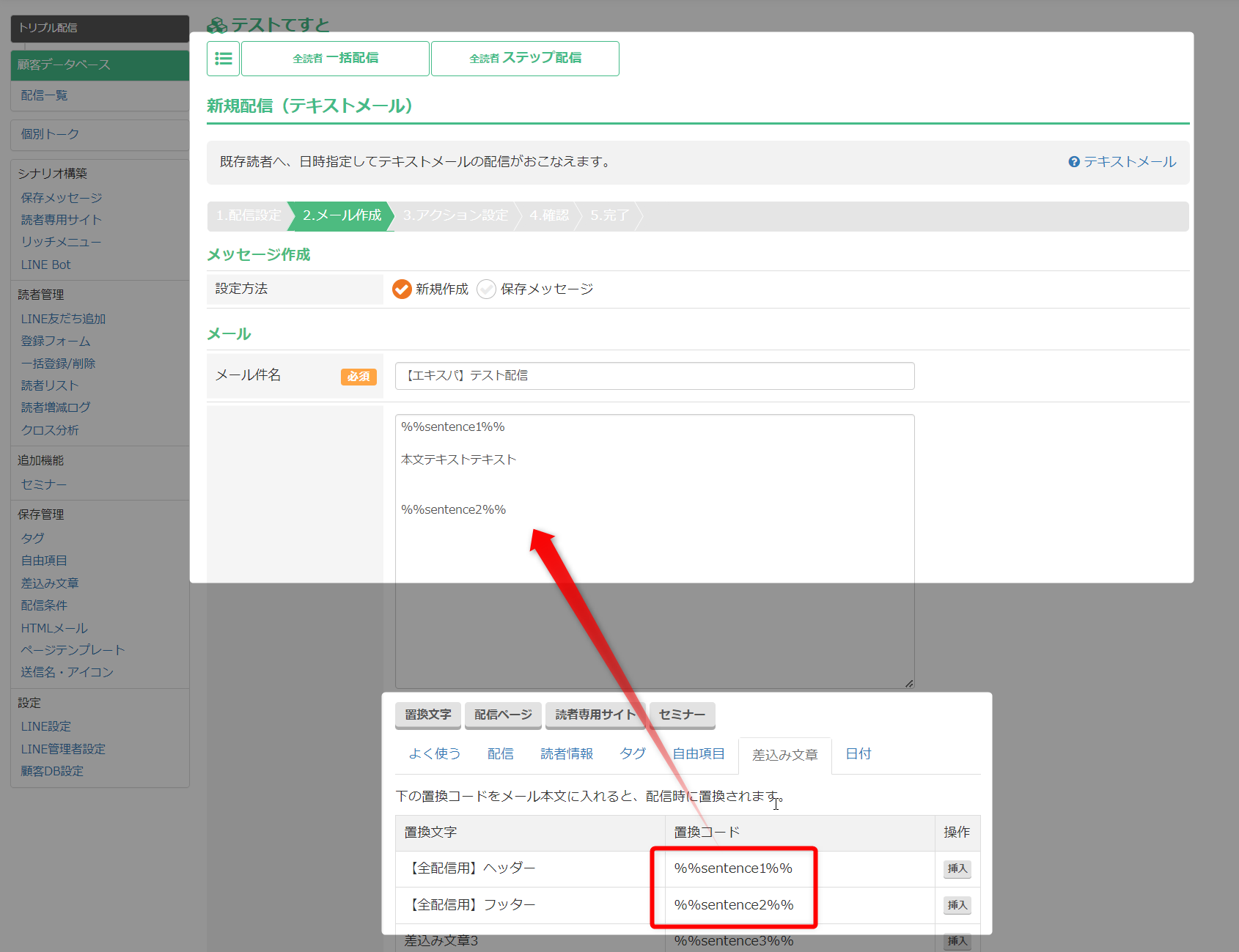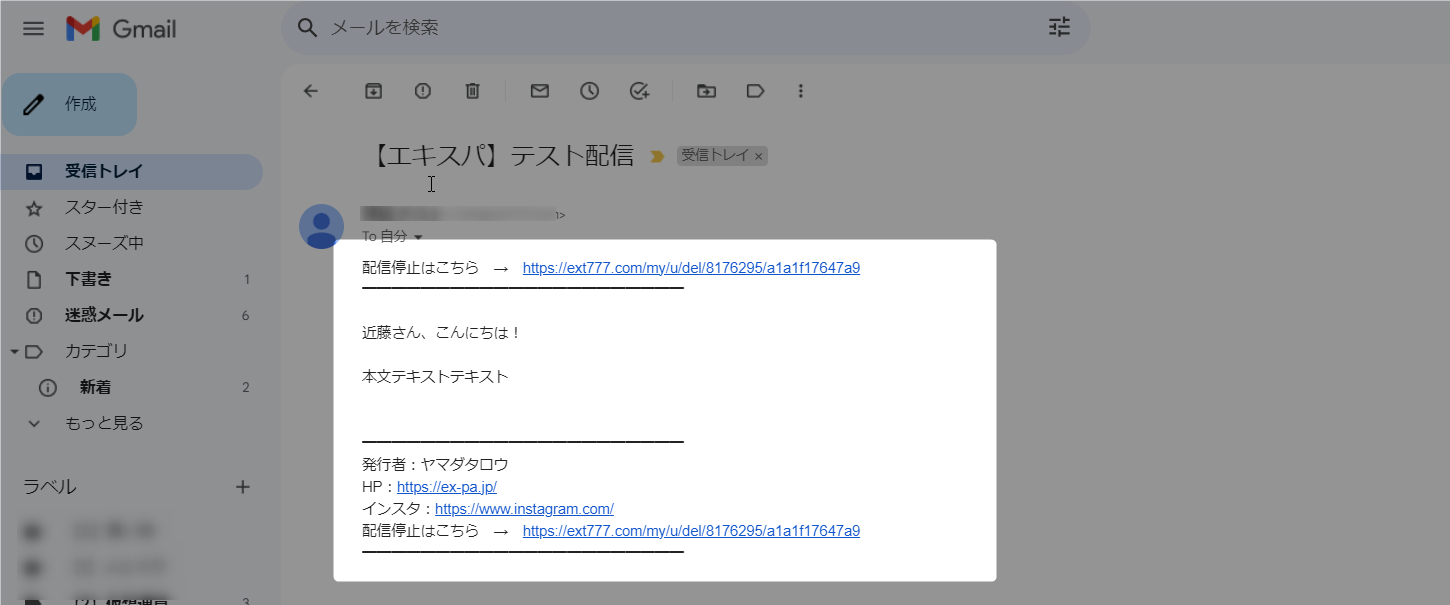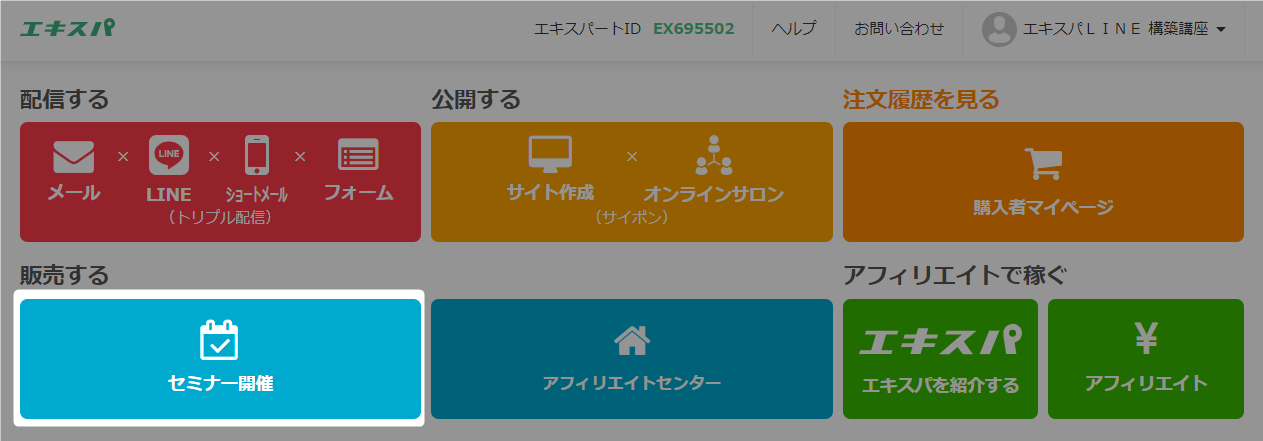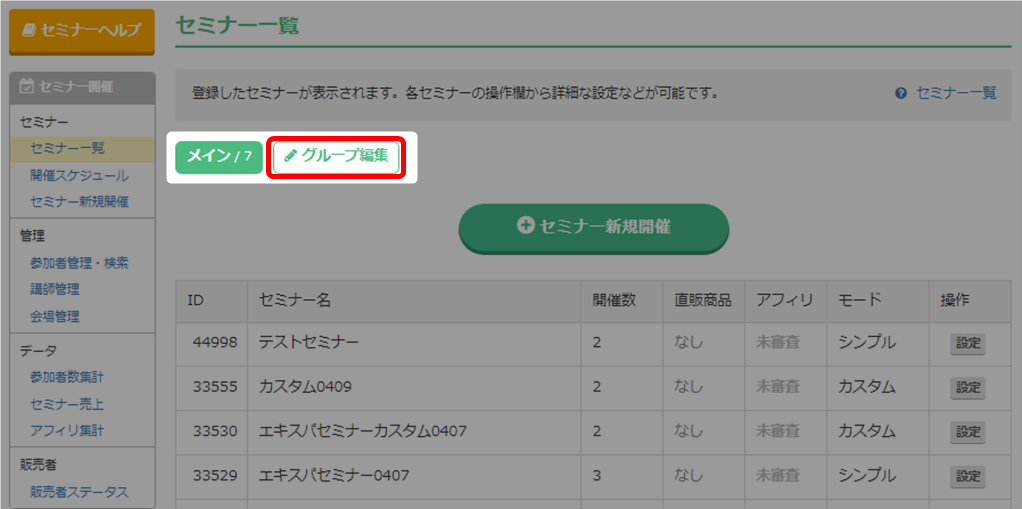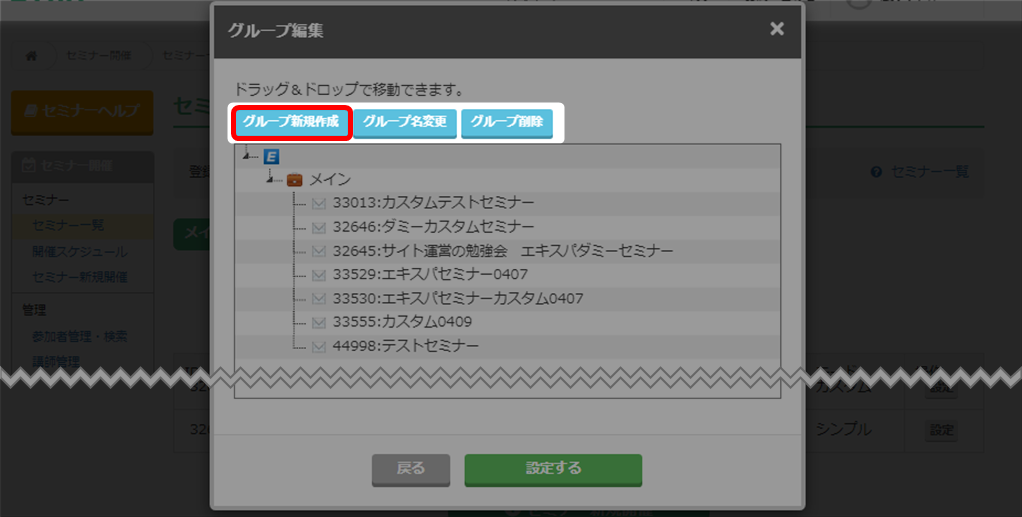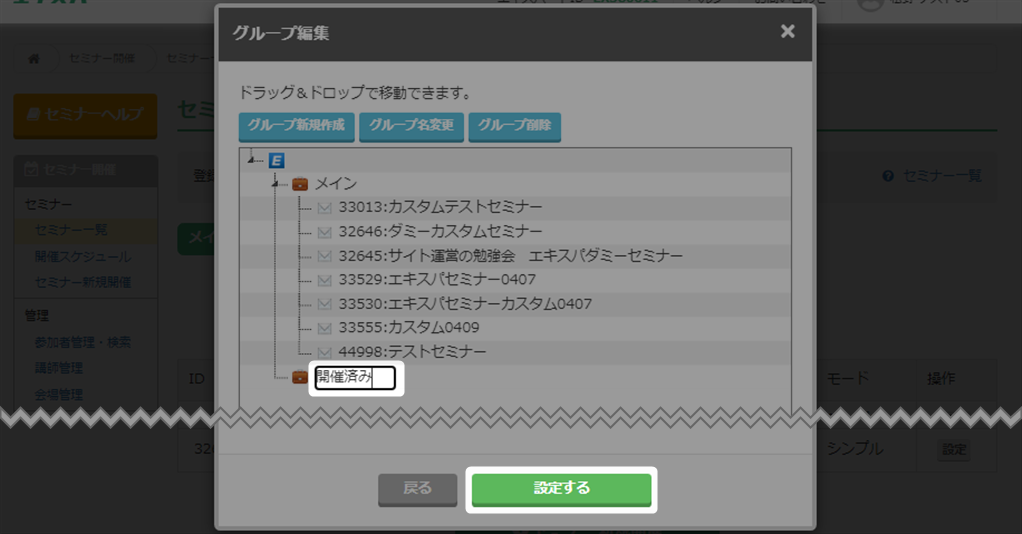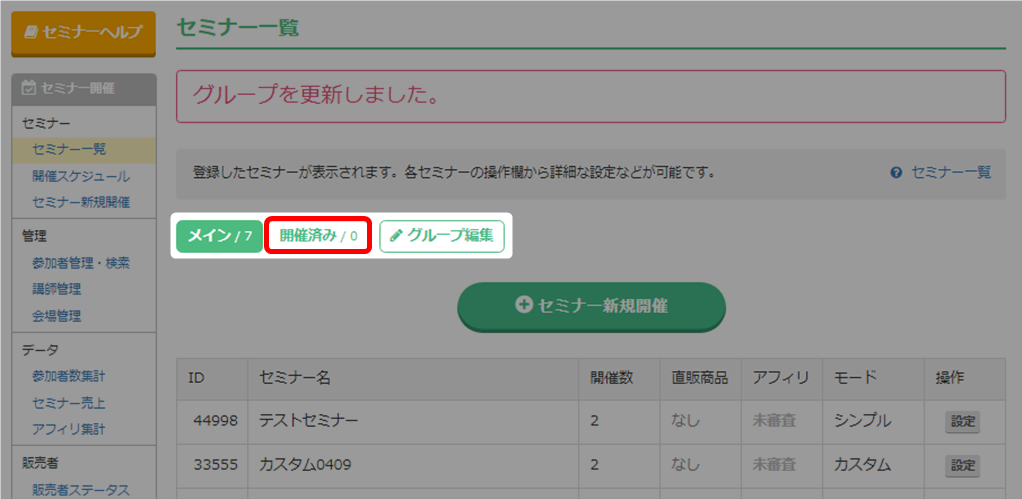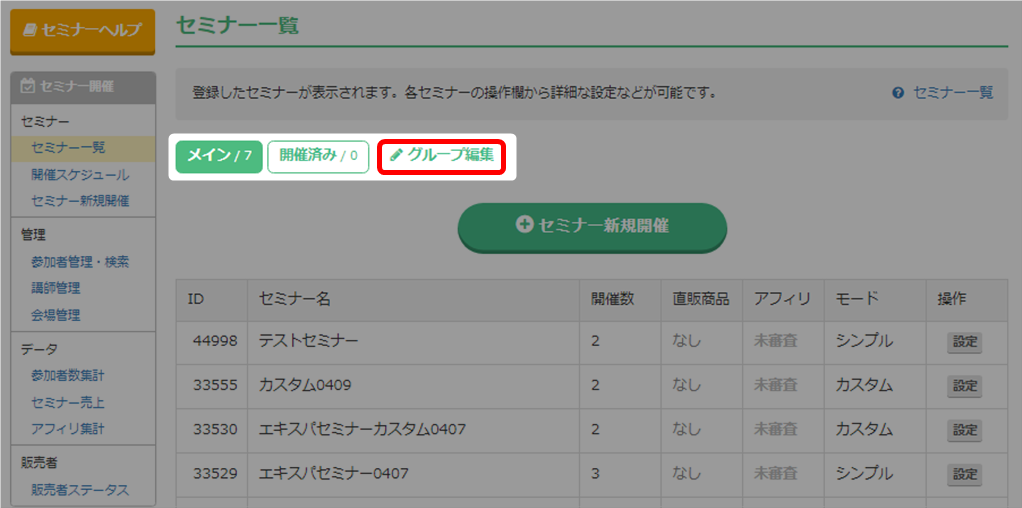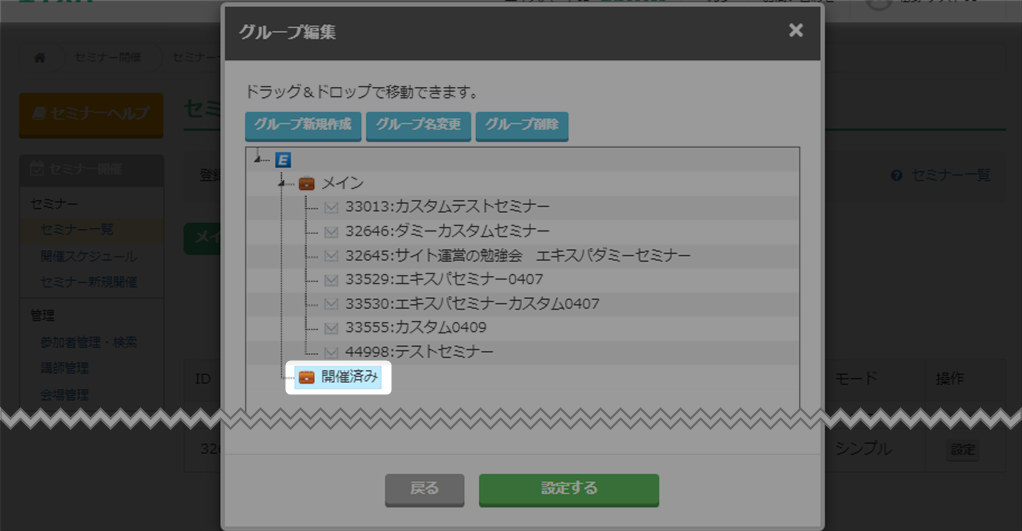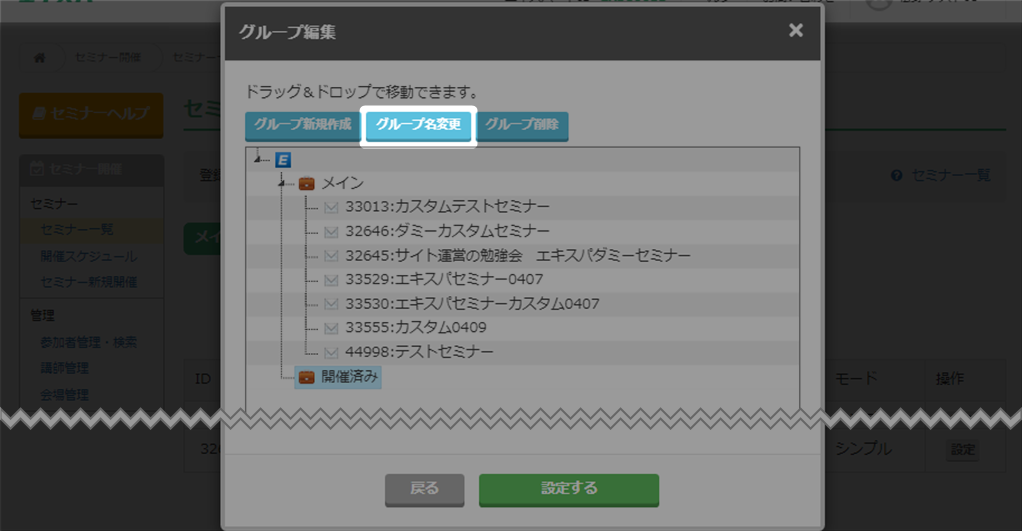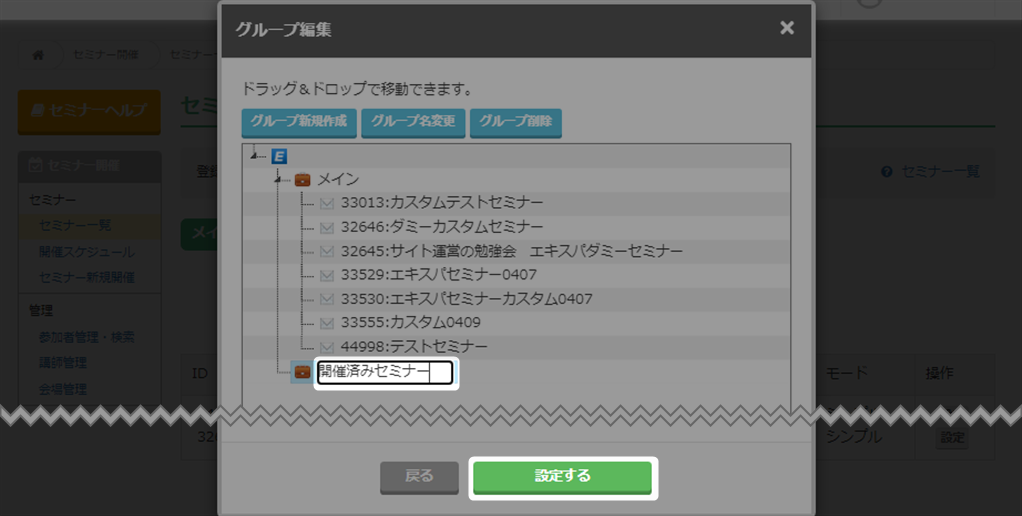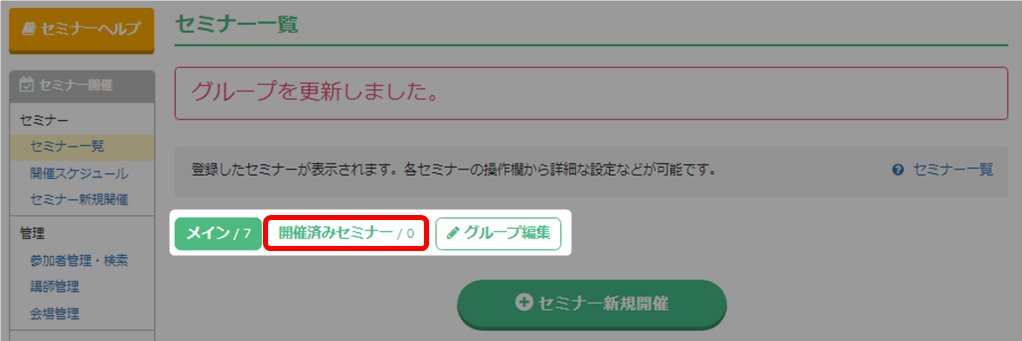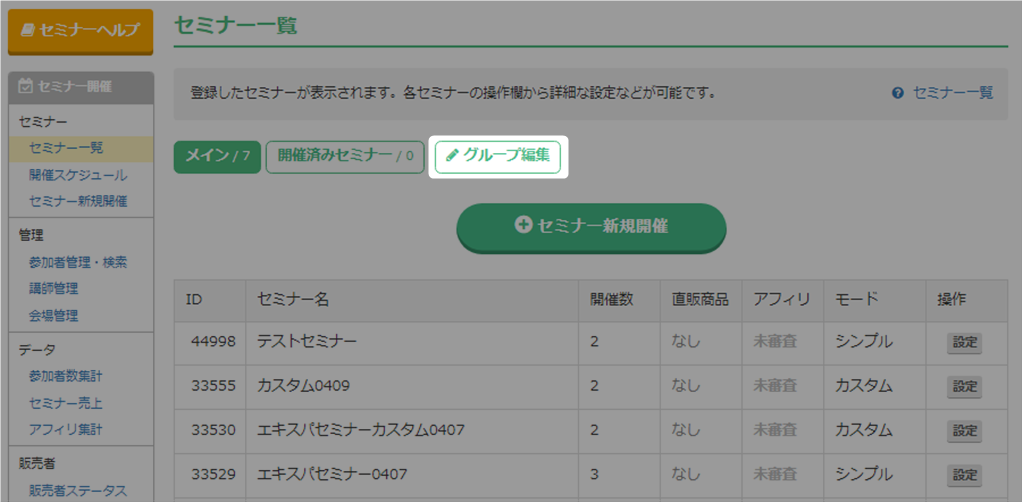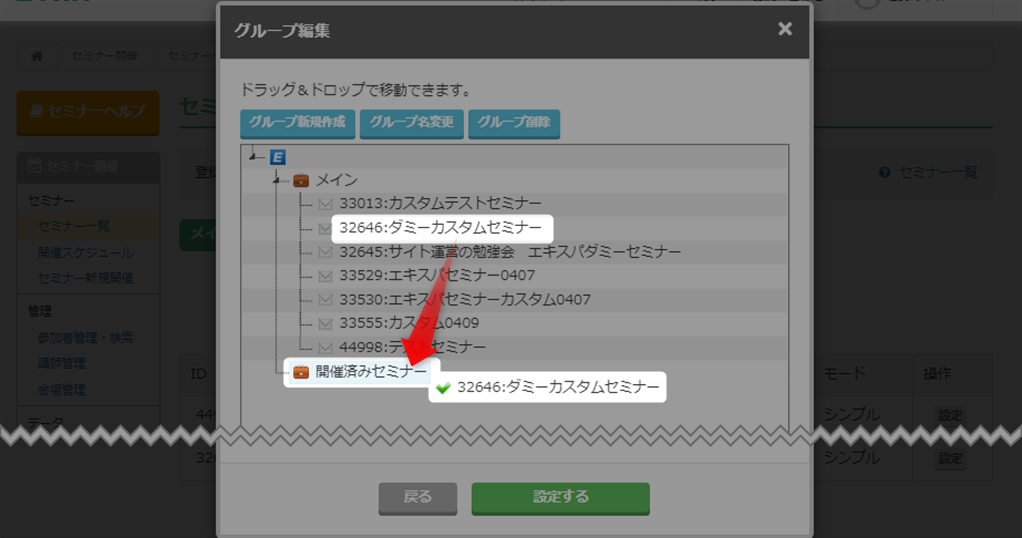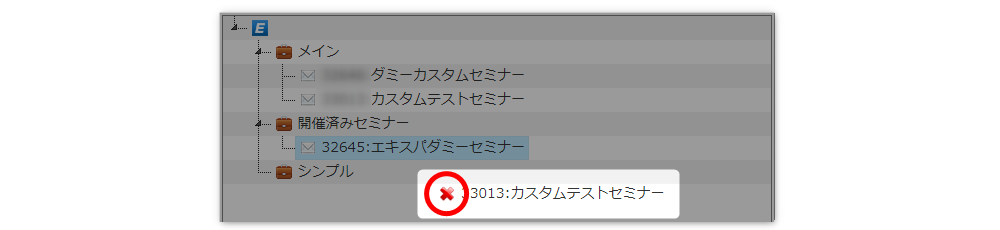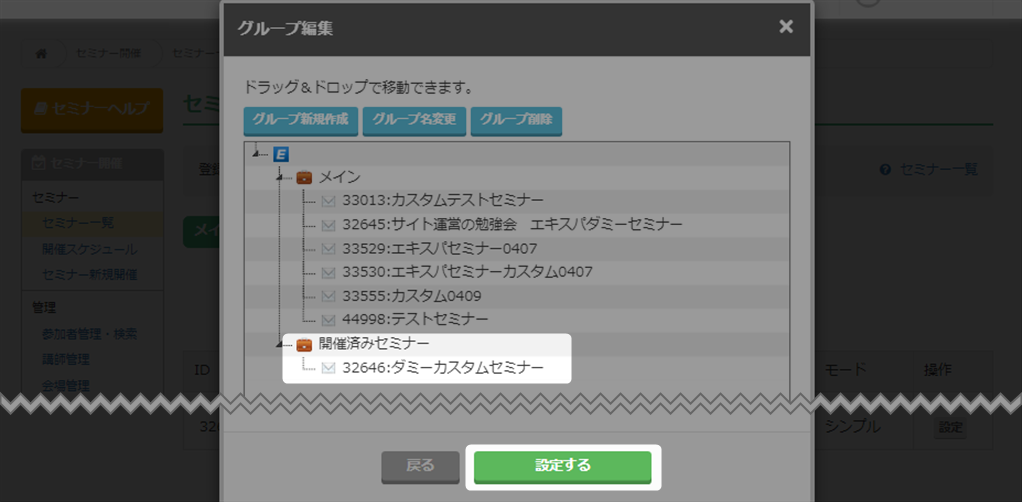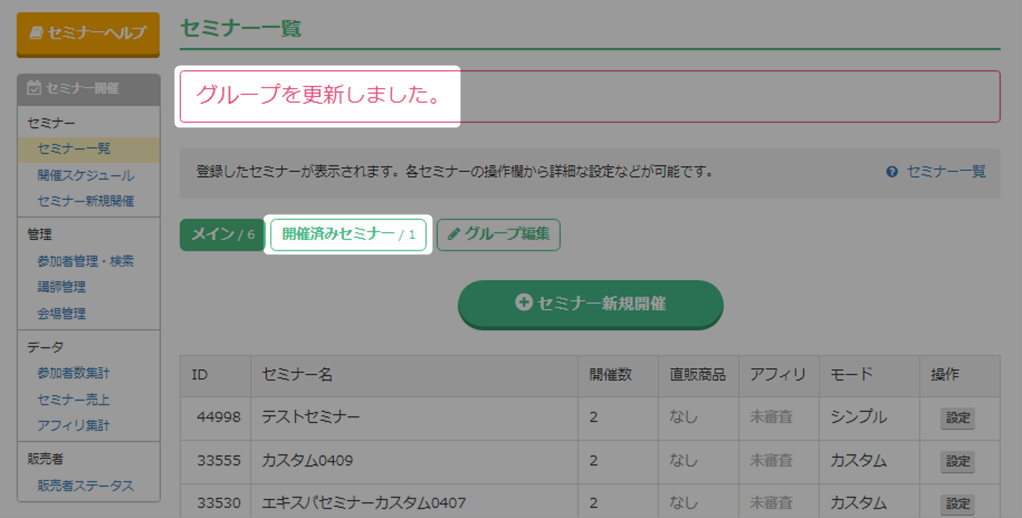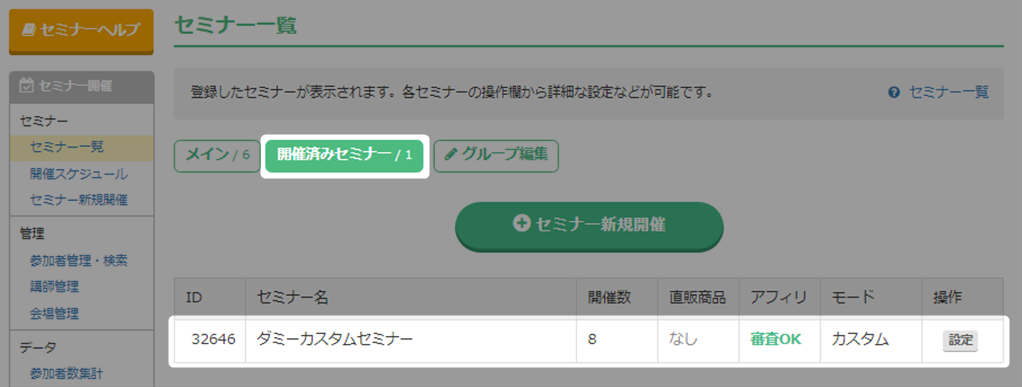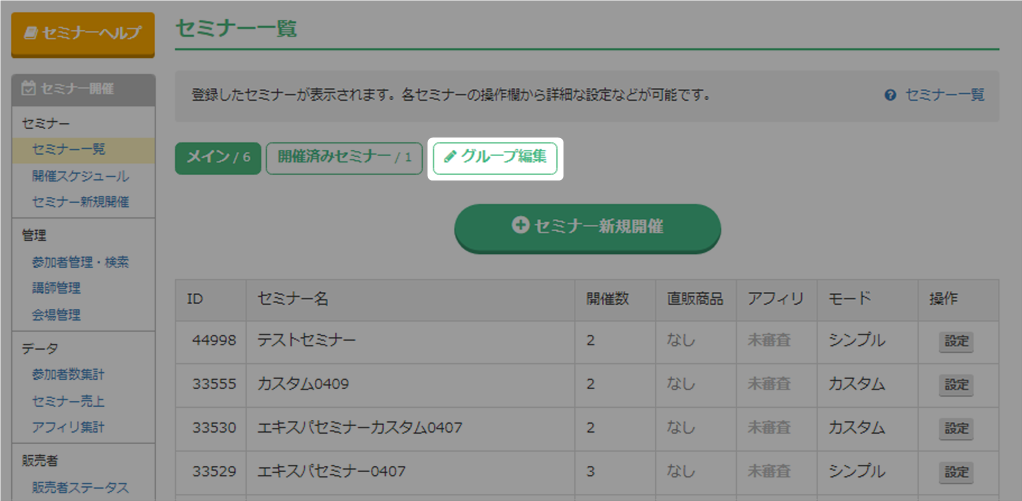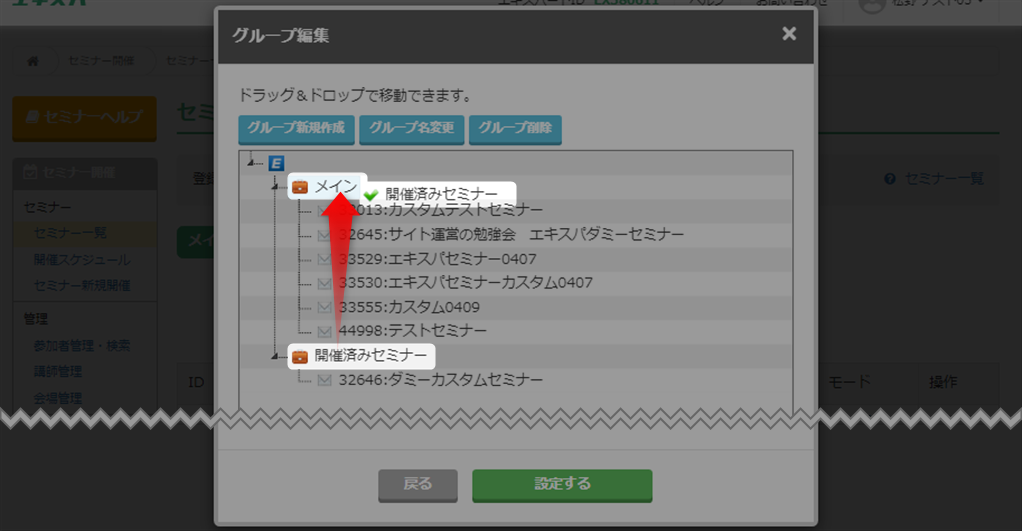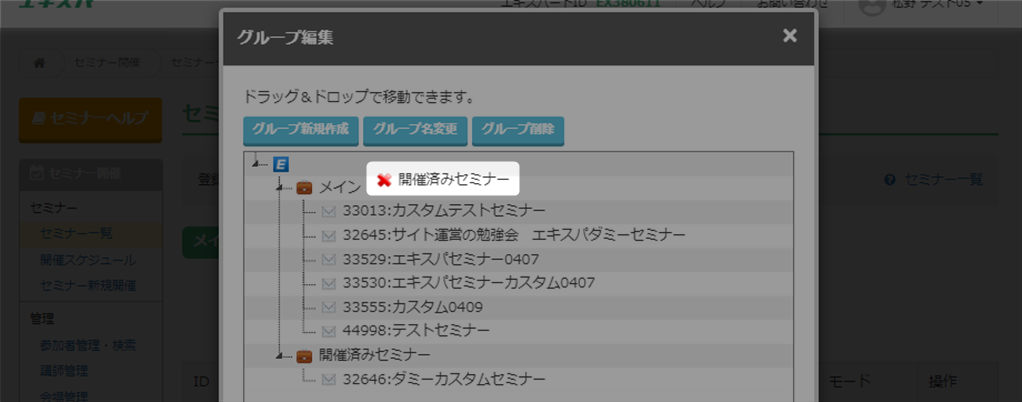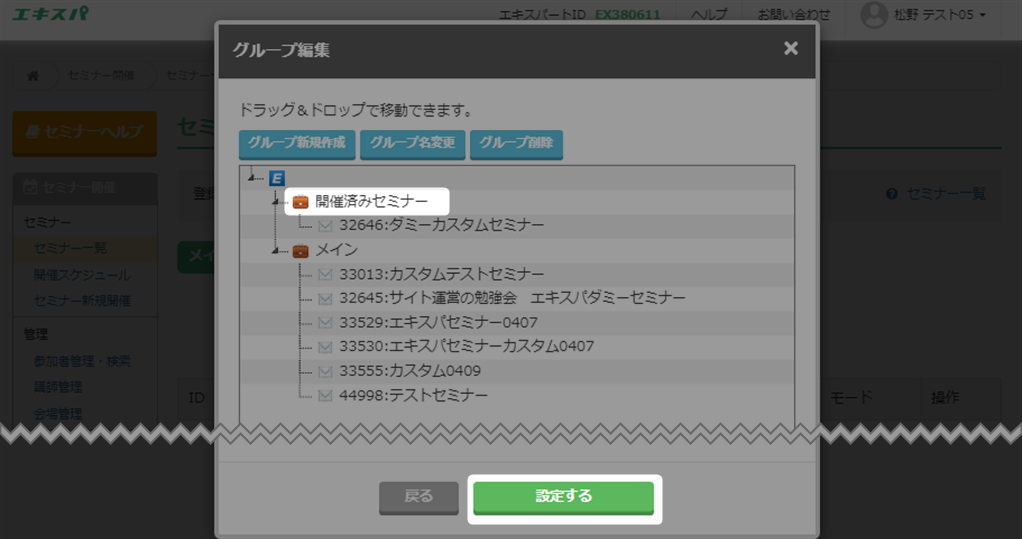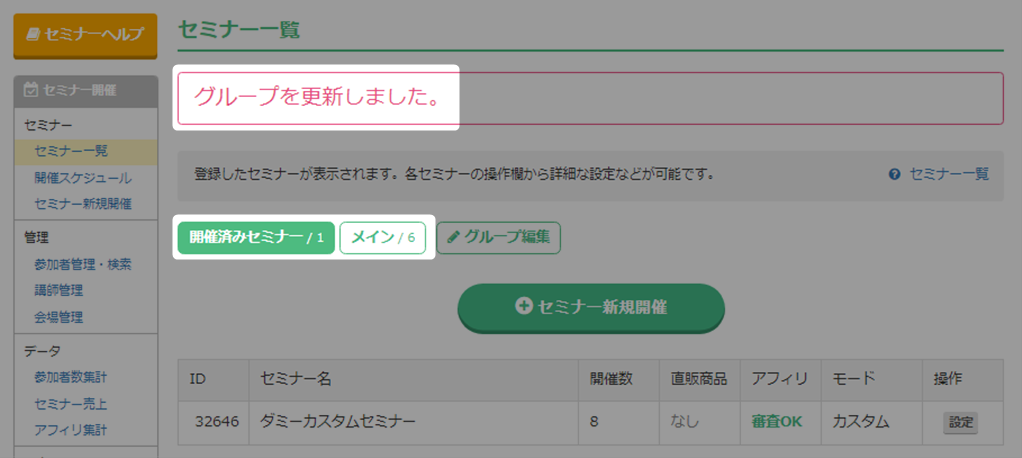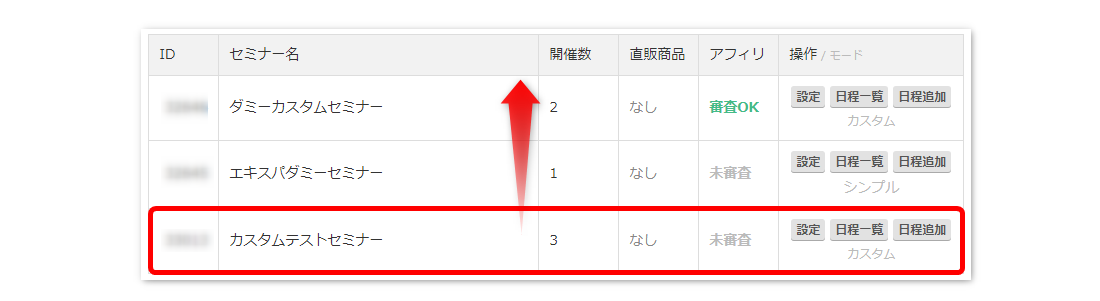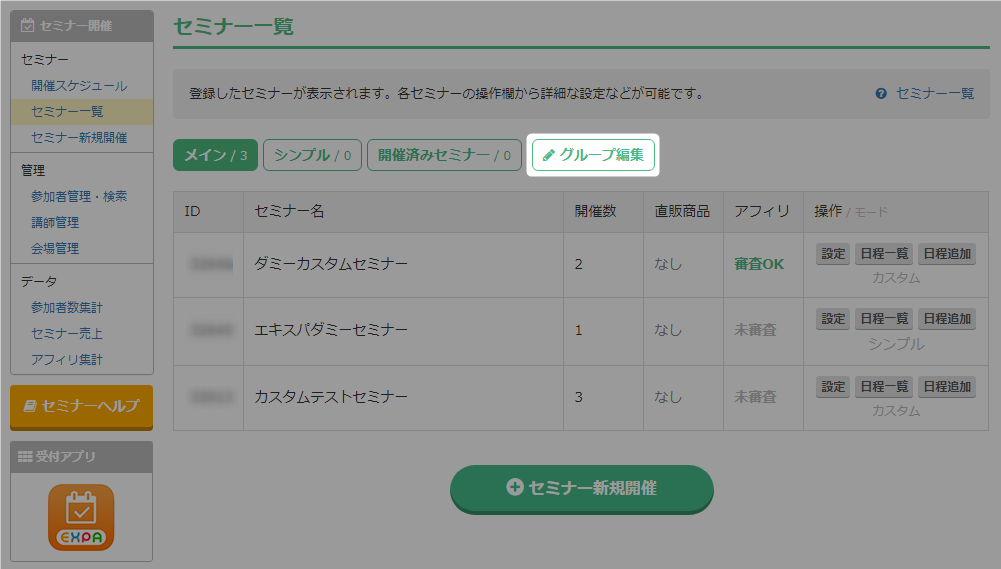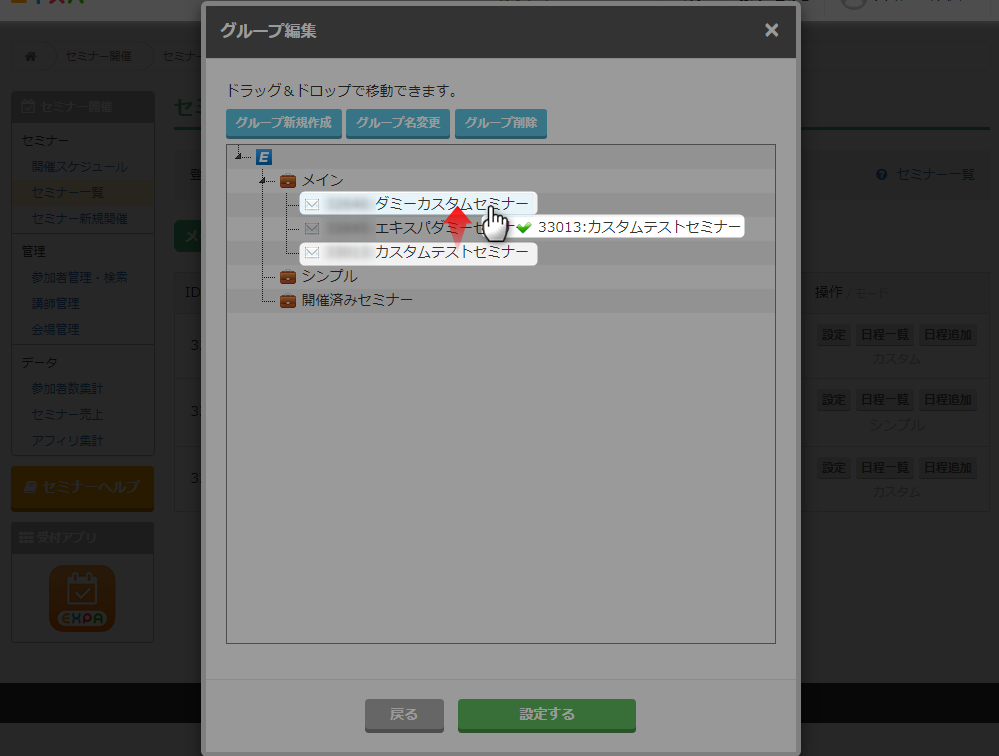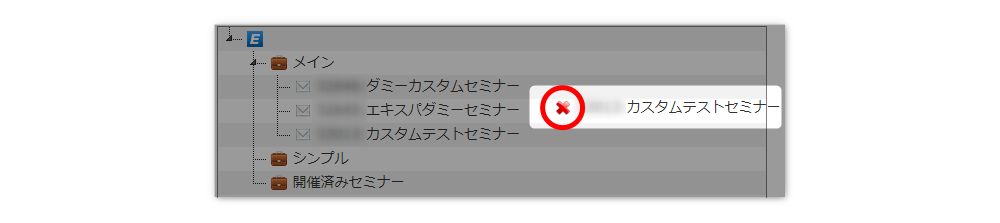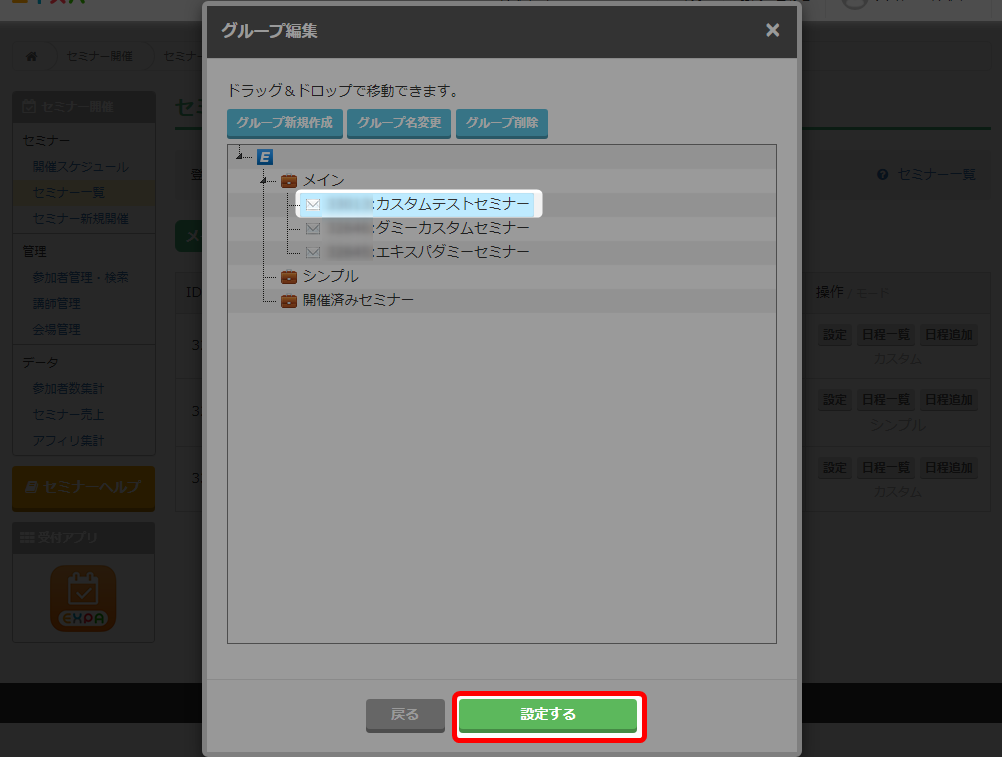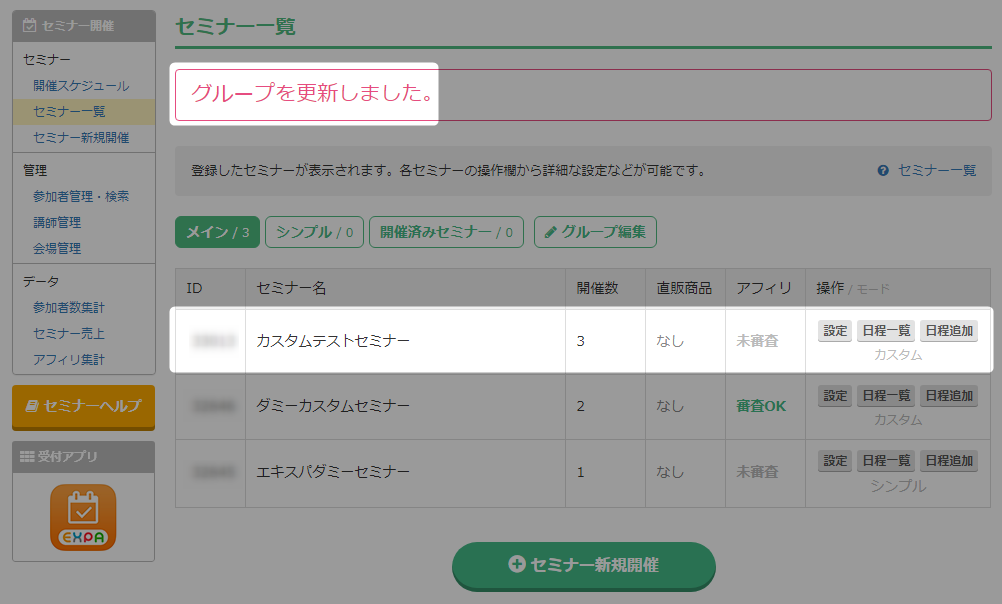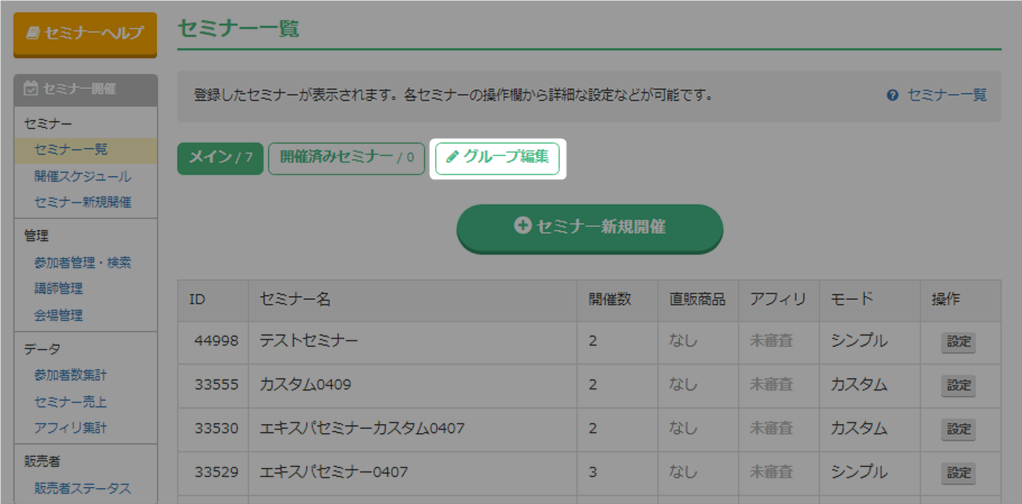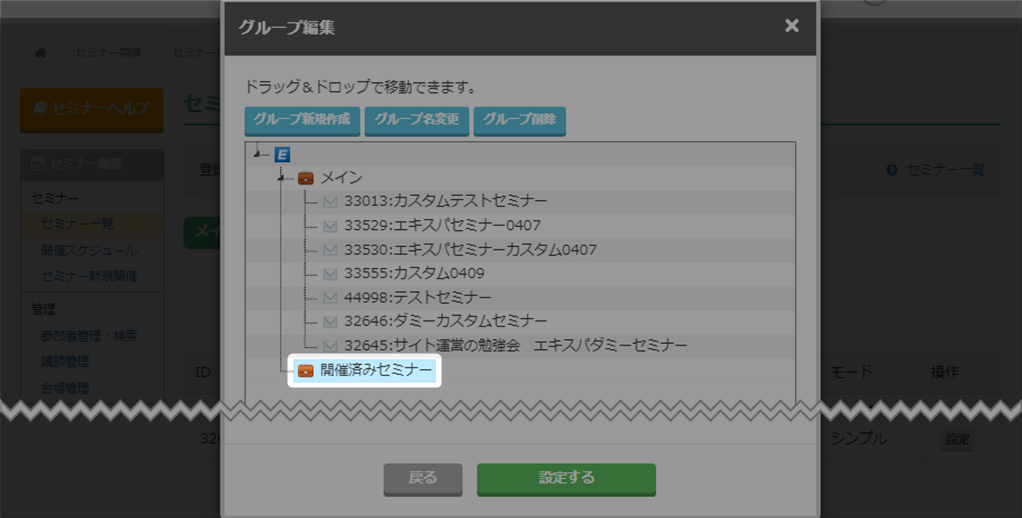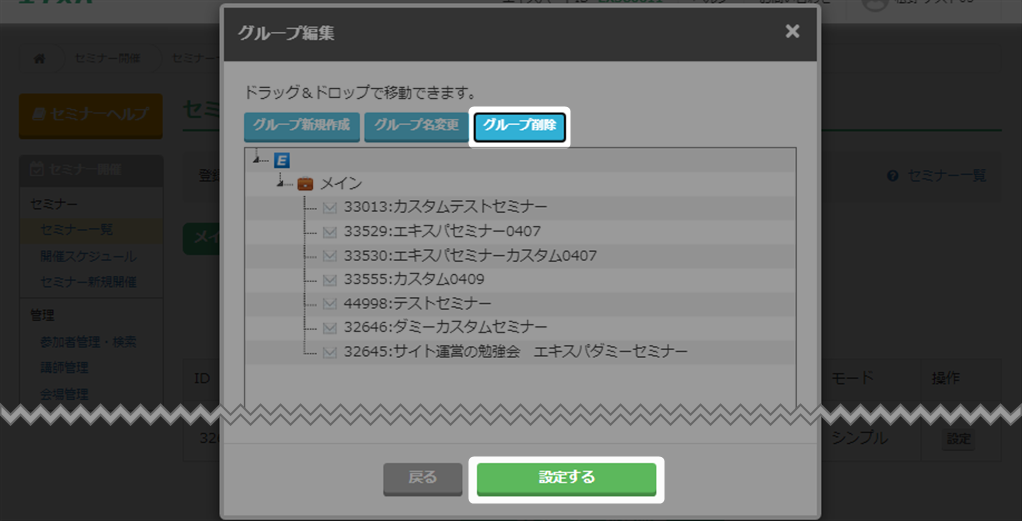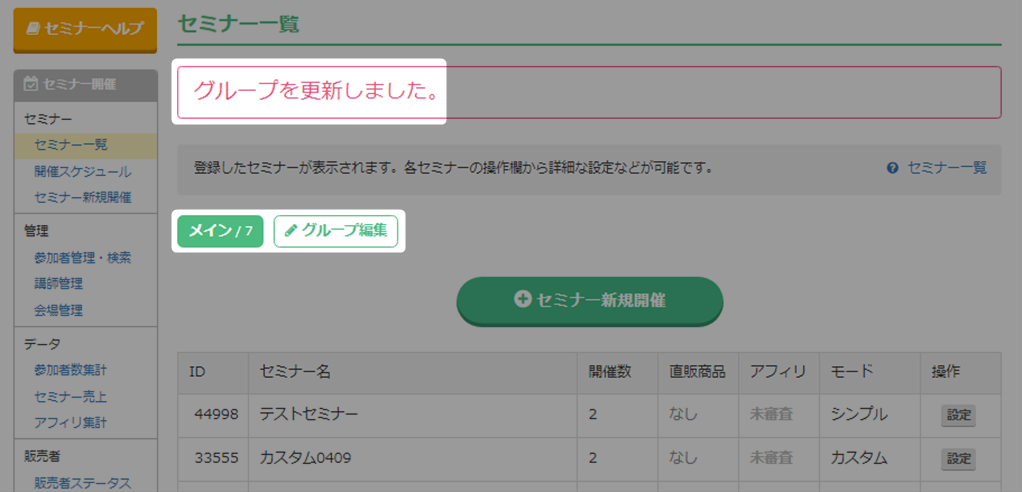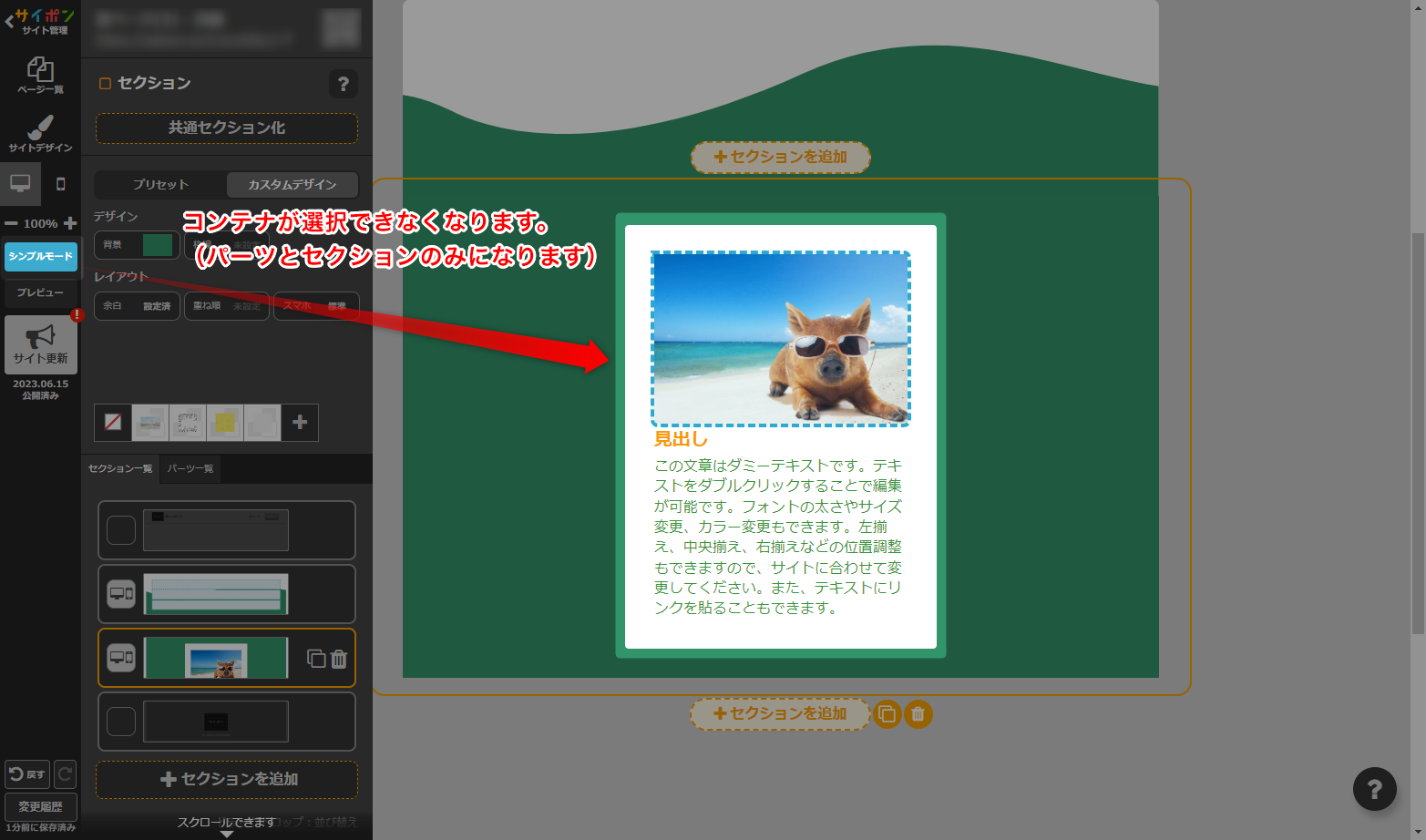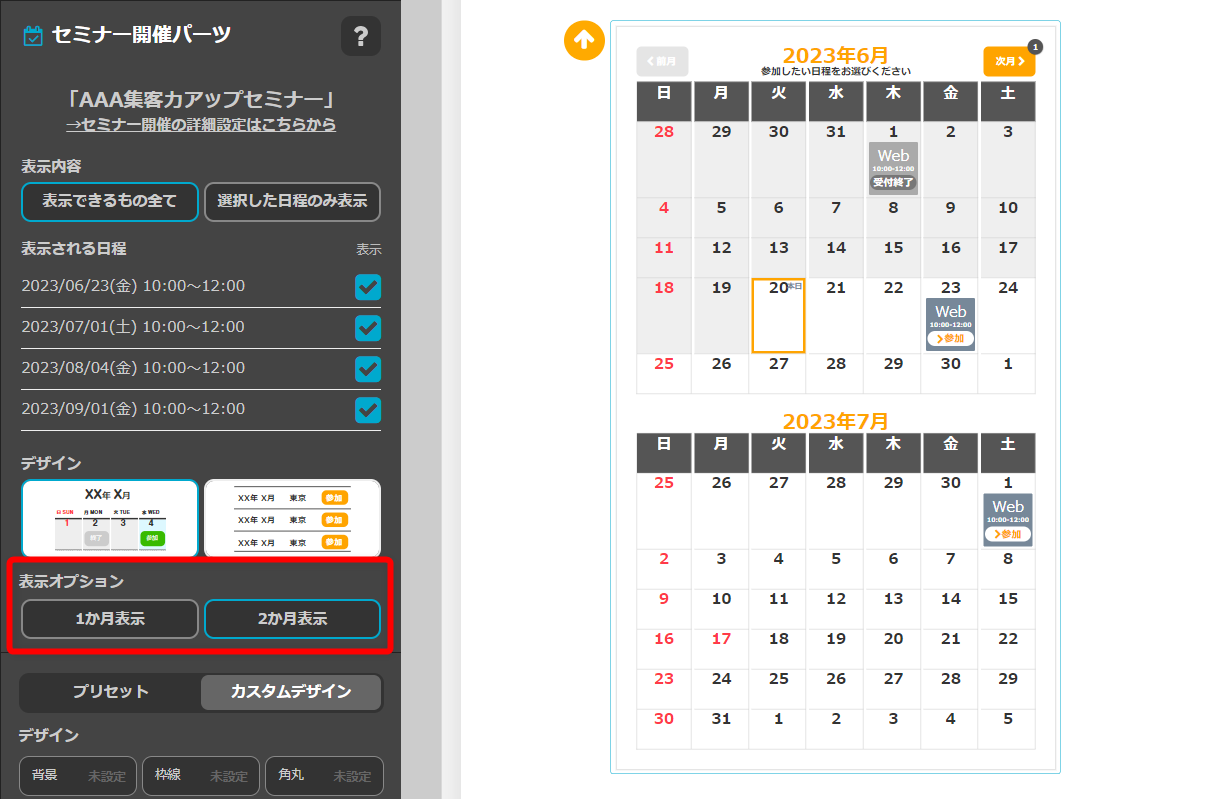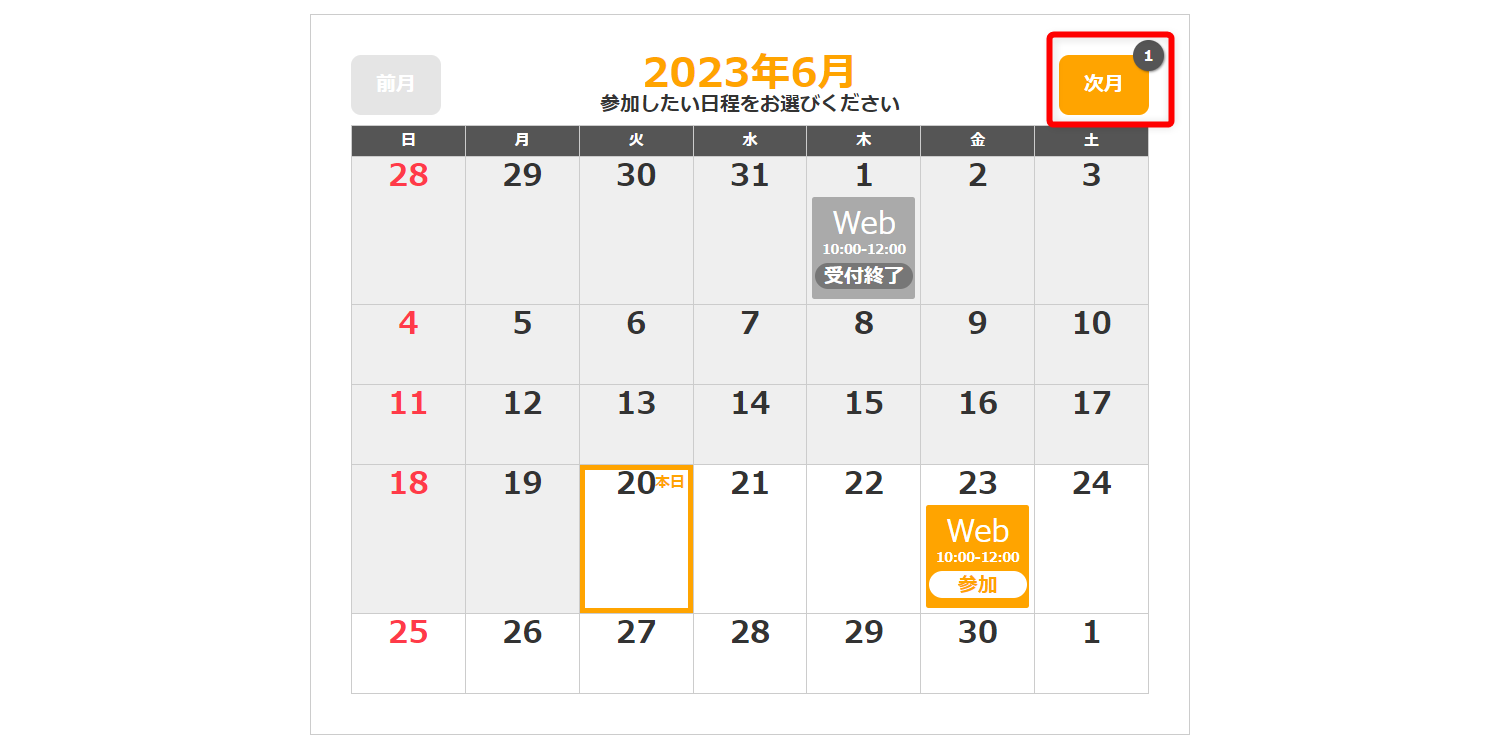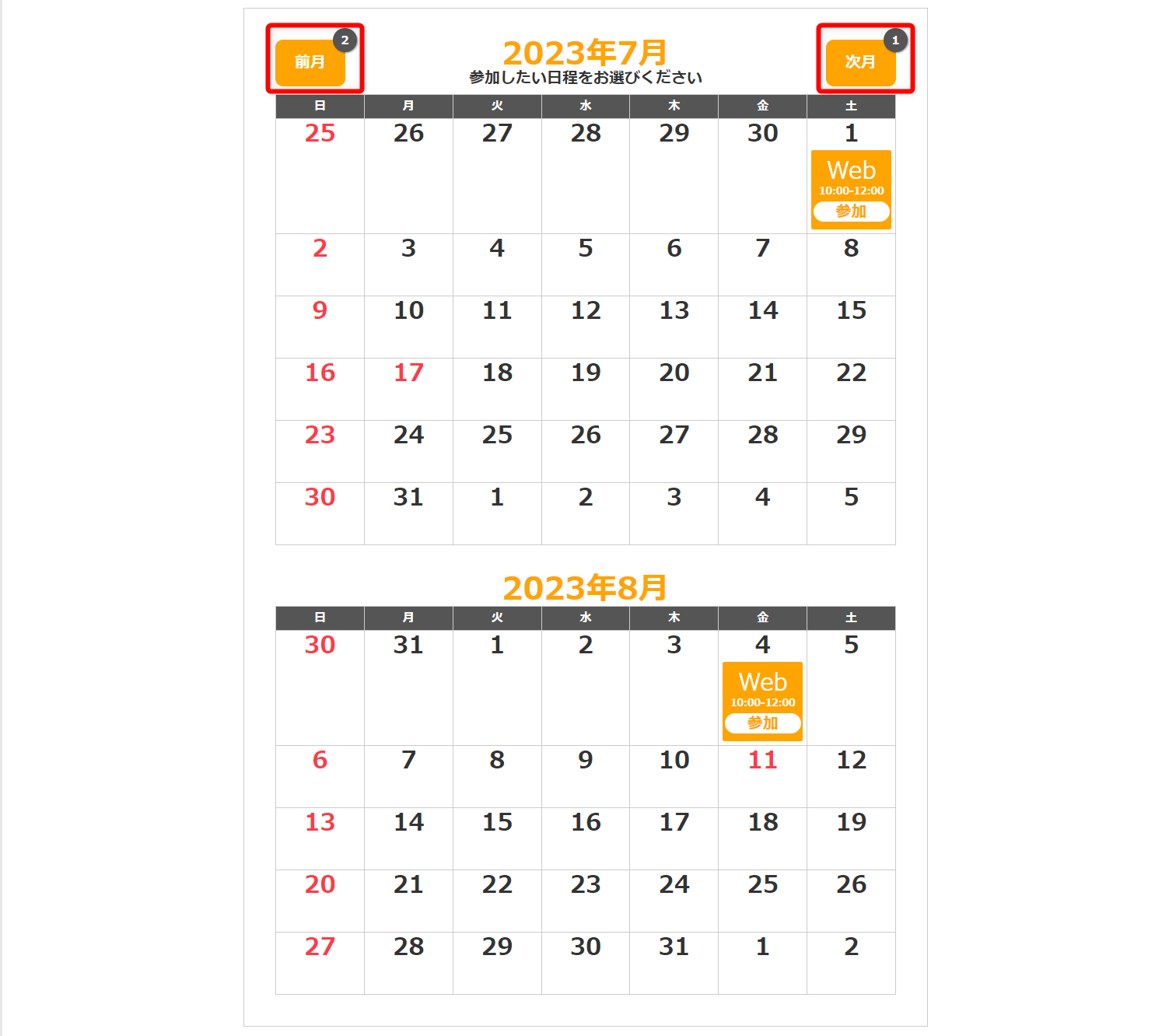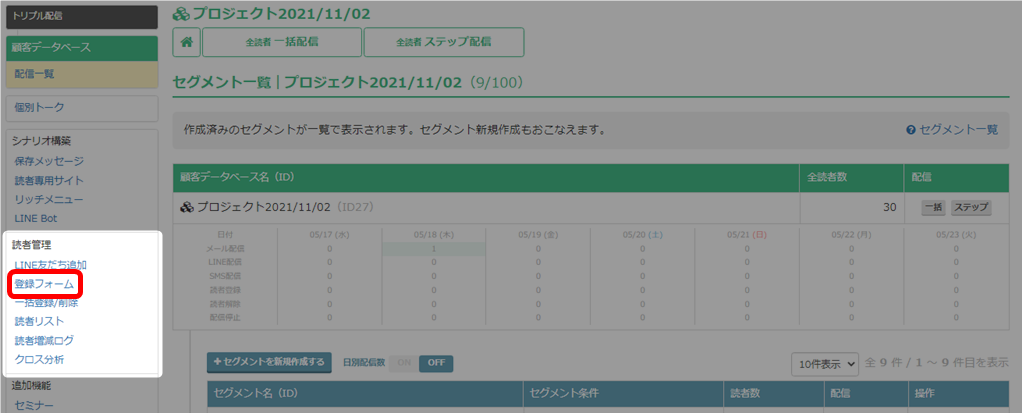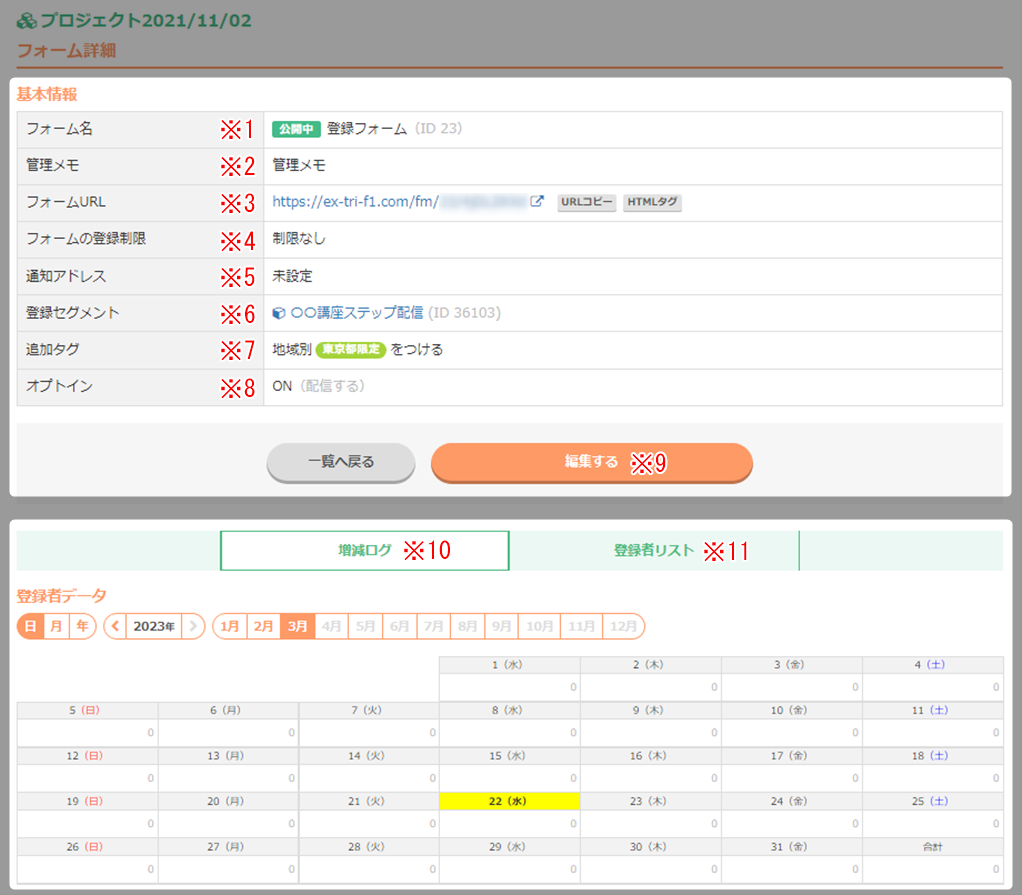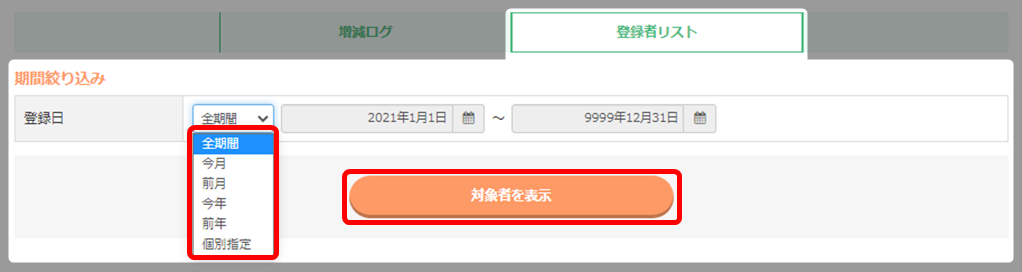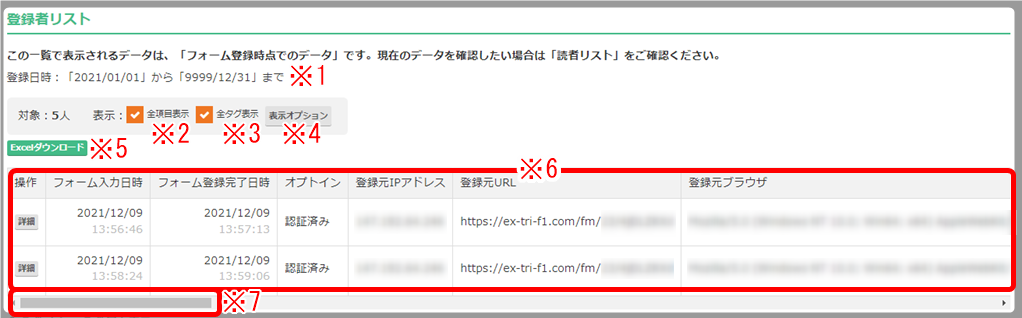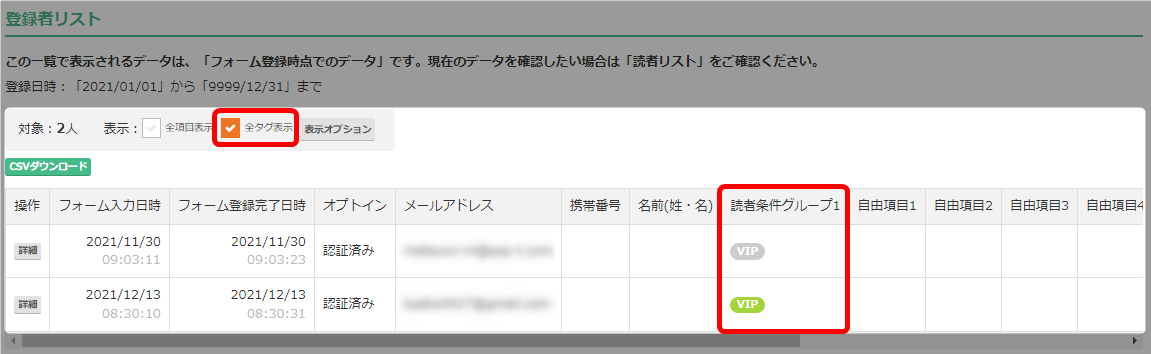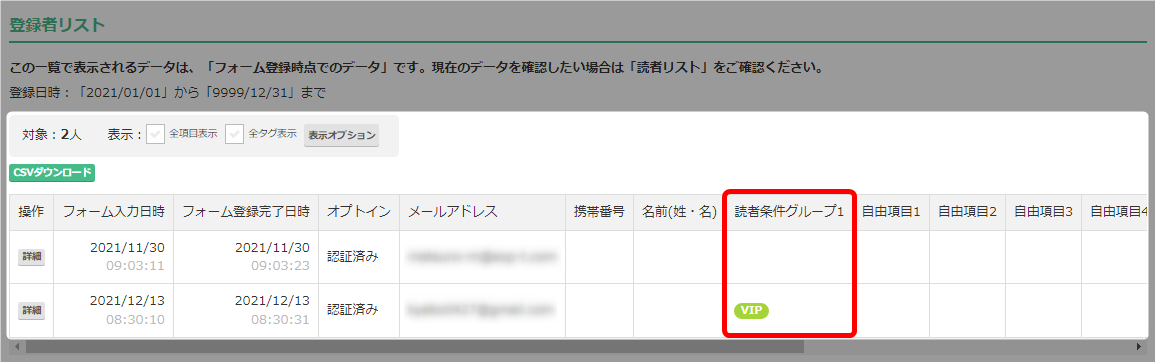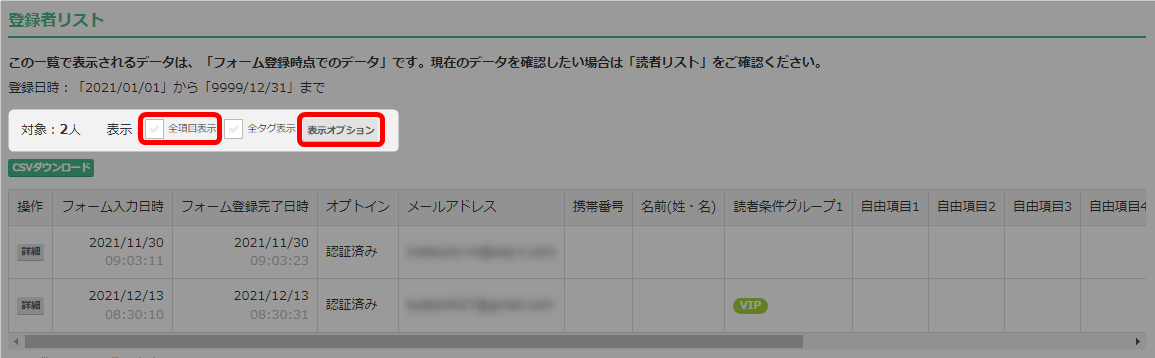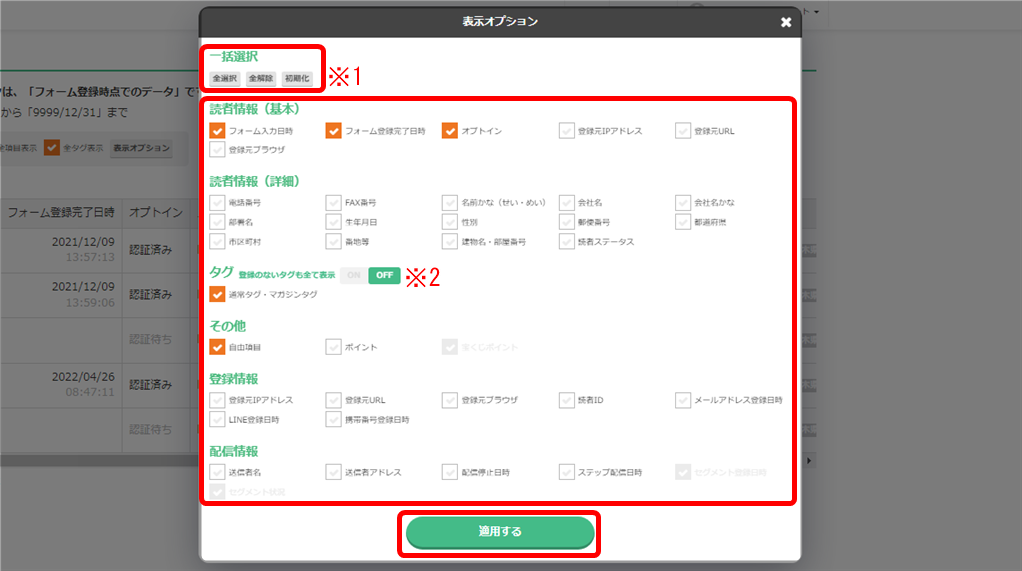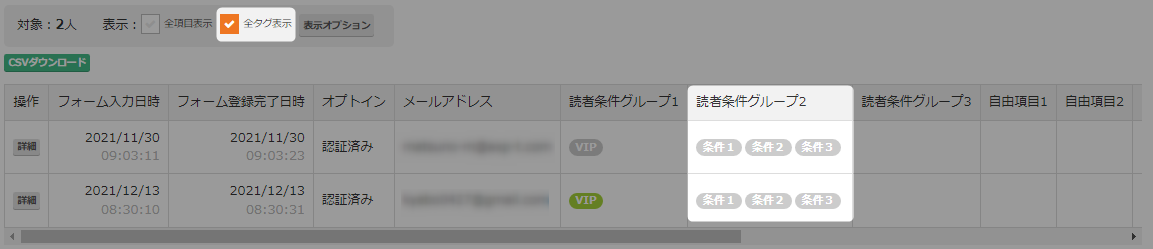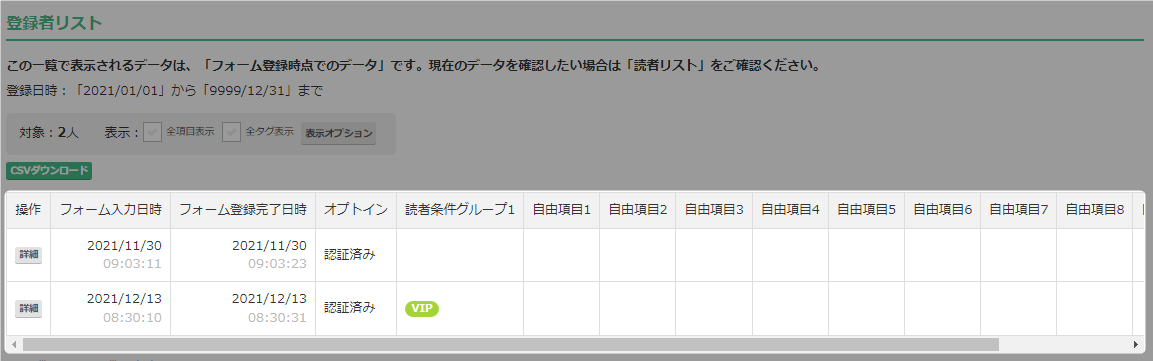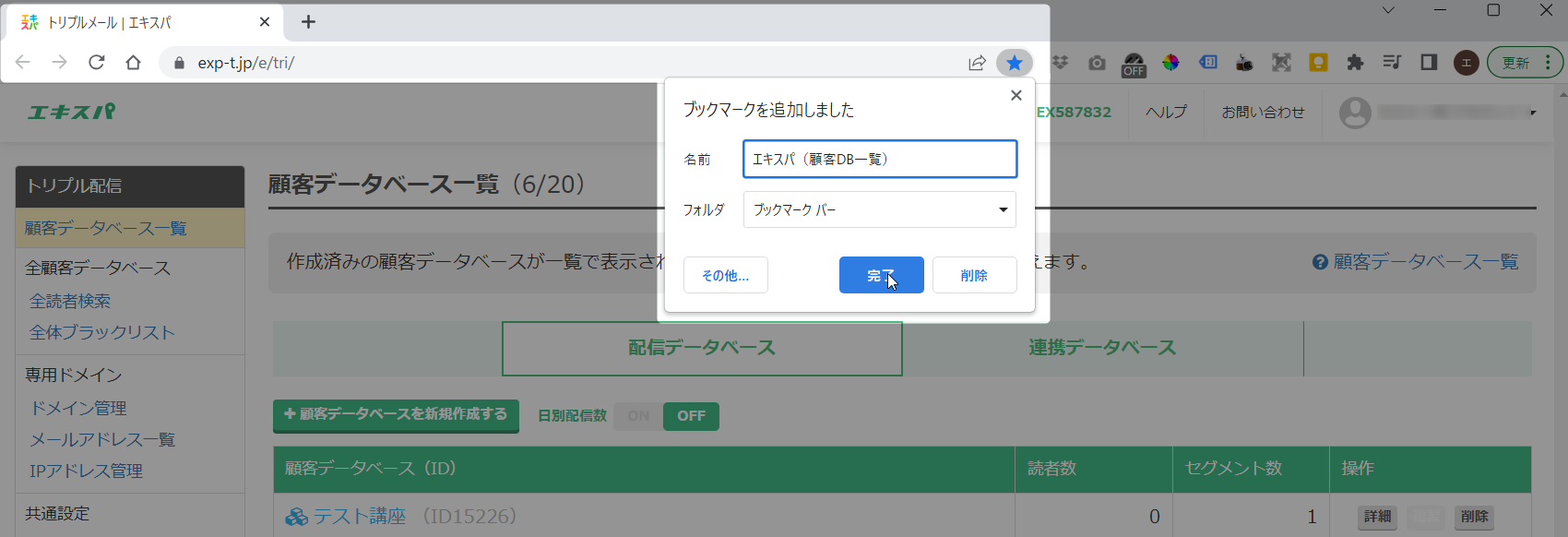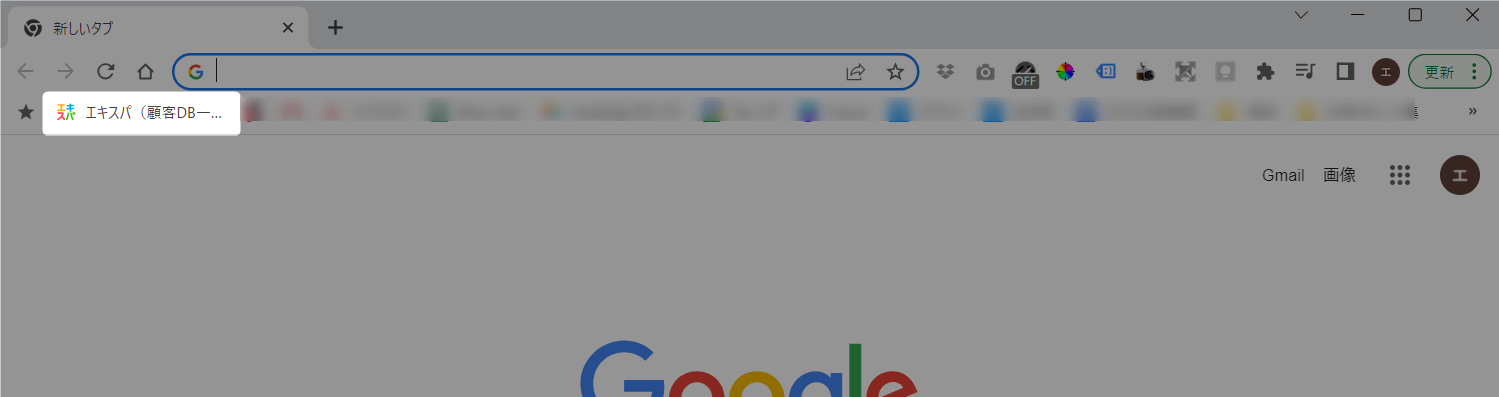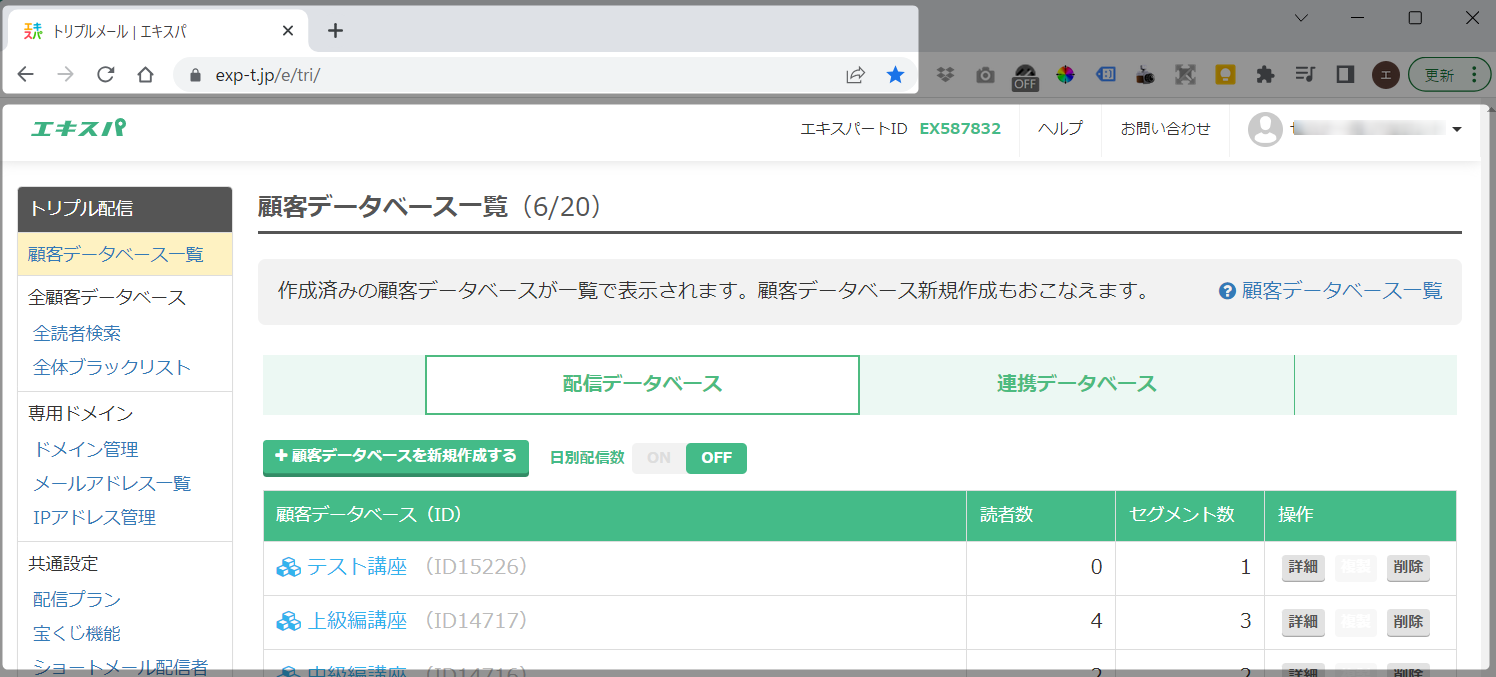作成済み登録フォームの基本情報や、登録者データの見方について解説いたします。
登録フォームの詳細表示手順
- 「トリプル配信」をクリック。

- 確認したいフォームのある顧客データベース名をクリック。

- 「登録フォーム」をクリック。
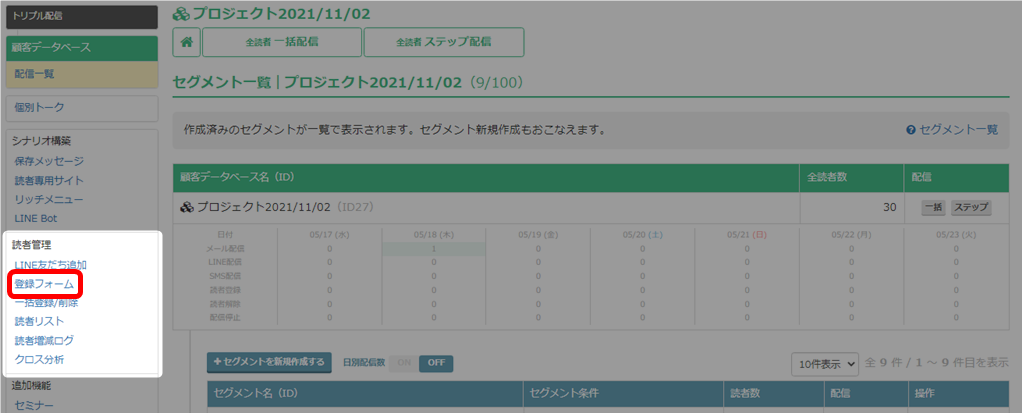
- 確認したいフォームの「詳細」をクリック。

- フォームの基本情報が表示されます。
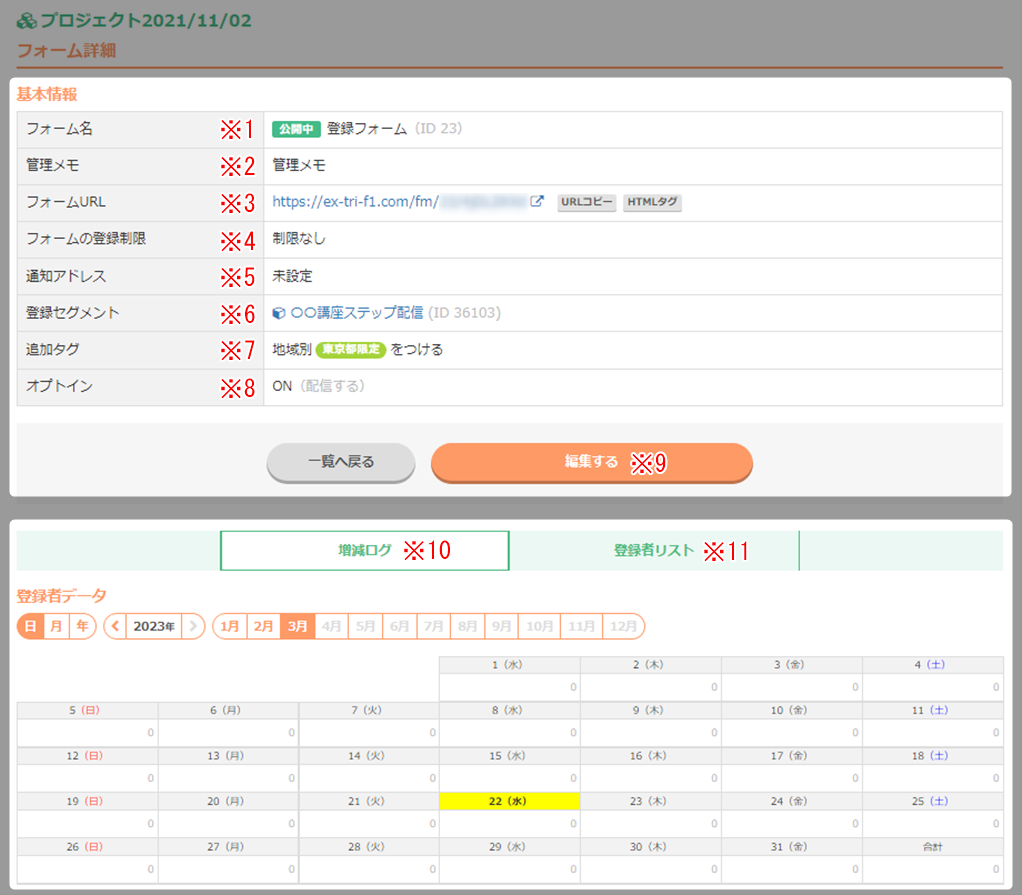
| ※1 フォーム名 |
このフォームのフォーム名です。 |
| ※2 管理メモ |
メモ書きでご利用ください。 |
| ※3 フォームURL |
このフォームのURLです。コピーして各媒体でご利用ください。
・「URLコピー」 URLをコピーできます。
・「HTMLタグ」 HTMLタグを取得できます。 |
| ※4 フォームの登録制限 |
登録済みメールアドレスの重複登録を制限しているかを表示しています。 |
| ※5 通知アドレス |
フォームから登録があった際に指定のメールアドレスへ通知させることができます。 |
| ※6 登録セグメント |
このフォームから登録があった場合、表示のセグメントに読者登録されます。 |
| ※7 追加タグ |
タグを追加で付けることができます。
タグについてはこちら → 「タグ管理」 |
| ※8 オプトイン |
オプトイン機能のON、OFFを表示しています。 |
| ※9 編集する |
基本情報の編集ができます。詳細はこちら → 「登録フォーム編集」 |
| ※10 増減ログ |
このフォームの登録者の増減が表示されます。
「日」「月」「年」「<」「>」「◯月」で、読者増減の表示が切り替え可能です。 |
| ※11 登録者リスト |
このフォームの登録者を一覧で確認できます。 |
- 以上が、登録フォームの詳細表示手順となります。
登録者リスト
- 「登録者リスト」画面で、確認したい期間を選択し「対象者を表示」をクリック。
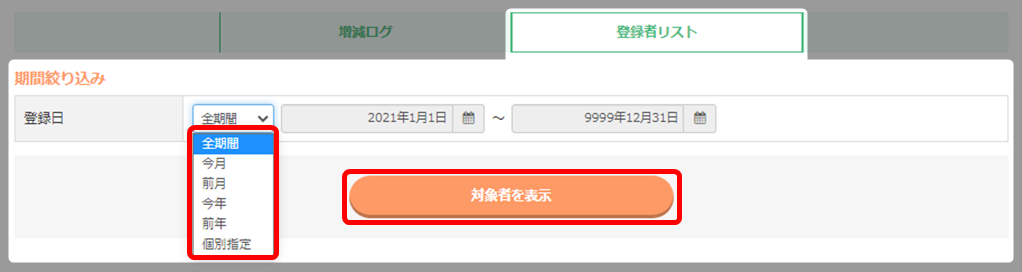
「個別指定」を選択すると、年月日の入力が(手打ち)もしくは(カレンダー)で指定できます。
- 別ウィンドウに登録者リストが表示されます。(リスト数により表示に時間がかかる場合があります。)
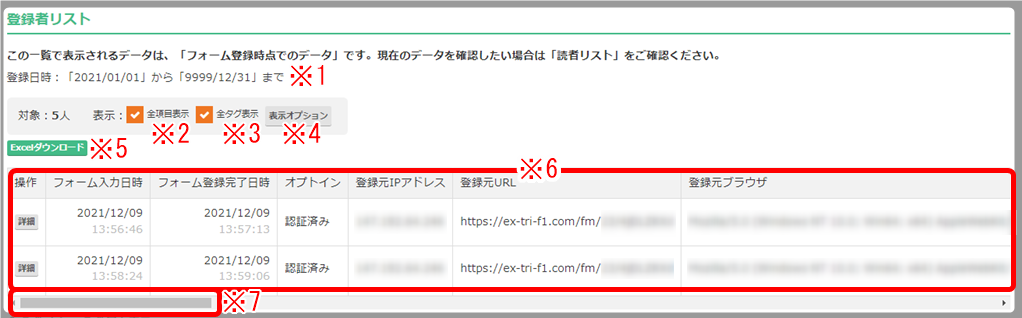
| ※1 登録日時 |
指定した期間が表示されます。 |
| ※2 全項目表示 |
チェックを入れると、全項目が表示されます。 |
| ※3 全タグ表示 |
チェックを入れると、このフォームに設定されているタグがすべて表示されます。 |
| ※4 表示オプション |
表示項目を任意で変更できます。 |
| ※5 Excelダウンロード |
表示しているリスト情報をエクセルでダウンロードできます。 |
| ※6 リスト |
※1の期間で登録のあったリストが表示されます。 |
| ※7 スクロールバー |
情報が多い場合、スクロールバーで横移動が可能です。 |
フォームの「登録者リスト」は、
フォームから登録があった時点のデータを確認する場所となります。
現在のデータを確認したい場合は「読者リスト」からご確認ください。
→ 「読者一覧の見方 / 編集」
「全タグ表示」の使い方
「タグ」の表示方法を切り替えることができます。
チェックが入った場合
このフォームに設定されているタグが全て表示されます。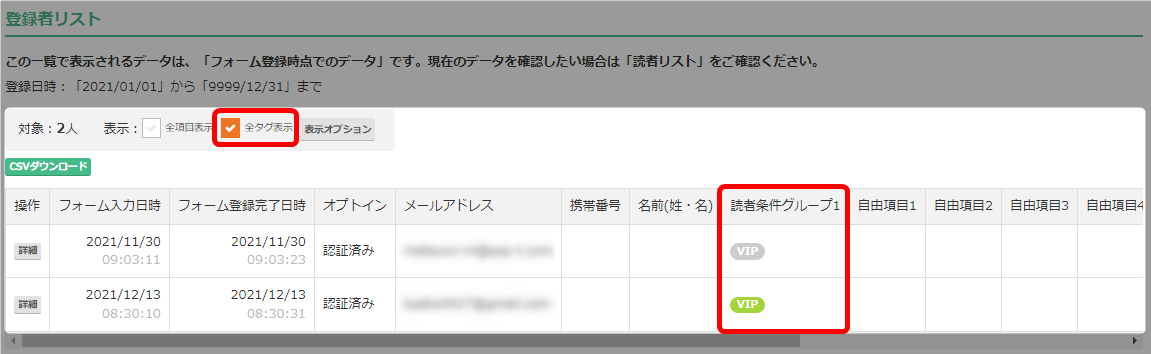
チェックを外した場合
タグが付与されている場合のみ表示されます。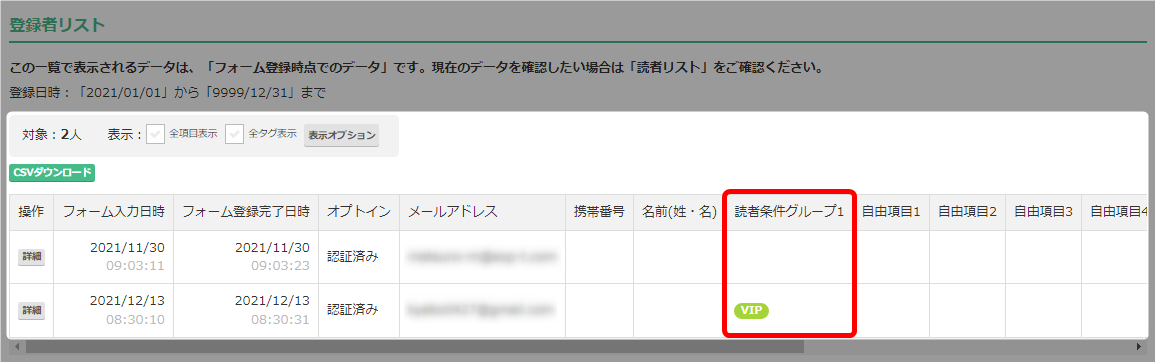
以上が、全タグ表示の使い方(表示の切り替え)となります。
「表示オプション」の使い方
表示項目を「表示オプション」で切り替えることができます。
- 「全項目表示」のチェックを外し、「表示オプション」をクリック。
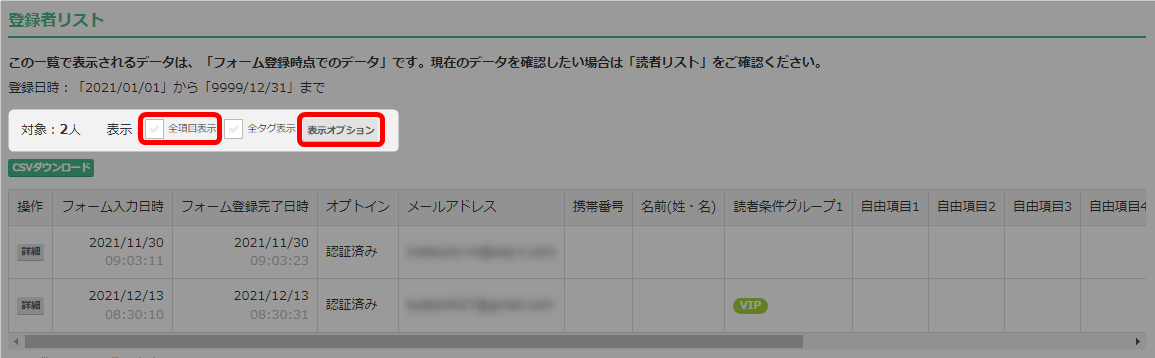
- 表示させたい項目にだけチェックを入れ、「適用する」をクリック。
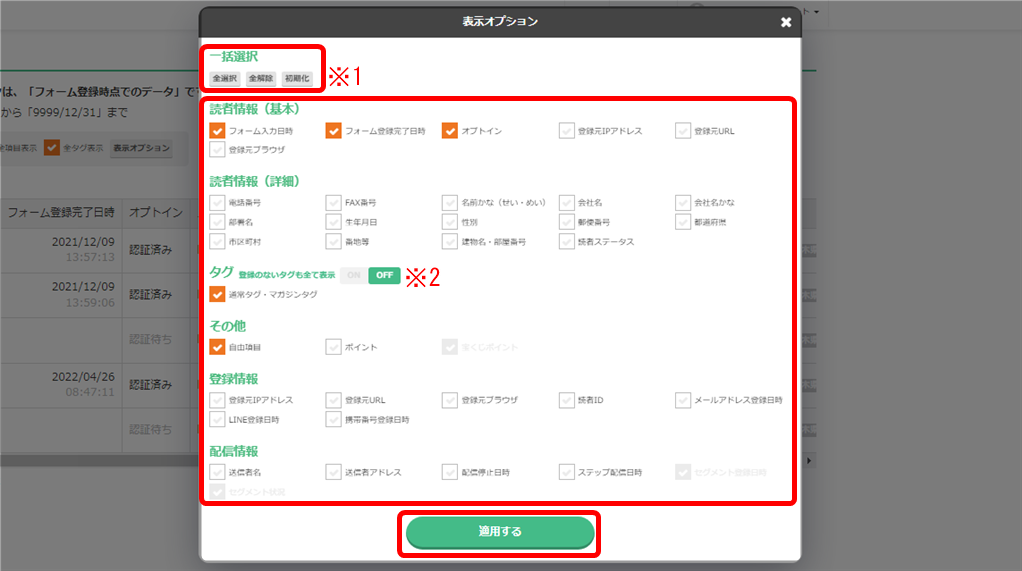
| ※1 一括選択 |
全選択
クリックすると、すべての項目にチェックが入ります。
全解除
クリックすると、すべての項目からチェックが外れます。
初期化
クリックすると、初期設定にチェックが入ります。 |
| ※2 登録のないタグも全て表示 |
デフォルトは「OFF」になっています。
「ON」で適用し、「全タグ表示」にチェックを入れることで、このフォームには設定されていないタグも
表示されます。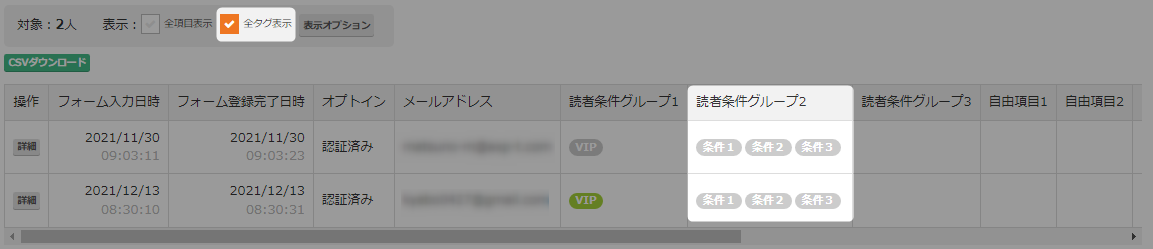 |
- チェックの入った項目のみ情報が表示されます。
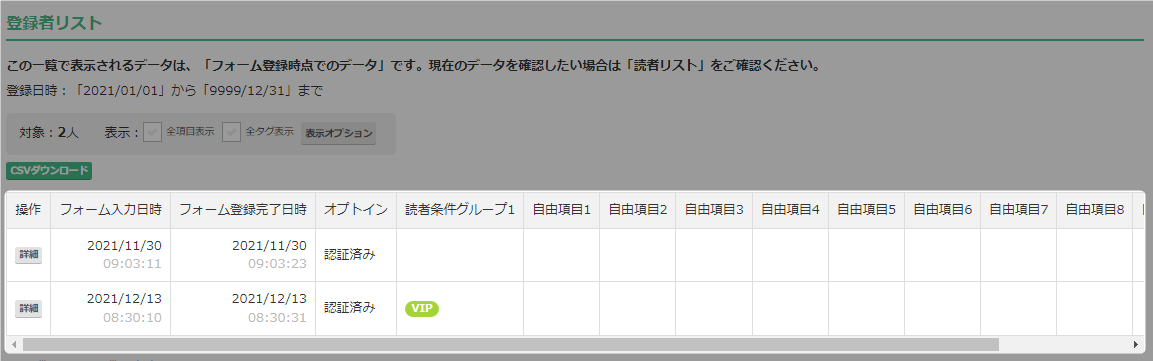
- 以上が、表示オプションの使い方(表示の切り替え)となります。
検索ワード / #フォーム新規作成 #フォーム作成 #フォームの作成 #作成したフォーム #フォームURL確認 #フォーム情報確認 #フォームの詳細 #フォーム名確認