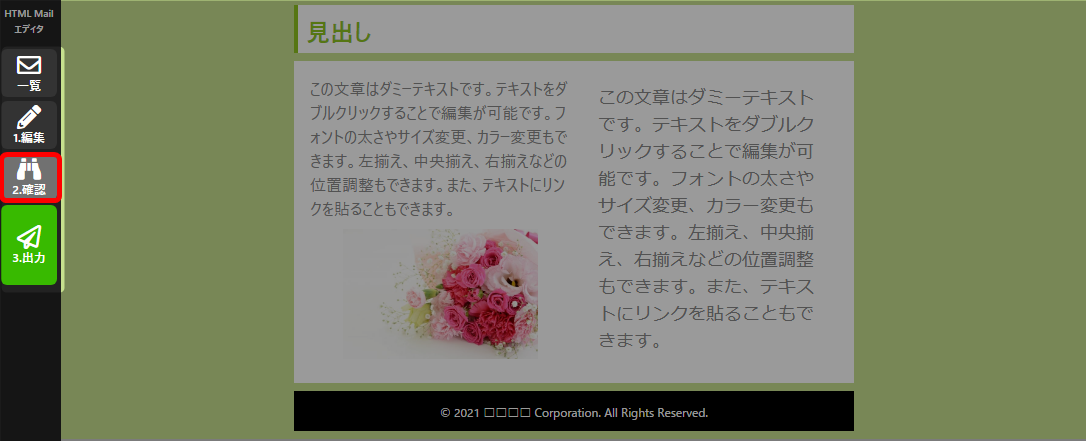フォーム機能を、決済機能として代替えすることを原則禁止しております。
禁止事項
【1】フォーム入力画面に銀行口座情報を表示し、フォームから入金完了の報告させる行為
【2】フォーム入力後の「外部ページ転送」または、「ステップメール」で決済情報を案内する行為
(銀行口座情報の案内、他社決済システムのリンクを送る行為など)
【3】フォームにクレジットカード情報を入力させる行為
フォーム機能を、決済機能として代替えすることを原則禁止しております。
【1】フォーム入力画面に銀行口座情報を表示し、フォームから入金完了の報告させる行為
【2】フォーム入力後の「外部ページ転送」または、「ステップメール」で決済情報を案内する行為
(銀行口座情報の案内、他社決済システムのリンクを送る行為など)
【3】フォームにクレジットカード情報を入力させる行為
平素よりエキスパをご利用いただき、誠にありがとうございます。
本日、ご提供サービスにおきまして、以下の通り不具合が確認できました。
ご利用中のお客様には、ご迷惑をおかけしており大変申し訳ございません。深くお詫び申し上げます。
| 発生日時 |
2023年06月15日(木)08:20頃 ~ 06月16日(金)08:30頃 |
| 対象 |
エキスパ(トリプル配信機能)ご利用中のお客様で、以下作業をした方 ・ステップ配信新規作成 ※発生期間で、既存ステップ配信の編集をしていない場合は、正常に稼働しております。 |
| 不具合内容 |
ステップ配信の配信基準や配信タイミングが指定した通りに反映されない |
| 原因 |
フロントエンドシステムのバージョンアップに伴う確認の不備 |
| 状態 |
不具合の修正は完了しております。 |
不具合発生期間内で、「ステップ新規作成」「既存ステップ編集」をした場合、
配信基準、配信タイミングが指定した通りに設定ができていない状態です。
ステップ配信設定をご確認いただき、ご希望の「配信基準」「配信タイミング」へ設定の変更をお願いいたします。
お手数をおかけしますが、よろしくお願いいたします。
今後このような事態が再発しないよう、改善策を講じる所存です。
お客様に安心してご利用いただけるよう、システムの品質管理とバージョンアップの確認プロセスをより一層強化いたします。
引き続きご愛顧賜りますようお願い申し上げます。
平素よりエキスパをご利用いただき誠にありがとうございます。
本日は、「入力完了ページ|読者専用サイト転送」をリリースいたしました。
| 概要 |
登録フォームからの登録直後に、登録者に表示させる「入力完了ページ」にて、読者専用サイトへ転送させることが可能です。 これにより、例えば、メールアドレスの登録直後に一番はじめに表示される入力完了画面で、 |
|
イメージ |
使用例)
見込み客がメールアドレスを登録すると・・・ 読者専用サイトに転送され、すぐにLINE登録へ誘導できる ※置換文字で、「取得済みの読者情報」の表示も可能です。 |
| 関連マニュアル | 読者専用サイト 新規登録フォーム作成 / 登録フォーム一覧 ページ編集 |
設定場所:LINE公式アカウント
LINE公式アカウントをエキスパへ連携する際は、Messaging APIの利用を開始する必要があります。
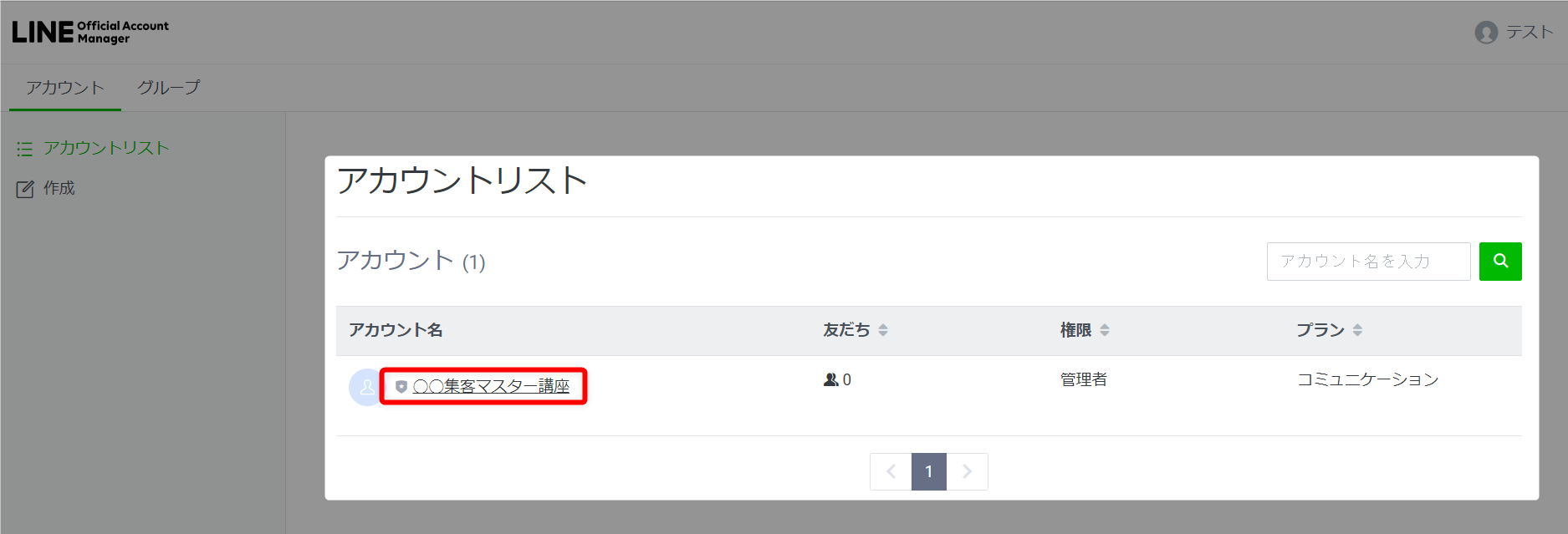
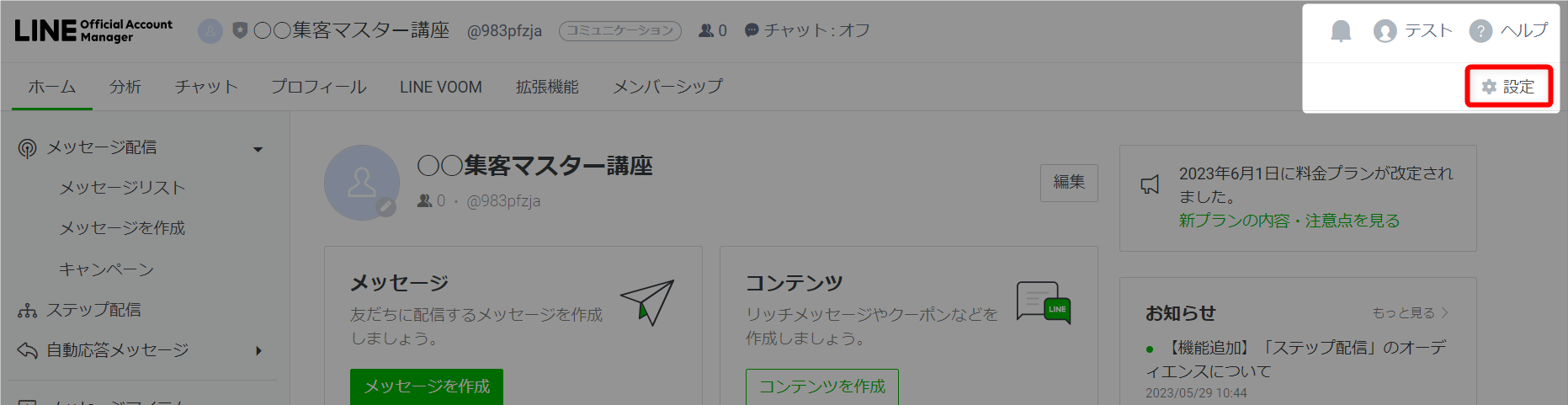
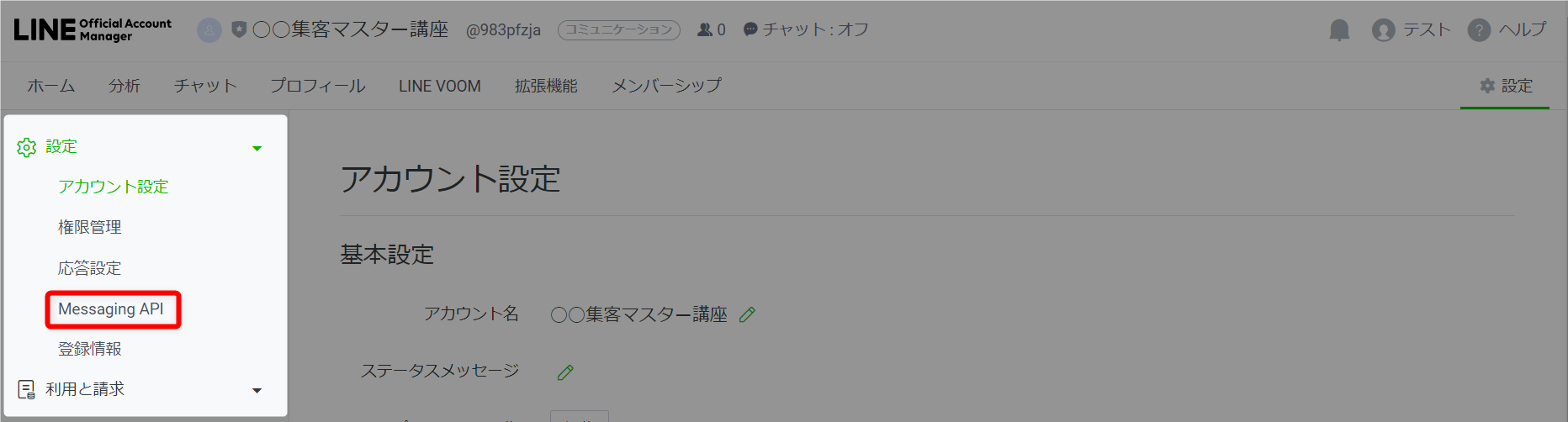
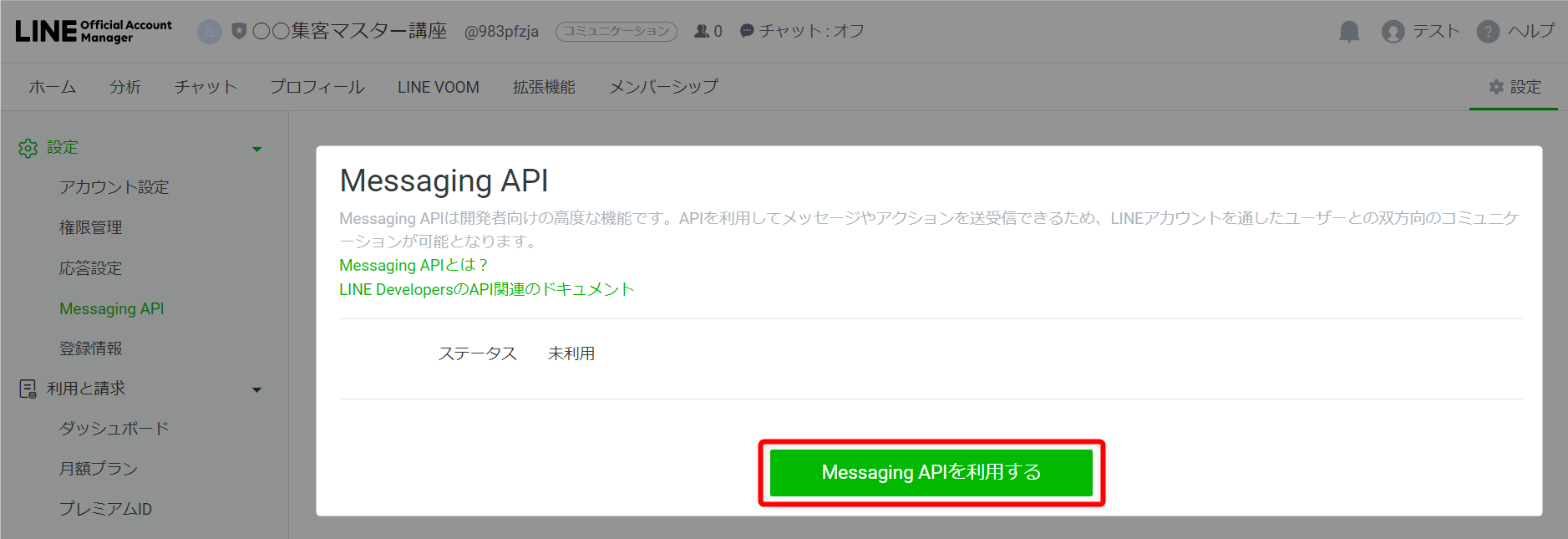
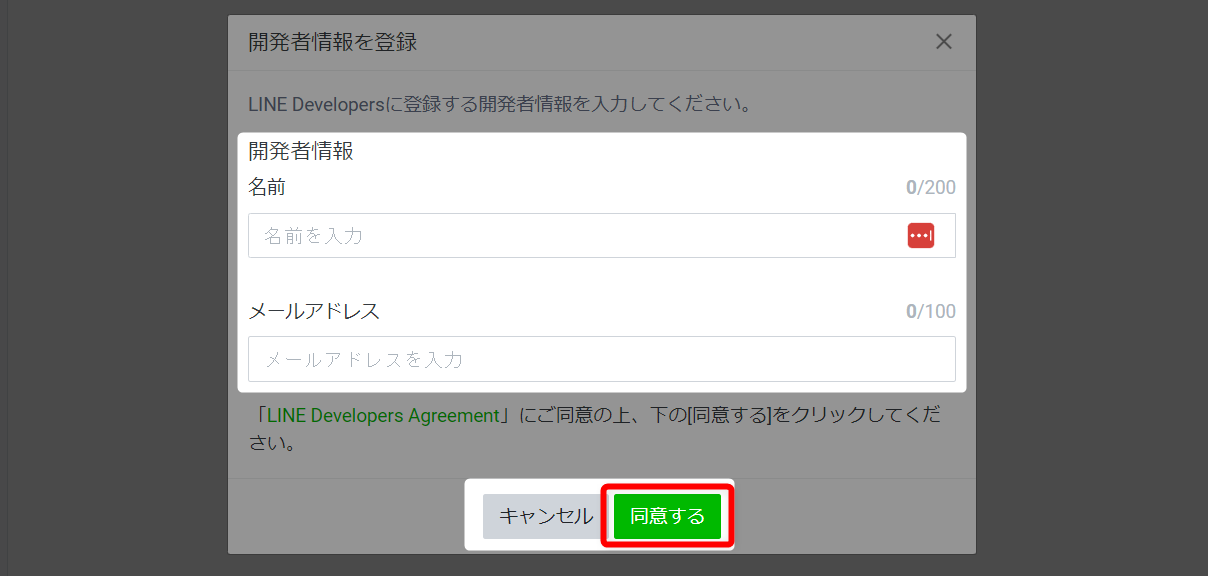
| 名前 | 管理用として、ご入力ください。(LINEビジネスID作成時の会社名や氏名など) ※LINE登録者には非公開となります。 |
| メールアドレス | 管理用として、ご入力ください。(LINEビジネスIDと同じメールアドレスなど) ※LINE登録者には非公開となります。 |
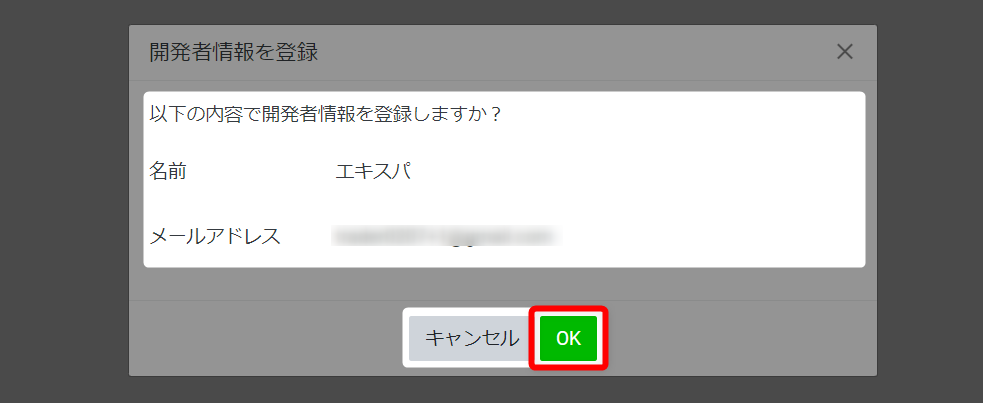
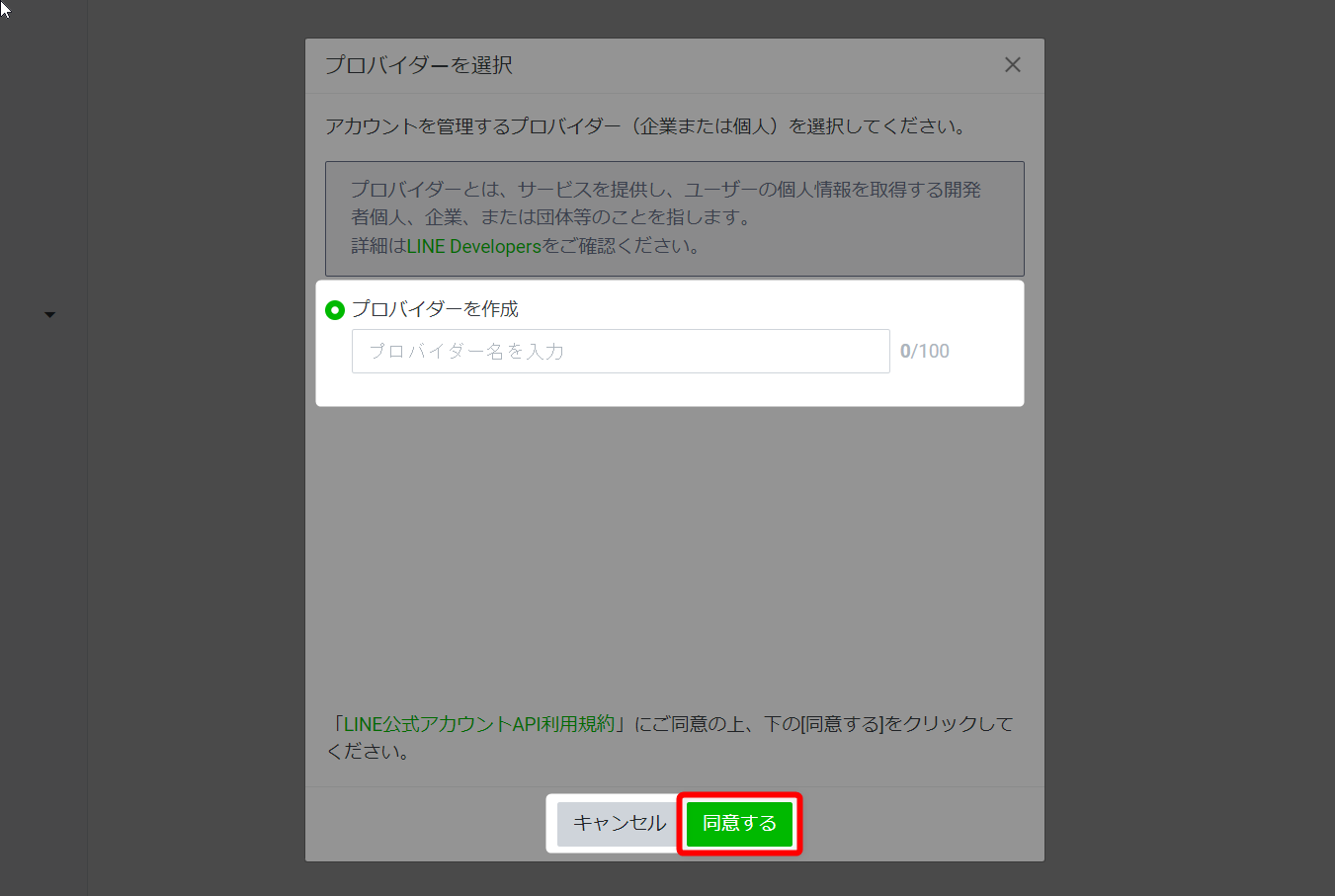
| プロバイダー名 | 企業名、団体、ビジネスネームなどをご入力ください。 ※LINE登録者に公開されます。 |
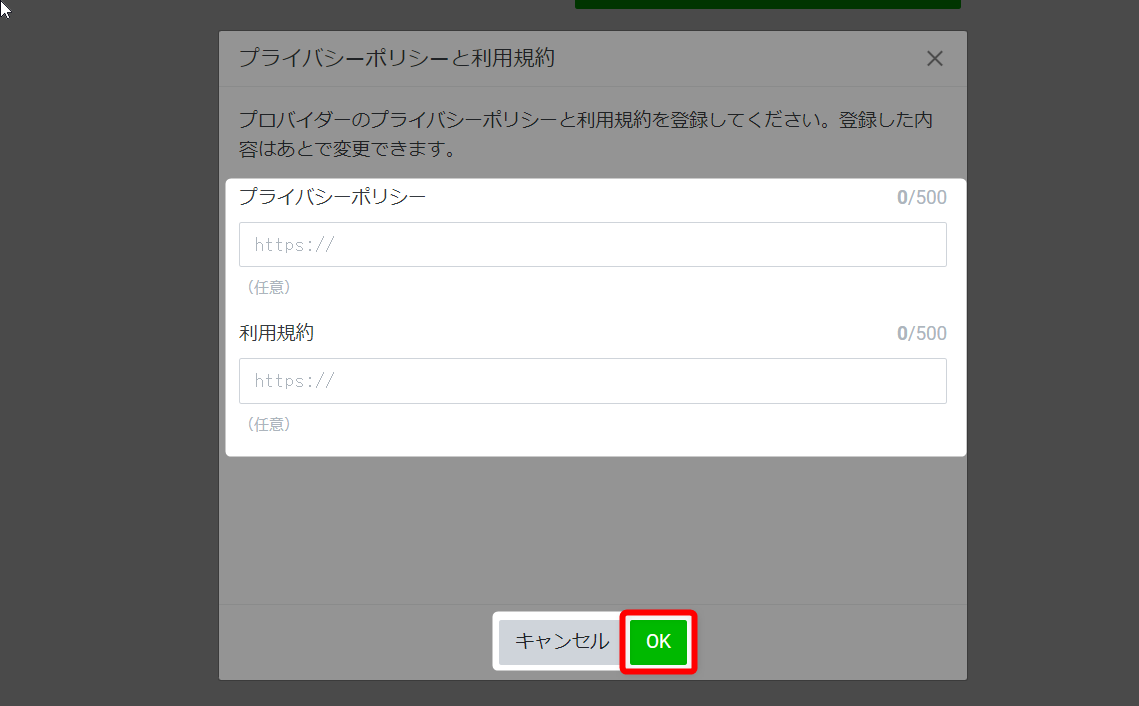
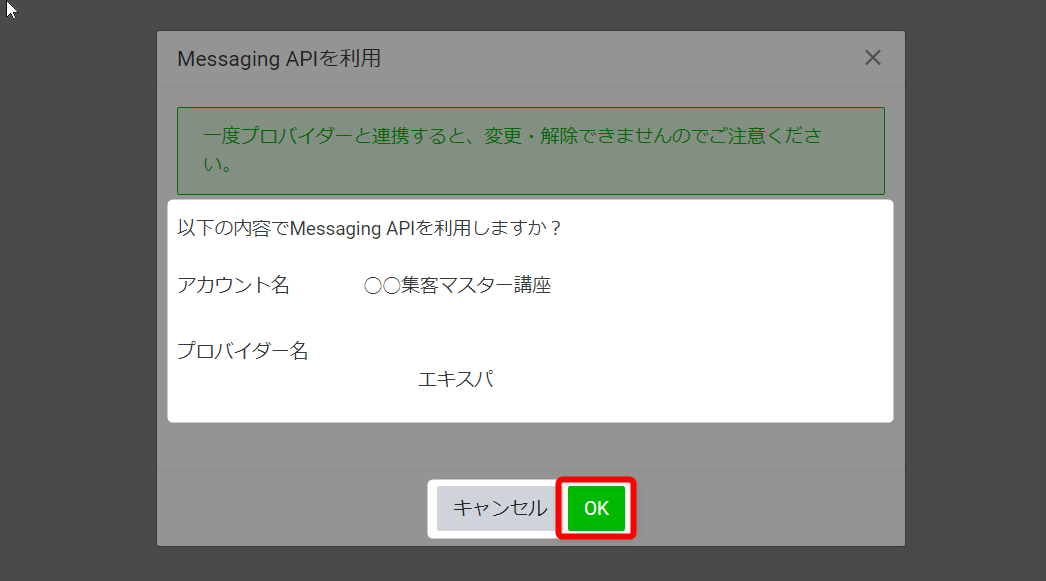
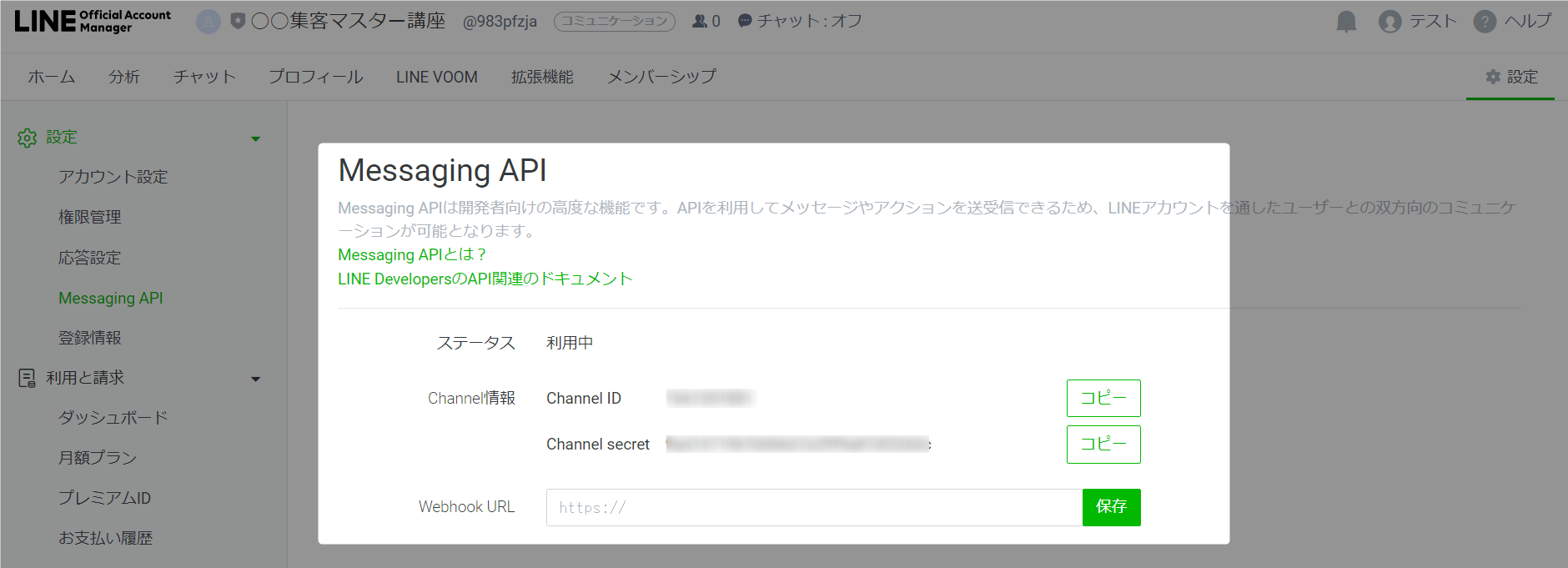
Channel Secretが表示されるので、メモ帳などにコピーしてください。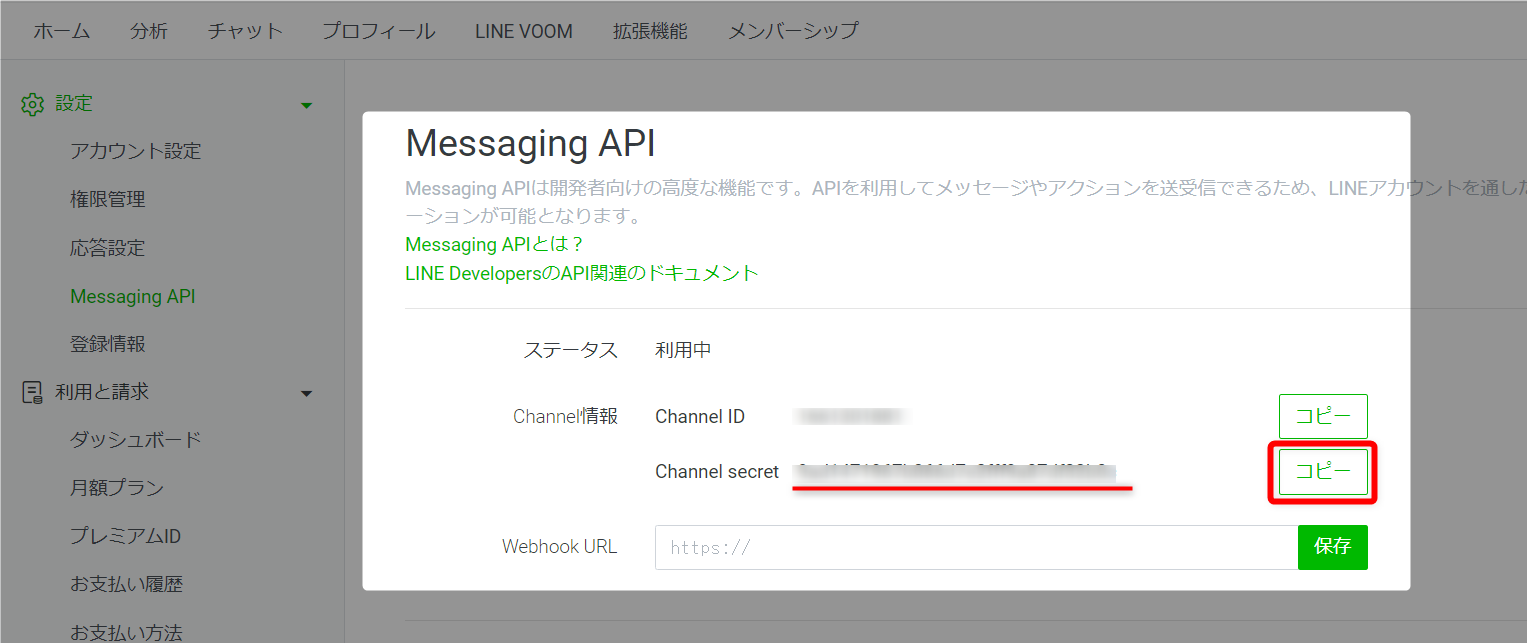
取得(コピー)したChannel Secret情報は、後ほどエキスパに設定 します。
それまでは、PCアプリのメモ帳などに貼り付けて保管をお願いします。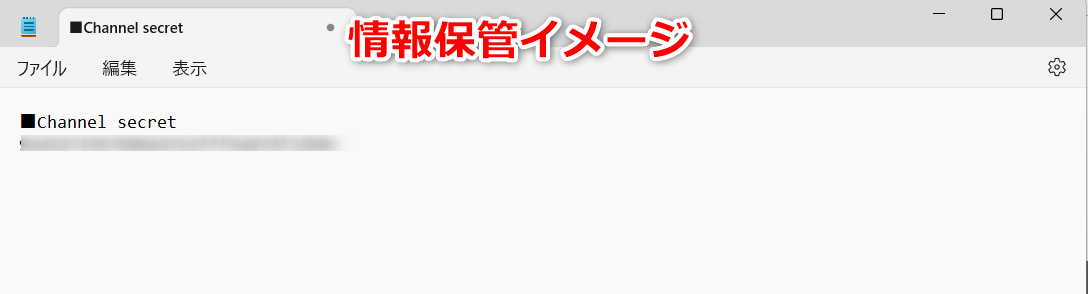
以上が、Channel Secretの取得手順です。
LINE連携設定(手動) 手順
1. Messaging APIの利用開始手順 / Channel Secretの取得
2. LINEログインチャネルの作成と公開 / リンク設定 ← 次はこちらにお進みください
3. チャネルID / シークレットの取得
4. チャネルアクセストークンの取得
5. 取得情報の入力 / Webhook URL、コールバックURLの取得
6. ウェブフックURLの設定
7. コールバックURLの設定
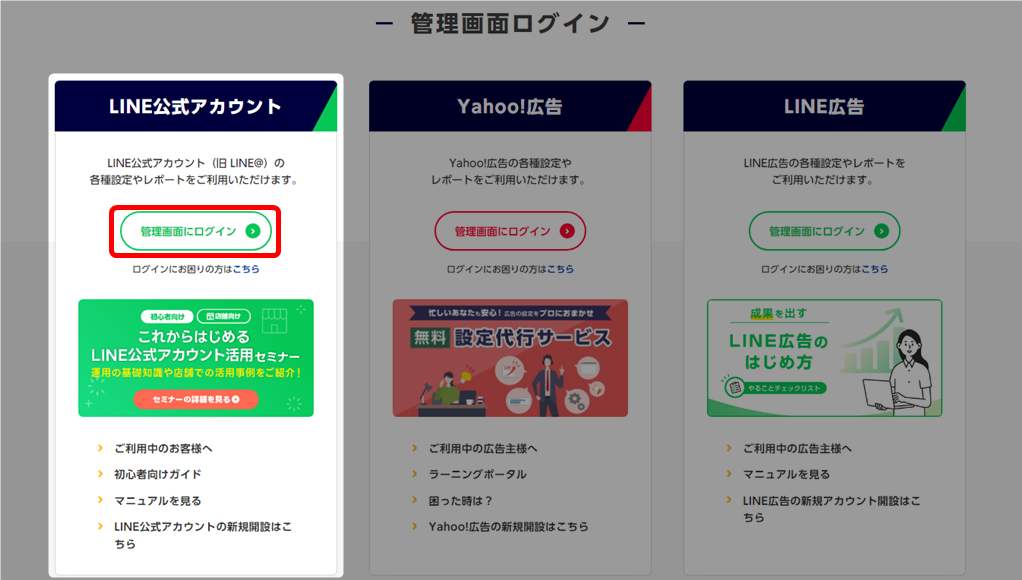
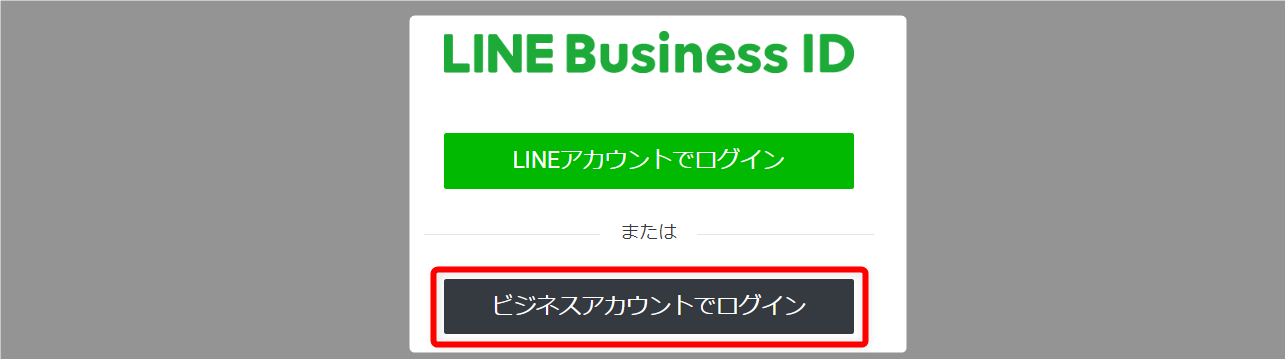
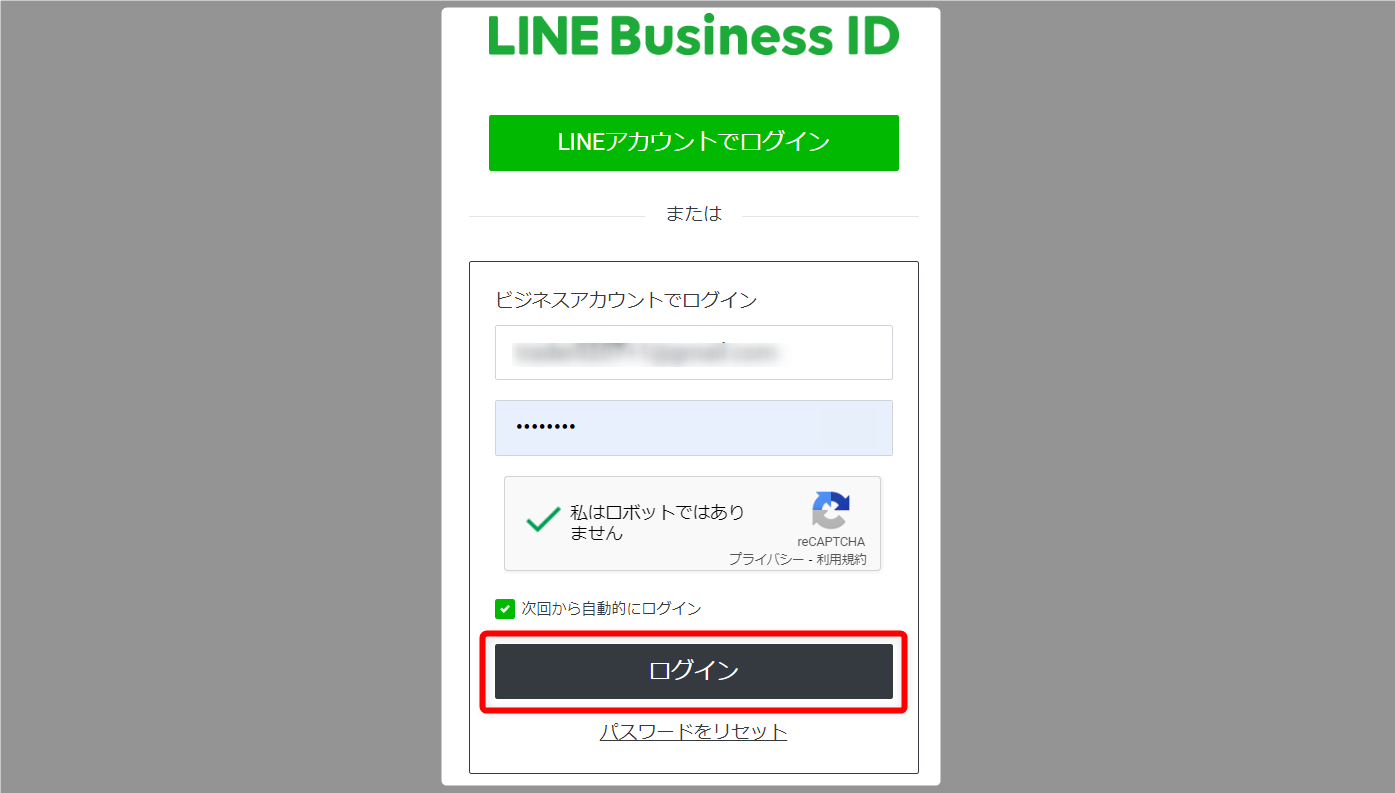
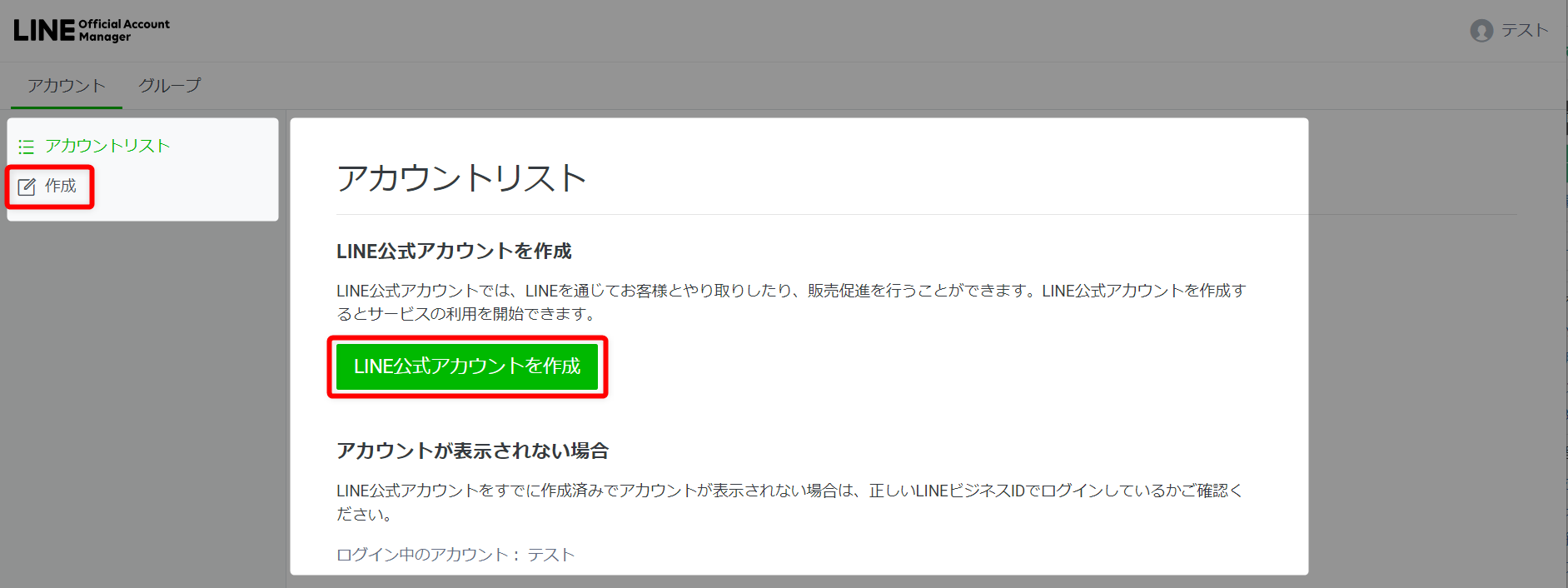
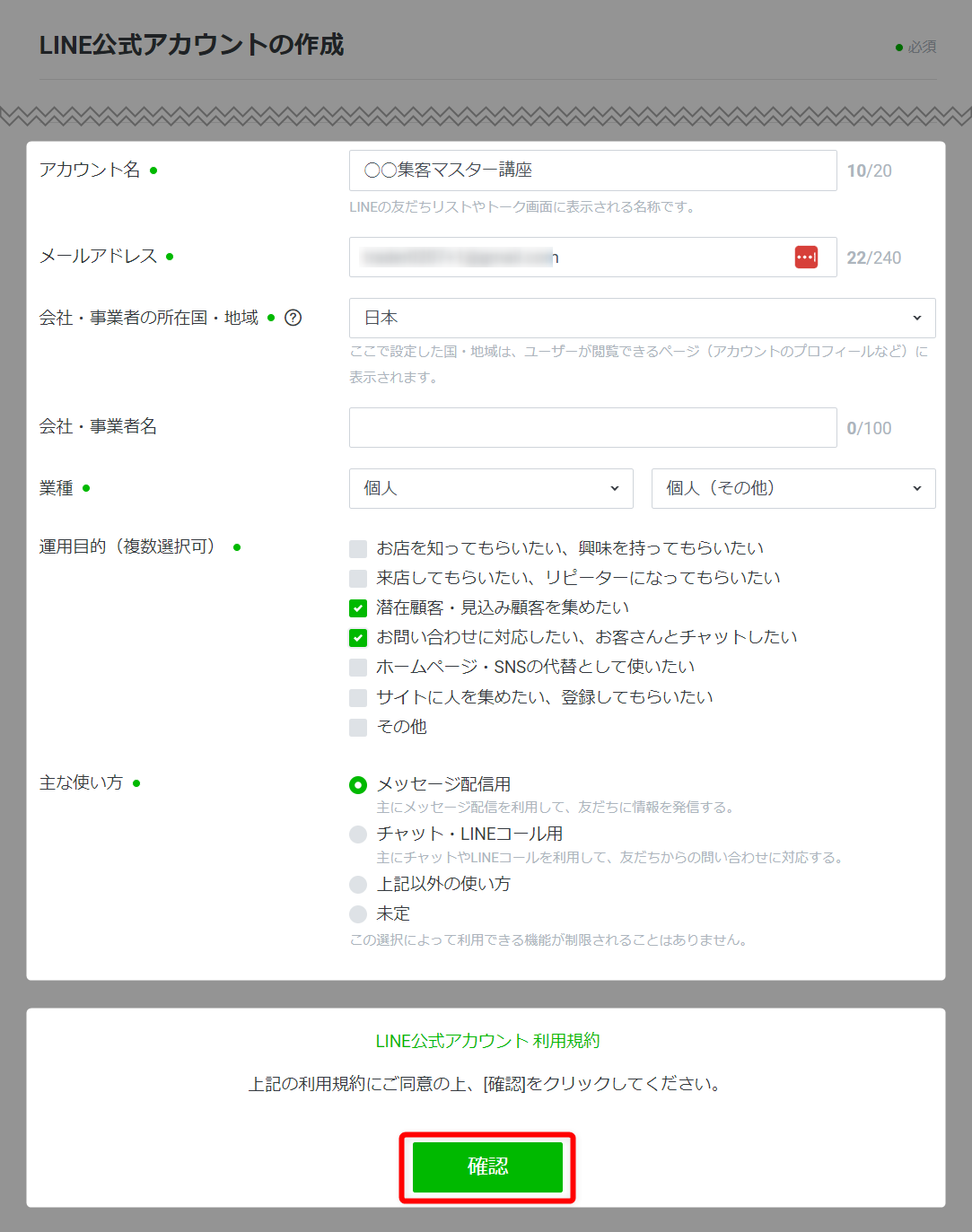
| アカウント名 | 使用したいLINE公式アカウント名を入力してください |
| メールアドレス | 管理用のメールアドレスを入力してください ※非公開 |
| 所在国・地域 | 日本 を選択してください |
| 会社・事業者名 | 任意で入力してください |
| 業種 | 任意で入力してください |
| 目的・使い方 | 任意で入力してください |



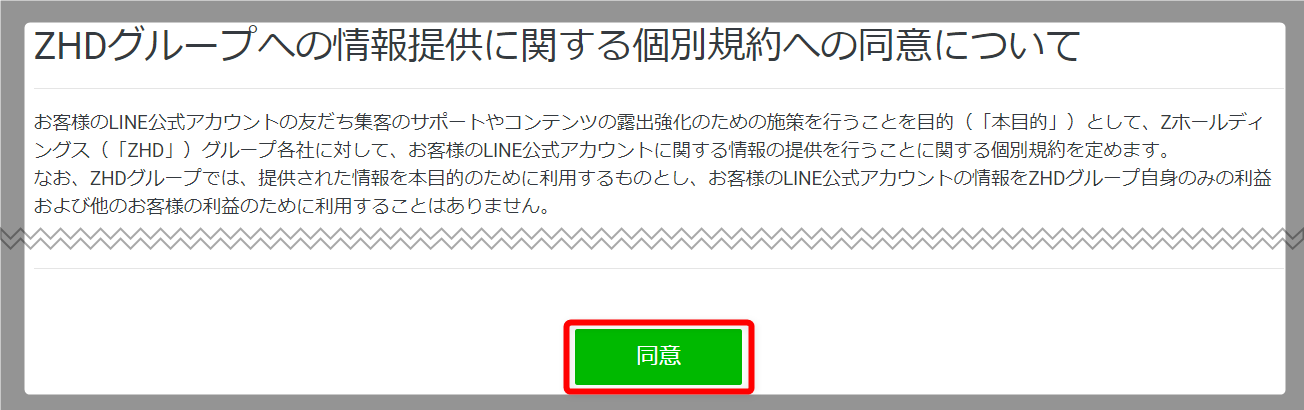
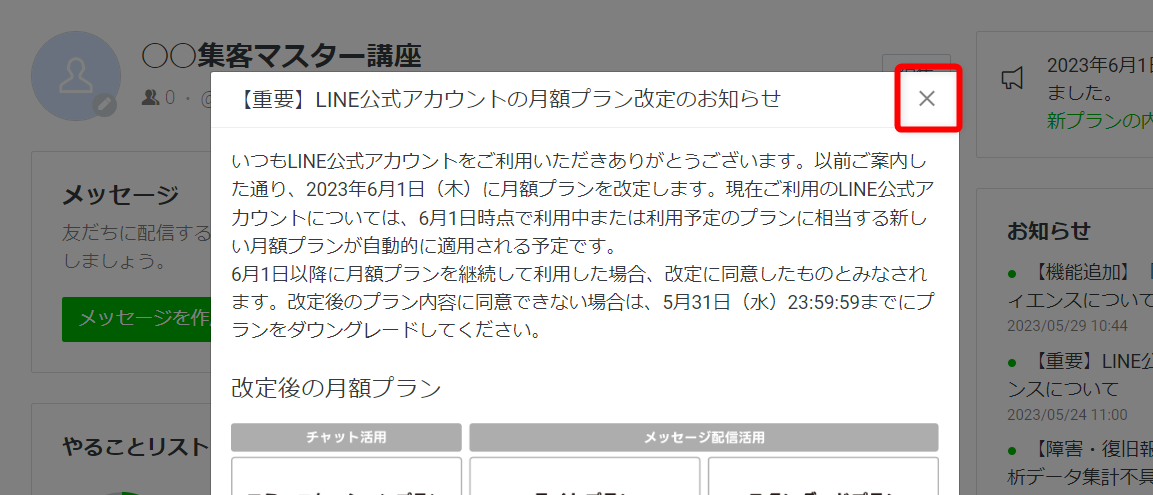
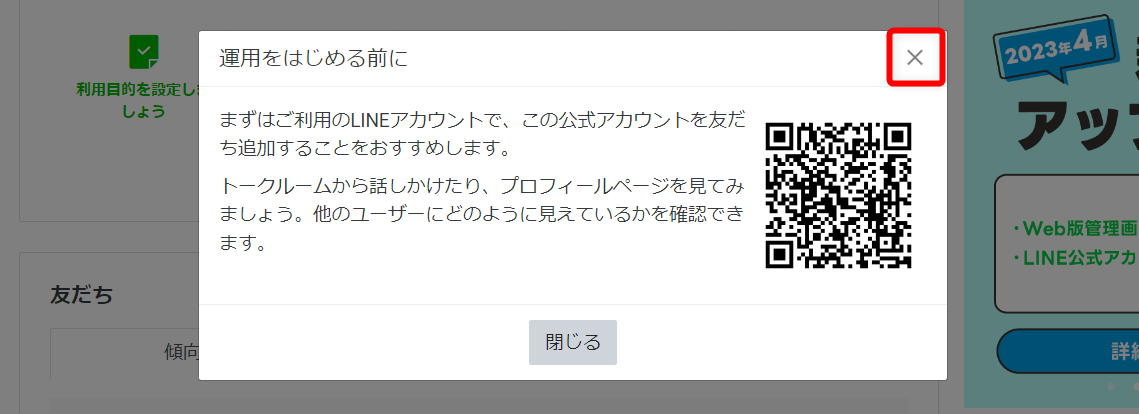
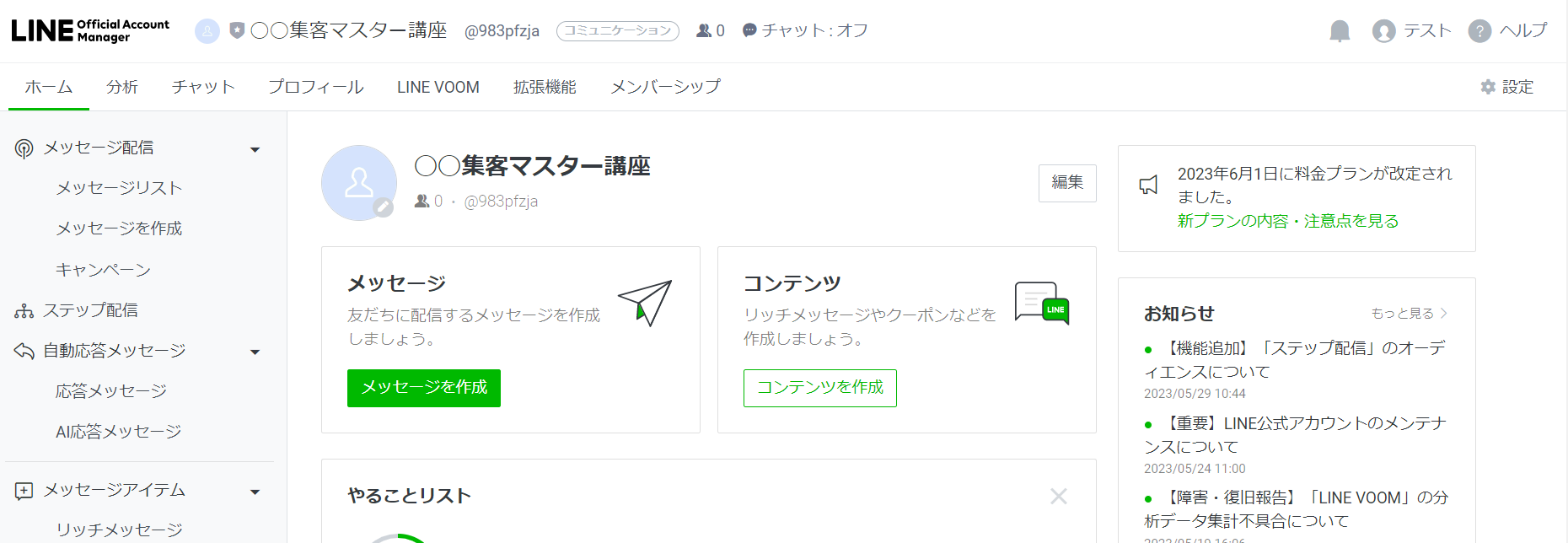
エキスパのHTMLメール配信機能をご利用いただき誠にありがとうございます。
こちらのページでは、直感的にHTMLメールの作成が可能な「HTMLメールエディタ」
を使用して、メール作成から配信までの流れについて解説いたします。
・メール作成画面から開く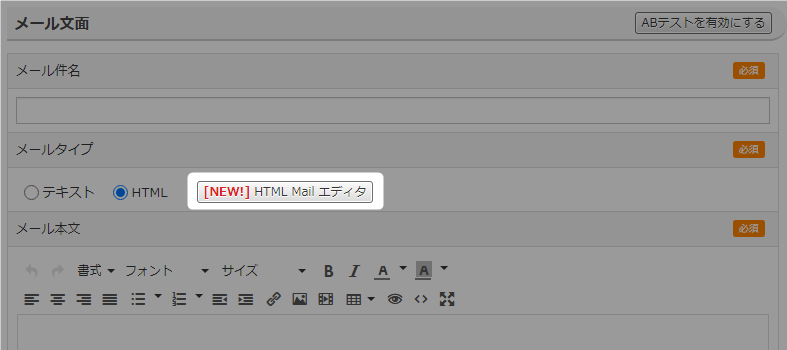
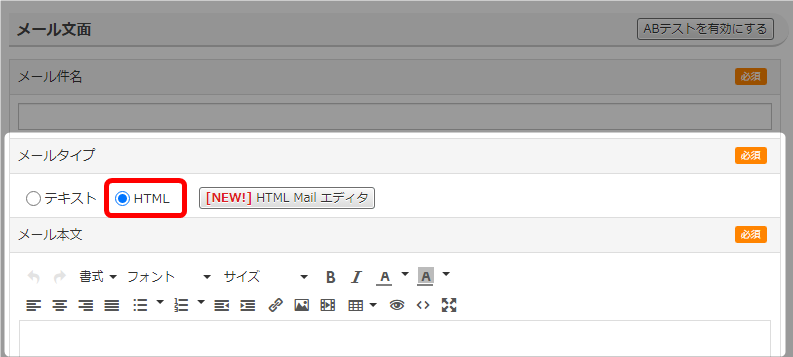
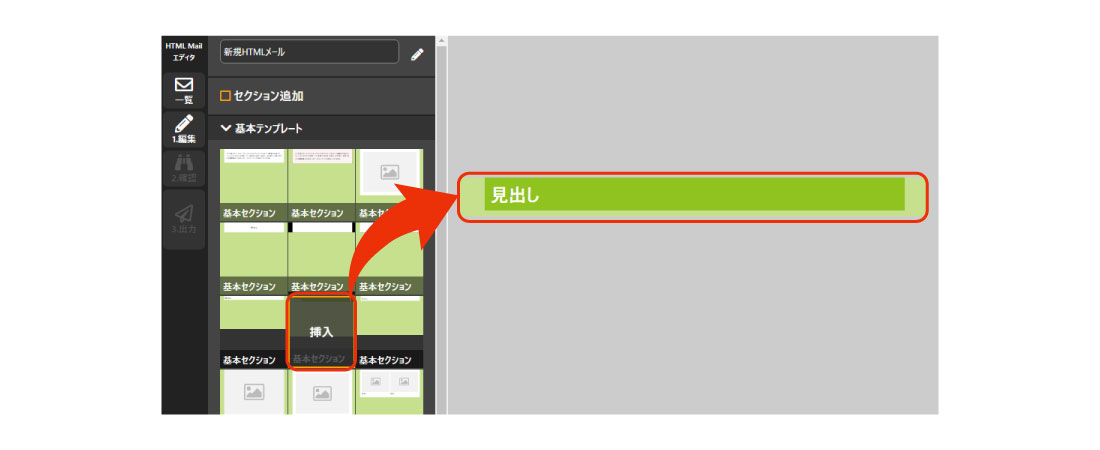
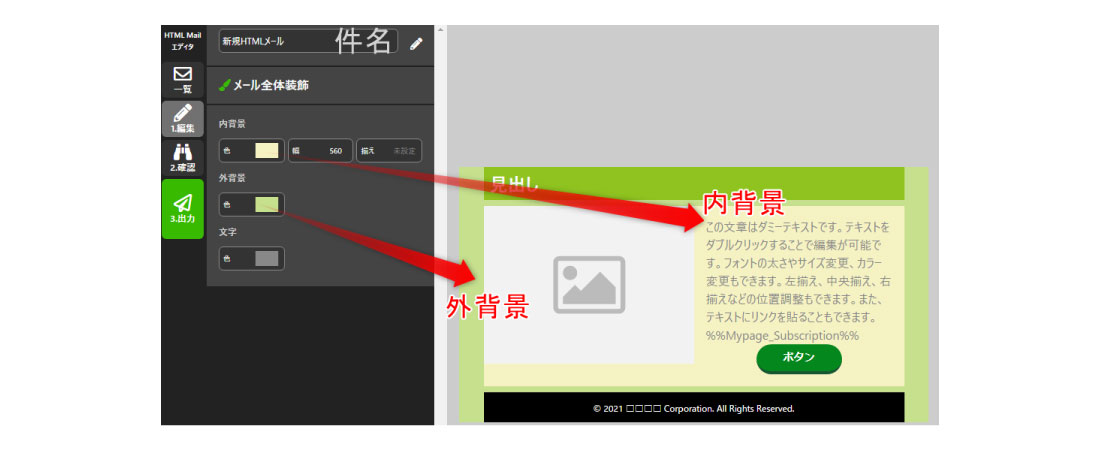
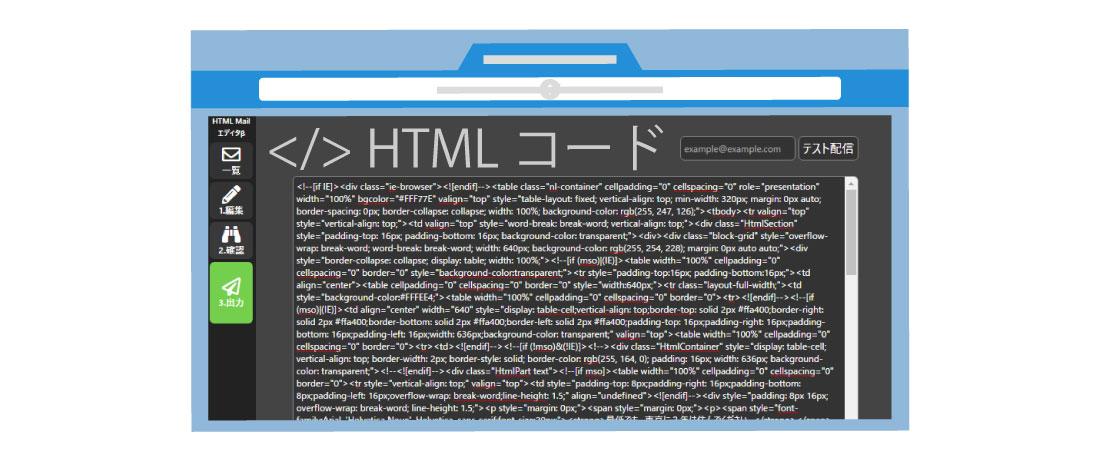
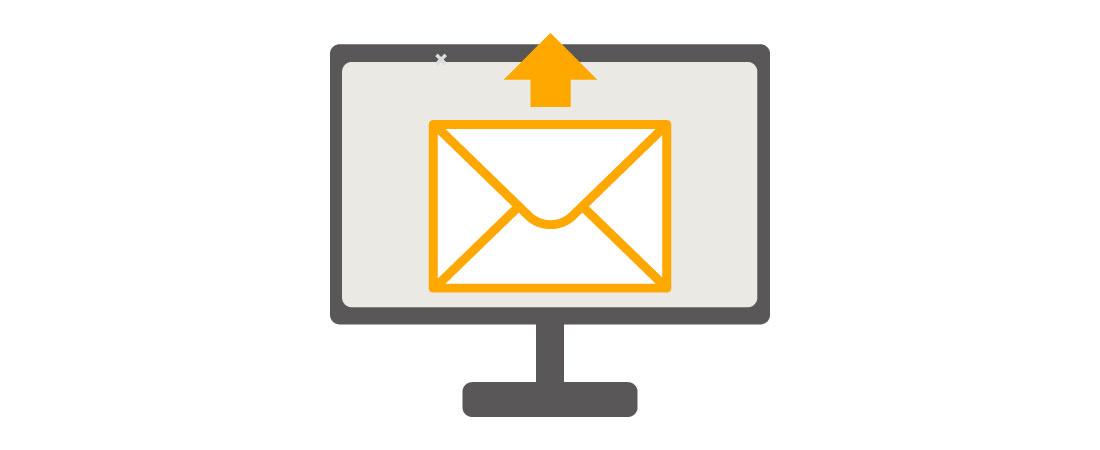
HTMLエディタで新規メールを作成し、セクションやパーツを追加してメールを作成します。
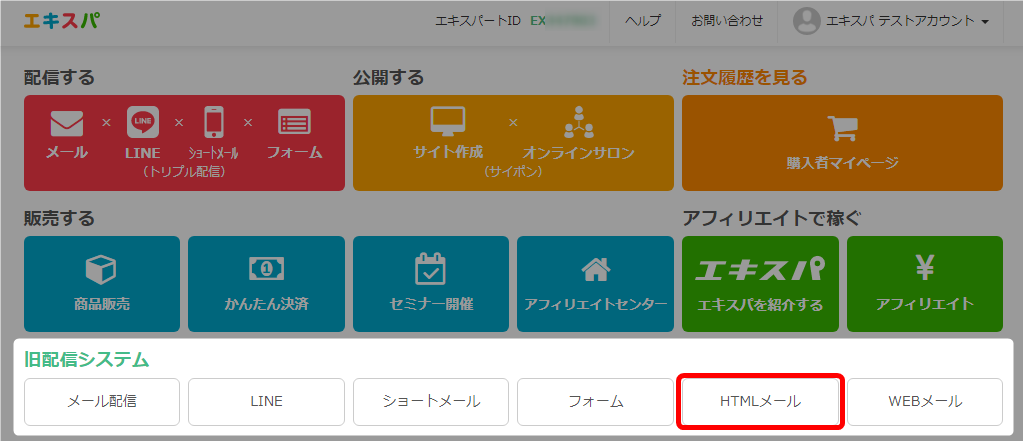
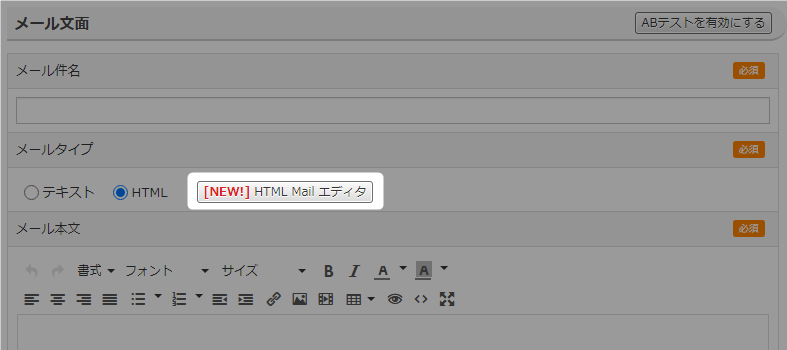

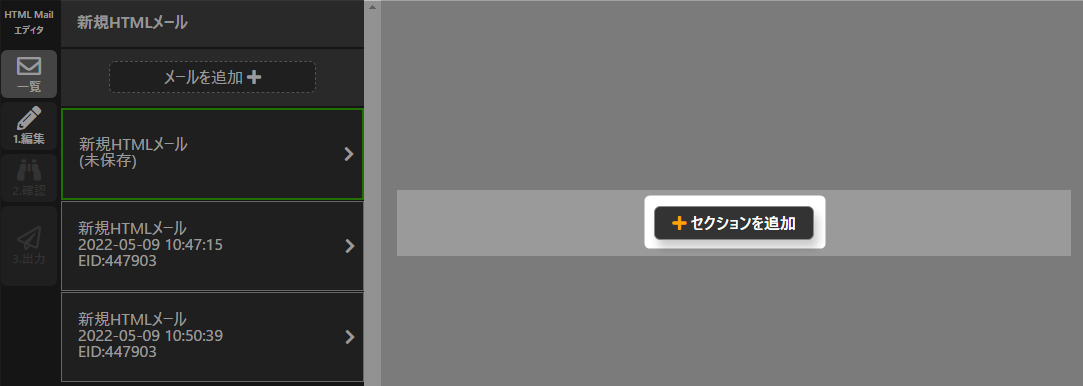
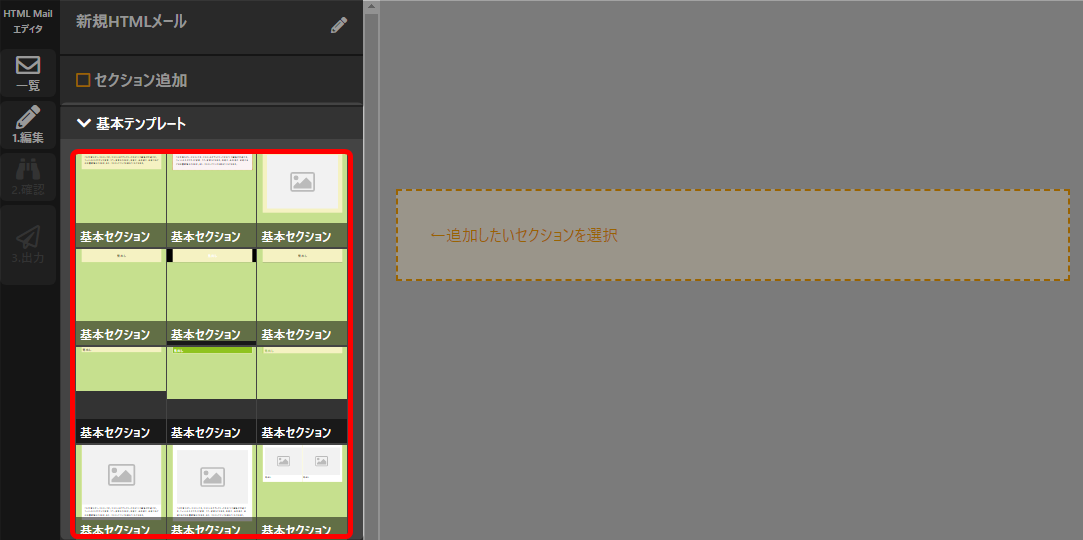
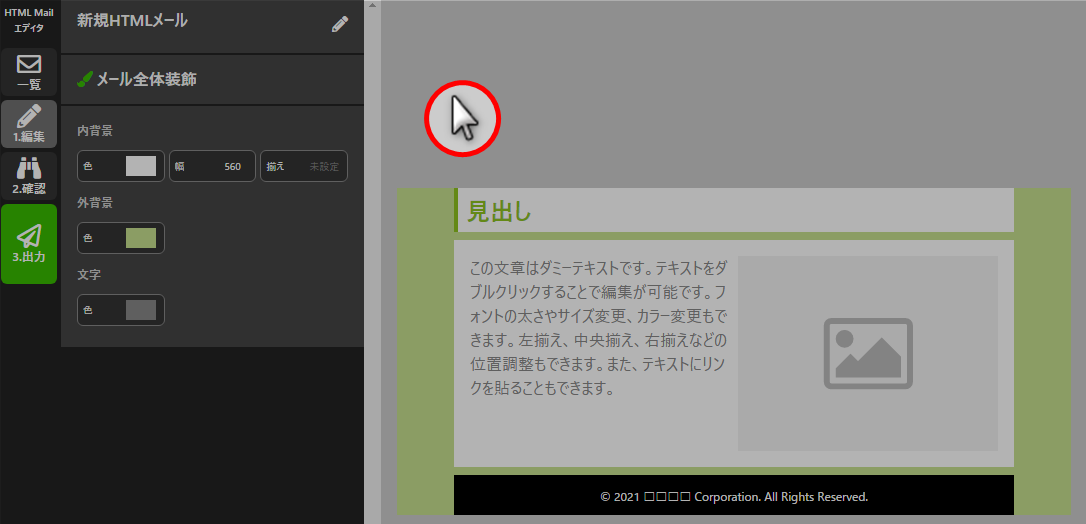
概要:
すでにエキスパに登録のある読者リストに対して、他の配信チャネルを紐付けたい場合は、
「読者専用サイト」を使用することで、簡単に紐付けることができます。
例)
メールアドレス登録のある読者に、LINEを登録してもらいたい
▶ 読者専用サイトで「LINE連携登録URL」を作成し、メール本文に差し込み募集をする。
LINE友だち登録のある読者に、メールアドレスを登録してもらいたい
▶ 読者専用サイトで「メールアドレス連携登録URL」を作成し、LINE本文に差し込み募集をする。
イメージ図 作成中
「フォームタイプ」で読者専用サイトを作成します。
これでLINE情報取得済みの読者に「メールアドレス」を紐付けることができます。
メール全体装飾では、メール全体の以下を設定することができます。
・メールの件名
・コンテンツ幅
・コンテンツの揃え
・文字色の設定(基本となる文字色の設定)
・コンテンツ内側の背景(基本となる内背景の設定)
・コンテンツ外側の背景(基本となる外背景の設定)
※文字色:あとから部分的に変更することができます。
→ 「文字色の設定(文字を指定)」
※背景:セクションごとに変更することができます。
→ 「列の背景」
→ 「セクションの背景」
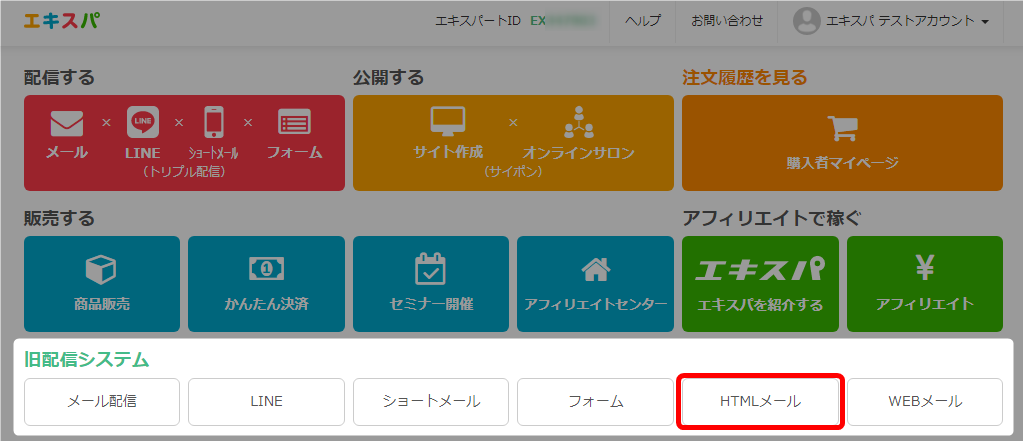
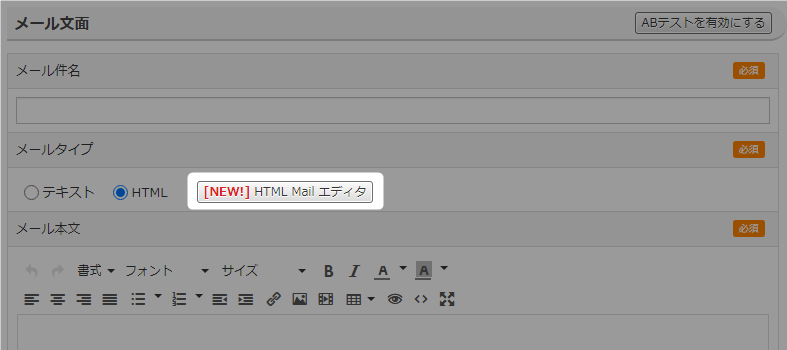
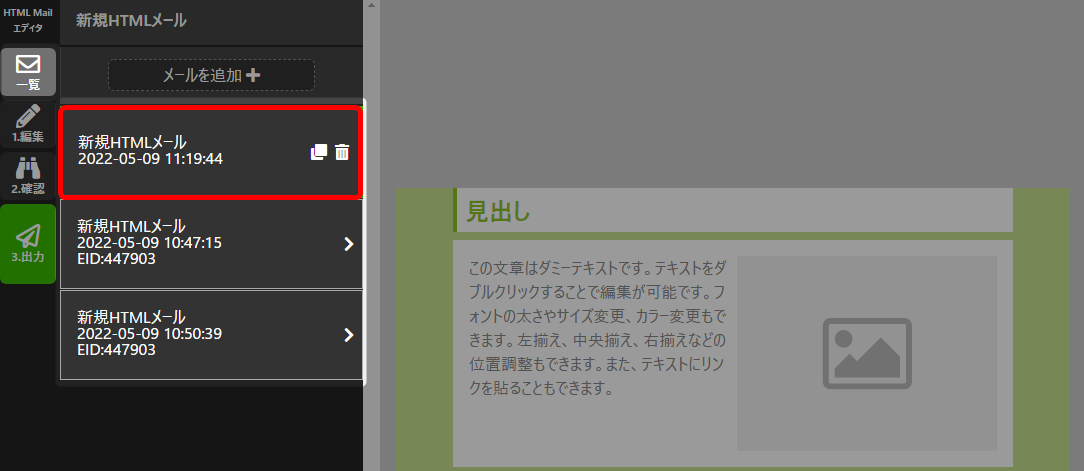
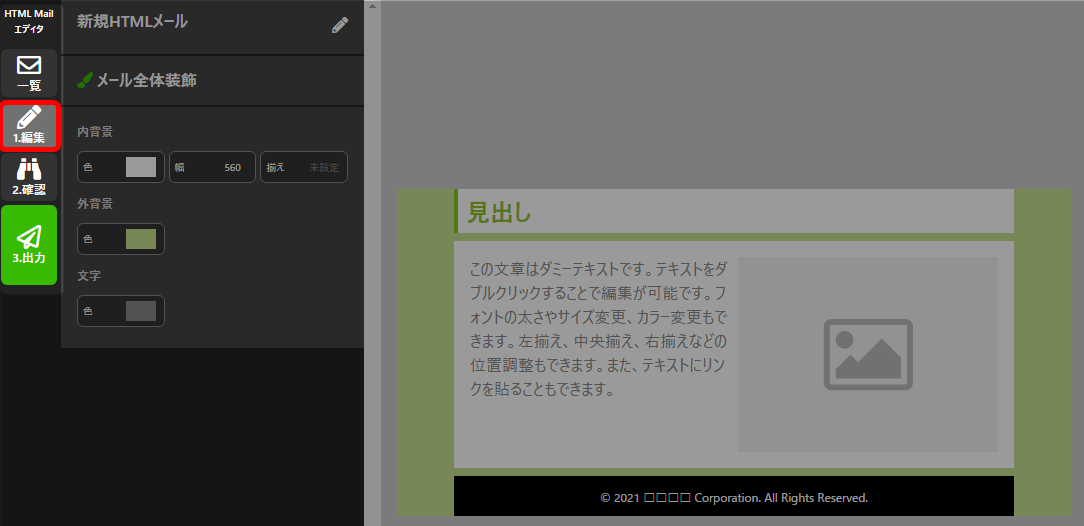
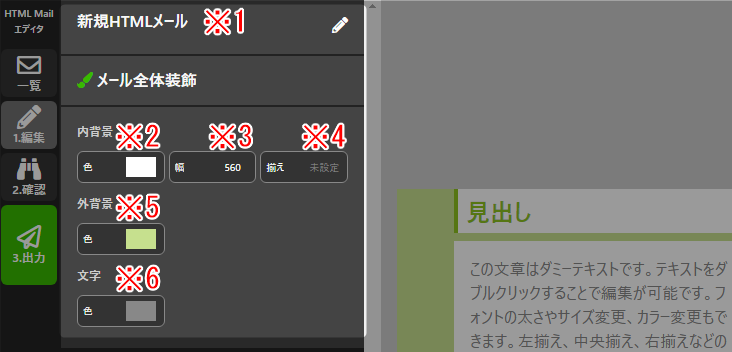
| ※1 件名 | メールの件名として表示される部分です。 詳細はこちら → 「件名の設定」 |
| ※2 内背景 | 基本となる全体の内背景を設定します。 内背景はコンテンツ内側の背景です。 詳細はこちら → 「コンテンツ内側の背景」 セクションごとに背景を変更したい場合は以下をご確認ください。 |
| ※3 コンテンツ幅 | コンテンツの幅を変更できます。 詳細はこちら → 「コンテンツ幅の変更」 |
| ※4 揃え | ブラウザで表示するコンテンツの位置を選択できます。 詳細はこちら → 「コンテンツの揃え」 |
| ※5 外背景 | 基本となる全体の外背景を設定します。 外背景はコンテンツ外側の背景です。 詳細はこちら → 「コンテンツ外側の背景」 セクションごとに背景を変更したい場合は以下をご確認ください。 |
| ※6 文字色 | 基本となる全体の文字色を設定します。 詳細はこちら → 「文字色の設定」 あとから部分的に文字色を変更することも可能。 |
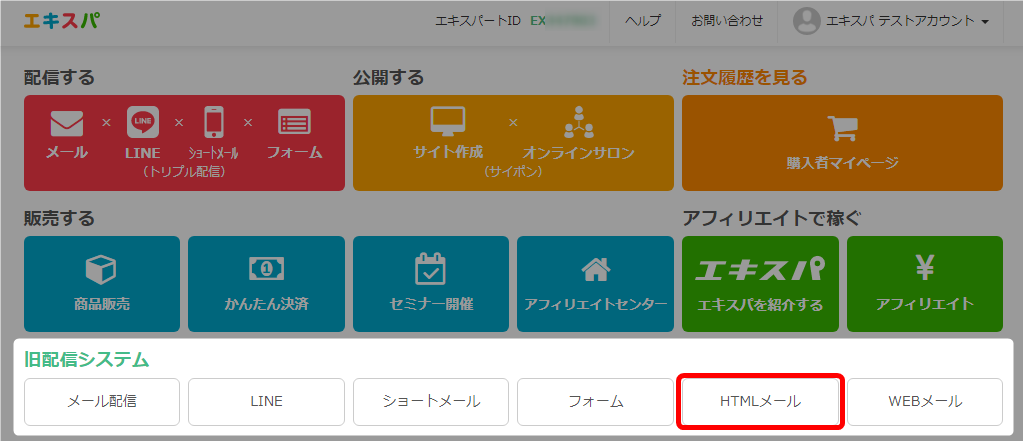
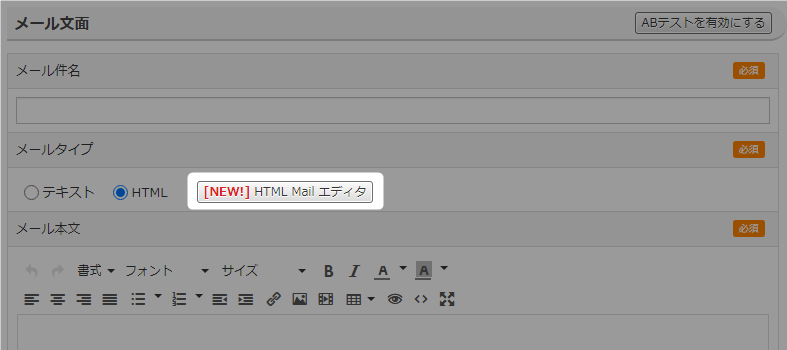
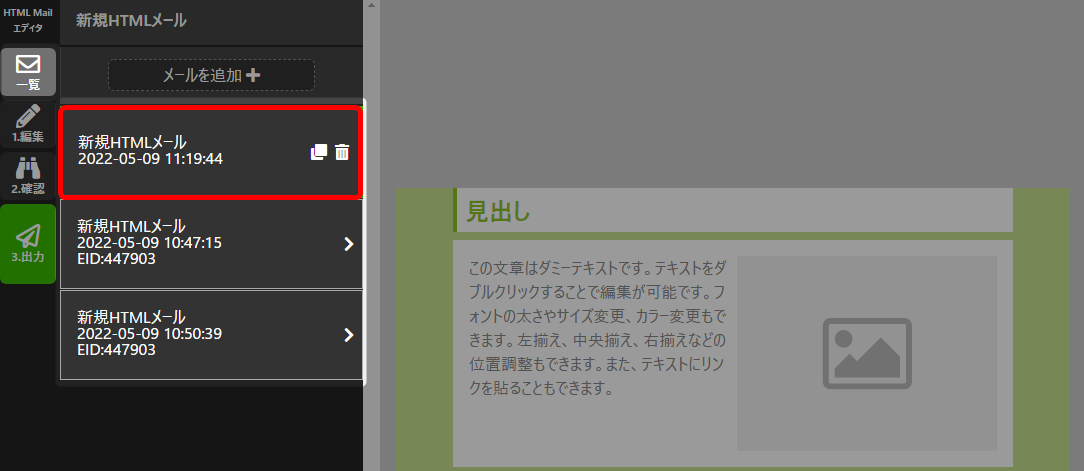
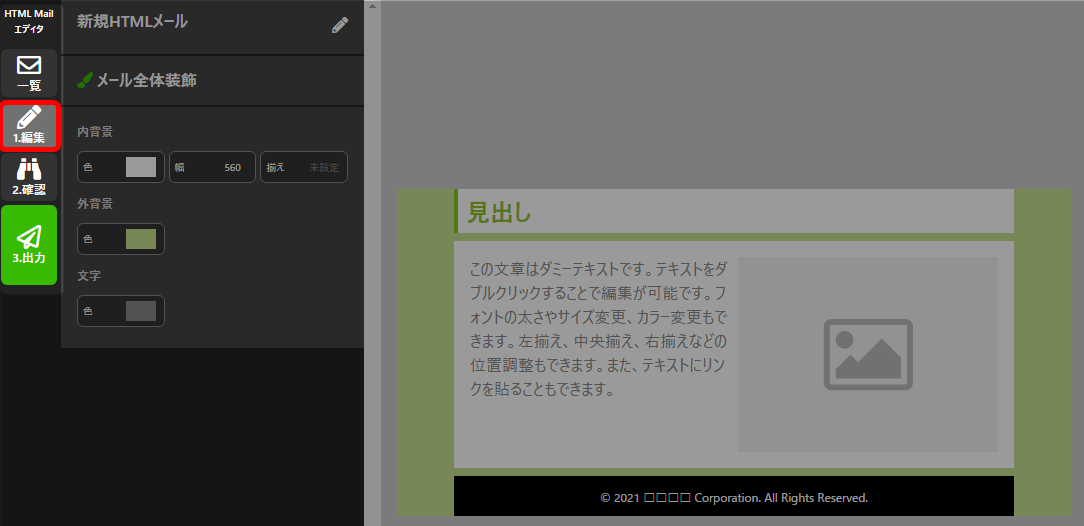
セクションの列については以下操作マニュアルで「セクション」の項目を
ご確認ください。
→ 「操作マニュアル」
書式パネルについては以下マニュアルをご確認ください。
→ 「書式パネル」
・テキストの行間については、以下マニュアルをご確認ください。
→ 「テキストパーツの行間」
・パーツの余白については、以下マニュアルをご確認ください。
→ 「パーツの余白」
ボタンパーツについては以下操作マニュアルで「ボタンパーツ」の項目を
ご確認ください。
→ 「操作マニュアル」
画像パーツについては以下操作マニュアルで「画像パーツ」の項目を
ご確認ください。
→ 「操作マニュアル」