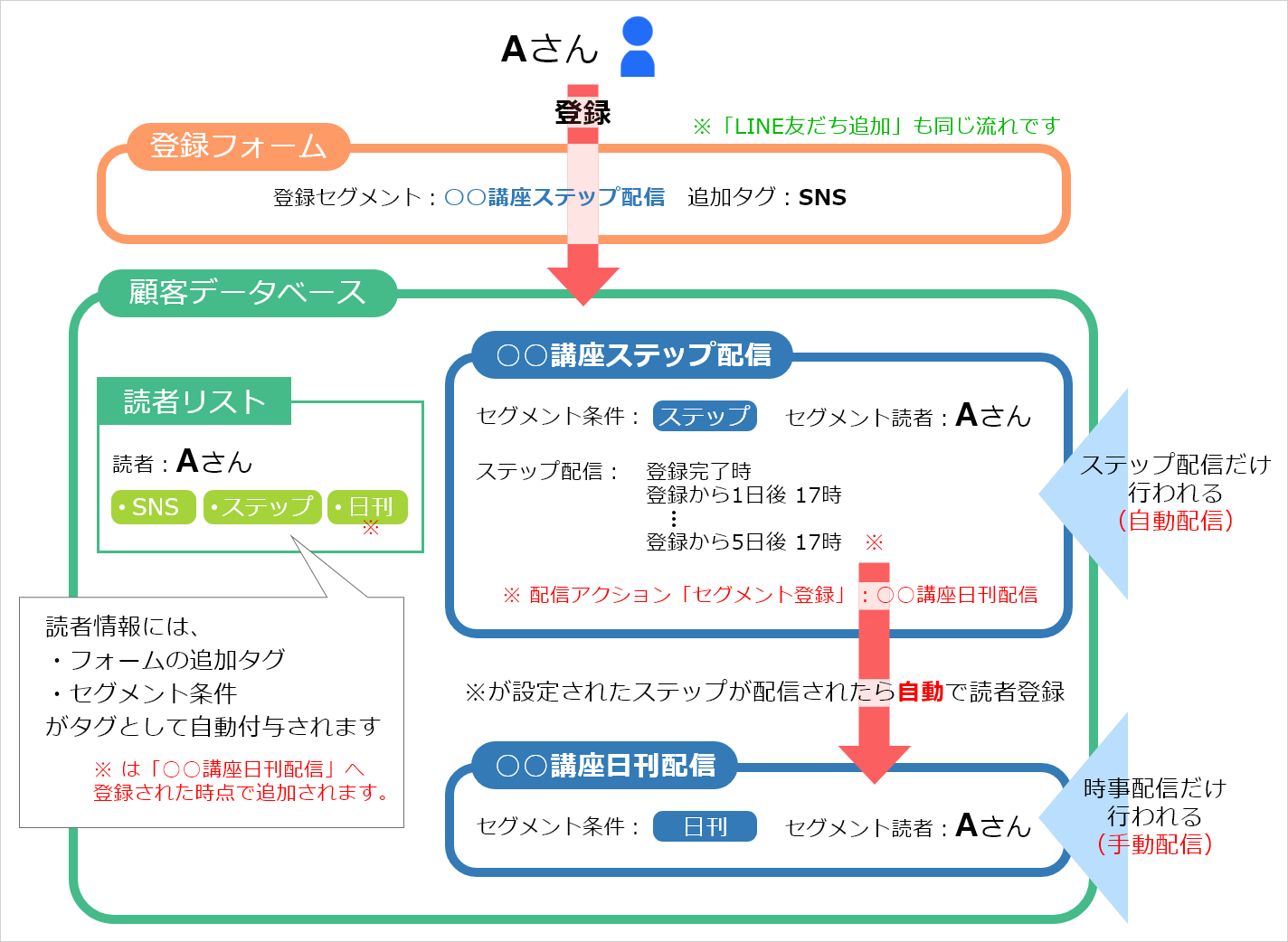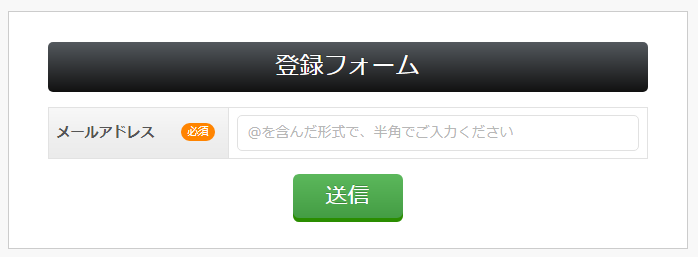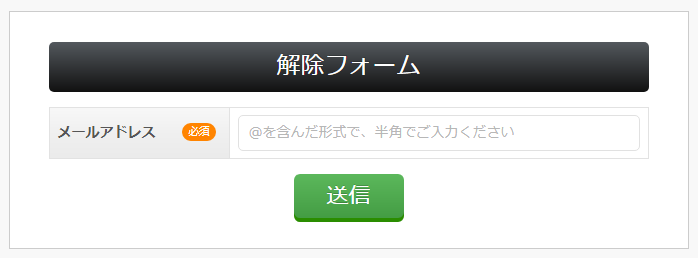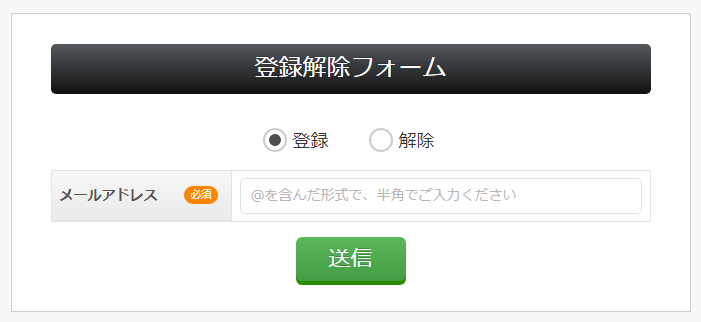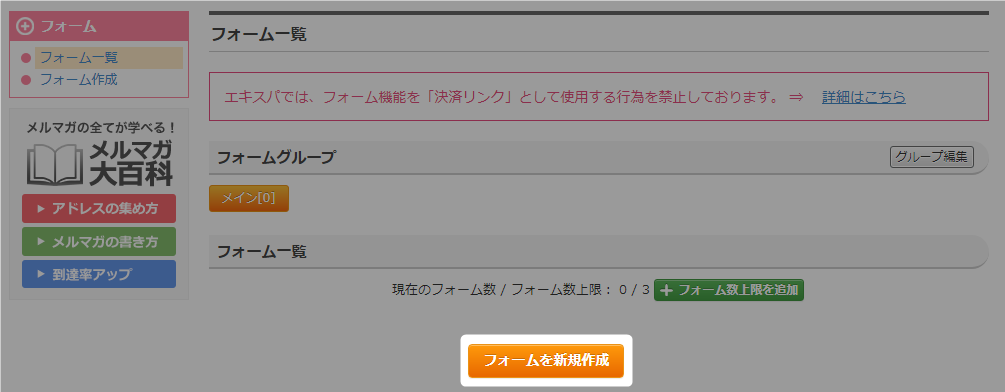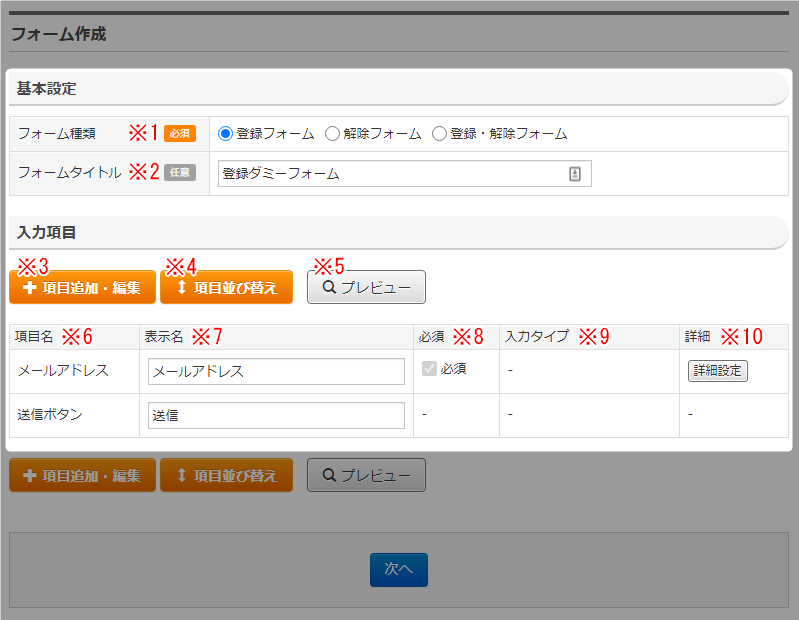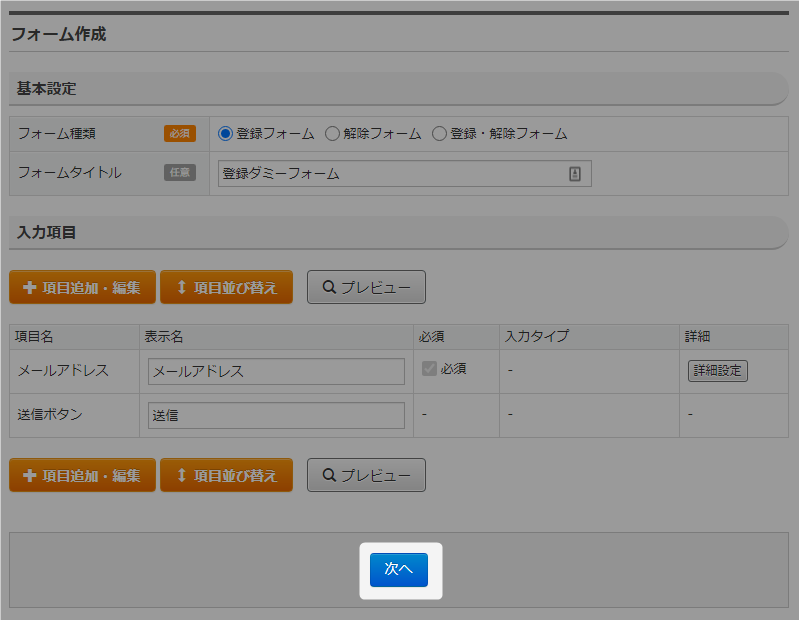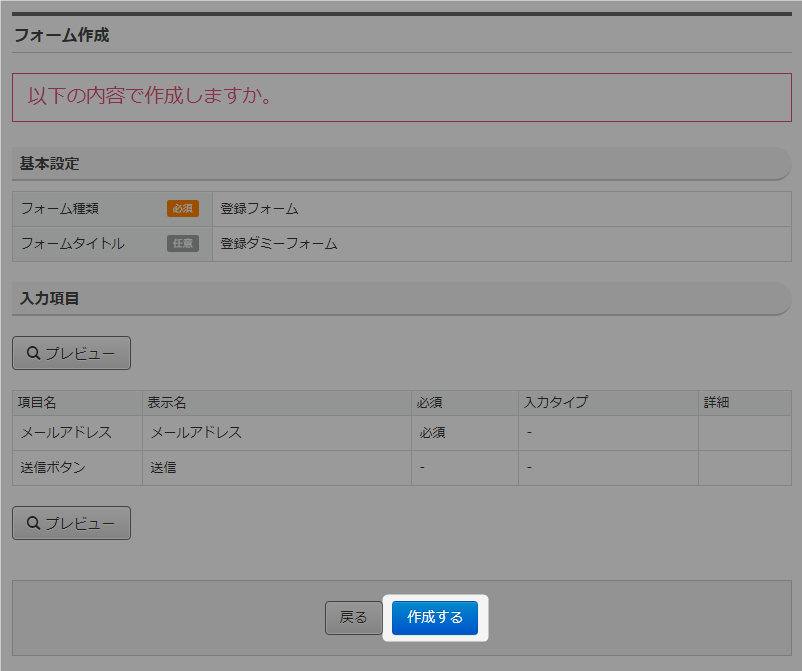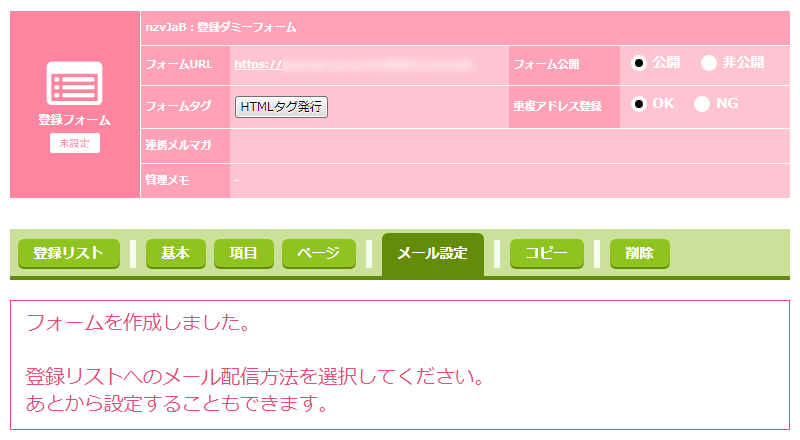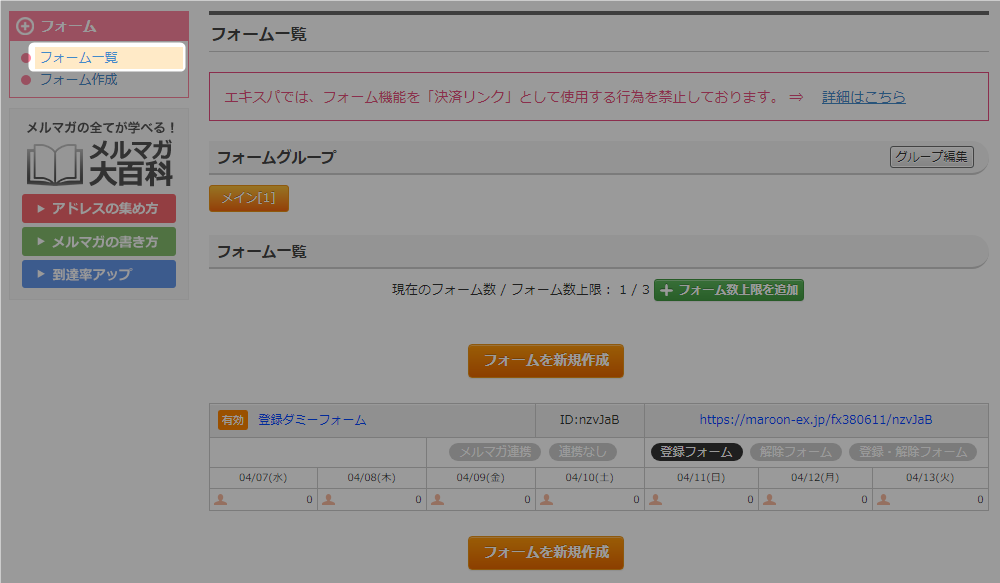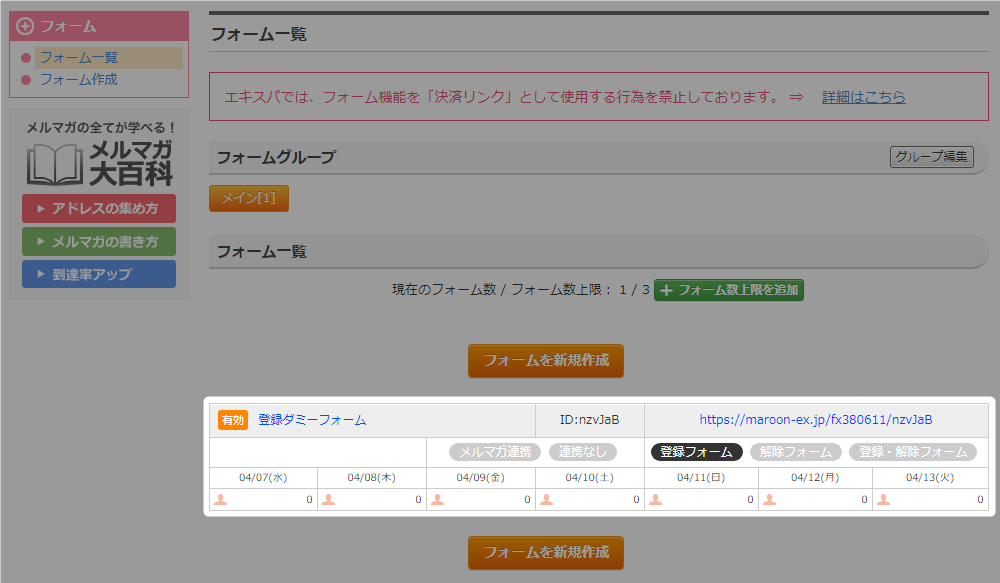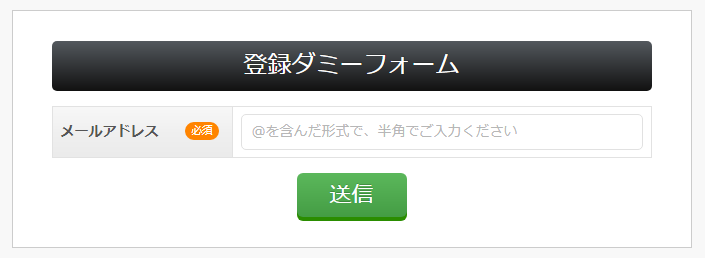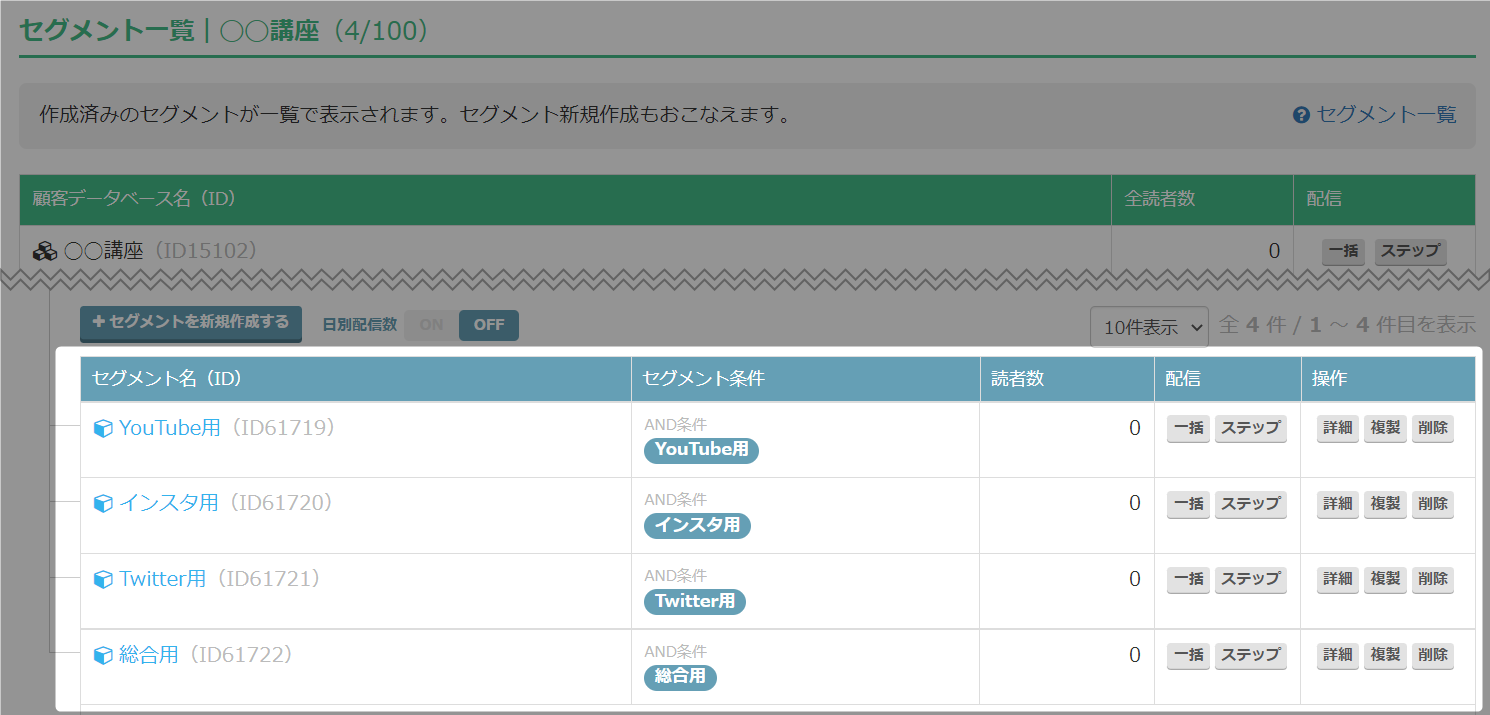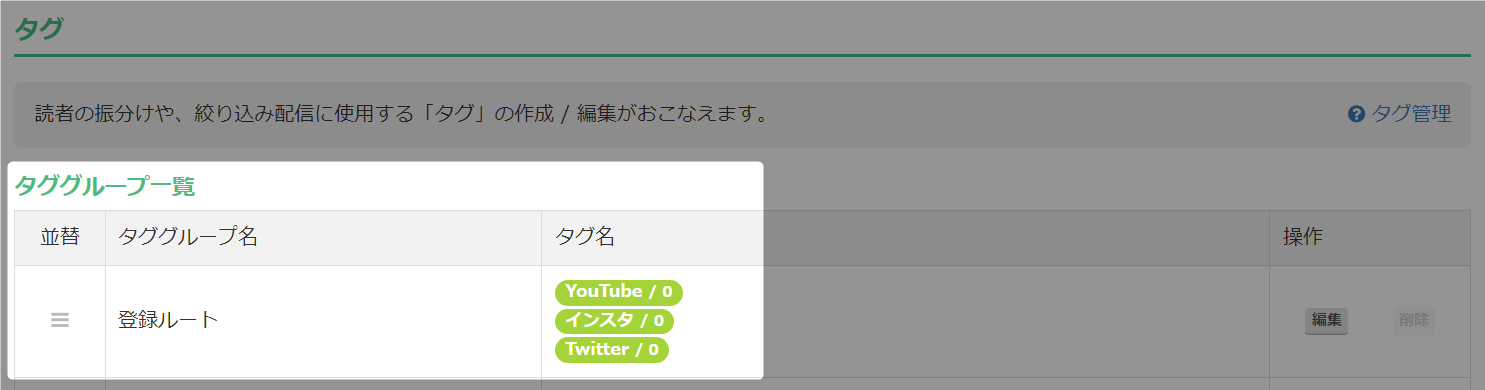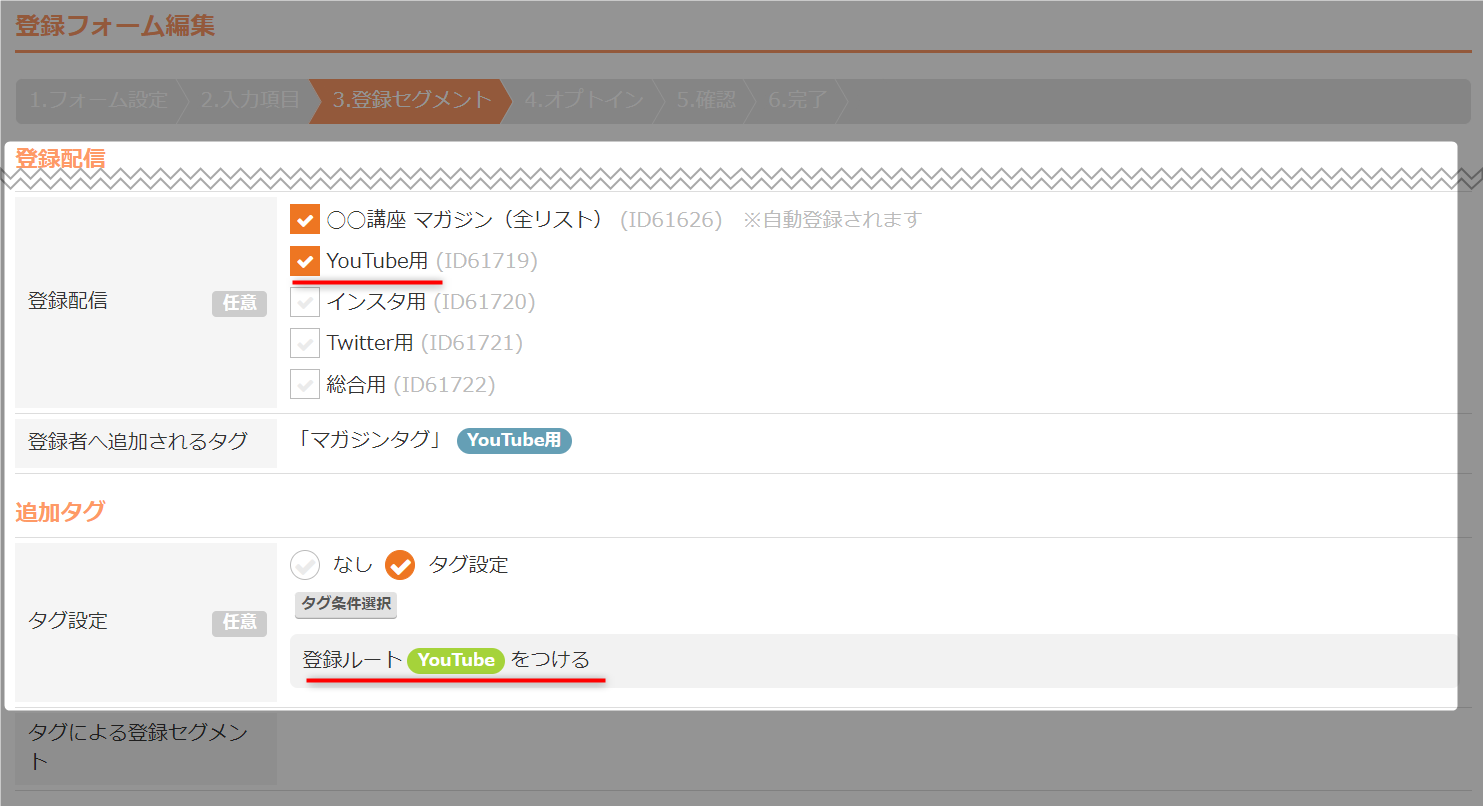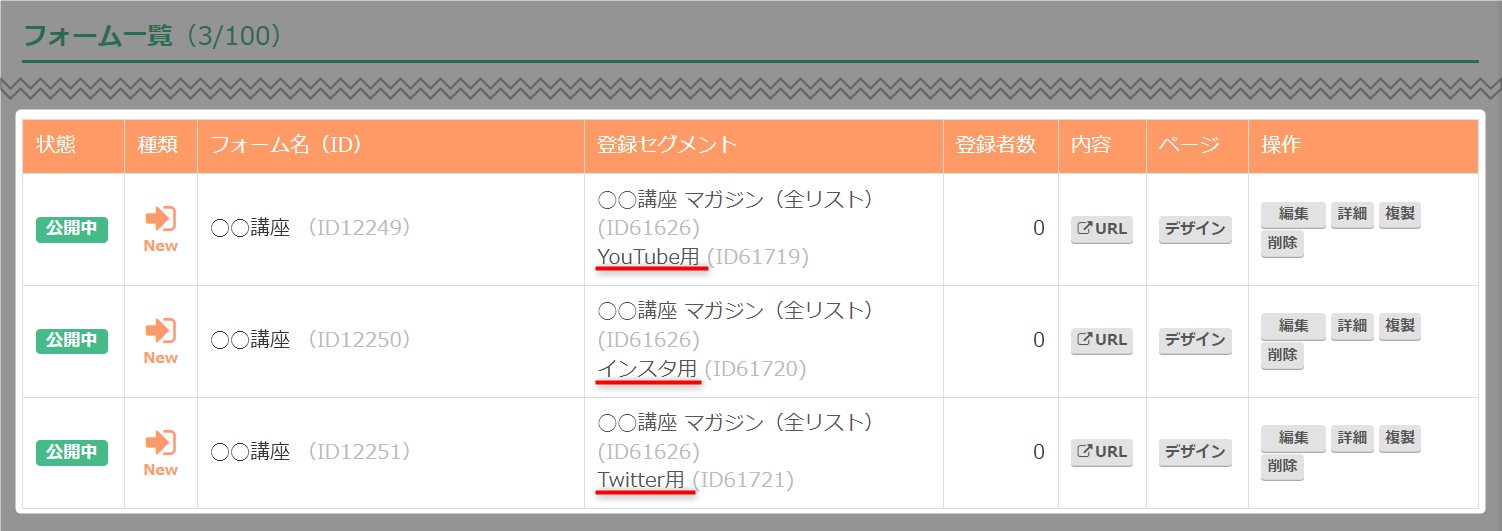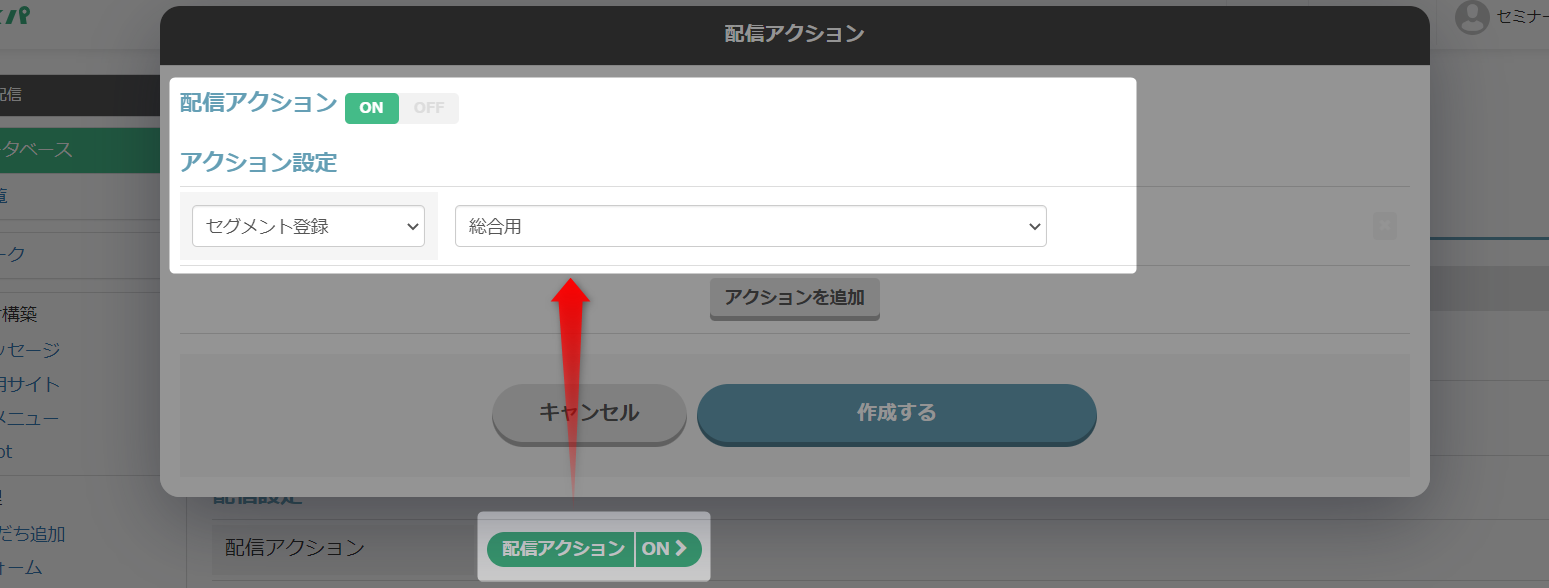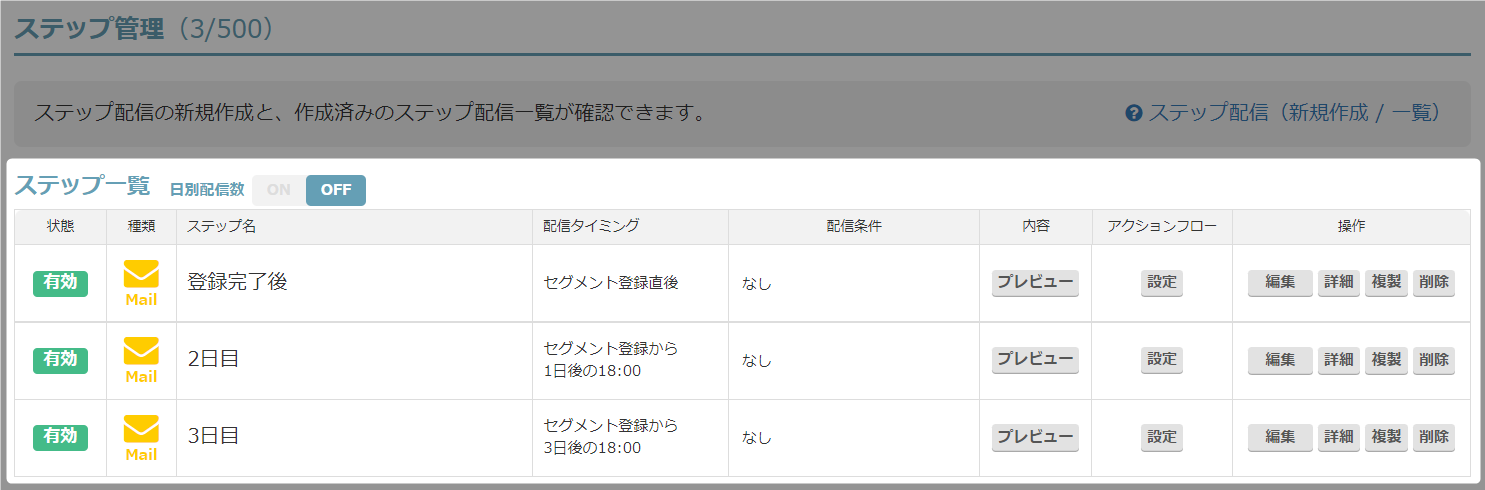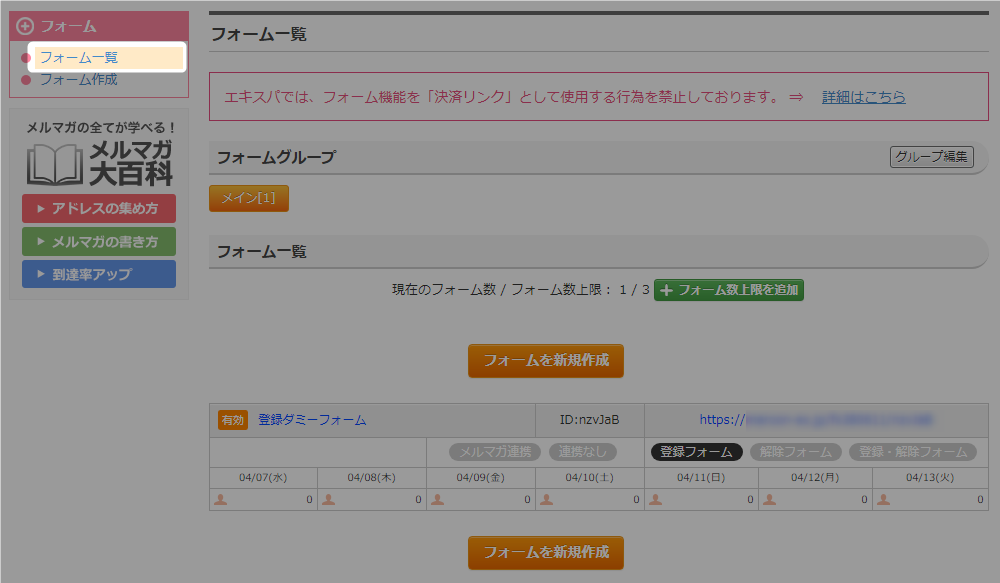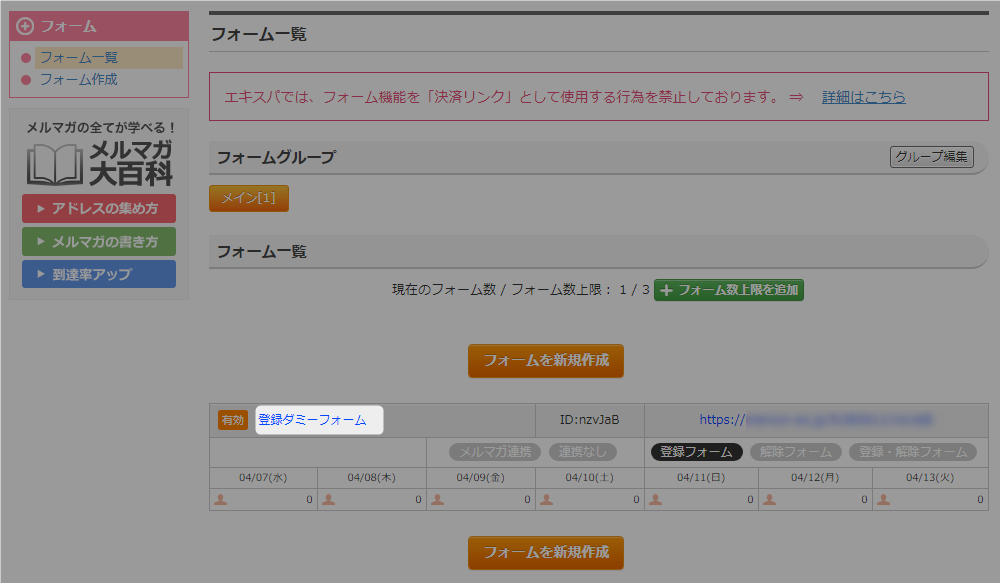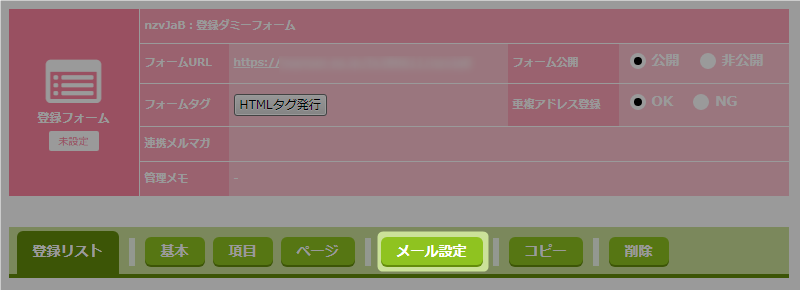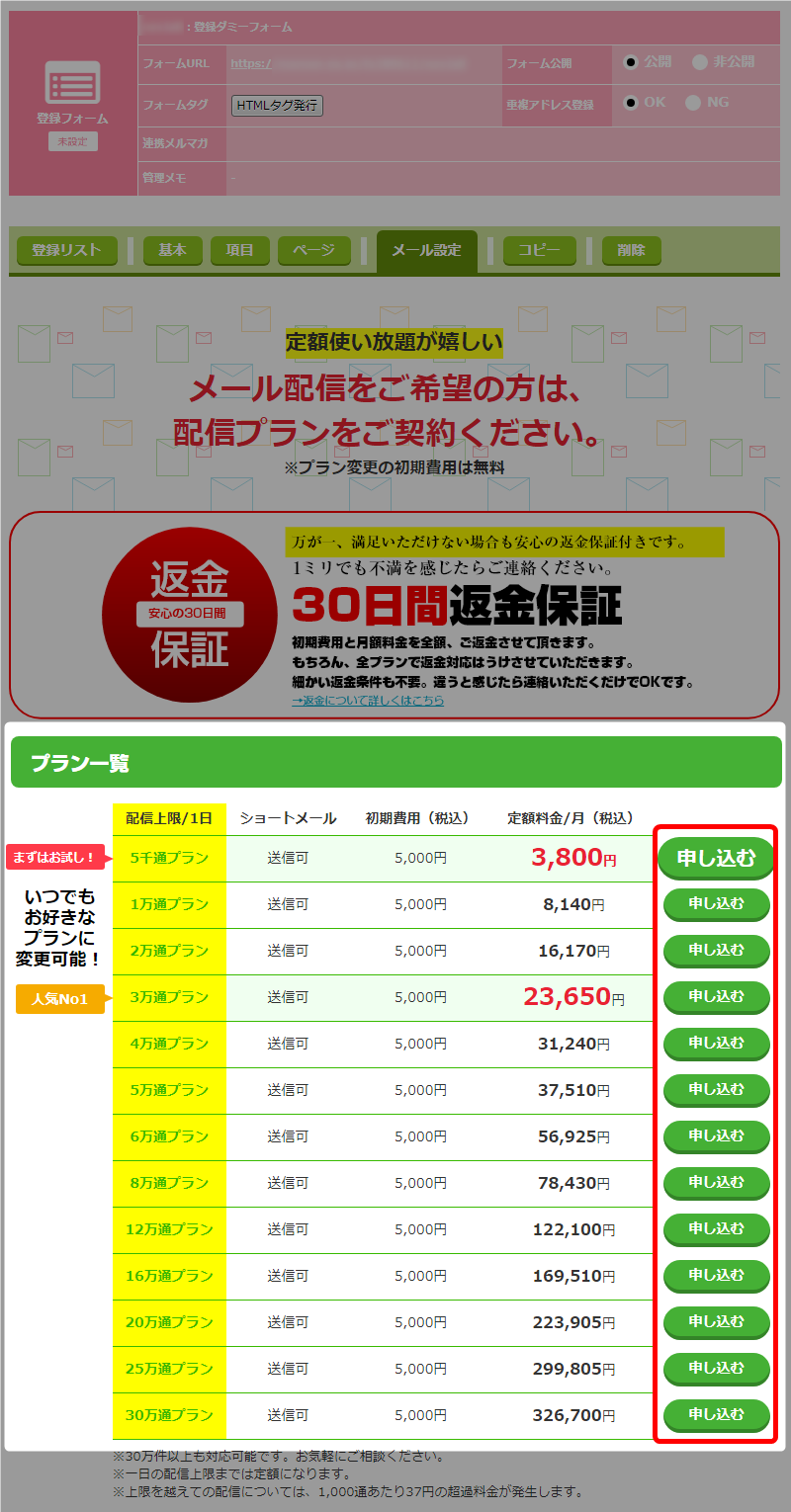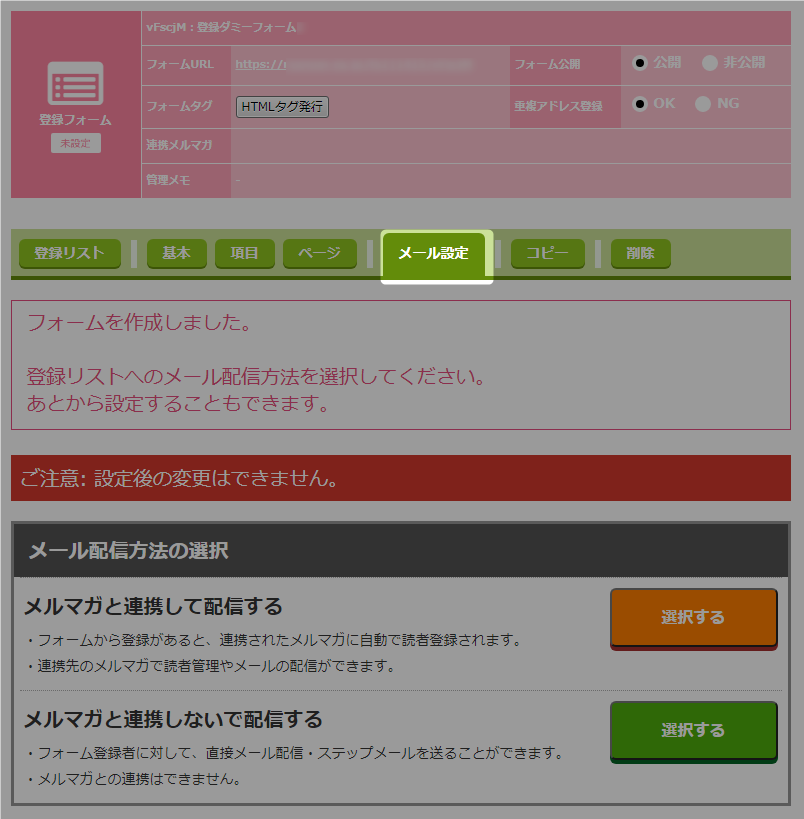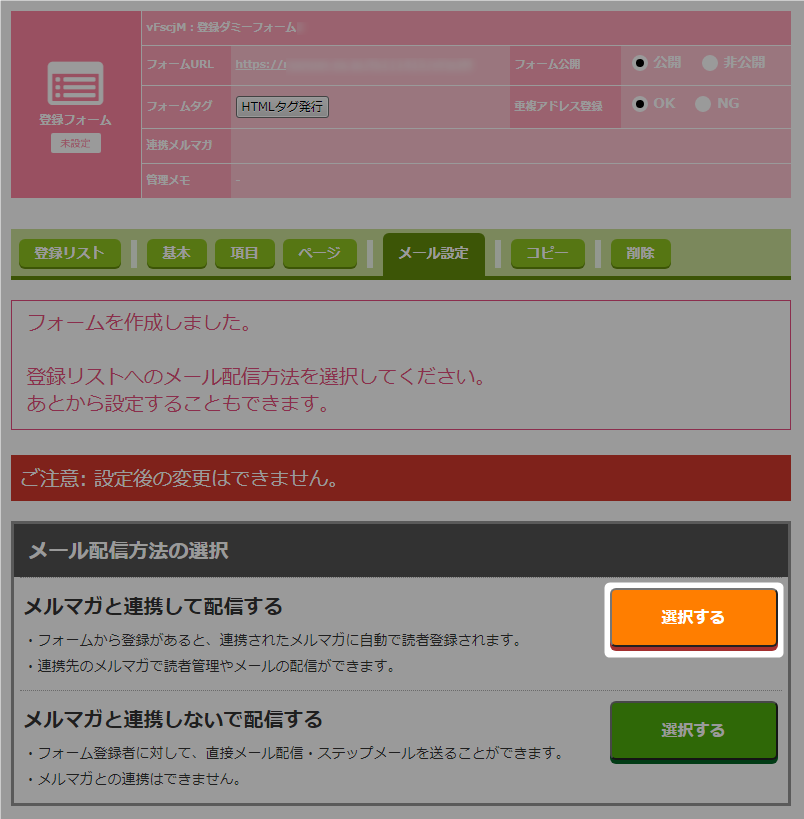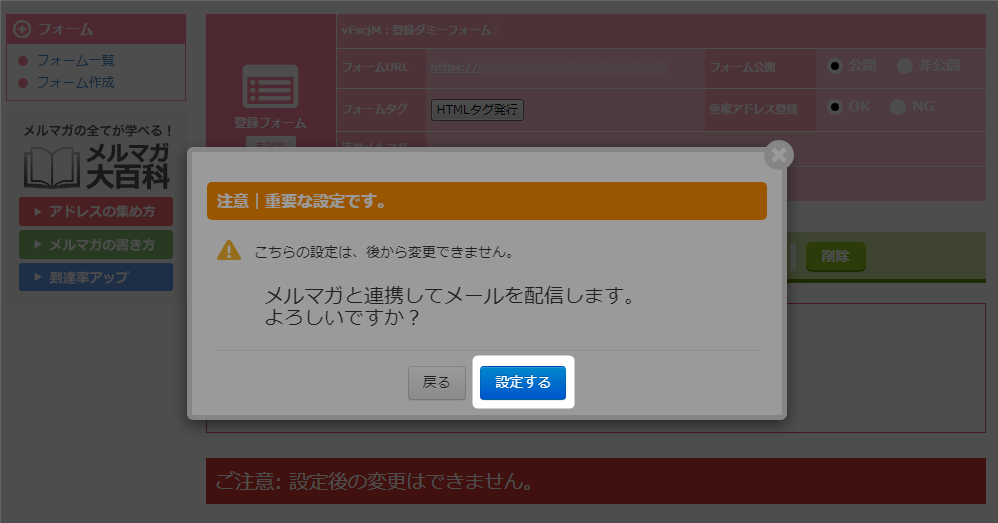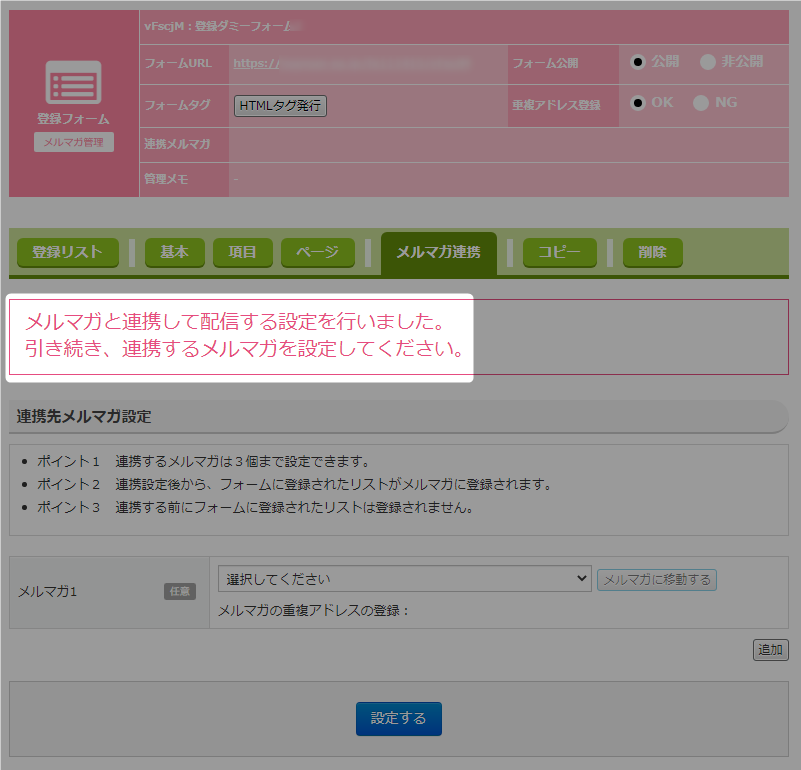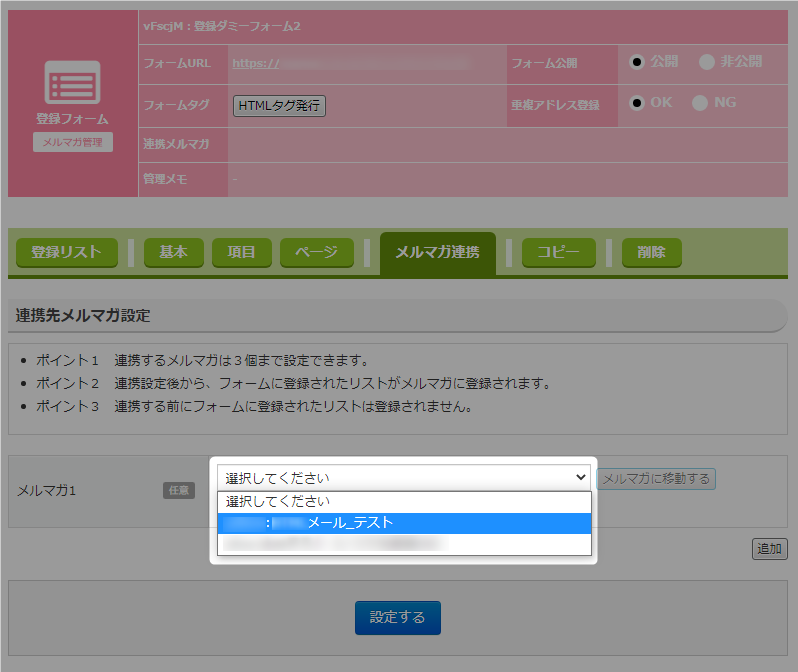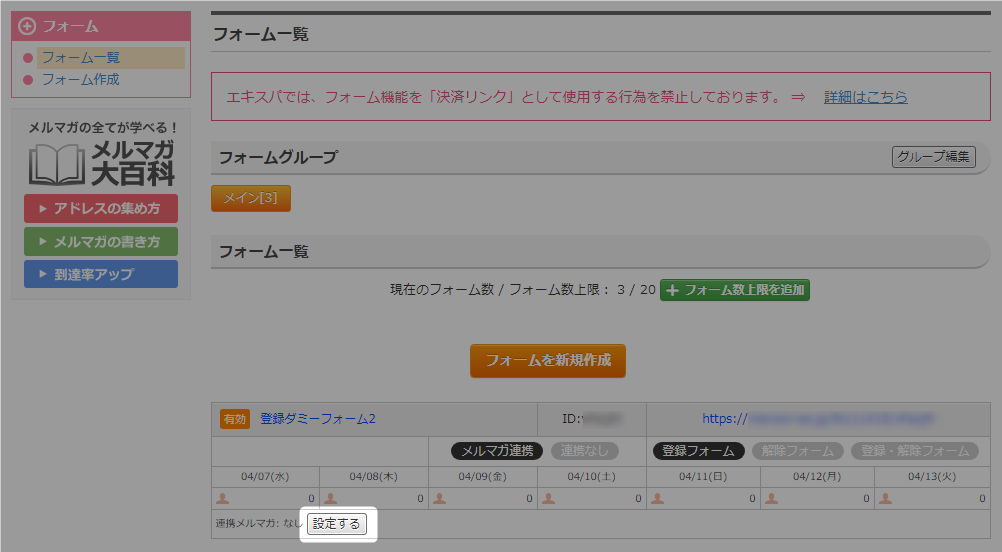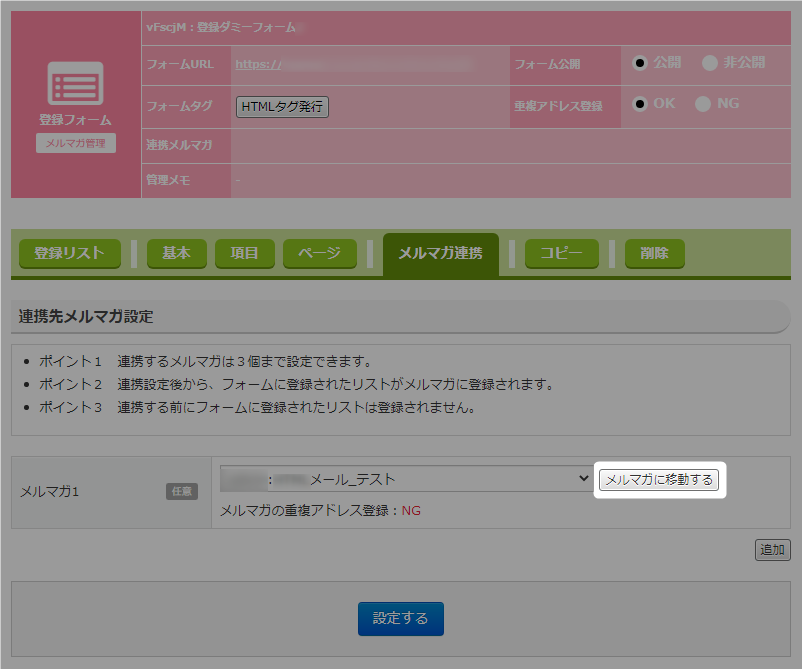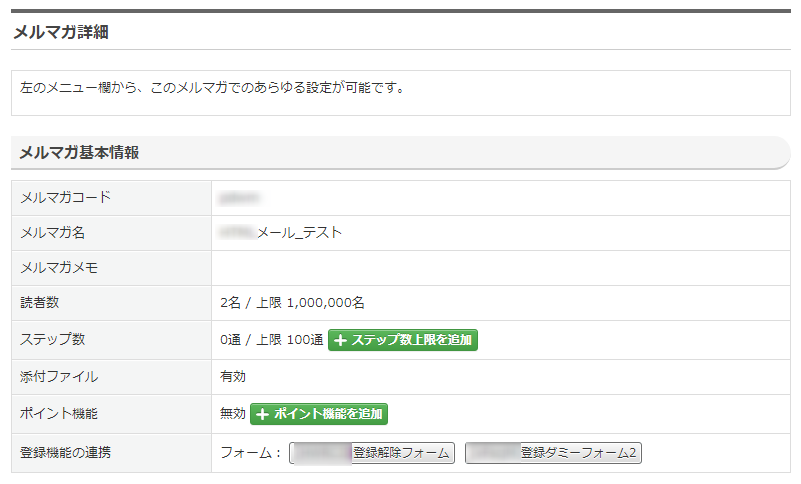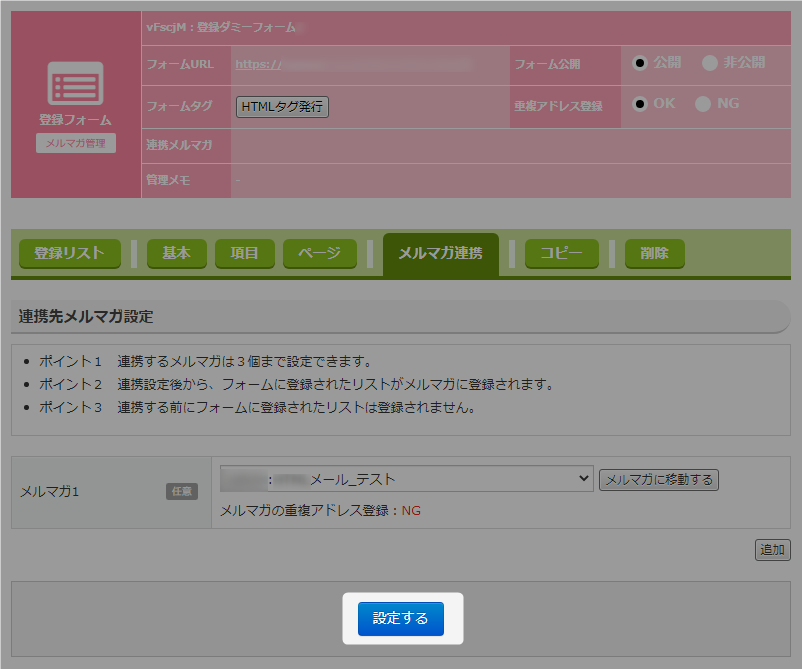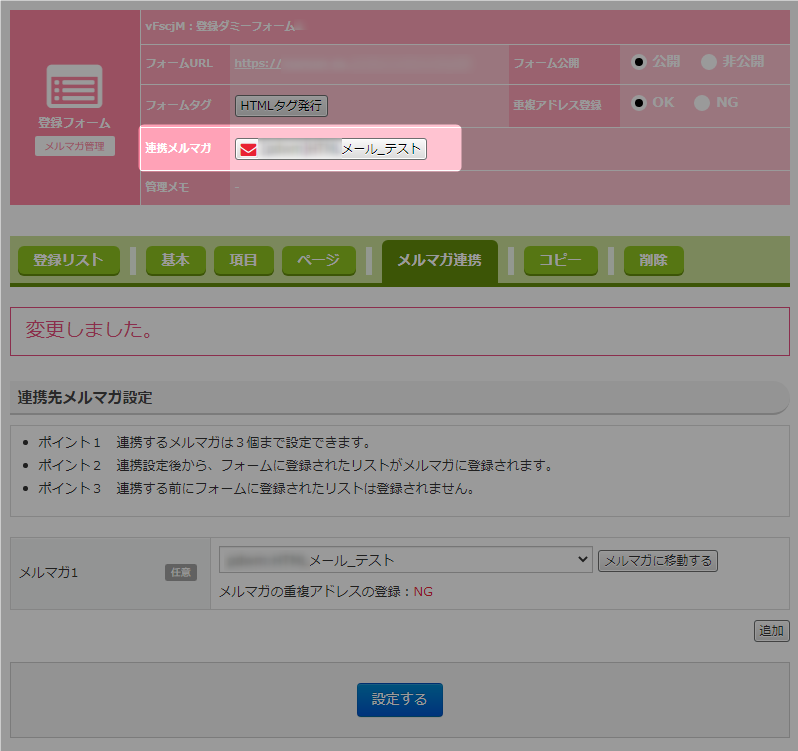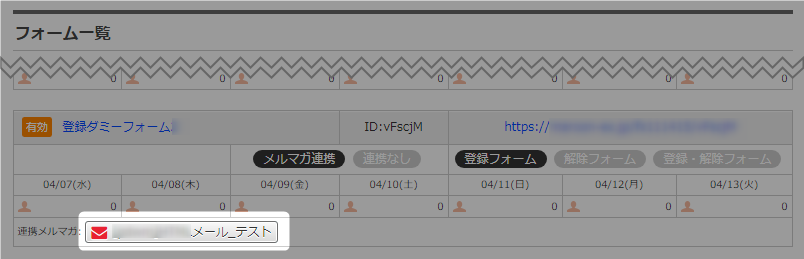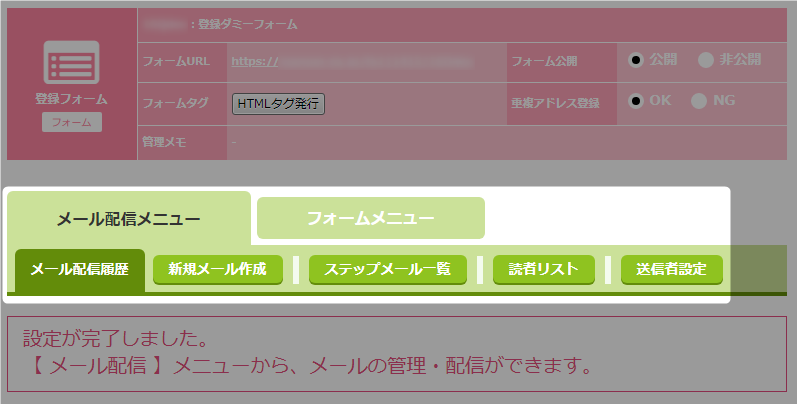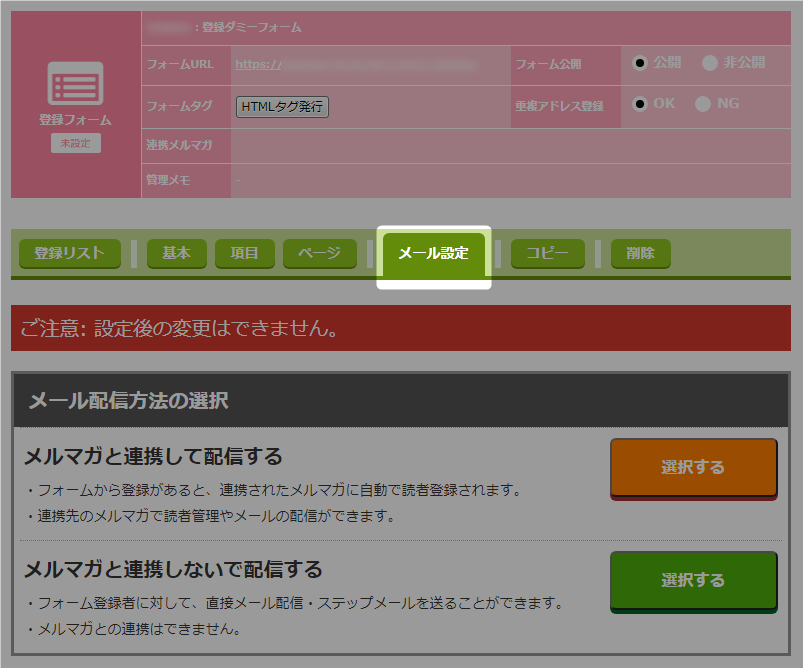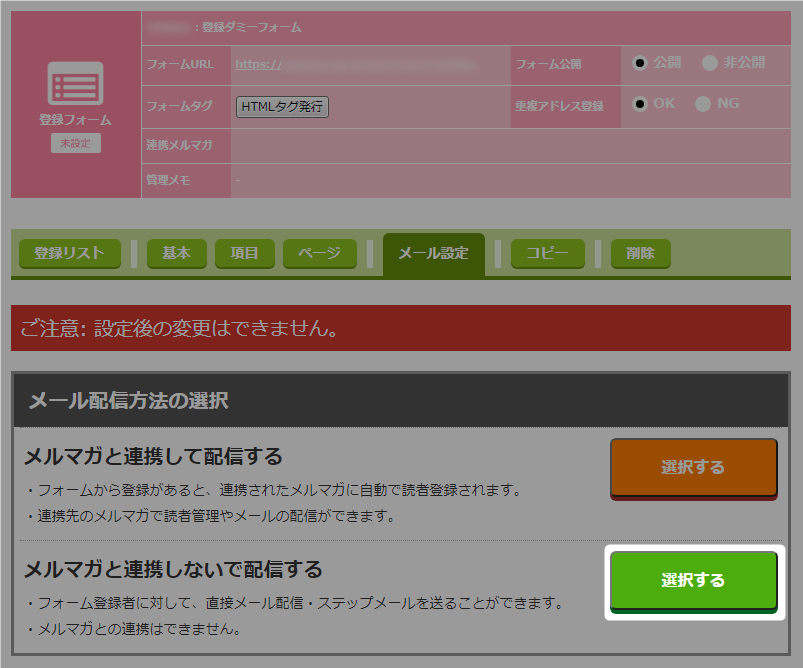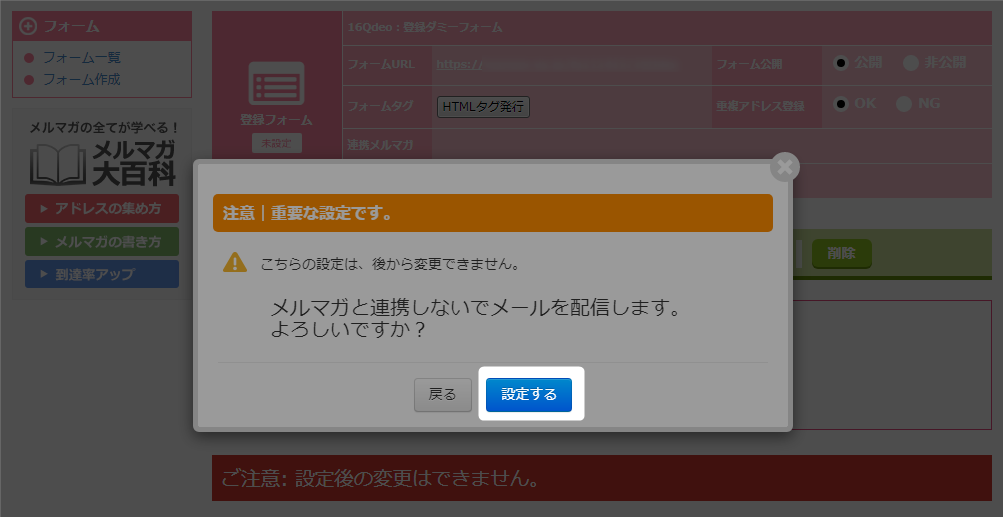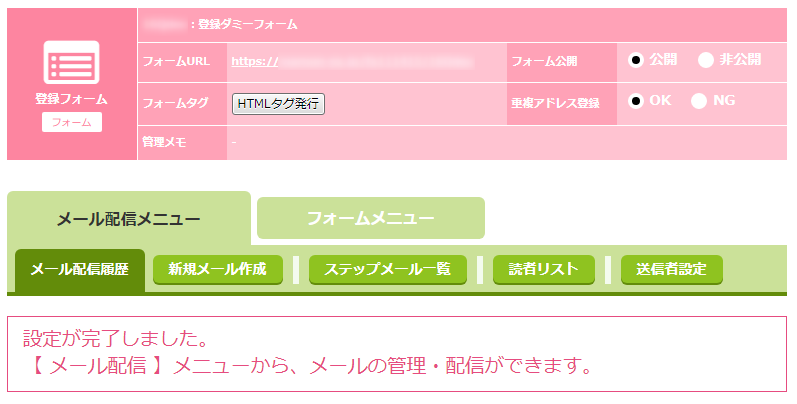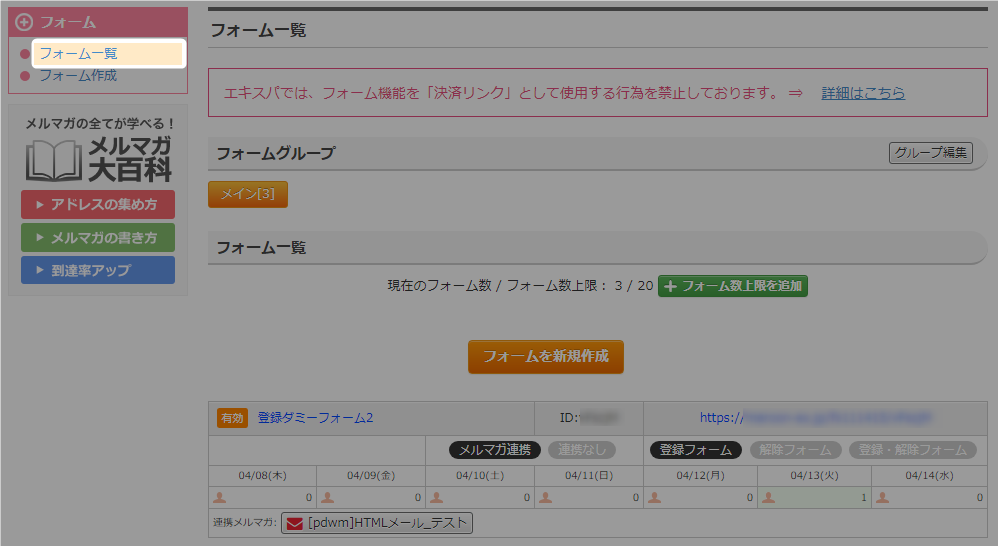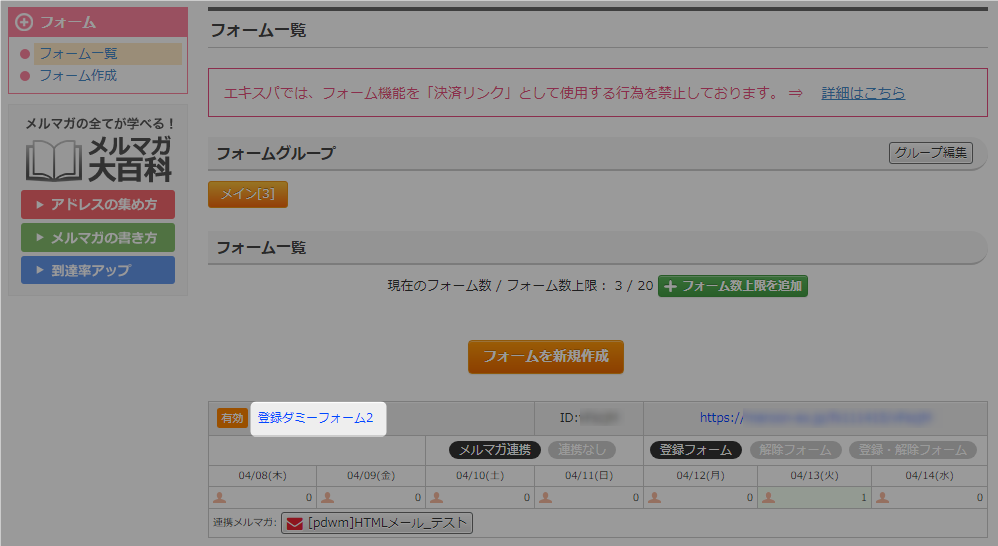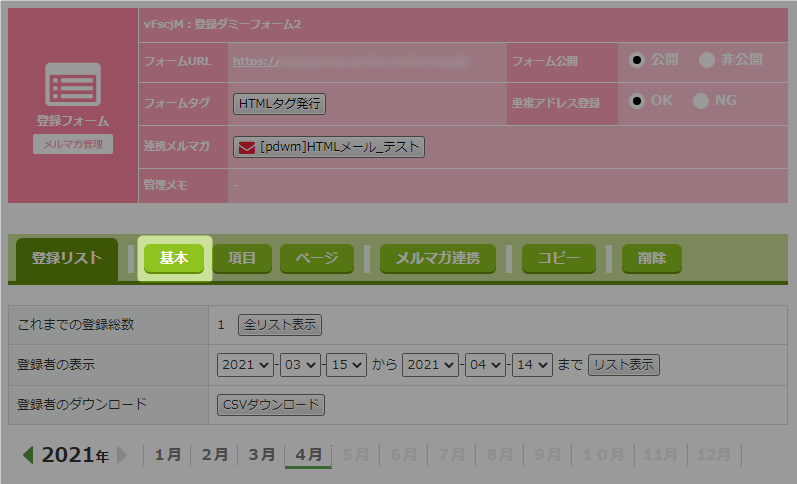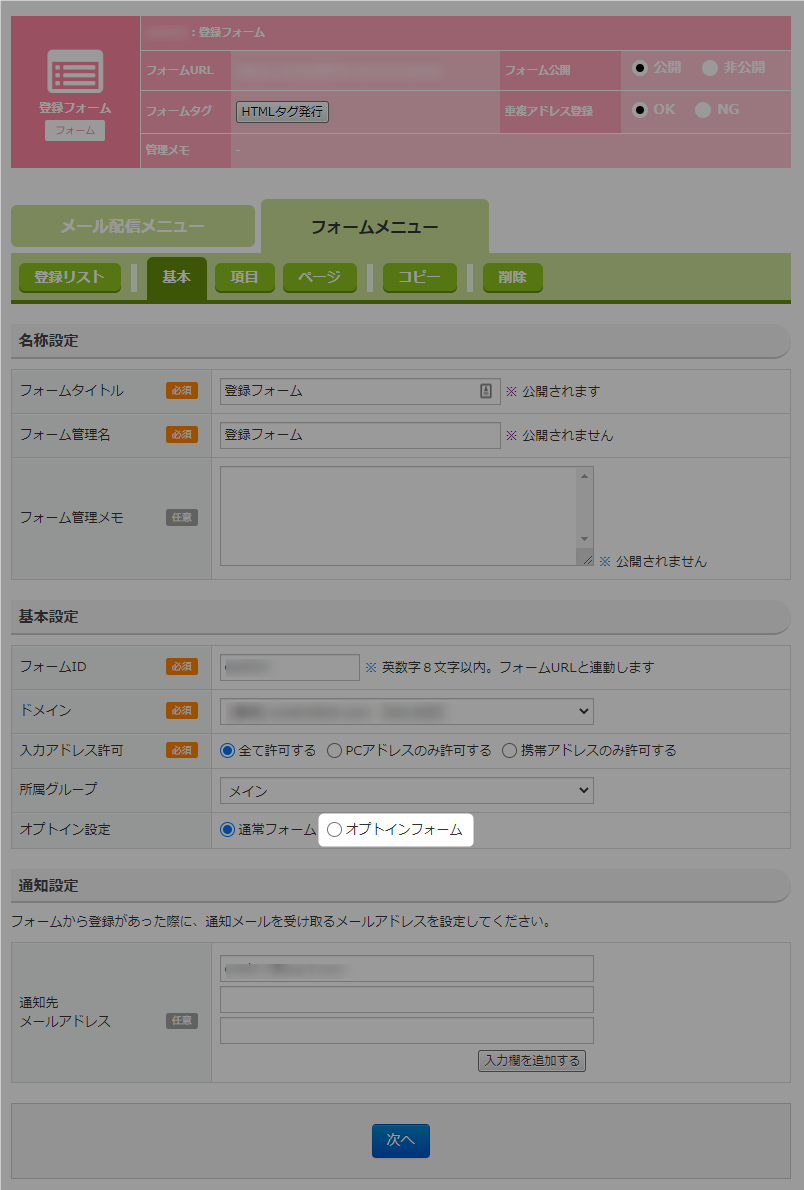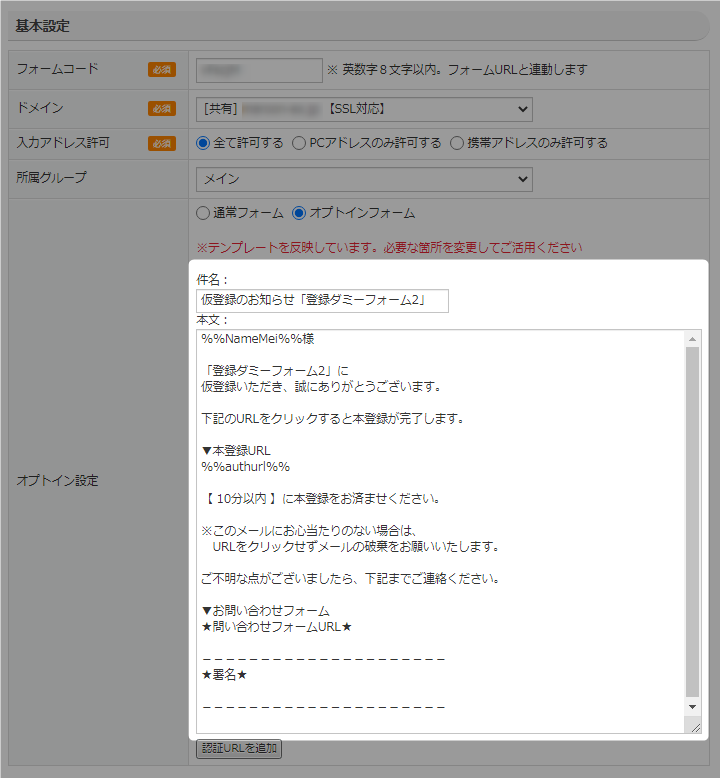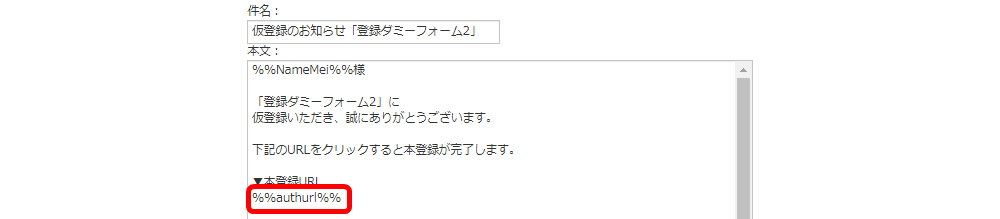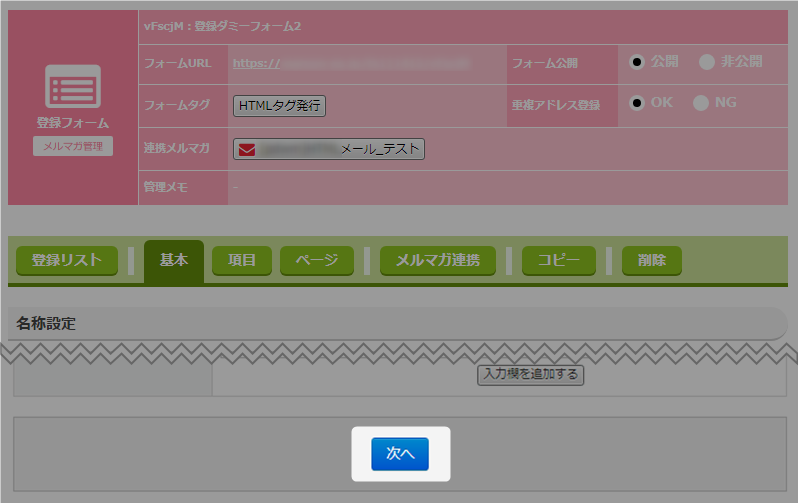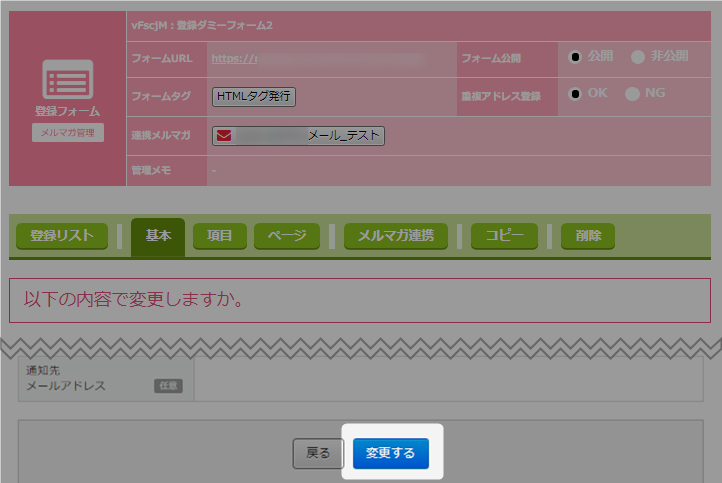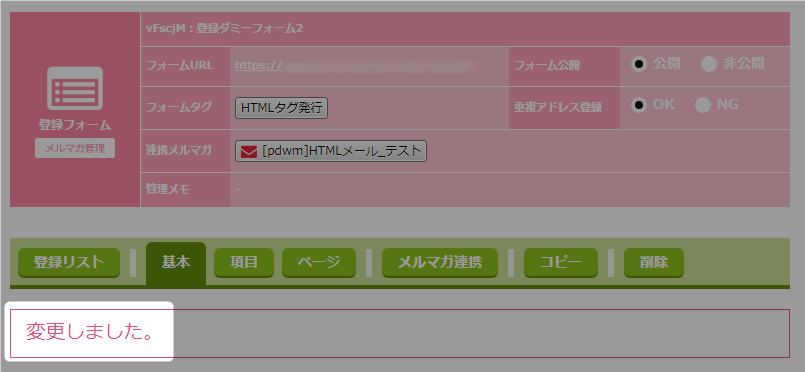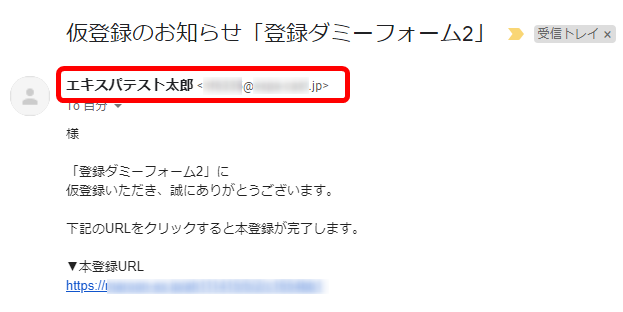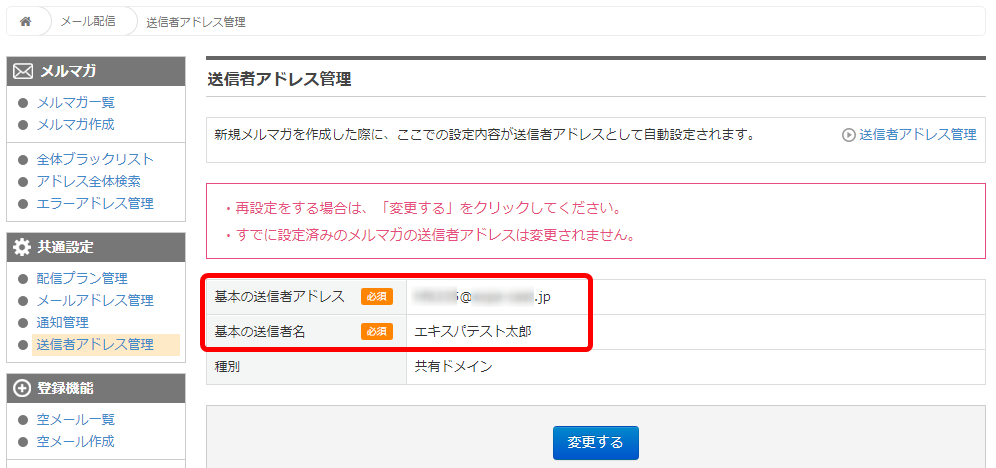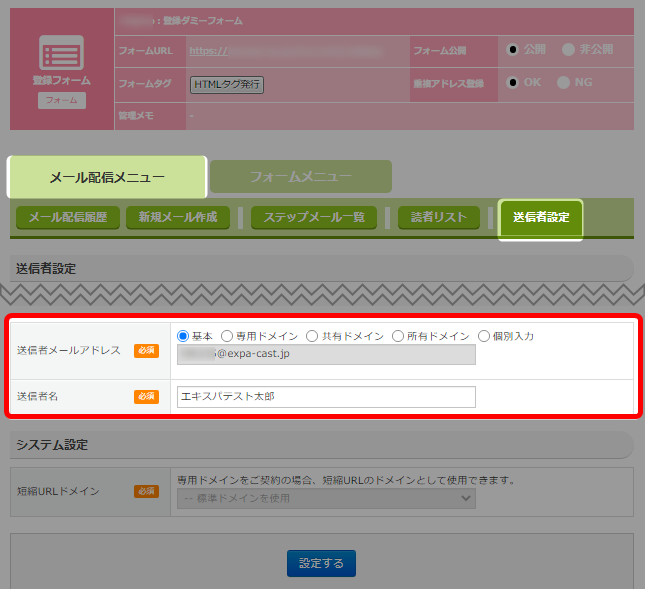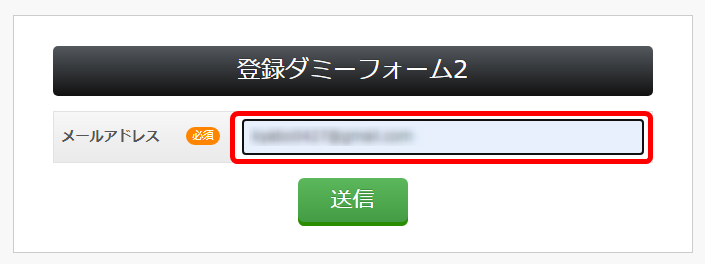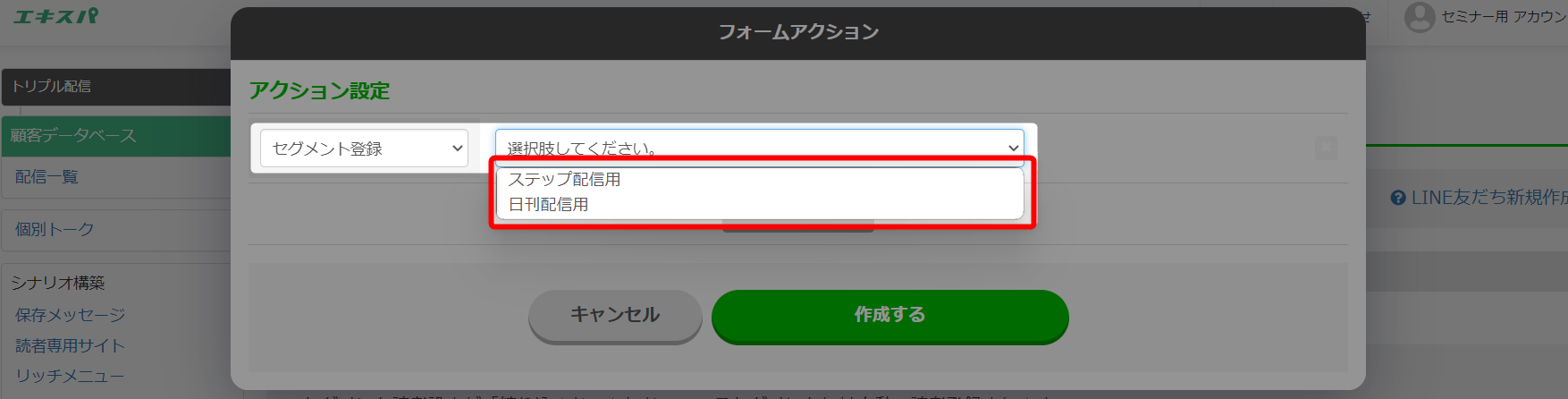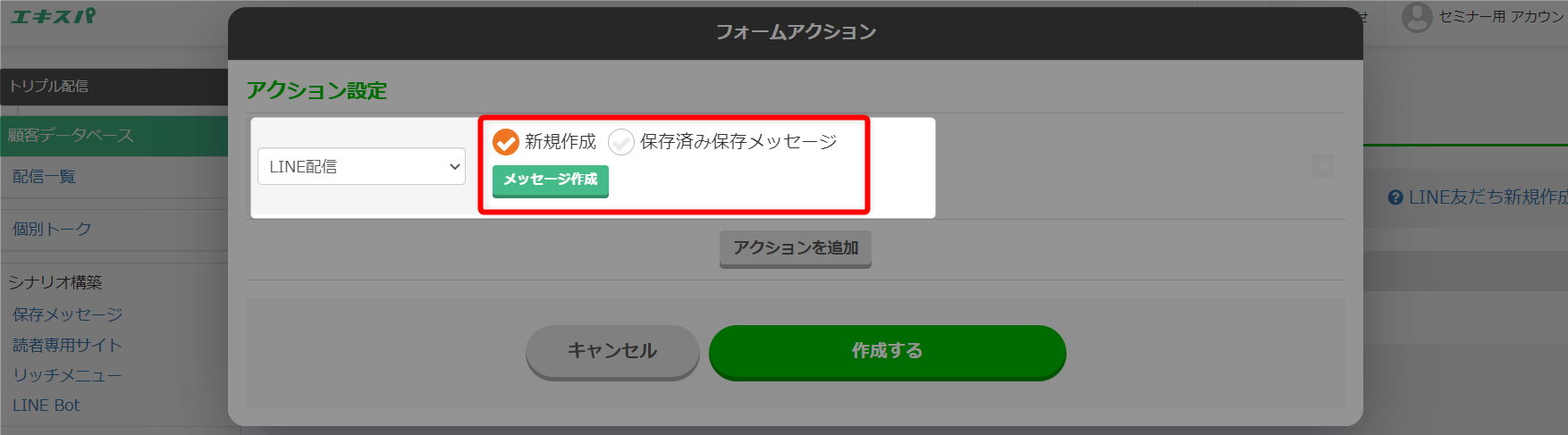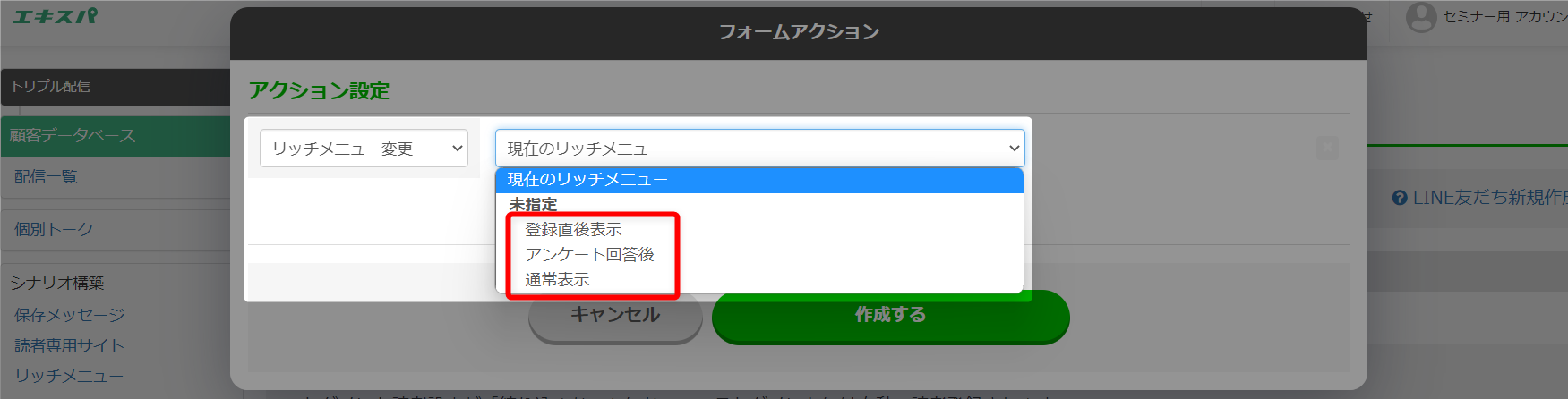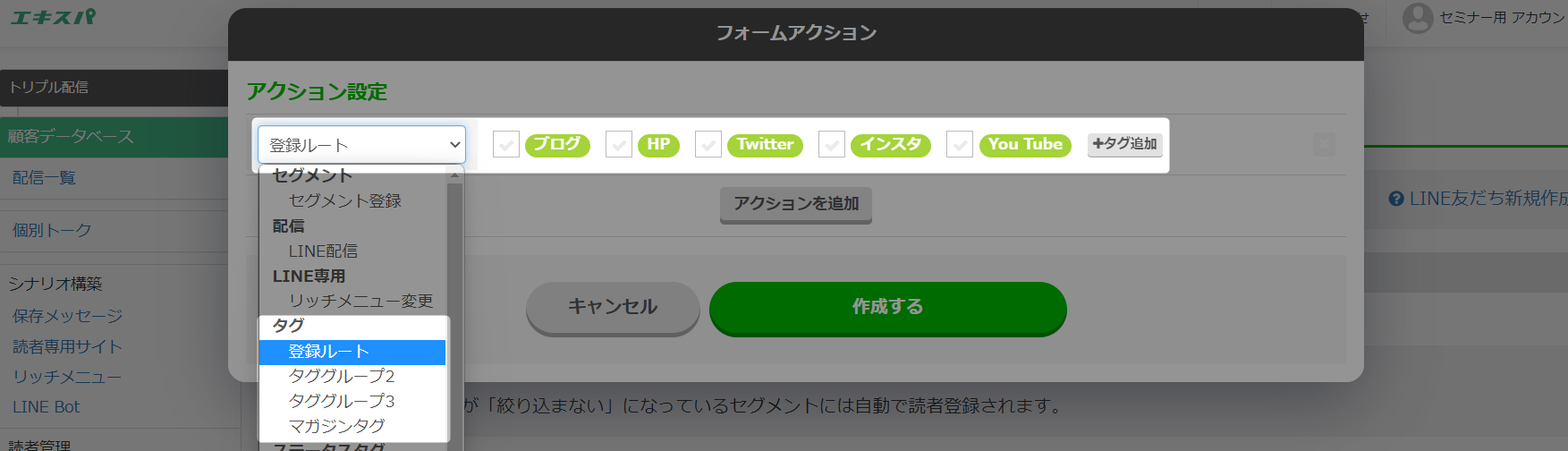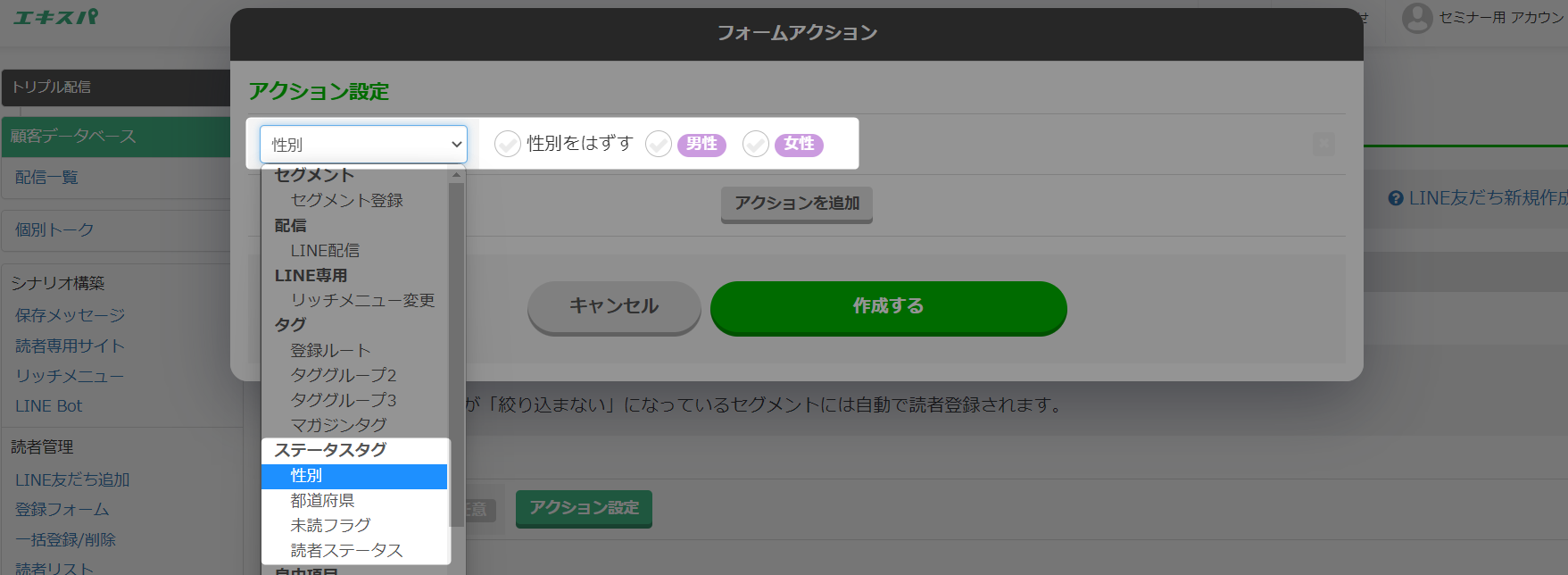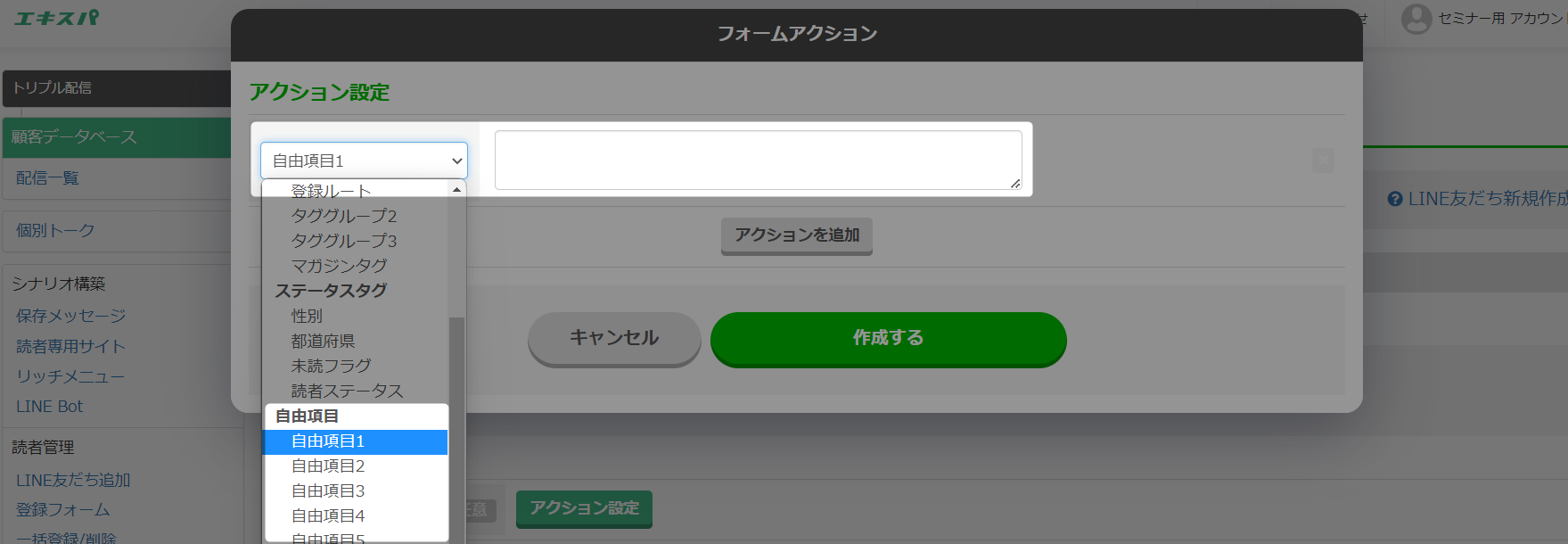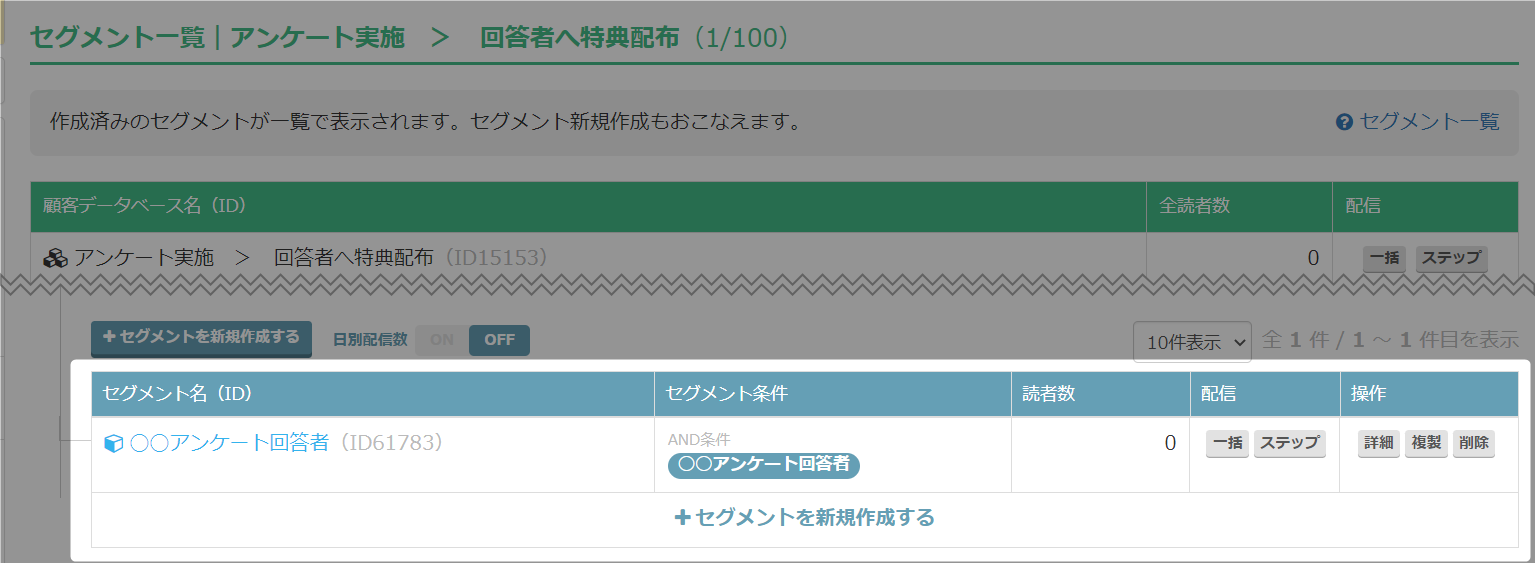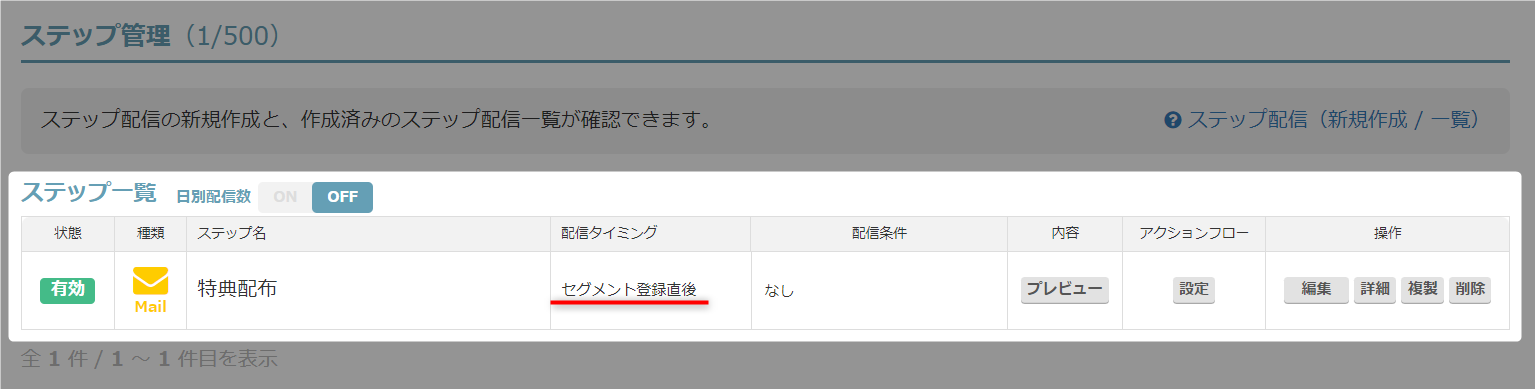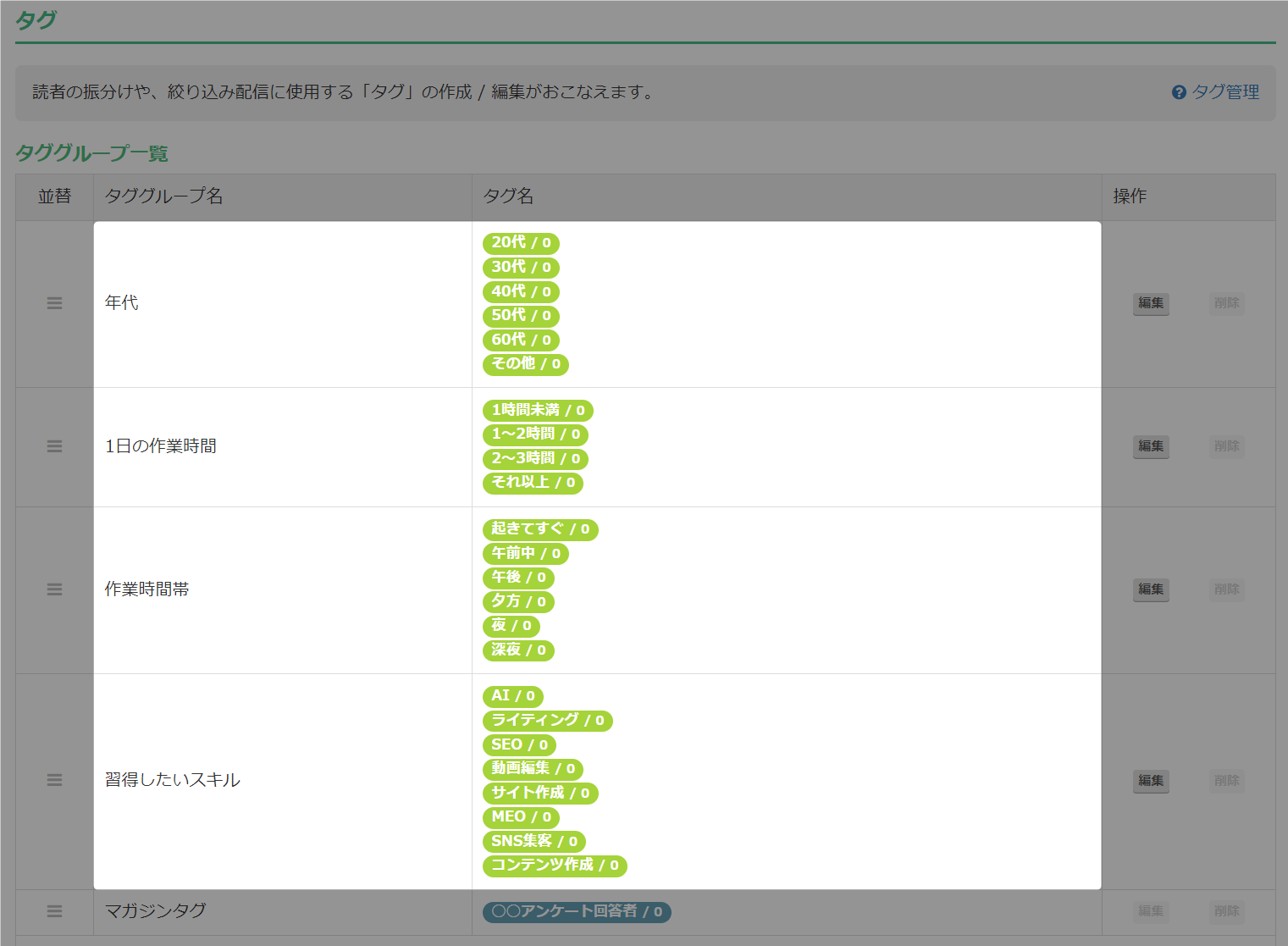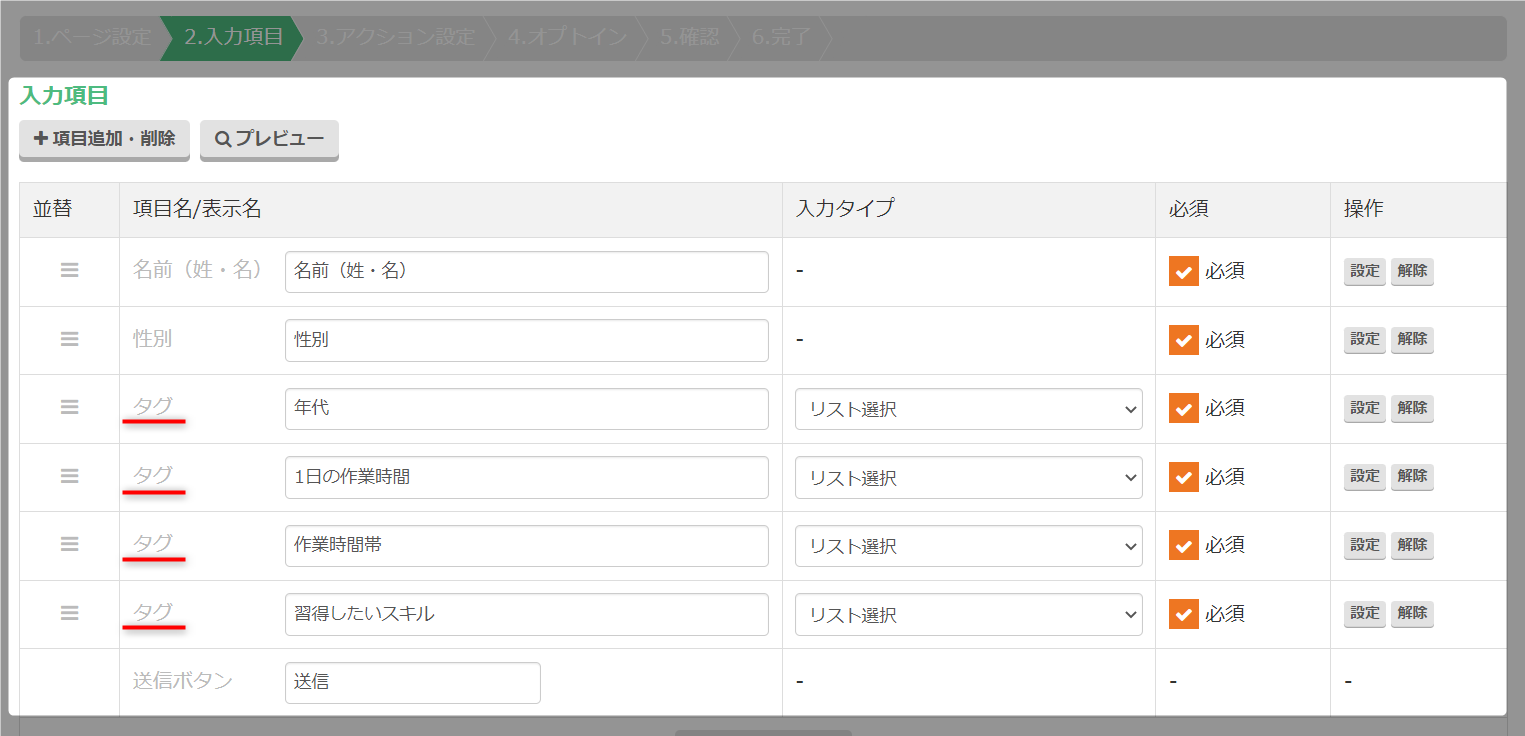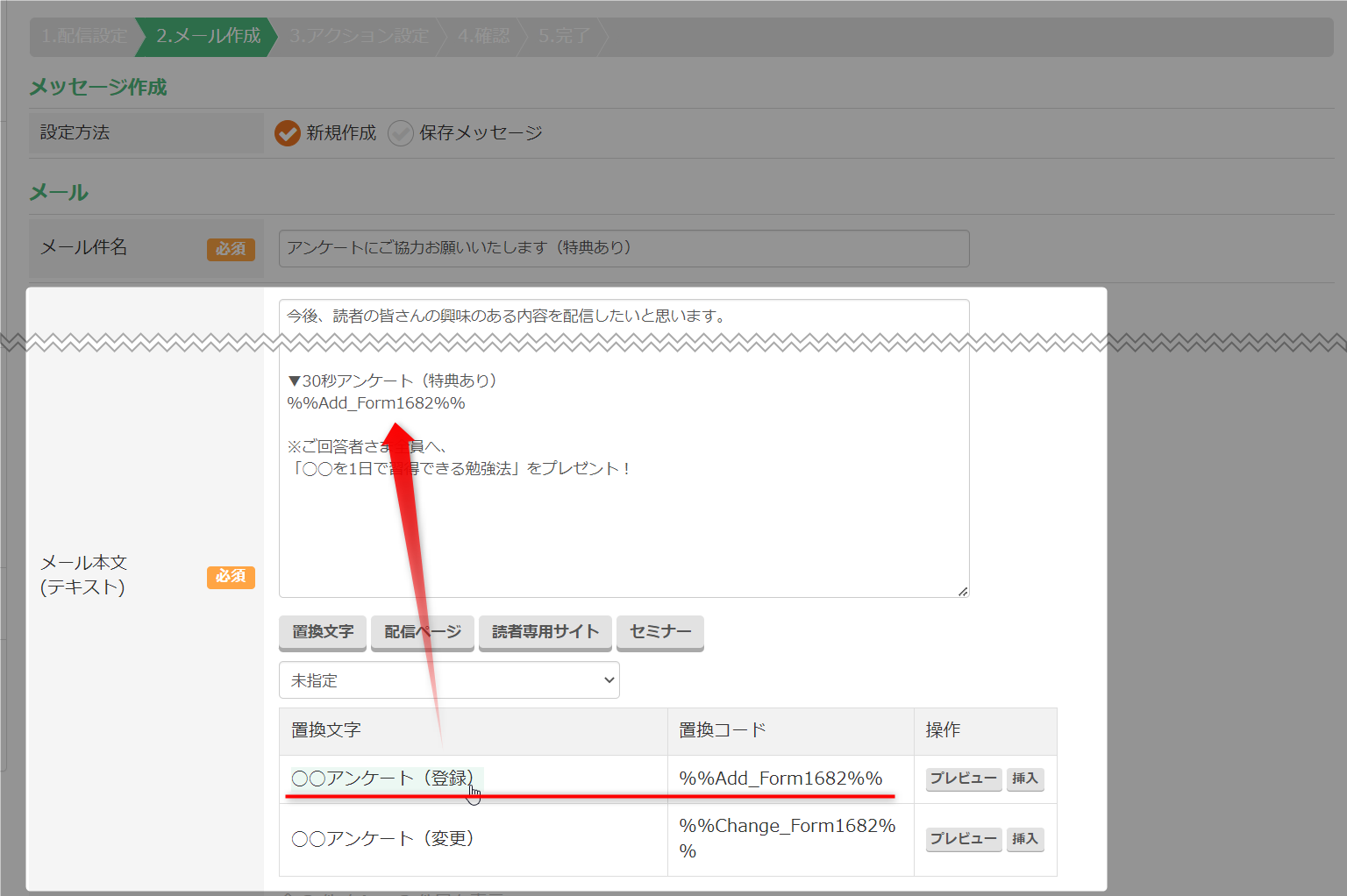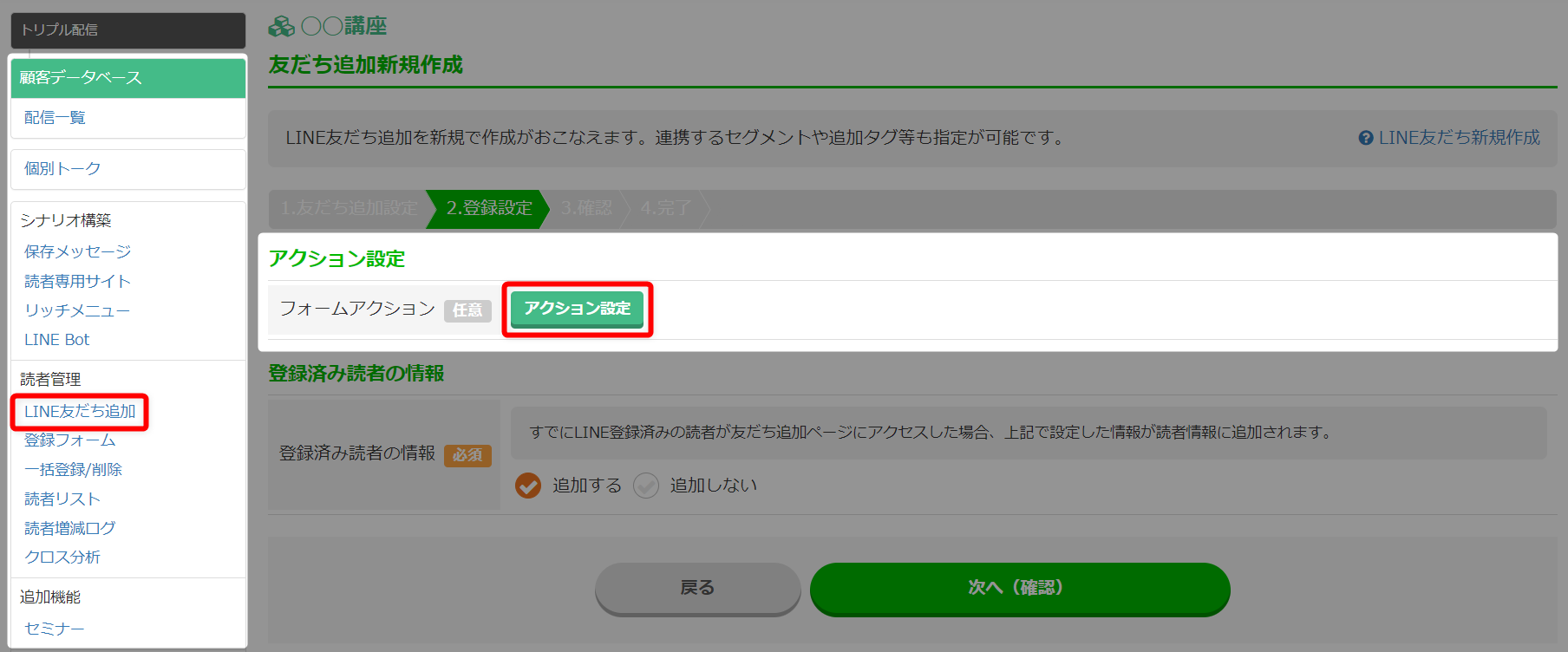・メールをご利用されない場合、メール設定は不要ですので以下へお進みください。
→ 「
STEP4 オプトインフォームの設定」
・メール配信設定をされる場合は、作成したフォームによって操作が異なりますので
以下をご確認ください。
「登録フォーム」で作成した場合
フォーム経由で登録をされた方へのメール配信方法は以下のいずれかを選択します。
・マガジンと連携して配信する
・マガジンと連携しないで配信する
「解除フォーム」「登録・解除フォーム」で作成した場合
「マガジンと連携して配信する」へ自動的に設定されますので、連携設定の操作は不要です。
作成したフォームのメール設定の種類は変更することができません。
種類を変更する場合には新規にフォームを作成しなおしてください。
メール配信プランをご契約していない場合
メール配信プランをご契約していない場合は、フォームからのメール配信ができません。
ご契約をまだされていない場合、「メール設定」画面でプラン一覧が表示されます。
メール配信機能のご利用を希望される場合は、ご希望のプランへのお申し込みを
お願いいたします。
- 「フォーム」をクリック。

- 「フォーム一覧」をクリック。
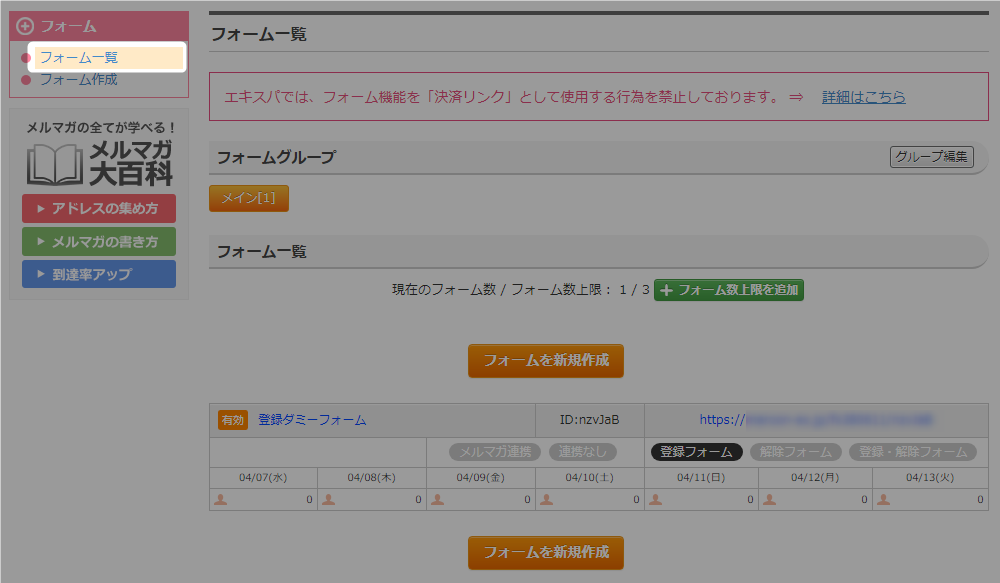
- フォームタイトルをクリック。
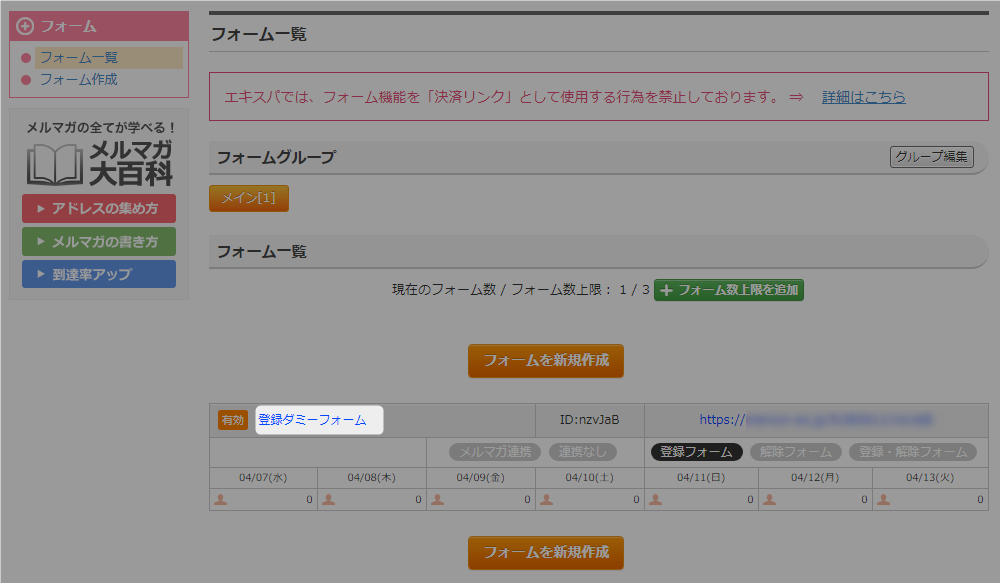
- 「メール設定」をクリック。
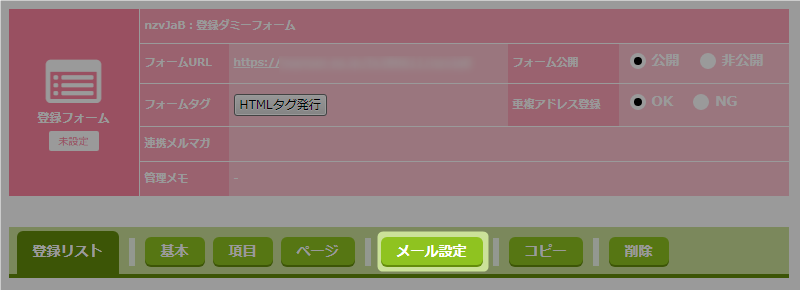
- プランを選択。
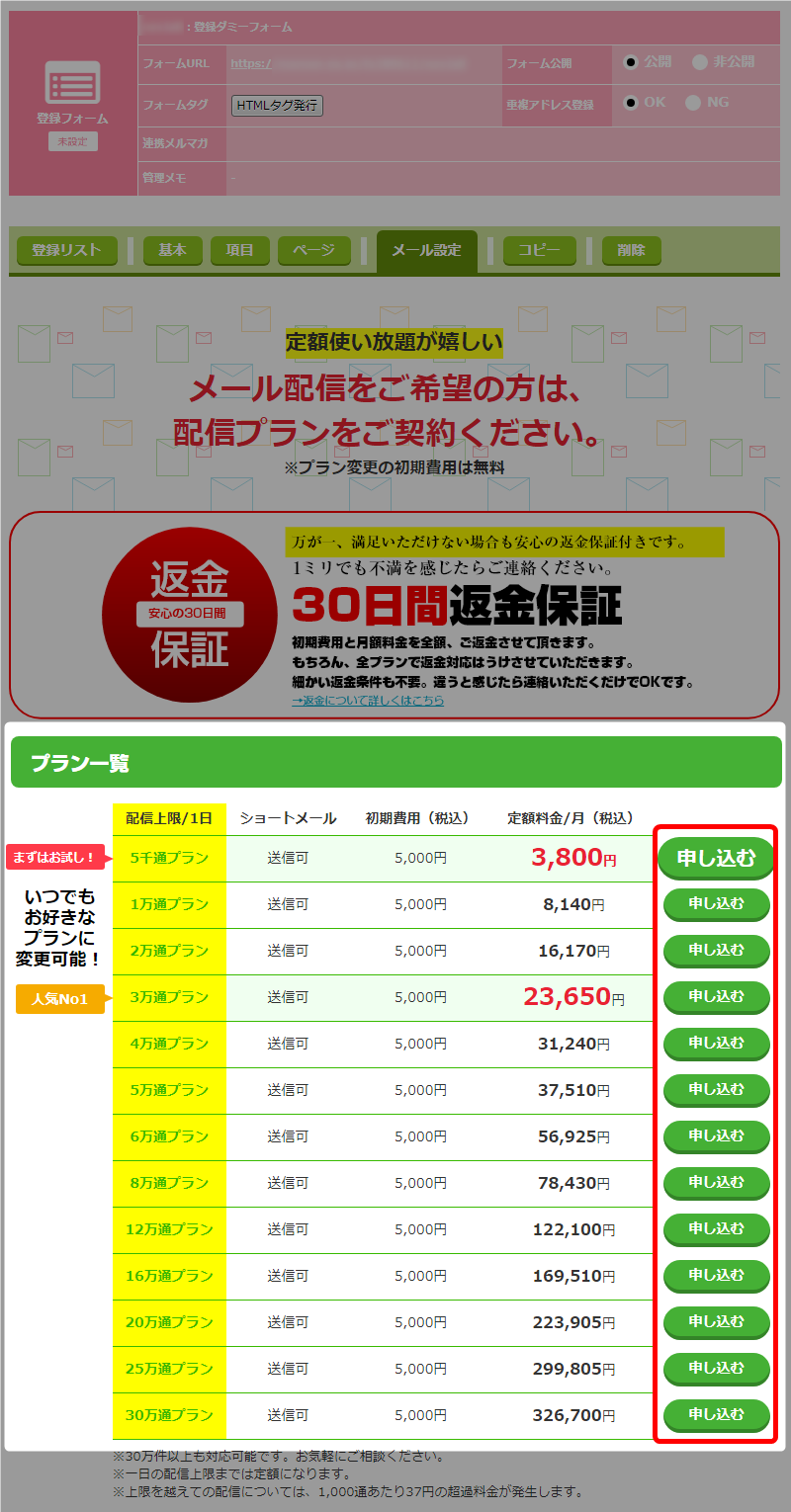
- 以上が、メール配信プランお申し込みまでの流れです。
マガジンと連携して配信(マガジン連携配信)
この設定は、マガジン読者を集める目的でフォームを利用する場合に適しています。
読者管理とメール配信は、作成済みのマガジン管理画面で行います。
<リスト登録のタイミング>
・マガジン連携後にフォームより登録されたリストは、マガジンに登録されます。
・マガジン連携前にフォームより登録されたリストは、マガジンに登録されません。
メール配信方法は、あとから変更することはできませんのでご注意ください。
- 「フォーム」をクリック。

- 「フォーム一覧」をクリック。
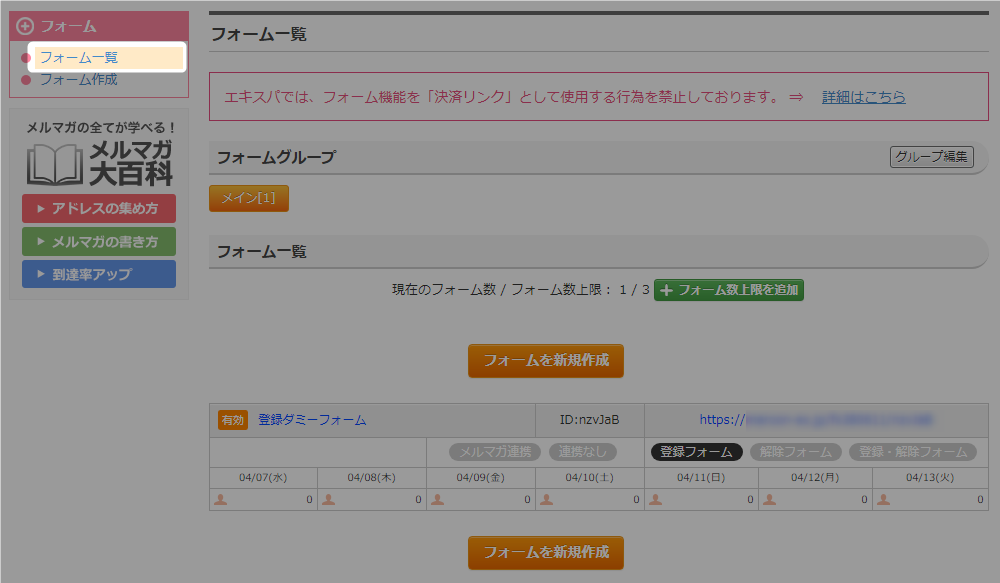
- フォームタイトルをクリック。
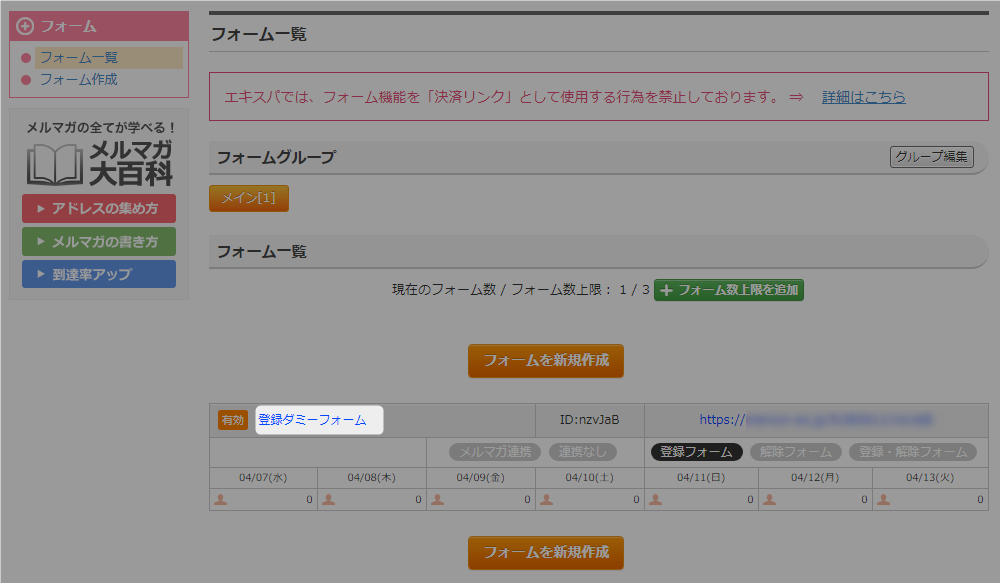
- 「メール設定」をクリック。
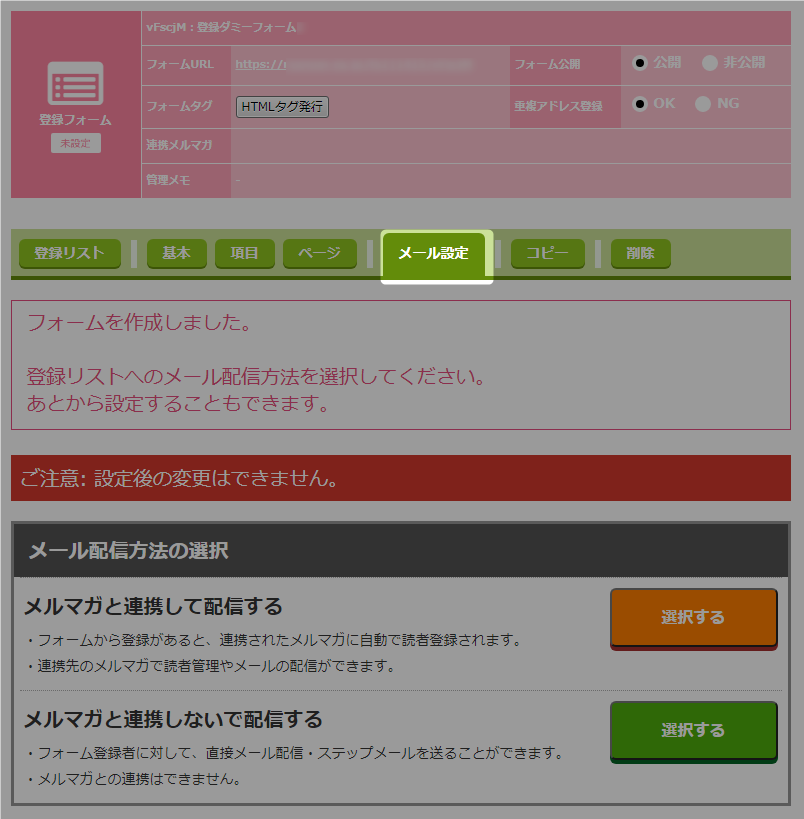
- 「マガジンと連携して配信する」の「選択する」をクリック。
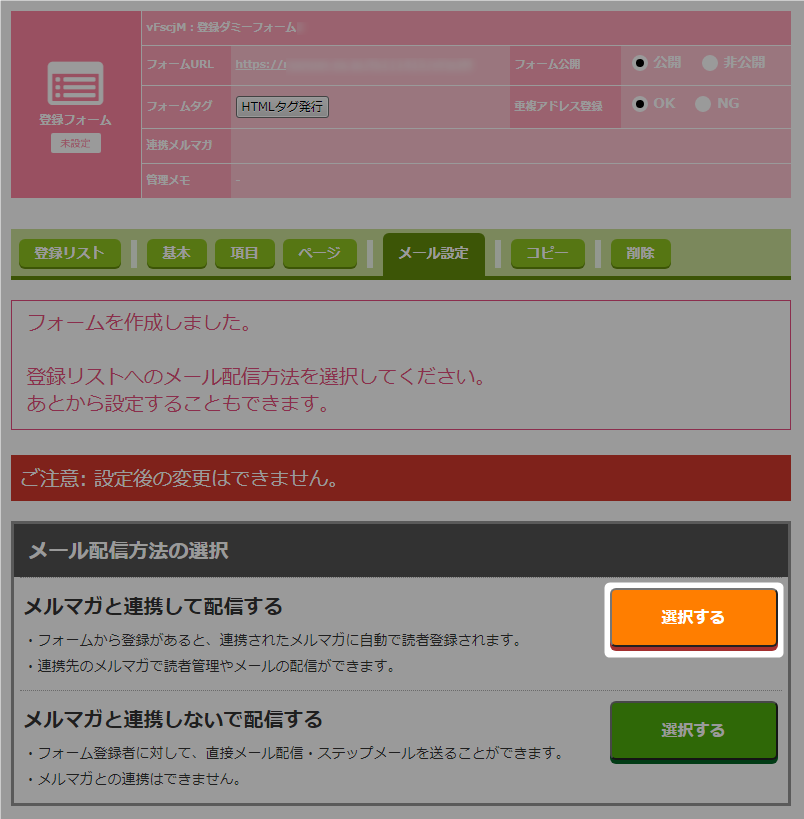
- 「設定する」をクリック。
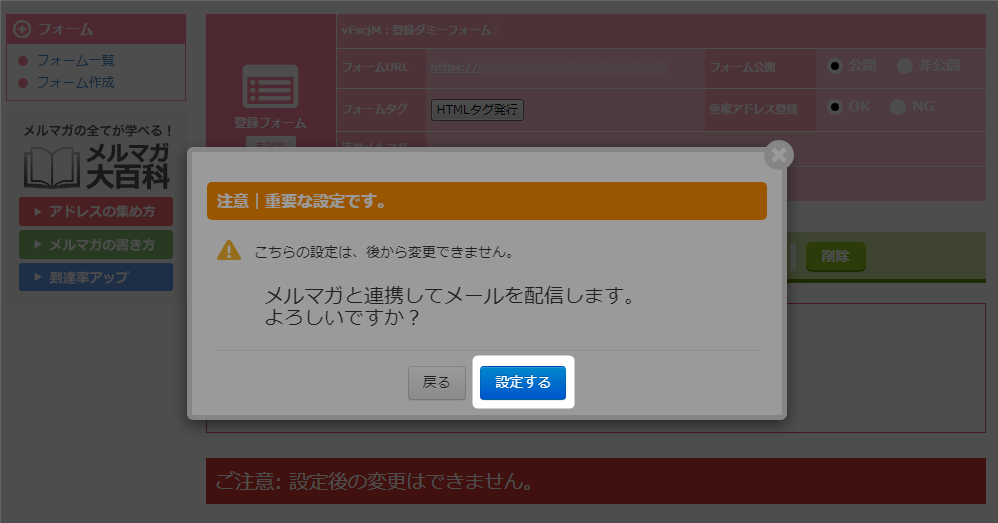
- 連携して配信する設定が完了。
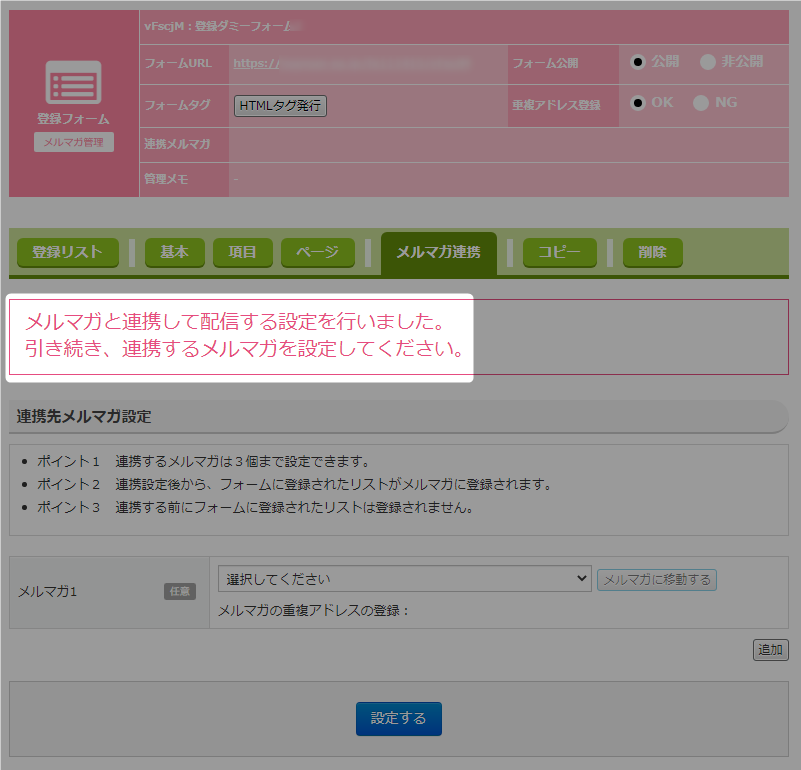
- マガジンを選択。
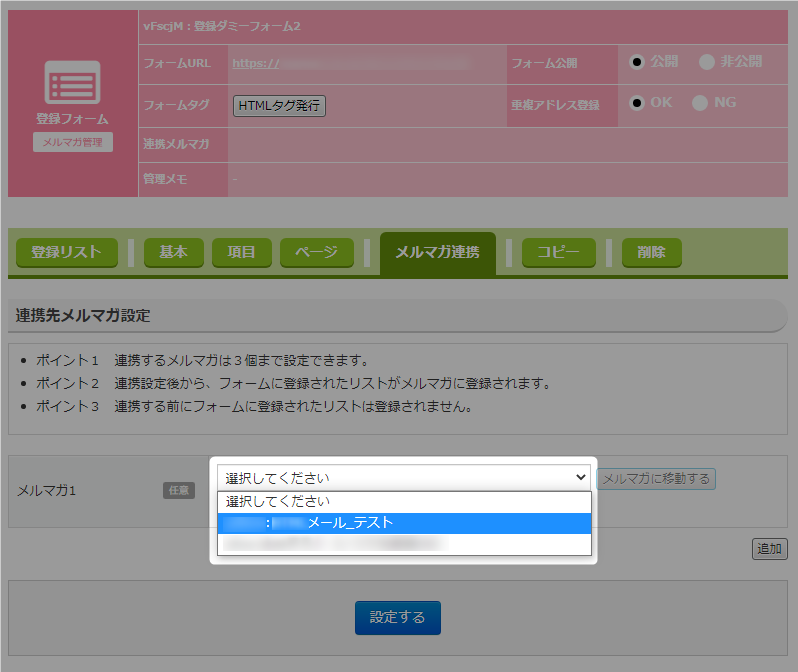
・マガジンが作成されていない場合は、ドロップダウンに表示されません。
・マガジンの作成がまだの場合は以下マニュアルをご確認いただき、マガジンを
作成してください。
→ 「
マガジンの新規作成」
・マガジンの選択をあとからする場合は、フォーム一覧の「設定する」から設定が
可能です。
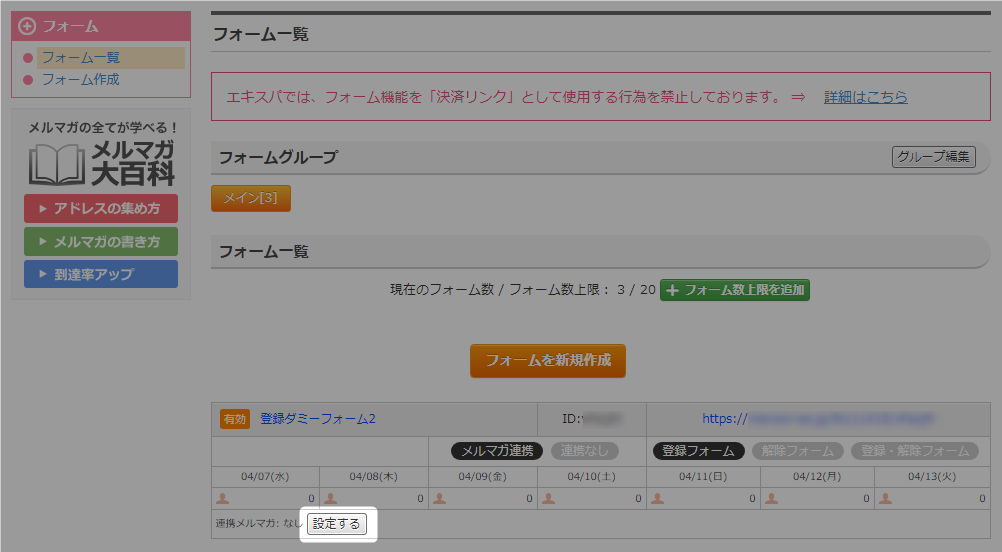
・連携するマガジンは3つまで設定可能です。
追加する場合は、「追加」をクリックしてください。
・複数のマガジンを連携する場合には、必ず注意事項を確認してください。
→「複数連携の上での注意」

- 「マガジンに移動する」をクリック。
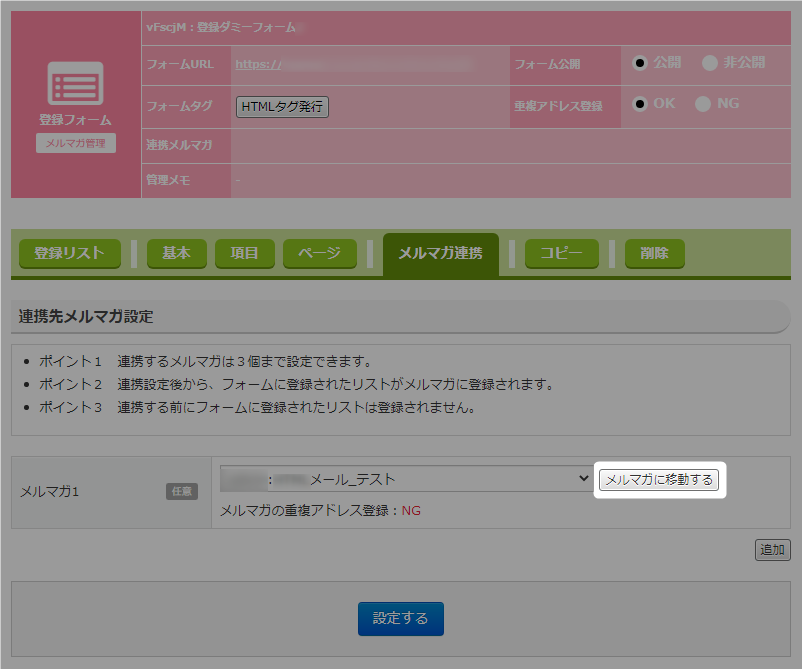
選択したマガジンに間違いはないかご確認ください。
マガジンが正しく選択されていない場合、自分の意図しないマガジンに
読者登録がされてしまいますのでご注意ください。
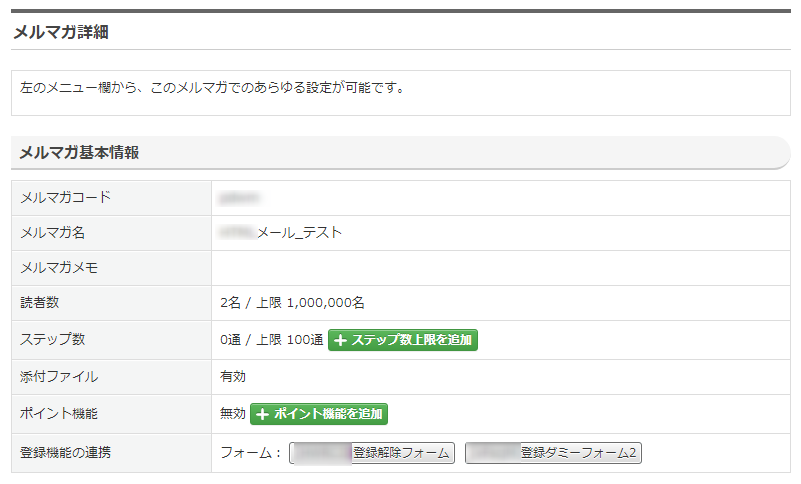
- 「設定する」をクリック。
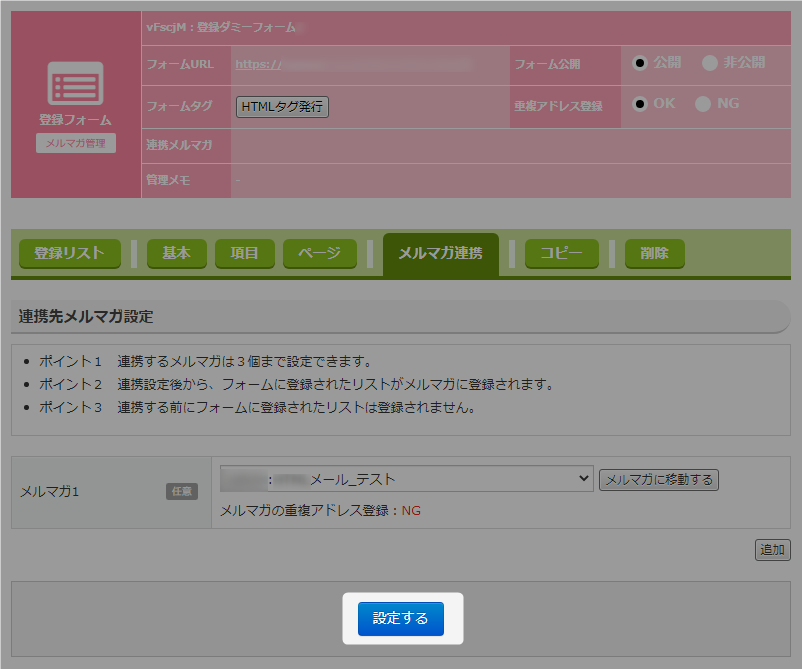
- 設定が完了し、「連携マガジン」欄に連携したマガジンが表示されます。
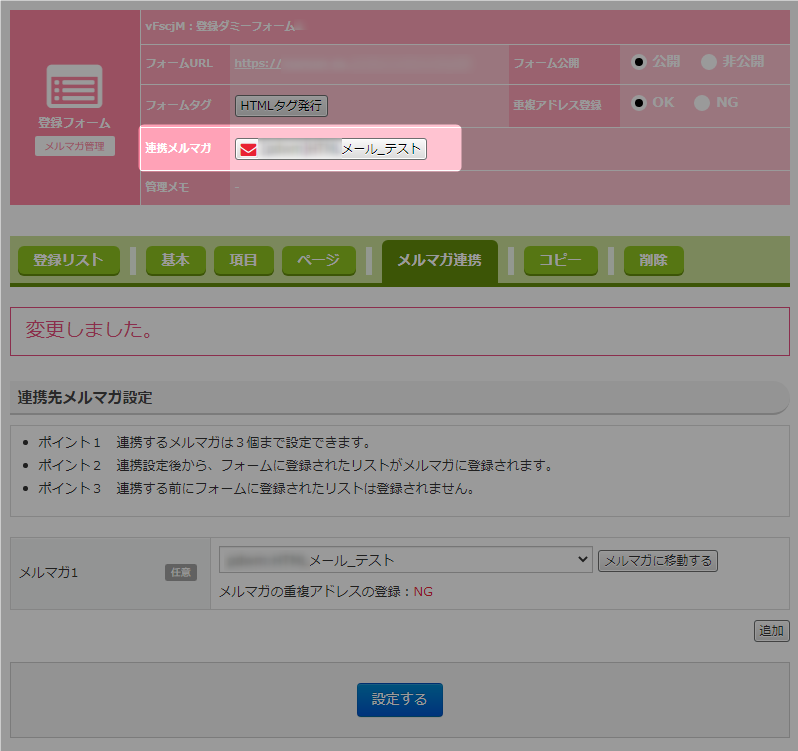
フォーム一覧でも連携マガジンを確認できます。
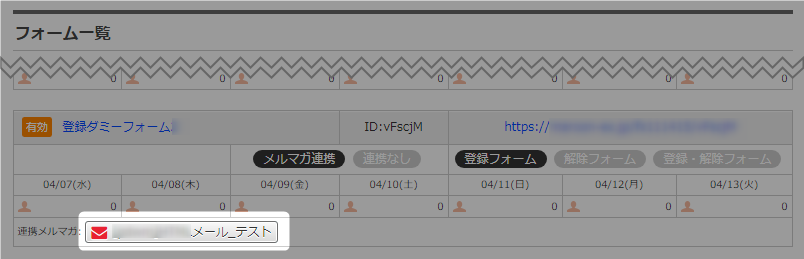
- 以上が、フォームとマガジンを連携させる手順です。
このあとは、 「STEP4 オプトインフォームの設定」へお進みください。
マガジンと連携しないで配信(フォームメール配信)
この設定は、既存のマガジン読者に対してアンケートや出欠確認をとる場合に適しています。
読者管理とメール配信は、フォーム管理画面で行います。
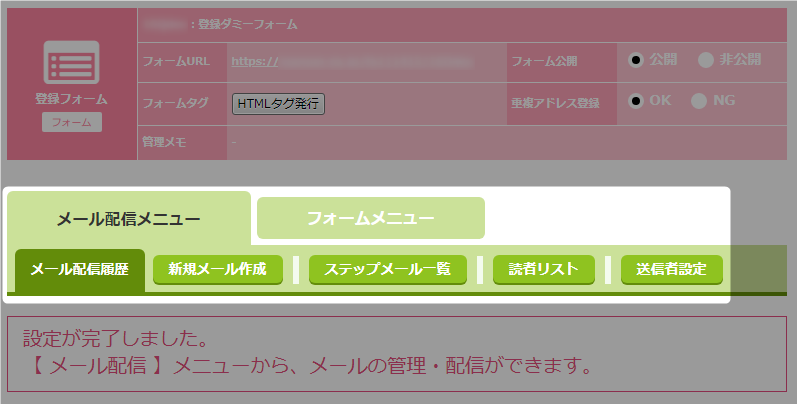
メール配信方法は、あとから変更することはできませんのでご注意ください。
- 「フォーム」をクリック。

- 「フォーム一覧」をクリック。
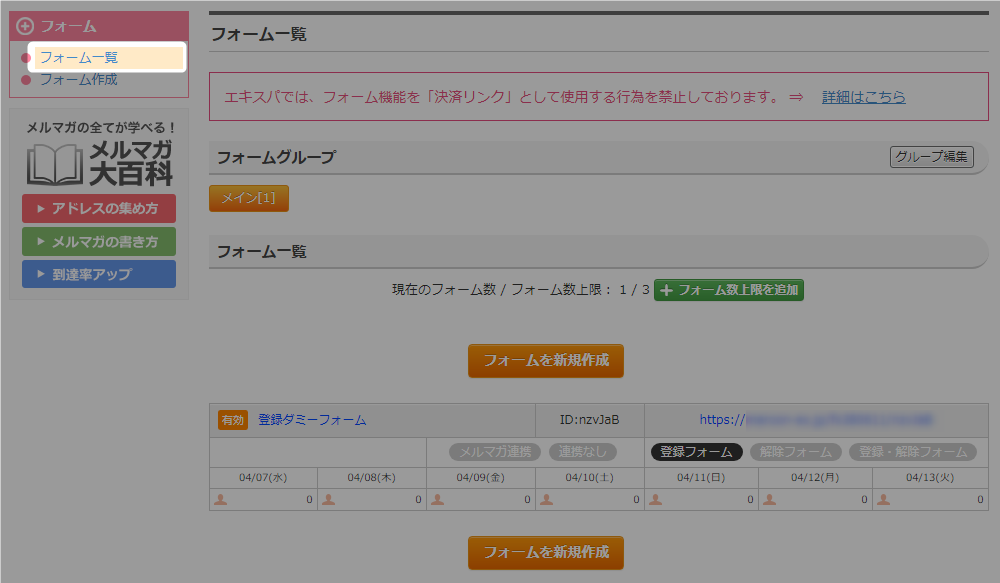
- フォームタイトルをクリック。
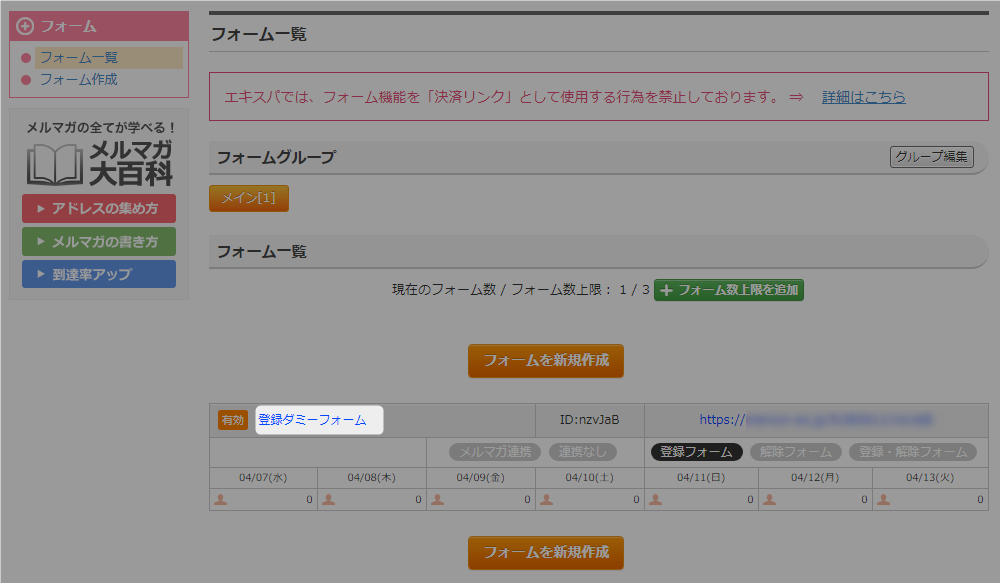
- 「メール設定」をクリック。
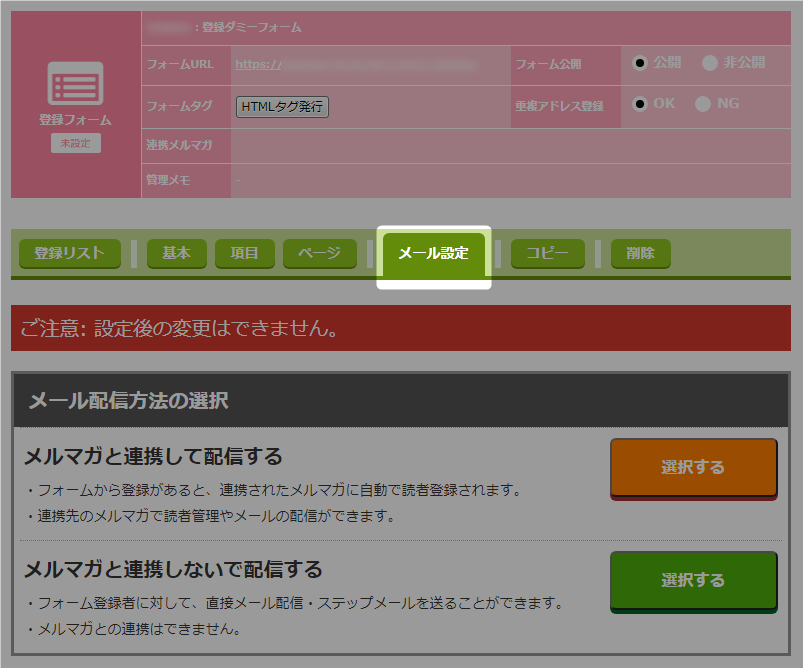
- 「マガジンと連携しないで配信する」の「選択する」をクリック。
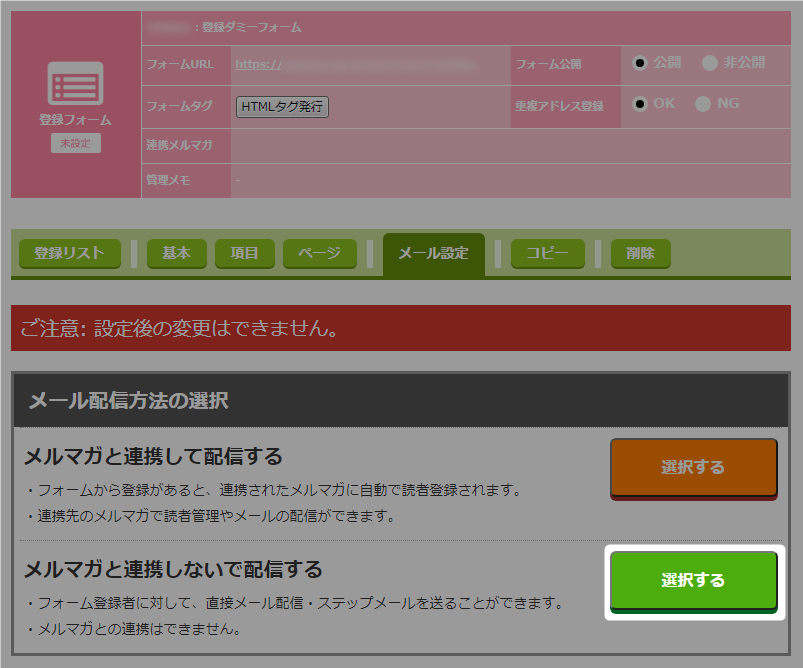
- 「設定する」をクリック。
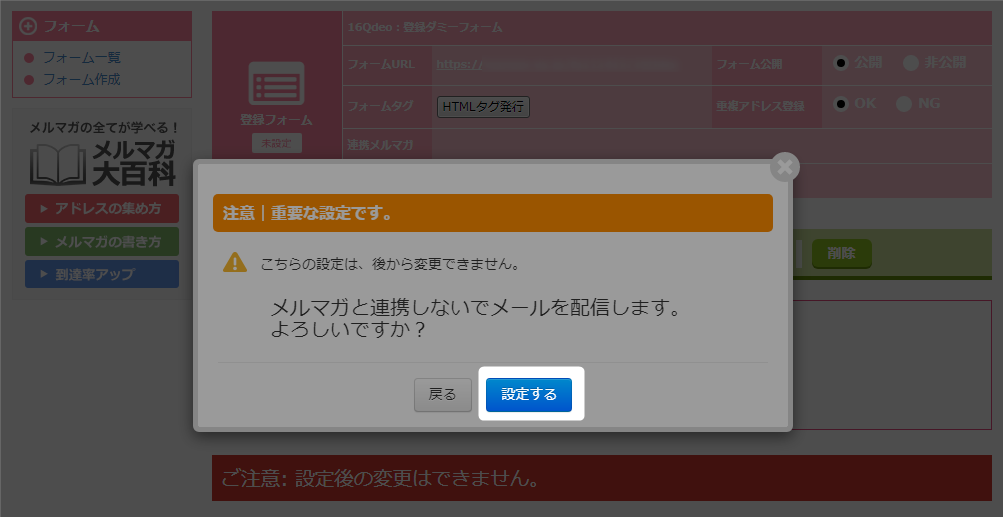
- 連携しないで配信する設定が完了。
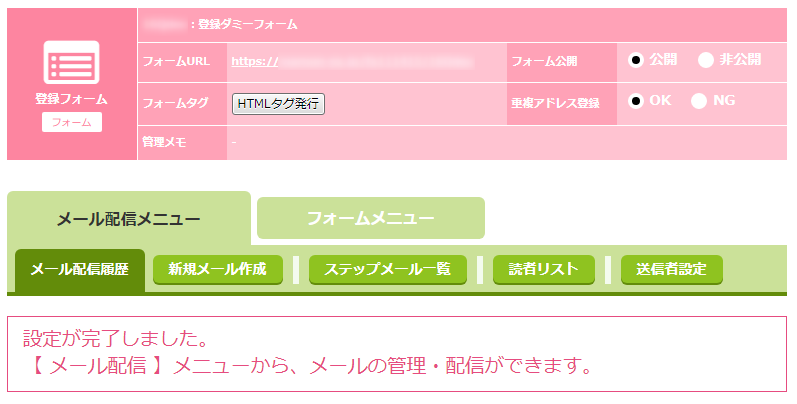
マガジンと連携しない場合は以下フォームメールより配信できます。
・
一括メールの新規作成
・
ステップメールの新規作成
- 以上が、マガジンと連携しないで配信する設定手順です。
このあとは、 「STEP4 オプトインフォームの設定」へお進みください。