セグメントの新規作成手順について解説いたします。
「セグメント」とは、セグメント読者に対して配信をする作業スペースです。
セグメントごとで、セグメント読者へ各種配信(メール、LINE、ショートメール)を行うことができます。
基本的に、新規セグメント作成をする際は、セグメント条件設定欄では「シンプル」(初級者向け)
もしくは、「タグ絞り込み」(中級者以上)で作成をしておくと、セグメント運用が楽になります。
もしくは、「タグ絞り込み」(中級者以上)で作成をしておくと、セグメント運用が楽になります。
初期設定から基本の設定まで、一連の作業は下記をご確認ください。
→ スタートガイド
→ スタートガイド
動画マニュアル
▶ 配信属性をグルーピングする(セグメント作成)
▶ セグメントをタグで絞り込む
▶ 新規読者を直接セグメントへ登録する方法
▶【メール】 到達率に関する重要な「考え」と「設定」
テキストマニュアル
セグメント一覧の表示手順
- 「トリプル配信」をクリック。

- セグメント一覧を確認したい顧客データベース名をクリック。
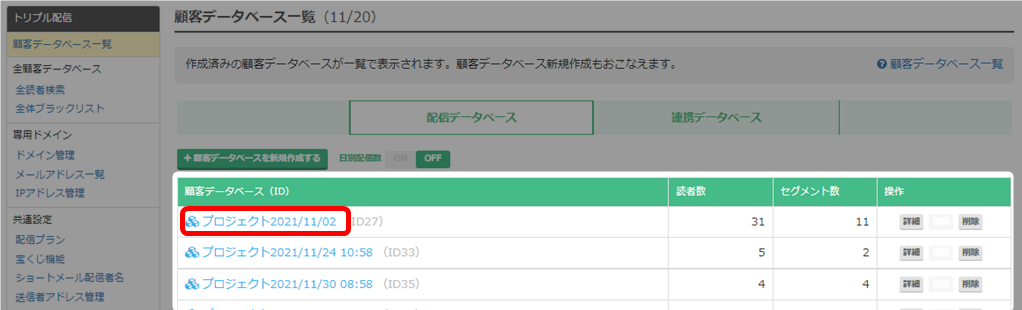
- セグメント一覧が表示されました。
※説明の為、セグメント作成済みですが、初期状態では顧客データベースからの
直配信(全リストへの配信)できる箱のみがある状態となります。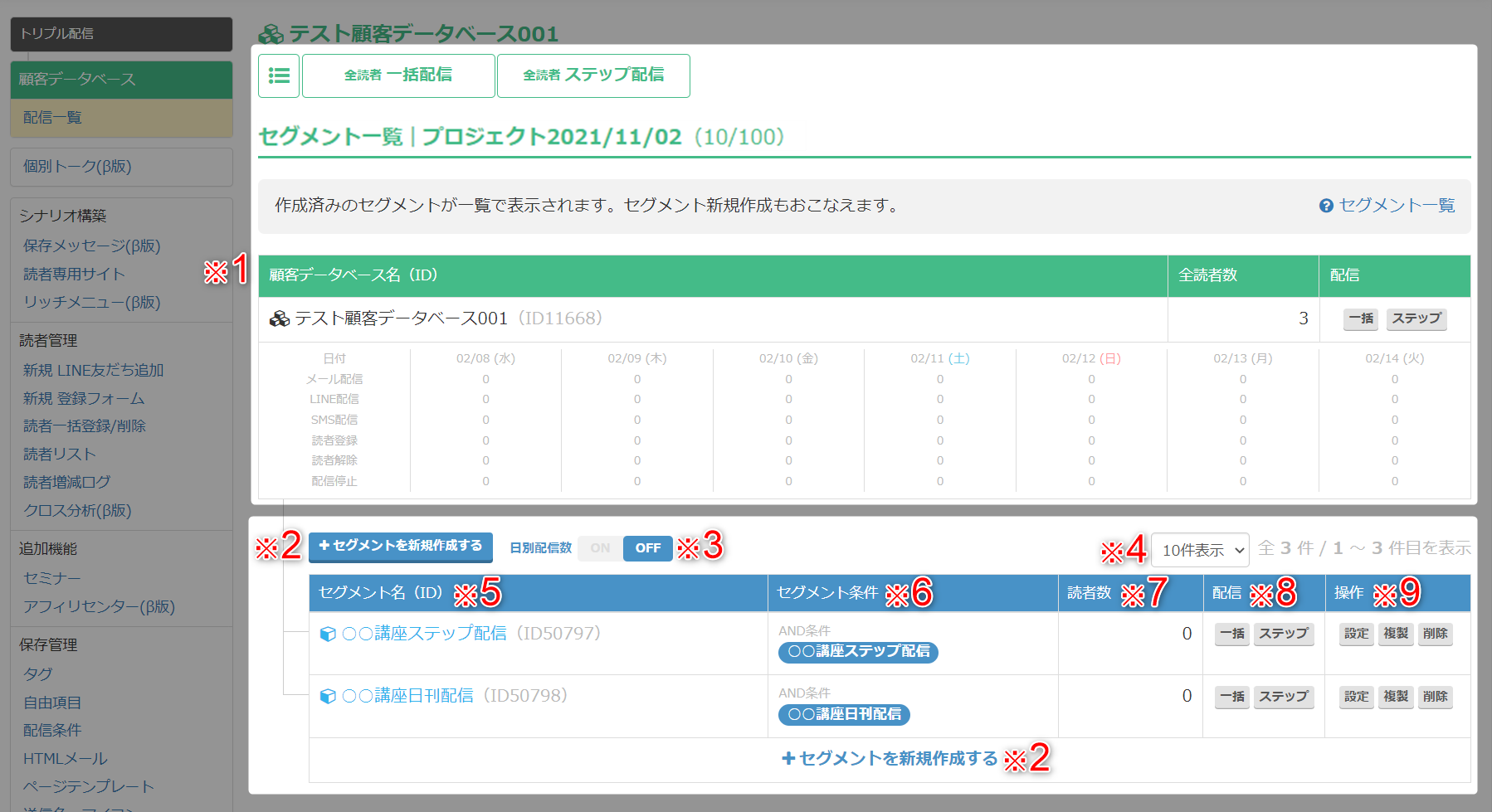
※1 顧客データベース 全読者が管理されているスペースです。全読者へ「一括配信」「ステップ配信」ができます。 ※2 セグメントを新規作成する 新しいセグメントを作成できます。
・セグメントは複数作成することができます。
・上下どちらのボタンからも作成が可能です。※3 日別配信数 「ON」にすると、各種配信数、読者登録増減が表示されます。 
※4 表示数設定 セグメント一覧に表示するセグメント数を設定できます。 ※5 セグメント名 セグメント名です。クリックでセグメント詳細画面が開きます。 ※6 セグメント条件 条件を設定している場合、タグが表示されます。
タグの編集についてはこちら → 「タグ管理」※7 読者数 登録されている読者数です。 ※8 配信 一括 :一括配信画面へ進みます。 詳細はこちら →「一括配信(一覧)」
ステップ:ステップ配信画面へ進みます。 詳細はこちら →「ステップ配信(一覧)」※9 操作 設定:セグメント設定画面へ進みます。 詳細はこちら →「セグメント詳細」
複製:セグメントを複製できます。 詳細はこちら →「セグメントコピー」
削除:セグメントを削除できます。 - 以上が、セグメント一覧の確認手順です。
セグメントの新規作成
基本的に、新規セグメント作成をする際は、セグメント条件設定欄では「シンプル」(初級者向け)
もしくは、「タグ絞り込み」(中級者以上)で作成をしておくと、セグメント運用が楽になります。
もしくは、「タグ絞り込み」(中級者以上)で作成をしておくと、セグメント運用が楽になります。
- セグメント一覧画面にて、「セグメントを新規作成する」をクリック。

- セグメント名を入力。
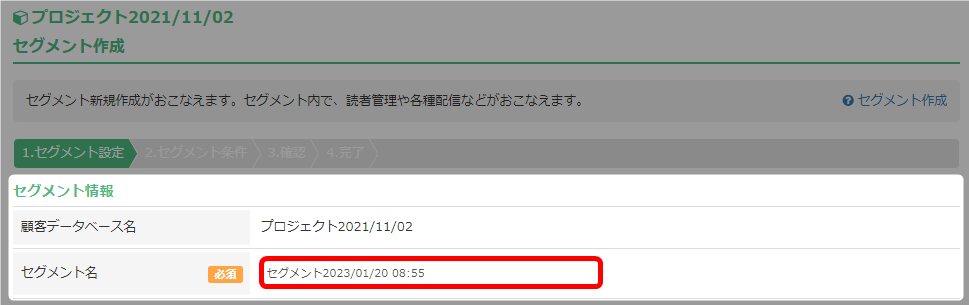
- 「送信者メールアドレス」を設定。

基本 顧客DB設定で設定している送信者情報が適用されます。
→「顧客データベース設定」専用ドメイン 取得済みの専用ドメインをドロップダウンより選択できます。
送信者名の変更も可能です。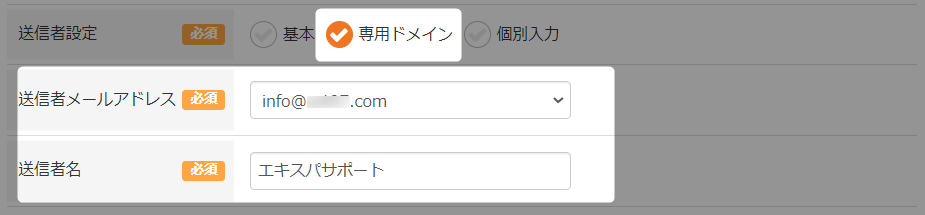
個別設定 自由に設定できます。送信者名の変更も可能です。
フリーアドレス、携帯アドレス、iCloud等の登録は禁止です。 - 任意で「LINE設定」をし、「次へ(セグメント設定)」をクリック。
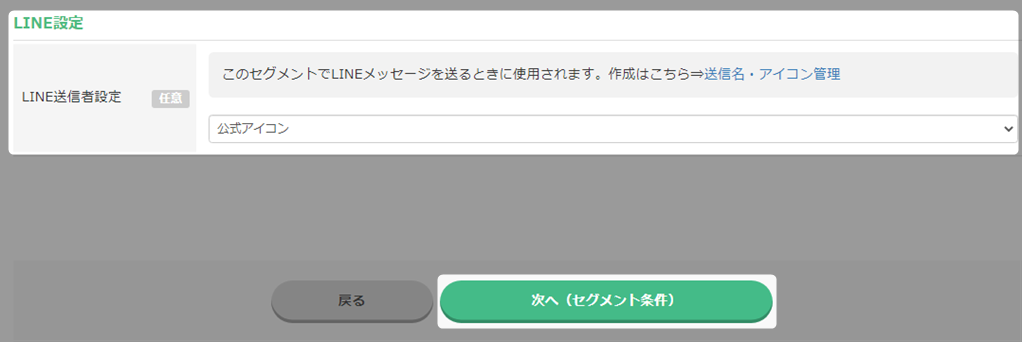
- 「セグメント条件設定」を、
以下の「シンプル」「タグ絞り込み」「全読者」のいずれかで設定し、「次へ(確認)」をクリック。シンプル
タグ絞り込み
ご自身で作成したタグを、このセグメントのタグとして設定できます。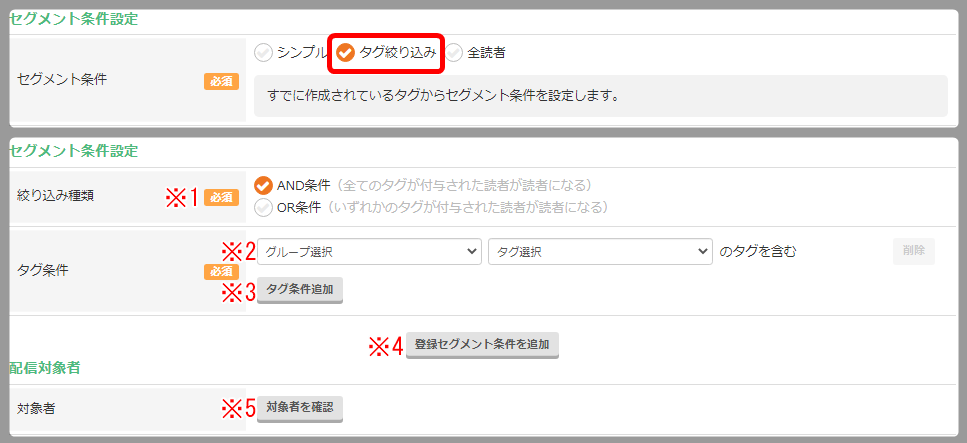
すでに顧客DBに読者の登録がある場合、設定条件によりセグメント読者が決定します。
必ず「対象者を確認」から、ご希望の読者が登録されるかの確認をお願いします※1 絞り込み種類 ・全てのタグが付与された人を読者にする場合は「AND条件」を選択してください。
・いずれかのタグが付与された人を読者にする場合は「OR条件」を選択してください。※2 タグ条件 タグ条件を選択します。タグは前もって設定しておく必要があります。
タグの設定はこちら → 「タグ管理」※3 タグ条件追加 タグ条件を追加できます。 ※4 登録セグメント条件を追加 セグメントの条件を追加できます。 ※5 対象者を確認 ※1~4を設定後、このセグメント読者となる対象者を確認してください。
読者一覧が開き、対象者の情報を確認できます。
読者一覧についてはこちら → 「一覧の見方 / 編集」全読者
- 内容を確認し、「セグメントを作成する」をクリック。
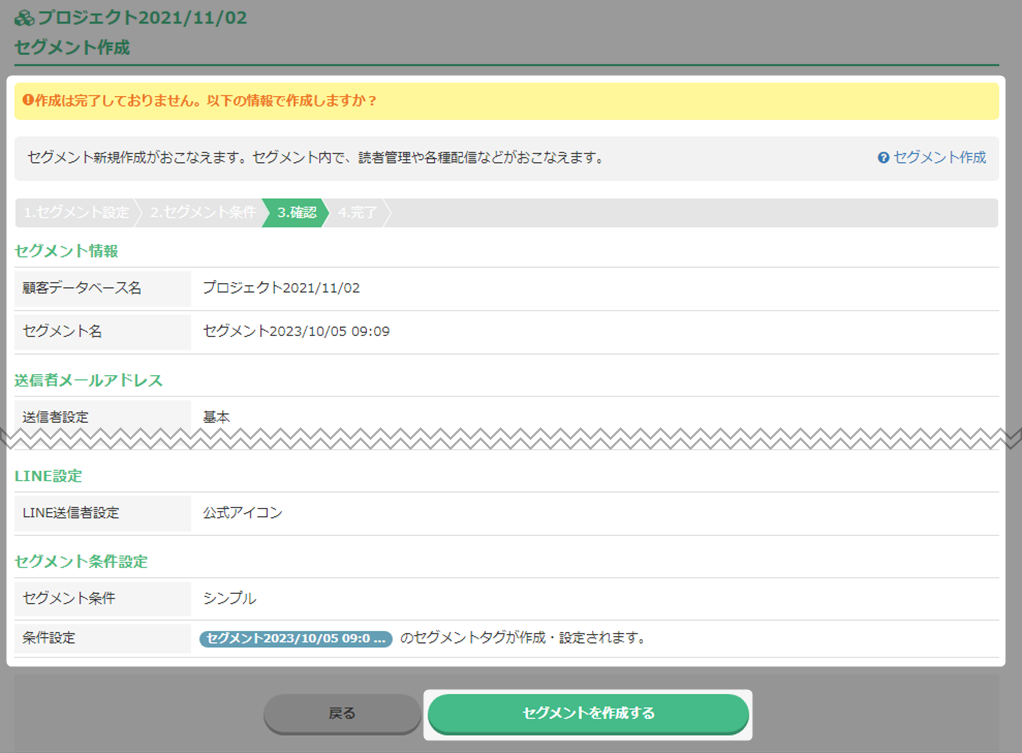
- セグメントが作成され、セグメント一覧に表示されます。
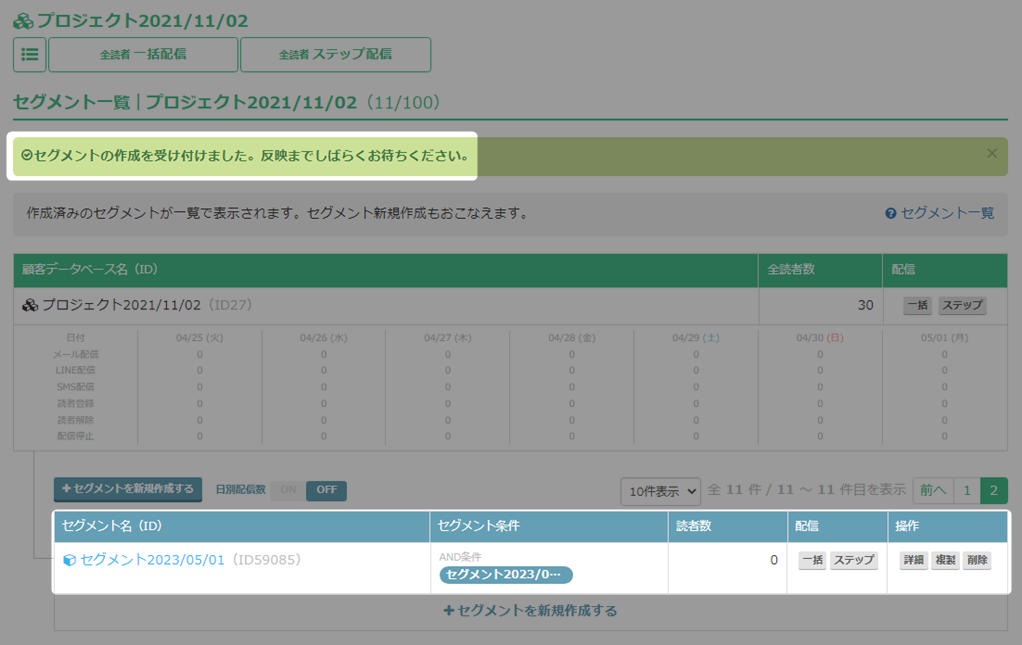 セグメントの設定条件で対象者が計算されたあと、読者登録欄へ数値が反映されます。
セグメントの設定条件で対象者が計算されたあと、読者登録欄へ数値が反映されます。 - 以上が、セグメントの新規作成手順です。
セグメント一覧の並び替え
- セグメント一覧で、セグメントを移動したい場所までドラッグ。
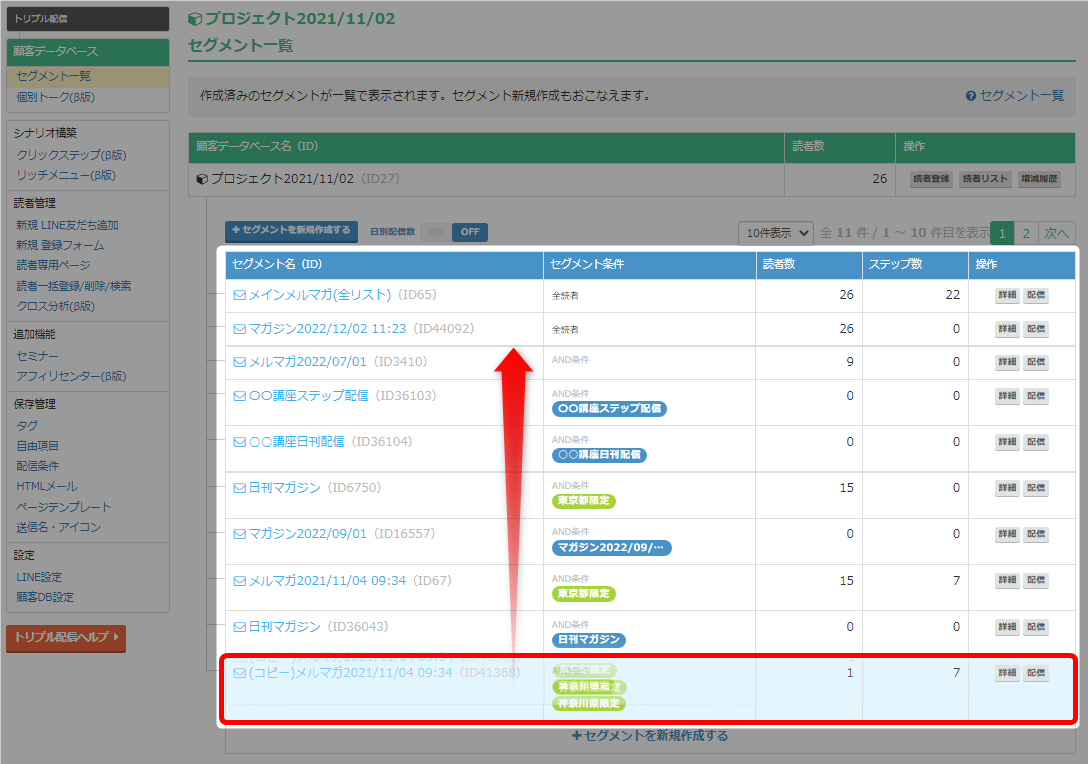 セグメントの枠内にマウスを合わせると、マウスの形が変わり移動可能になります。
セグメントの枠内にマウスを合わせると、マウスの形が変わり移動可能になります。 - 並び替え完了のメッセージが表示され、セグメントの並び替えを確認できます。
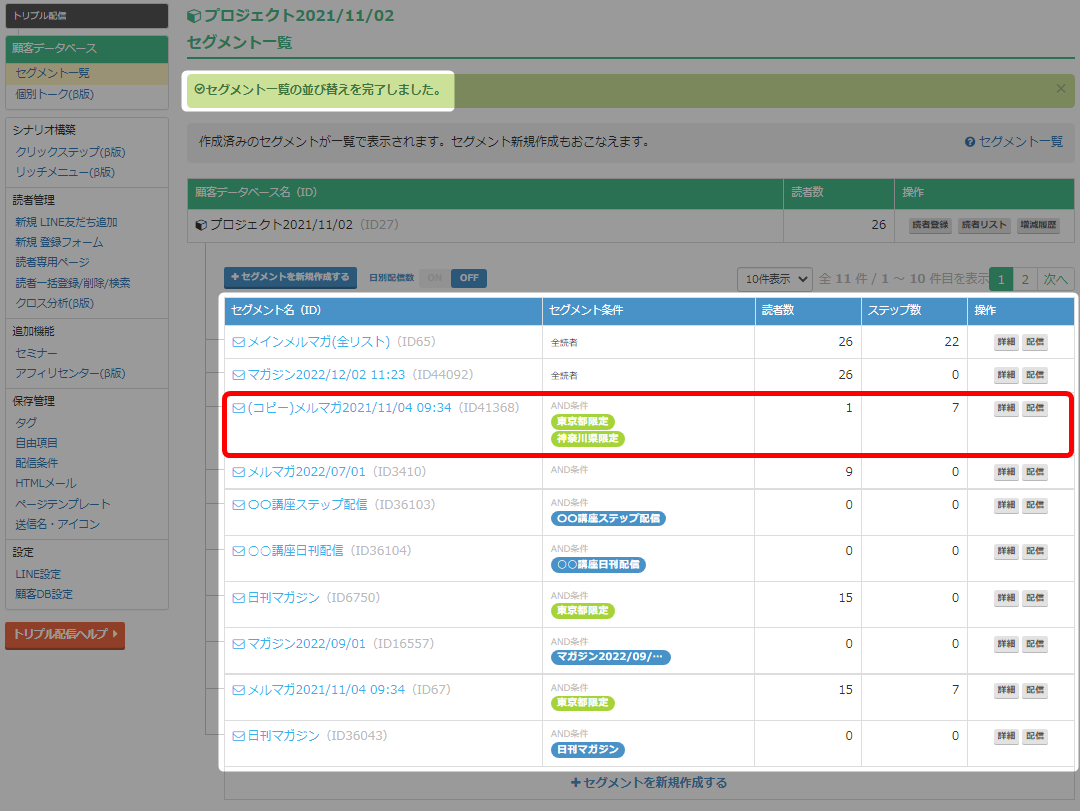
- 以上が、セグメント一覧の並び替え手順です。
検索ワード / #セグメント新規作成 #セグメント確認 #セグメント並び替え #セグメント並び順変更 #セグメント一覧並び替え #セグメント一覧並び順変更 #セグメントの作成 #配信一覧並び替え #配信一覧並び順変更

