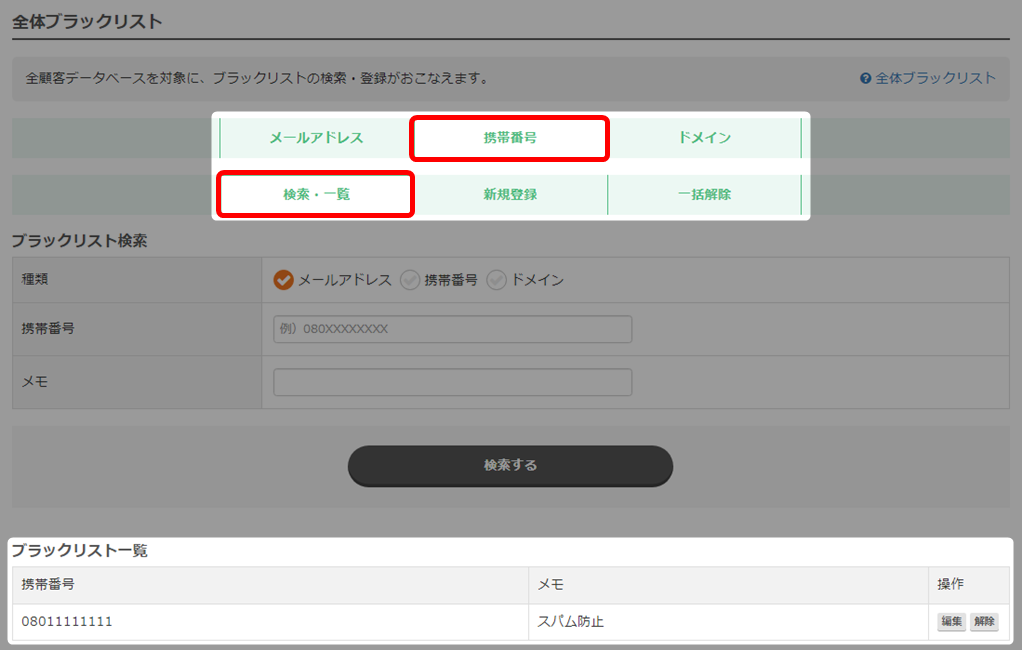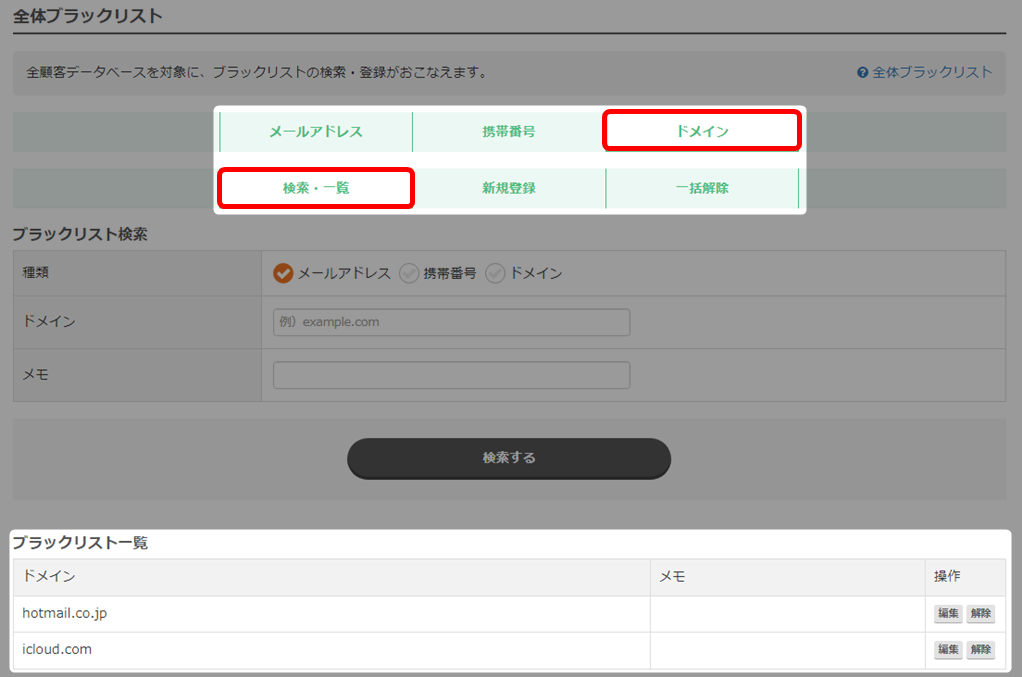全体ブラックリストに登録する場合は以下にご注意ください。
・全ての顧客データベースで登録拒否の対象となります。
・全てのセグメントからメールが配信されなくなります。
・全ての顧客データベースで登録拒否の対象となります。
・全てのセグメントからメールが配信されなくなります。
全体ブラックリスト一覧の表示
全体ブラックリスト一覧の表示手順をご説明します。
- 「トリプル配信」をクリック。

- 「全体ブラックリスト」をクリック。
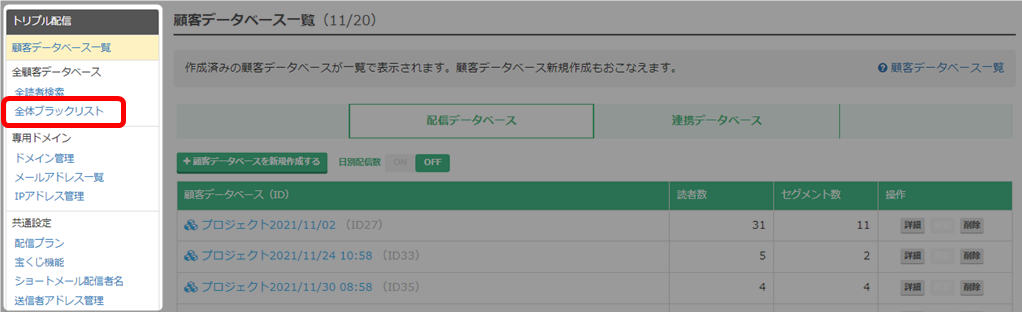
- 「メールアドレス / 携帯番号 / ドメイン」で「検索・一覧」を選択すると、それぞれのブラックリスト一覧が
下側に表示されます。ブラックリストに登録がない場合、一覧には何も表示されません。 - 以上が、全体ブラックリスト一覧の表示方法です。
全体ブラックリストの検索
一覧から、特定のブラックリストを検索する手順をご説明します。
※ ここでは「メールアドレス」を例にしてご説明します。
※ ここでは「メールアドレス」を例にしてご説明します。
- 「メールアドレス」を選択し、検索対象を入力。その後「検索する」をクリック。
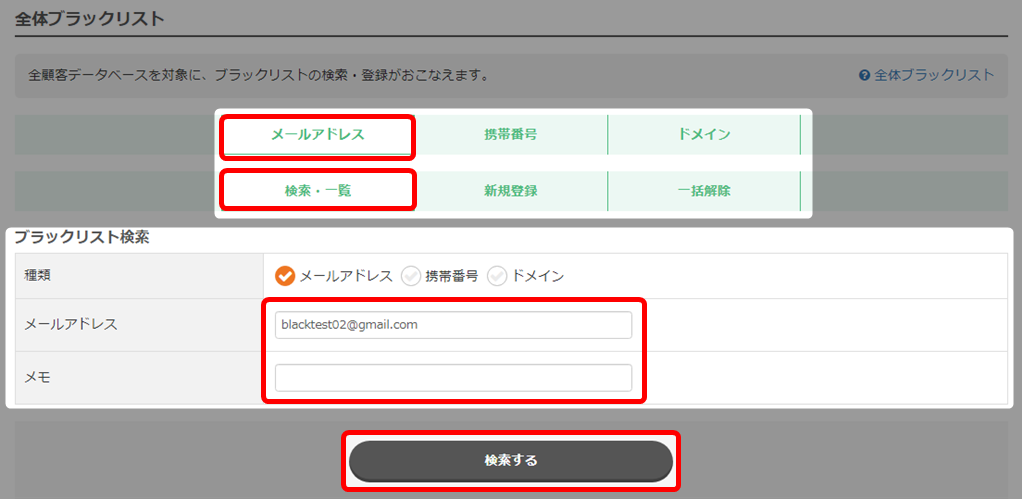 「メモ」を登録している場合は、メモ欄に登録した文言を入力しても検索が可能です。
「メモ」を登録している場合は、メモ欄に登録した文言を入力しても検索が可能です。 - 検索結果が下側の一覧に表示されます。
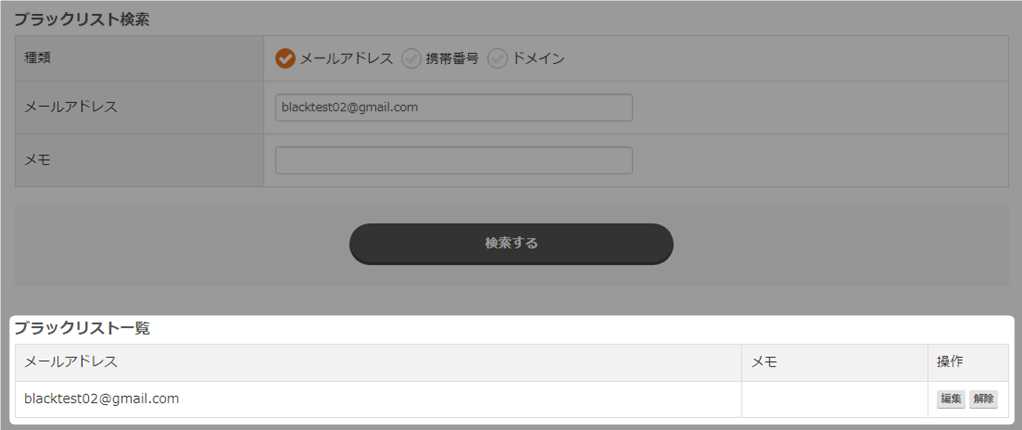 ブラックリスト一覧より、メールアドレスごとに「編集」「削除」が可能です。
ブラックリスト一覧より、メールアドレスごとに「編集」「削除」が可能です。 - 以上が、全体ブラックリストの検索手順です。
全体ブラックリストの新規登録
全体ブラックリストへの新規登録手順をご説明します。
※ここでは「メールアドレス」を例にとってご説明いたします。
※ここでは「メールアドレス」を例にとってご説明いたします。
- 「メールアドレス」を選択し、「新規登録」をクリック。

- 登録したい情報を入力し、「次へ(確認する)」をクリック。
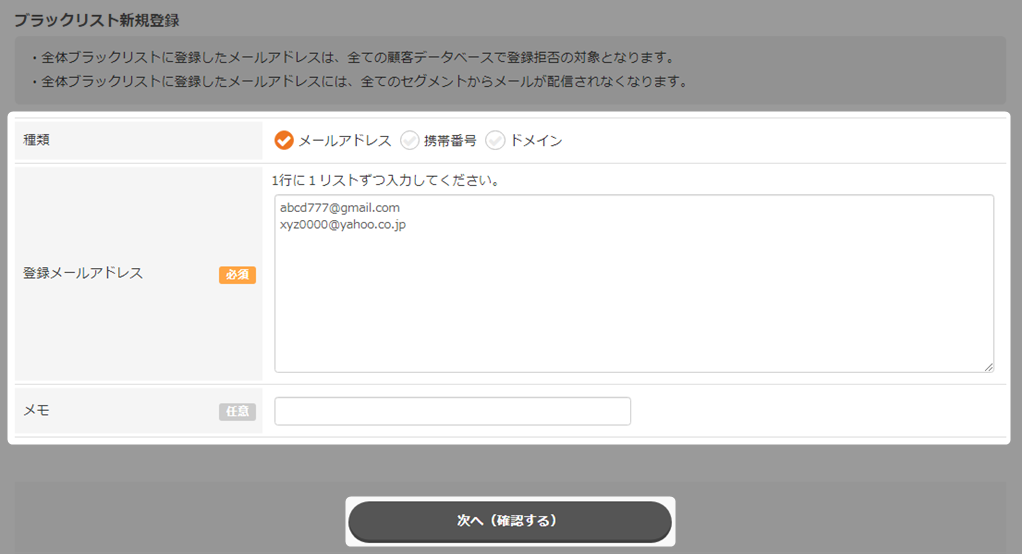 ・複数を一括で登録する場合は改行して入力してください。
・複数を一括で登録する場合は改行して入力してください。
・メモ欄は任意で入力してください。 例)スパム登録防止のため - 内容を確認し、「登録する」をクリック。
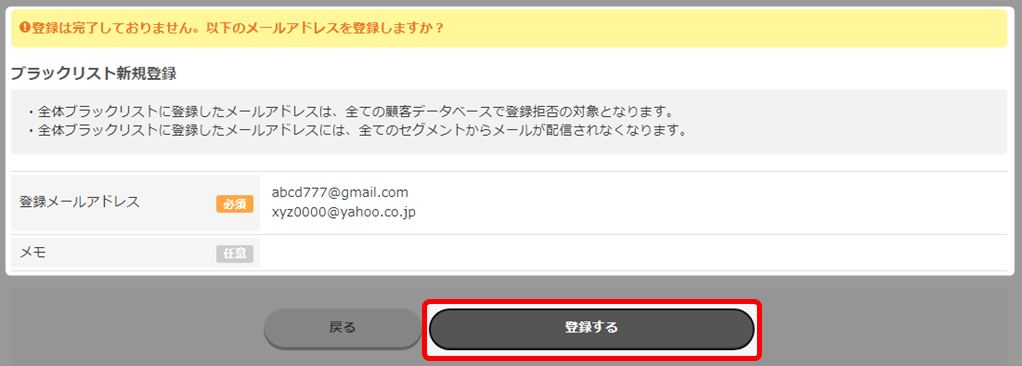
- メールアドレスが全体ブラックリストへ登録され、一覧に表示されます。
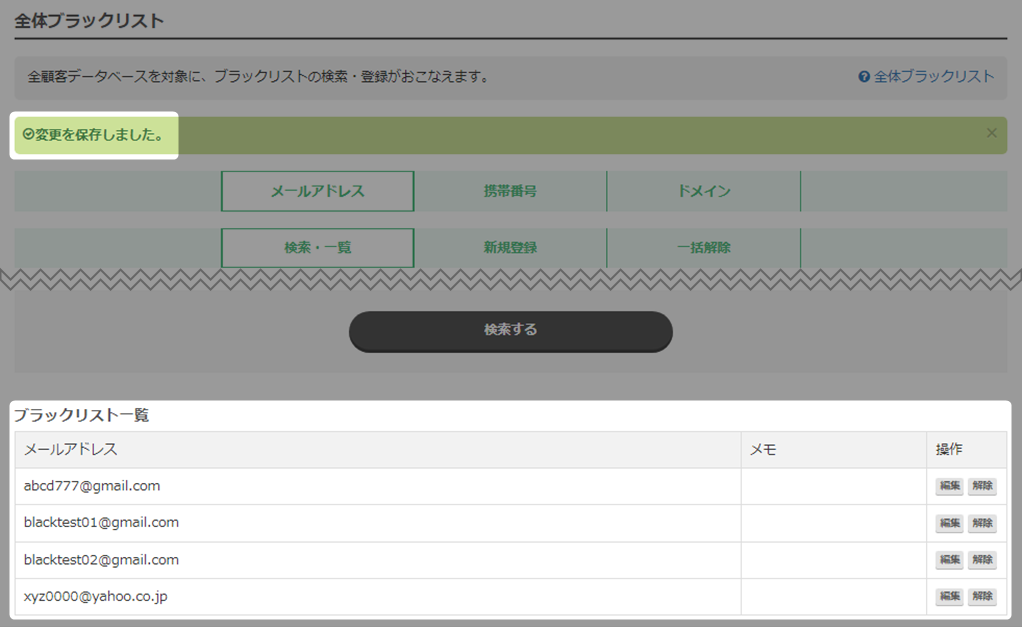
- 以上が、全体ブラックリストの新規登録手順です。
全体ブラックリストの編集
全体ブラックリストの内容を編集できます。
※ ここでは「メールアドレス」の編集を例にとってご説明いたします。
※ ここでは「メールアドレス」の編集を例にとってご説明いたします。
- 「メールアドレス」の「検索・一覧」を選択し、ブラックリスト一覧から編集したいメールアドレスの「編集」をクリック。
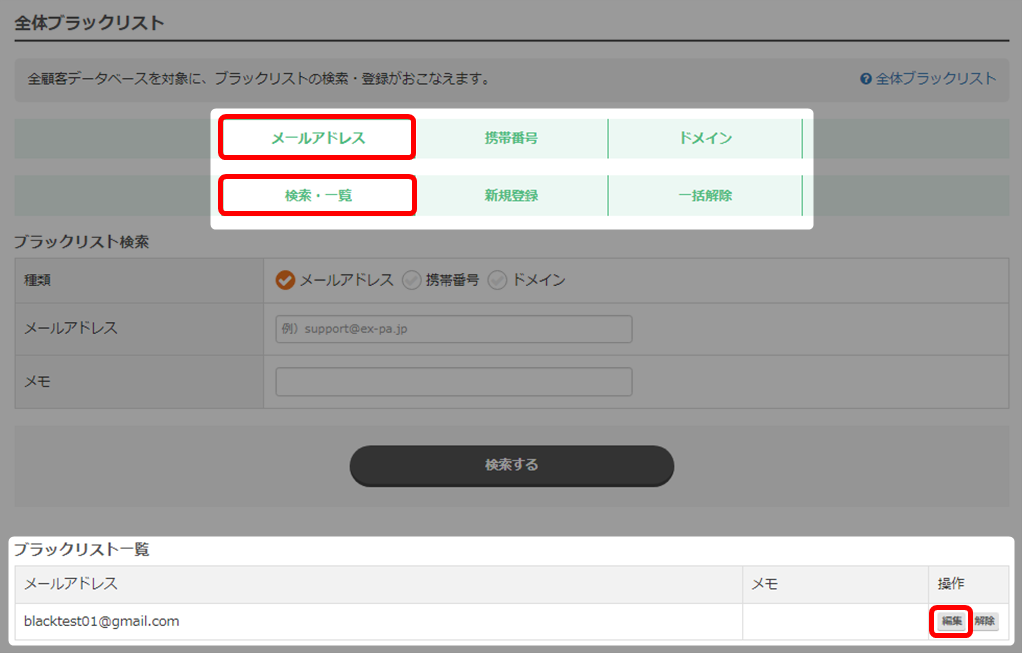 登録されている件数が多い場合は、検索をすると見つけやすくなります。
登録されている件数が多い場合は、検索をすると見つけやすくなります。
→ 「全体ブラックリストの検索」 - 内容を編集し、「保存する」をクリック。
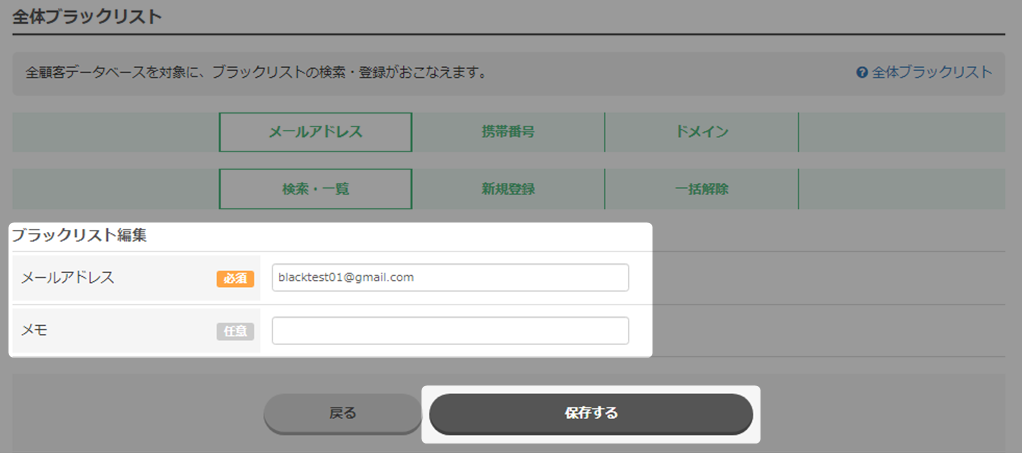
- 変更が保存されたことを確認できます。
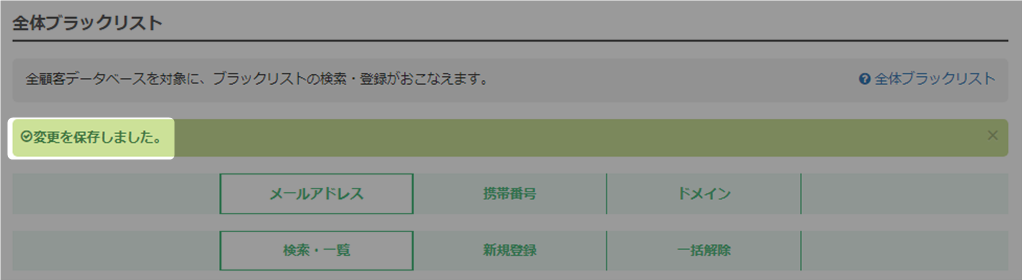
- 以上が、全体ブラックリストの編集手順です。
全体ブラックリストの解除
全体ブラックリストからの削除手順をご説明します。
※ ここでは「メールアドレス」の一括解除を例にとってご説明いたします。
※ ここでは「メールアドレス」の一括解除を例にとってご説明いたします。
一括解除方法
複数をまとめて解除できます。
- 「メールアドレス」を選択し、「一括解除」をクリック。
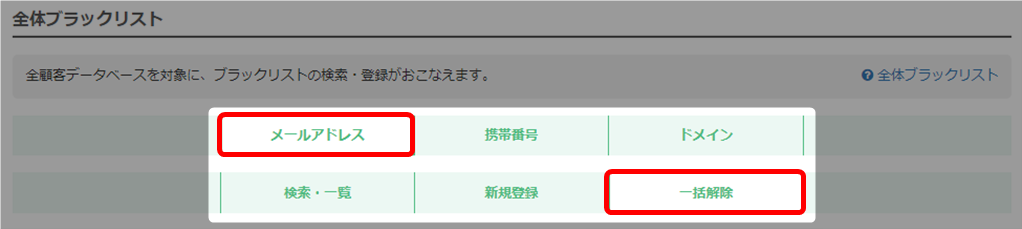
- 解除したい情報を入力し、「次へ(確認する)」をクリック。
 複数入力する場合は、1件ずつ改行してください。
複数入力する場合は、1件ずつ改行してください。 - 内容を確認し、「解除する」をクリック。

- 変更が反映され、ブラックリスト一覧からも削除されていることを確認できます。
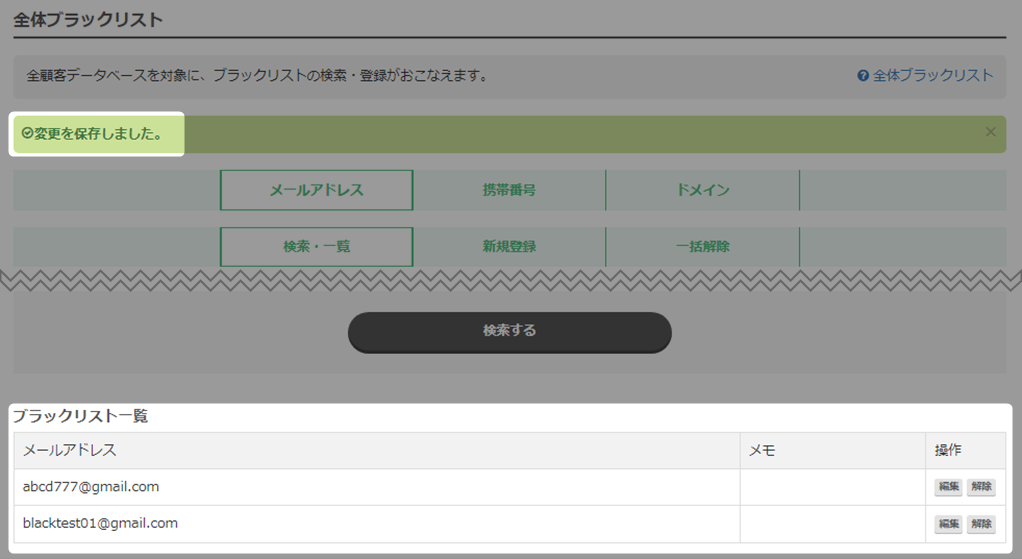
- 以上が、全体ブラックリストの一括解除手順です。
個別解除方法
今回は「メールアドレス」を個別に解除する手順を例にとってご説明いたします。
- 「メールアドレス」の「検索・一覧」を選択。

- ブラックリスト一覧より、解除したいメールアドレスの「解除」をクリック。
 登録されている件数が多い場合は、検索をすると見つけやすくなります。
登録されている件数が多い場合は、検索をすると見つけやすくなります。
→ 「全体ブラックリストの検索」 - 内容を確認し、「解除する」をクリック。
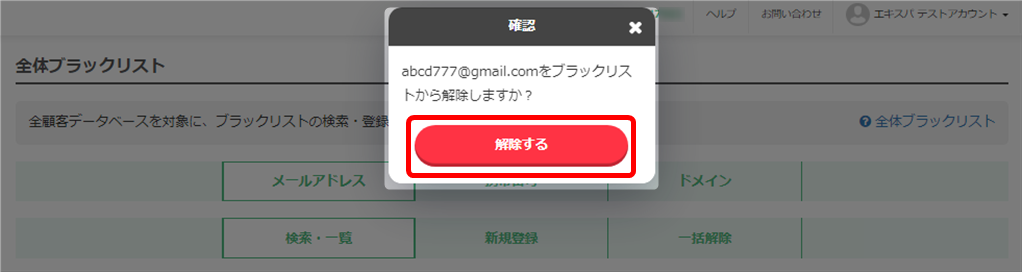
- 変更が反映され、ブラックリスト一覧からも削除されていることを確認できます。

- 以上が、全体ブラックリストの個別解除手順です。
検索ワード / #ブラックリスト検索 #ブラックリスト登録 #ブラックリスト新規登録 #ブラックリスト解除 #ブラックリスト一括解除 #ブラックリスト編集 #ブラックリスト変更 #ブラックリスト確認