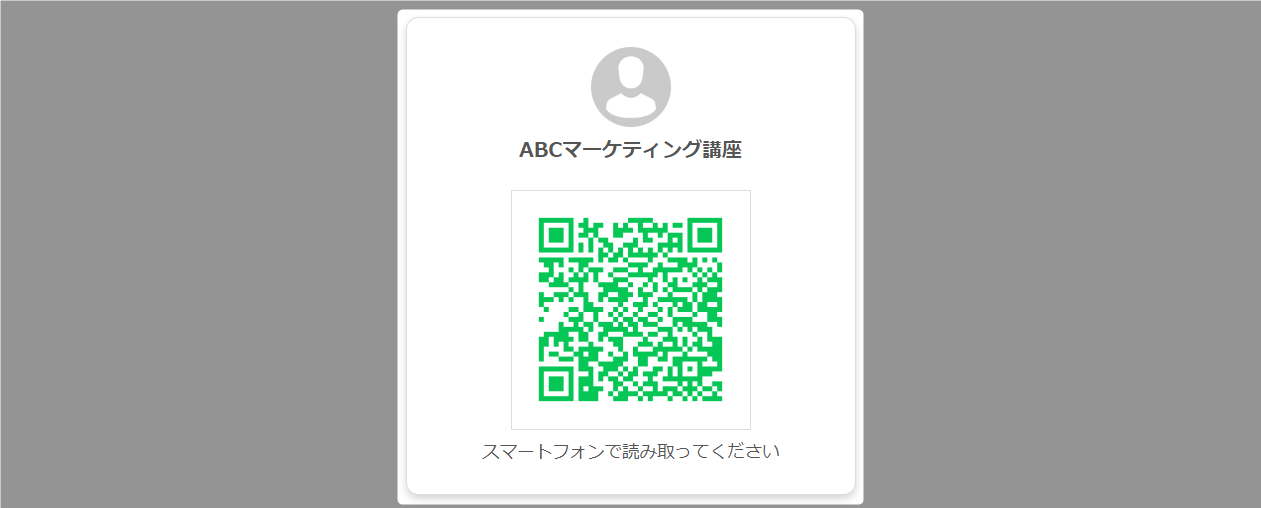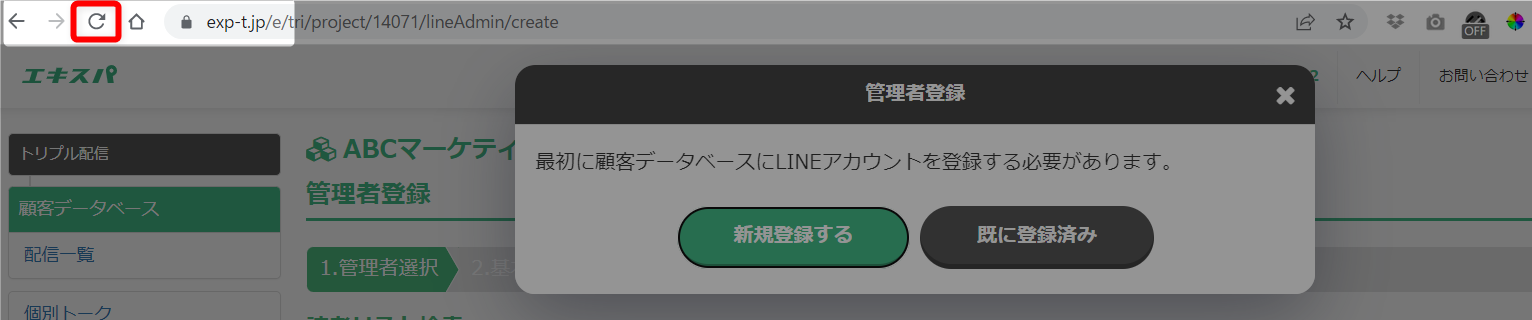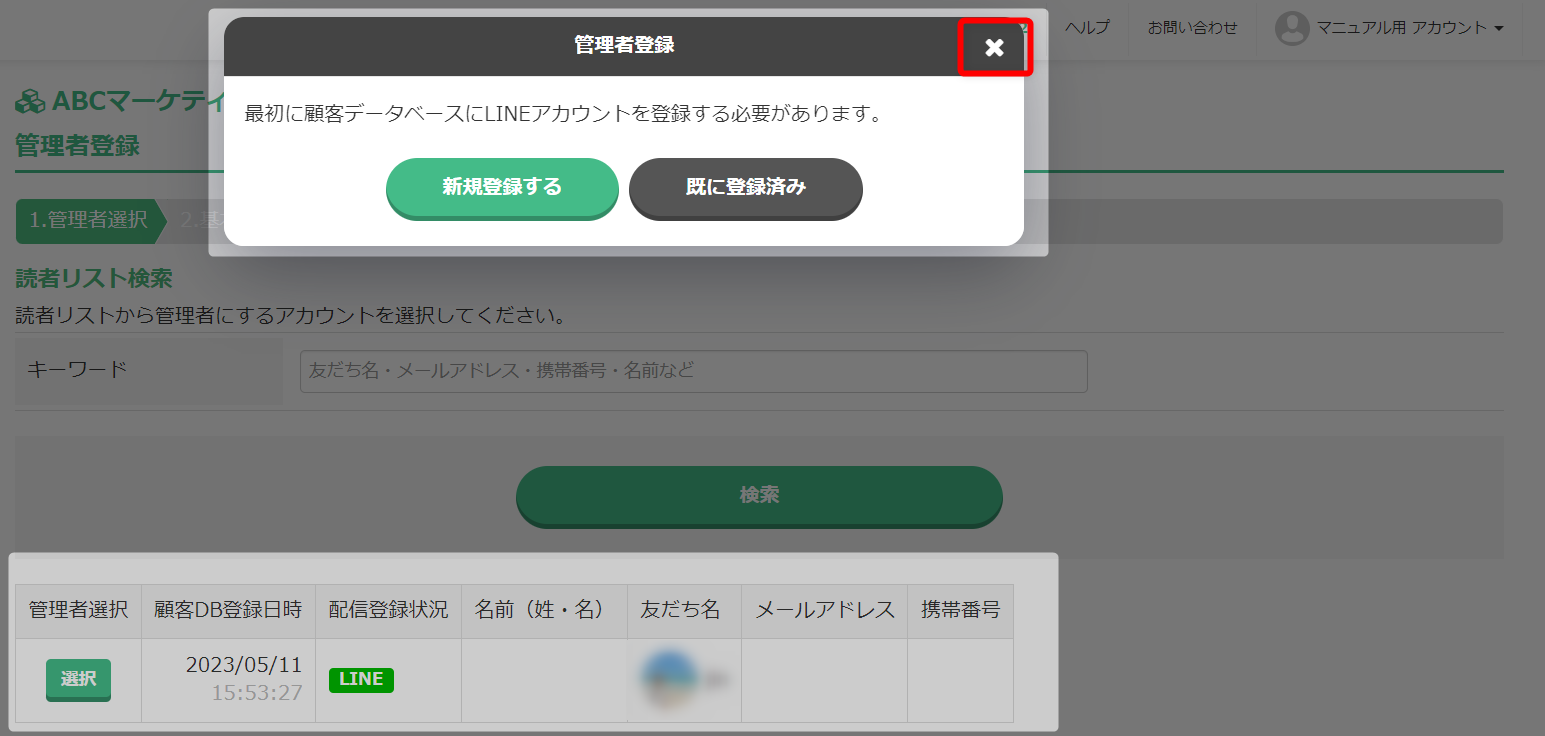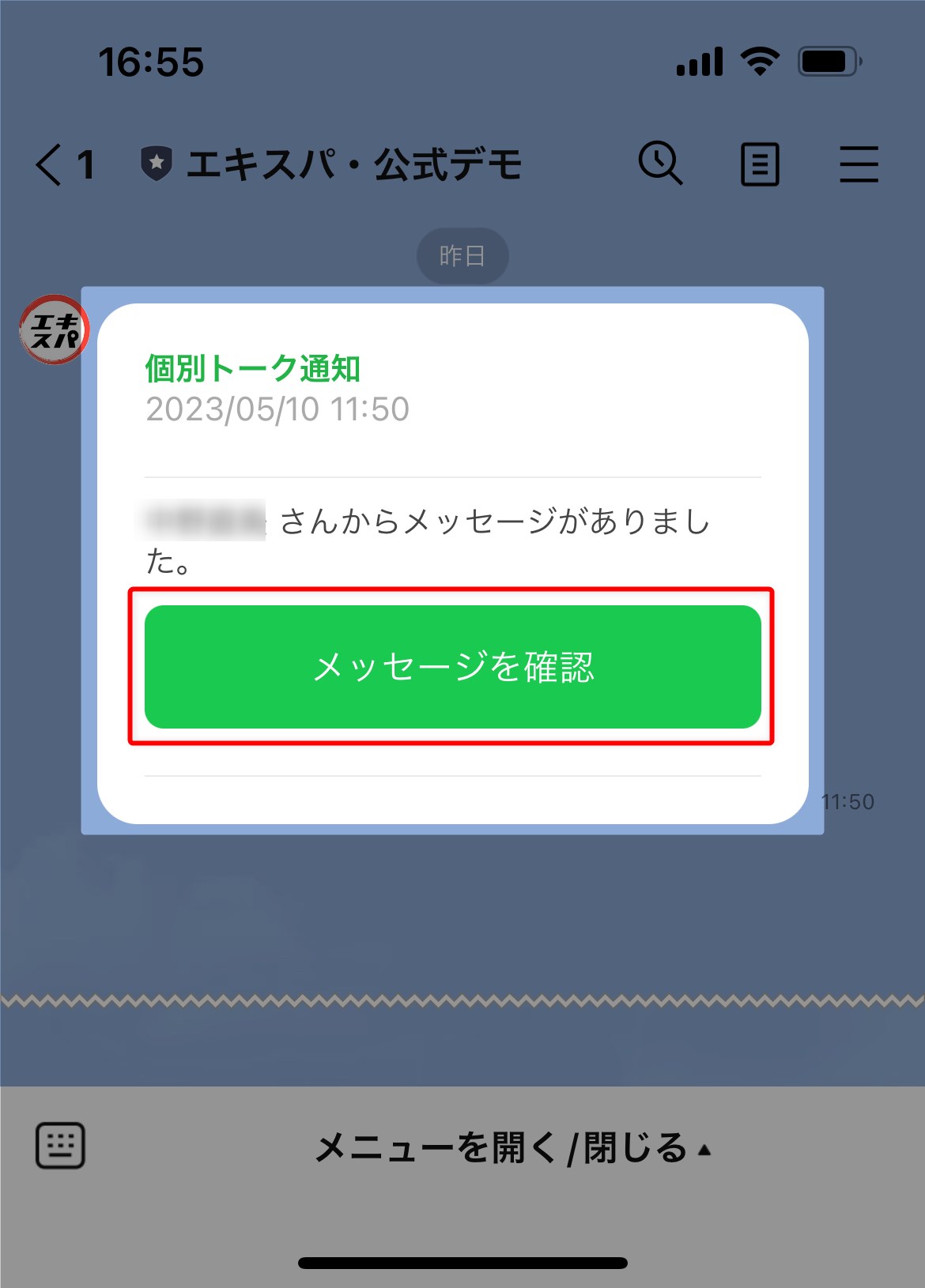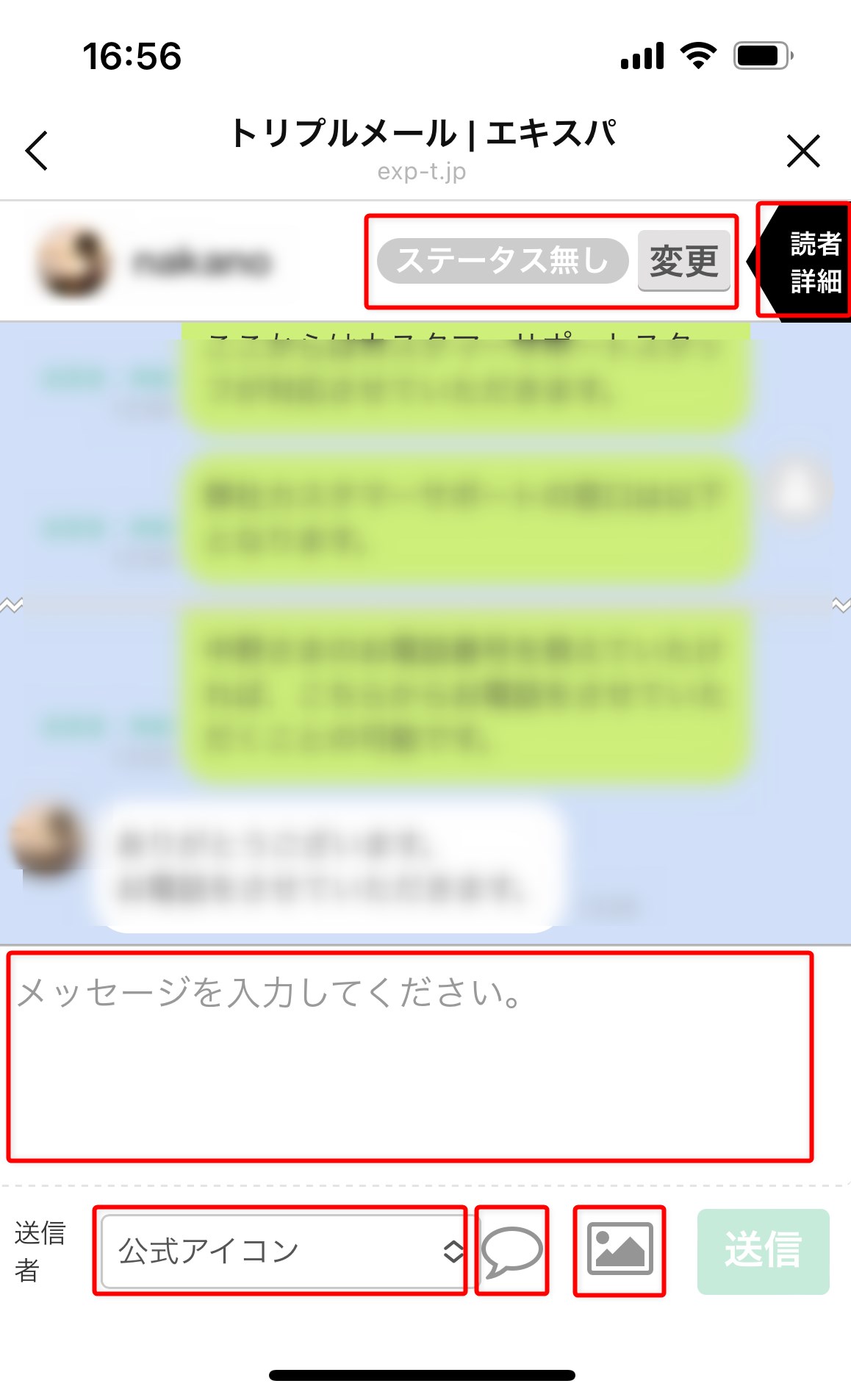LINE管理者の設定手順について解説いたします。
LINE管理者登録することで個別トークを「ご利用端末(スマホ版LINE)」で受信、送信することができます。
あらかじめLINE連携設定を完了させておく必要がございます。
→ 「LINE連携設定」
→ 「LINE連携設定」
LINE管理者設定をすることで、自動的にLINEテスト対象者としても設定されます。
※LINEの配信テストをする場合、前もってLINEテスト配信の対象アカウントに設定しておく必要があります。
※LINEの配信テストをする場合、前もってLINEテスト配信の対象アカウントに設定しておく必要があります。
LINE管理者設定後、読者詳細画面でLINE配信テスト対象になっていることを確認できます。
読者リストについてはこちら → 「読者リスト」
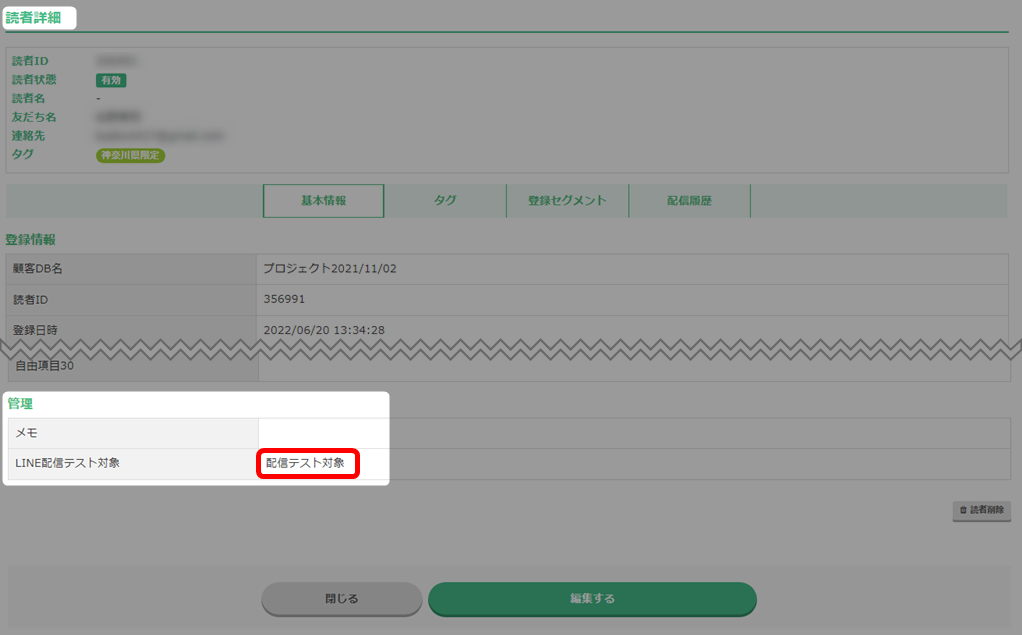
読者の基本情報編集画面からも、対象にするかしないかの設定が可能です。
設定についてはこちら → 「基本情報の編集」
動画マニュアル
テキストマニュアル
LINE管理者の設定手順
- トリプル配信をクリック

- LINE管理者設定をしたい「顧客データベース名」をクリック。
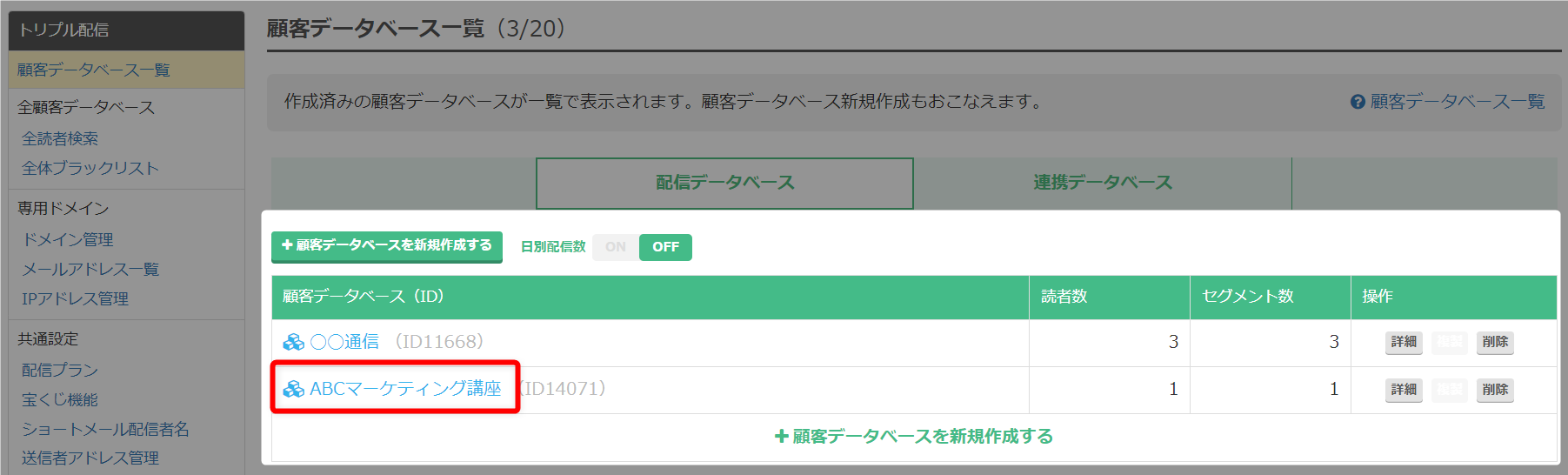
- 「LINE管理者設定」をクリック。
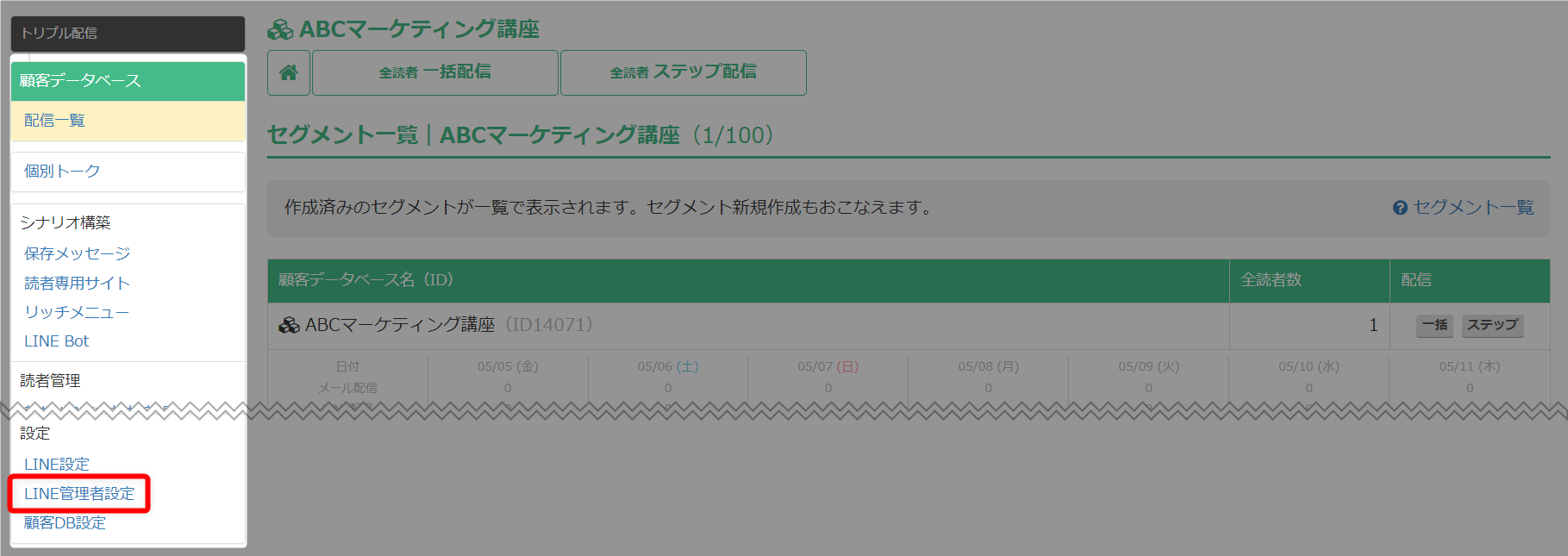
- 「管理者を登録」をクリック。

- 顧客データベースに管理者登録したいLINEアカウントが登録がない場合は「新規登録をする」をクリック。
→ 「6」へお進みください。
すでに登録がある場合は「既に登録済み」をクリック。
→ 「7」へお進みください。
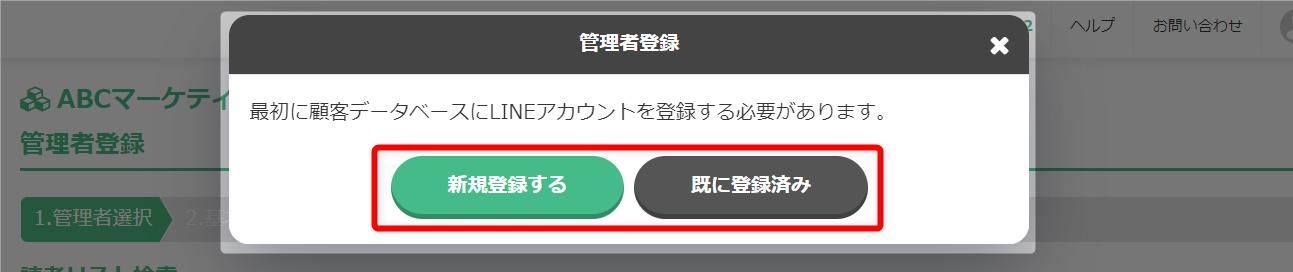
- 「新規登録をする」をクリック後
別タブでQRコードが表示されるので、管理者として登録したいLINEアカウントを登録します。
LINEアカウントを登録後、元の画面に戻り、画面を更新してください。
登録したLINEアカウントが表示されます。「✕」でウインドウを閉じます。
- LINE管理者に設定したいアカウントの「選択」をクリック。
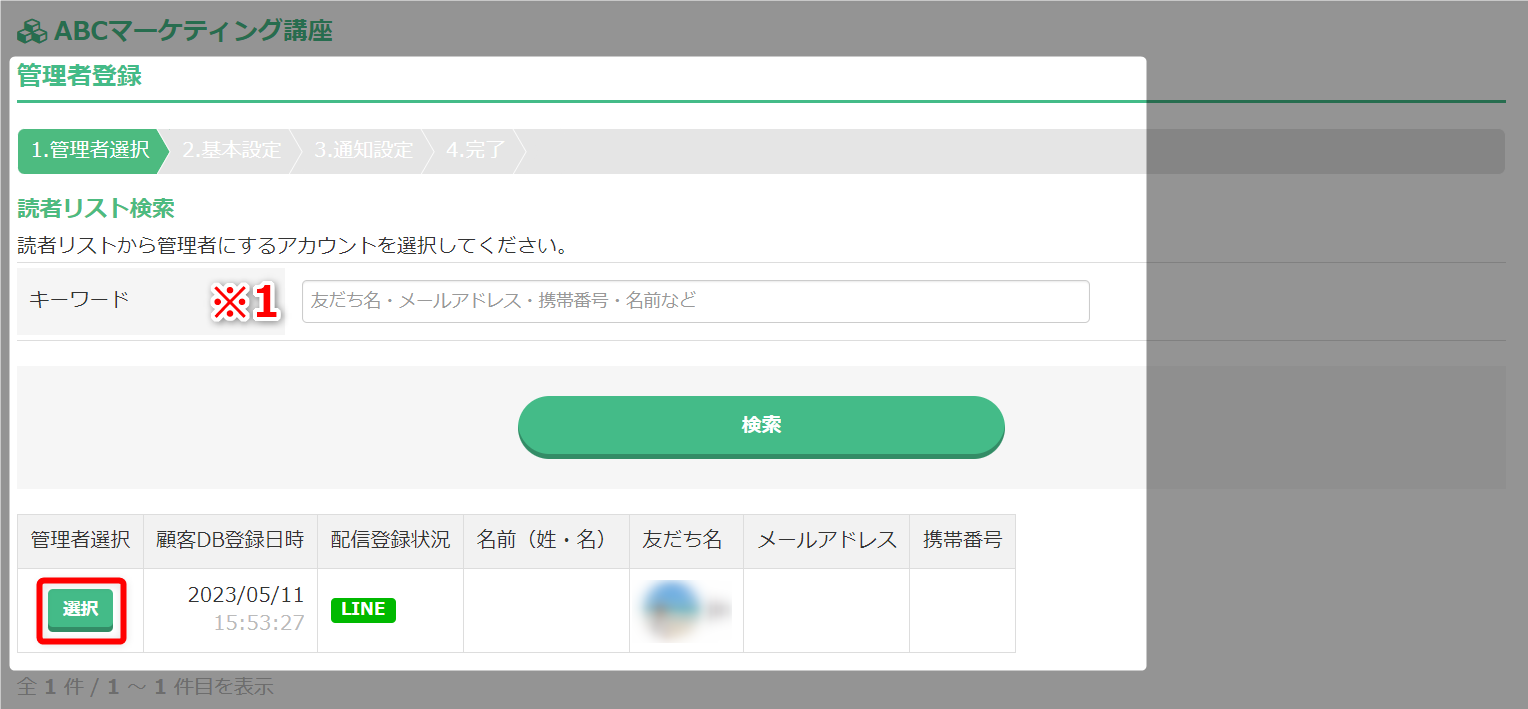 ※1 既に複数のLINEアカウントが登録がある場合は、検索をして該当のLINEアカウントを表示してください。
※1 既に複数のLINEアカウントが登録がある場合は、検索をして該当のLINEアカウントを表示してください。 - 管理者名を入力し「次へ」をクリック。

- 通知タイミングを選択し「登録する」をクリック。
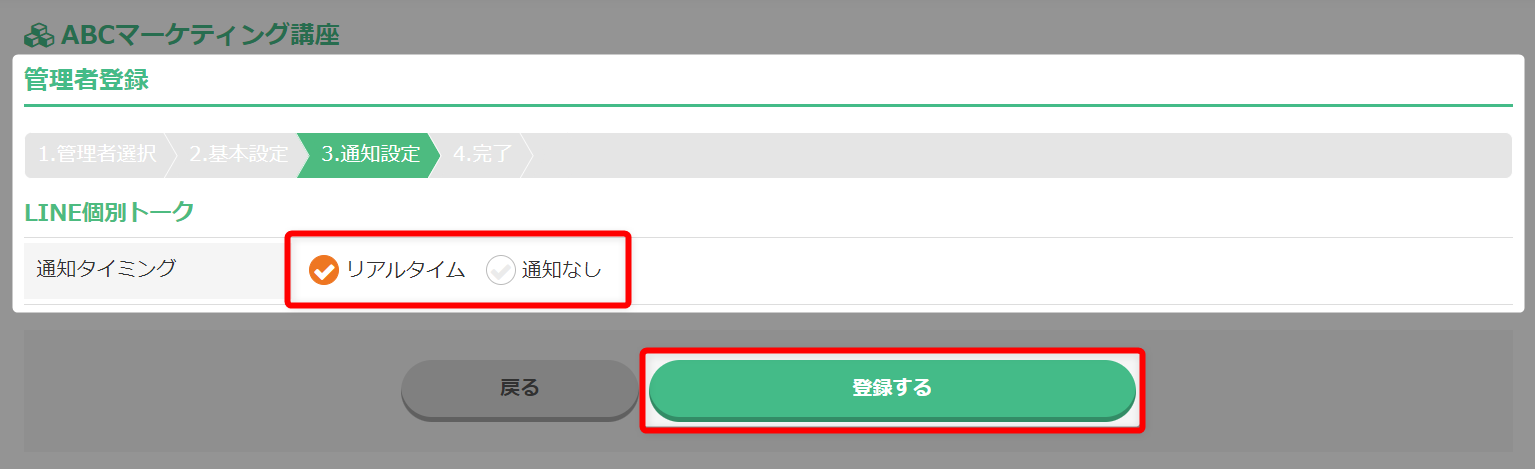
- 管理者登録が完了しました。
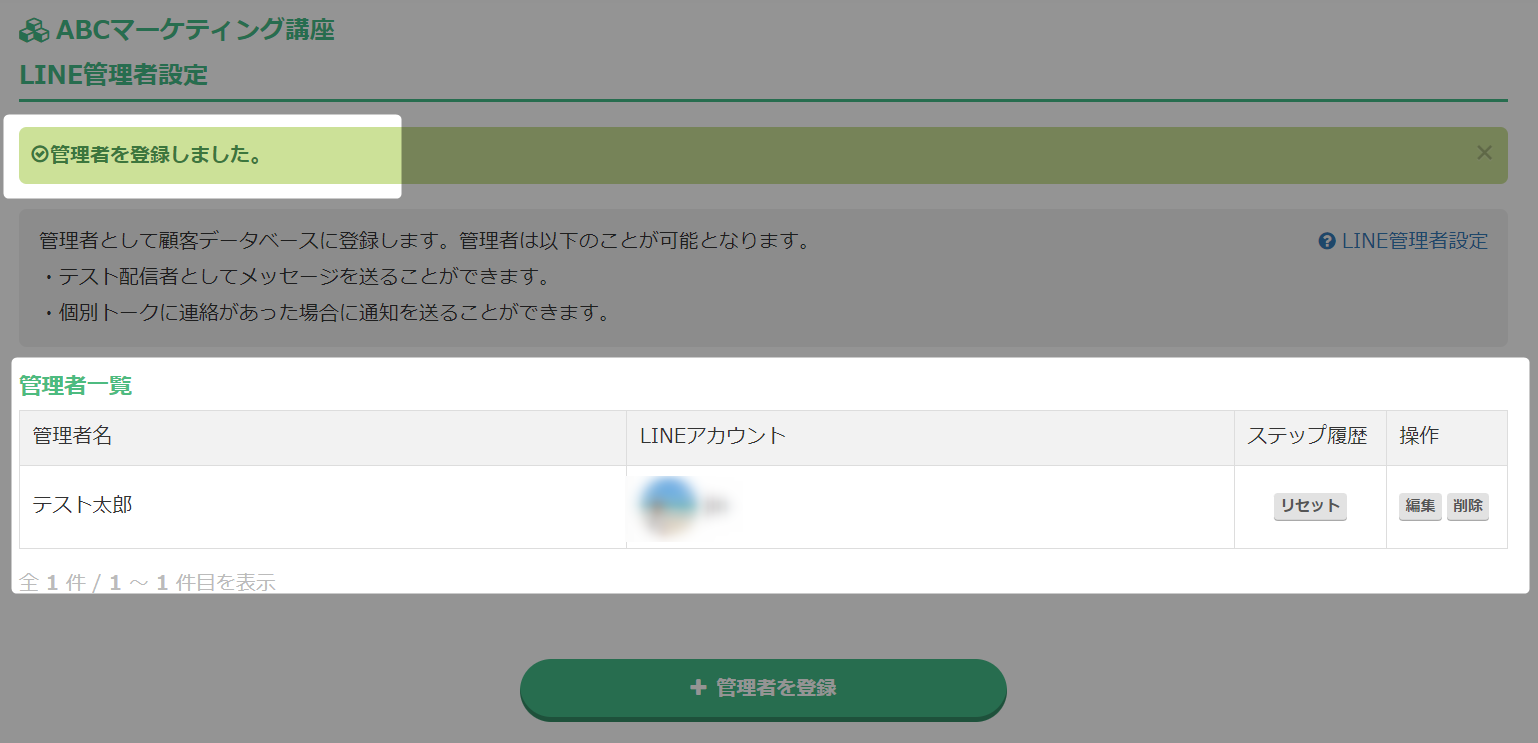
リセット ステップ履歴をリセットします。 編集 管理者名、通知タイミングを編集できます。 削除 管理者から削除できます。(読者リストからは削除されません。) - 以上がLINE管理者設定の手順となります。
個別トーク通知の確認方法
スマホ版LINEをご利用ください。PC版LINEの場合エラーとなります。
- 個別トークの受信があった場合、管理者に通知がされます。「メッセージを確認」をクリック
- トークルームが表示され、メッセージ内容が確認できます。
ステータス変更 対象者のステータスが表示されます。「変更」から変更も可能です。
→ タグ管理「ステータスタグの確認」読者詳細 「読者詳細」をタップすると、画面が切り替わり以下の情報の確認ができます。
・メモ ※変更操作も可
・登録経路
・現在の状況
・現在表示中のリッチメニュー ※変更操作も可
・タグメッセージ入力欄 対象者へメッセージを送信できます。 送信者名・アイコン変更 あらかじめ「送信者名・アイコン」を登録しておくと、切り替えてメッセージ送信が可能です。
→ 「送信名・アイコン管理」保存メッセージ あらかじめ作成済みの保存メッセージを送信できます。
→ 「保存メッセージ」画像送信 画像を送信できます。 - 以上が、個別トーク通知の確認方法となります。
検索ワード / #トリプル配信LINE連携方法 #トリプル配信LINE連携手順