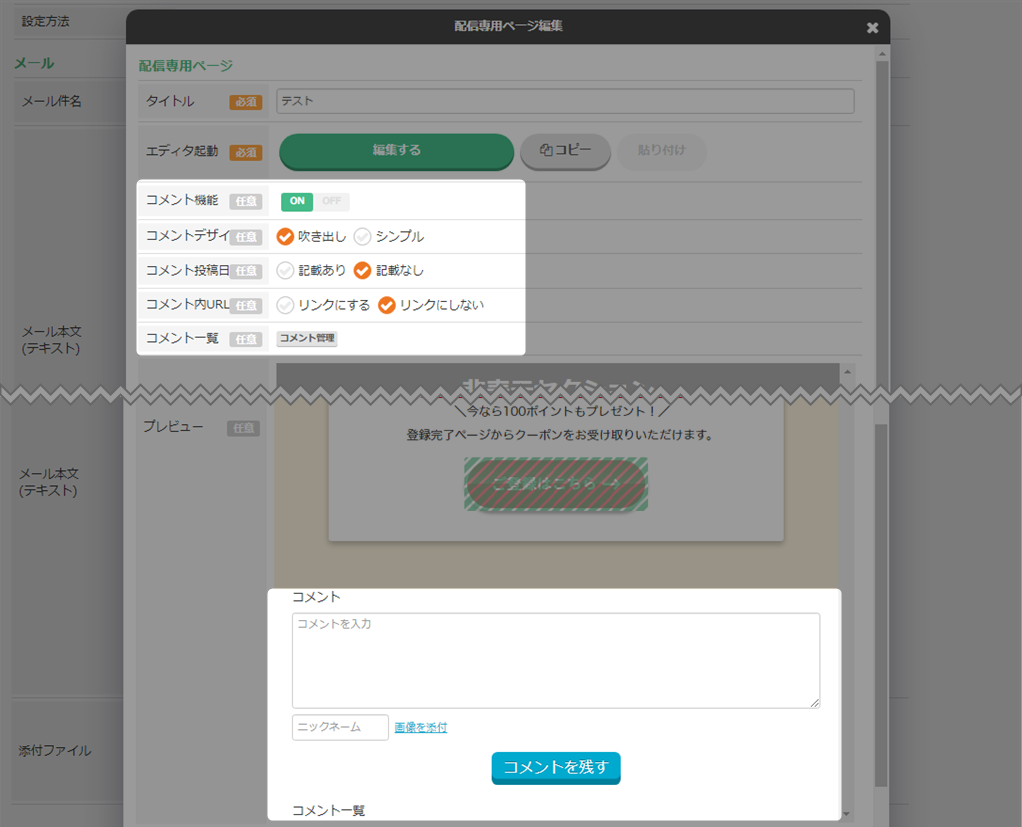「配信ページ」とは、エディタで作成したページを、置換文字としてメッセージ内に挿入できる機能です。
文字制限があるSMSなどの場合に、配信の補助機能として活用することができます。
以下の方法で作成したページを他の配信や読者専用サイトで使用することができます。
・配信ページ作成時、エディタで「フォームテンプレ」として保存する(手順10の「※1」)
他の配信ページや読者専用サイトでエディタを開いた際に、保存したテンプレートを選択することで
そのデザインを使用することができます。
今後もそのデザインを使用したい場合は、テンプレートに保存しておくと便利です。
・メッセージ作成中に「コピー」をクリックする(手順12の「※1」)
その場でコピーを作成したい場合は、こちらが便利です。
エディタを開くことなく作成したデザインを複製できます。
「コピー」をクリック後、そのメッセージはいったん「下書き保存して終了」し、先にデザインを使用したい
他の配信ページや読者専用サイトで「貼り付け」をしておくと確実です。
※メッセージが配信済みになってしまうと「コピー」はできなくなりますのでご注意ください。
動画マニュアル
テキストマニュアル
配信ページの作成手順
ここでは、「全読者一括配信」を例にとってご説明いたしますが、他の配信方法でも作成方法は同じです。
- 「トリプル配信」をクリック。

- 配信ページを作成したい顧客データベース名をクリック。
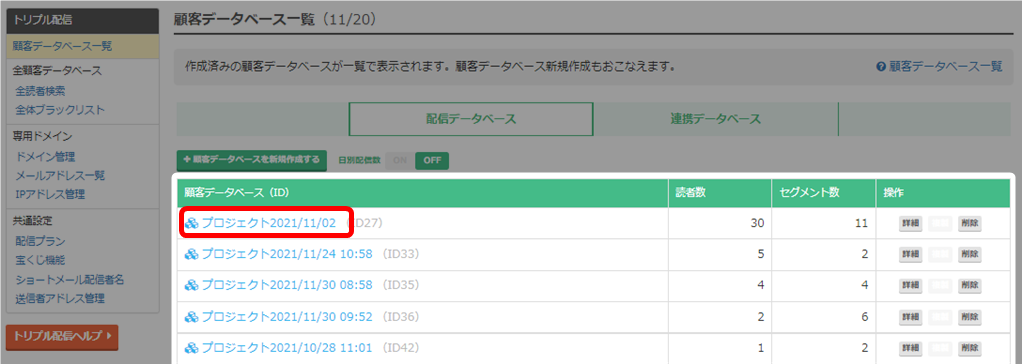
- 「全読者一括配信」をクリック。
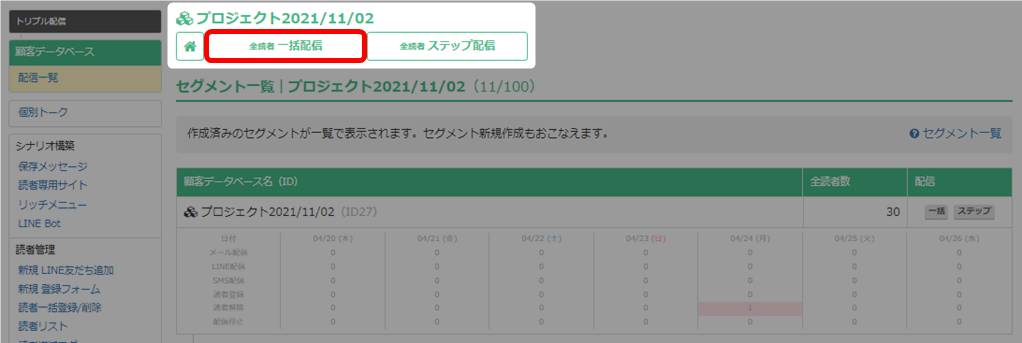
- 「新規配信」をクリック。

- 配信の種類を選択。
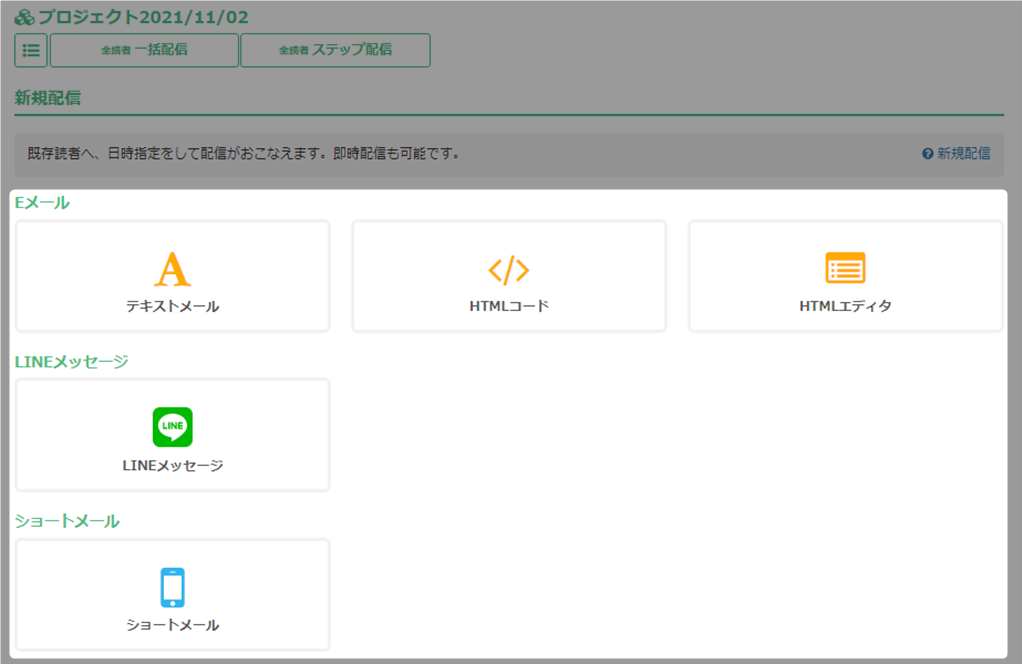 ここでは、「テキストメール」を例にとってご説明いたします。
ここでは、「テキストメール」を例にとってご説明いたします。 - メッセージ作成画面で、「配信ページ」をクリック。
 メッセージの作成方法はこちら → 「一括配信(新規作成)」「ステップ配信(新規作成)」
メッセージの作成方法はこちら → 「一括配信(新規作成)」「ステップ配信(新規作成)」 - 「配信ページを新規作成」をクリック。
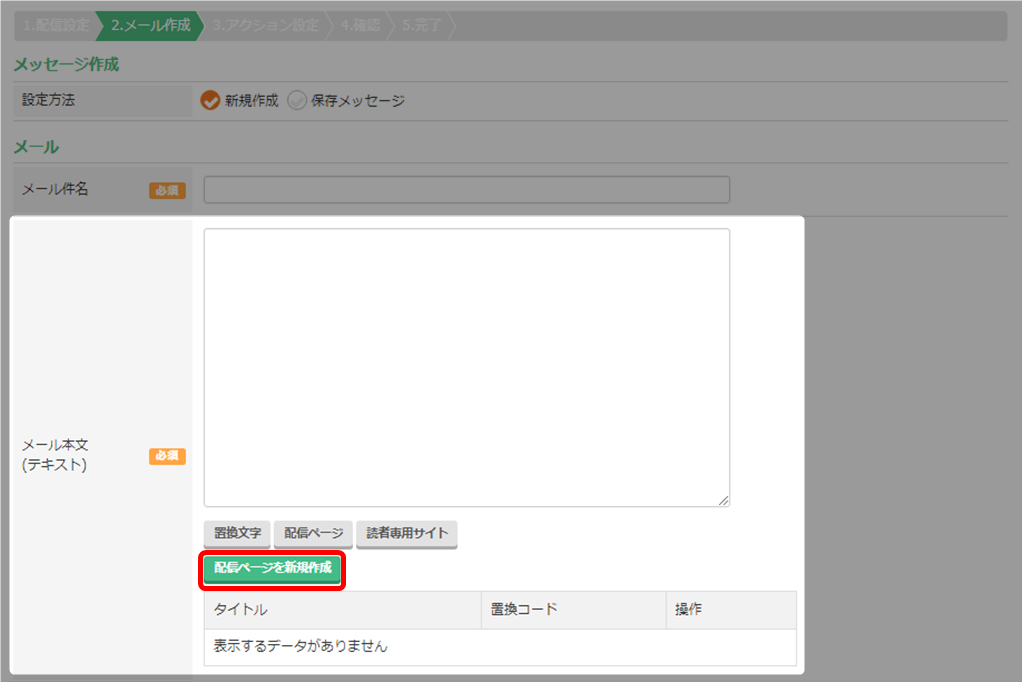
- 「タイトル」を入力し、「編集する」をクリック。
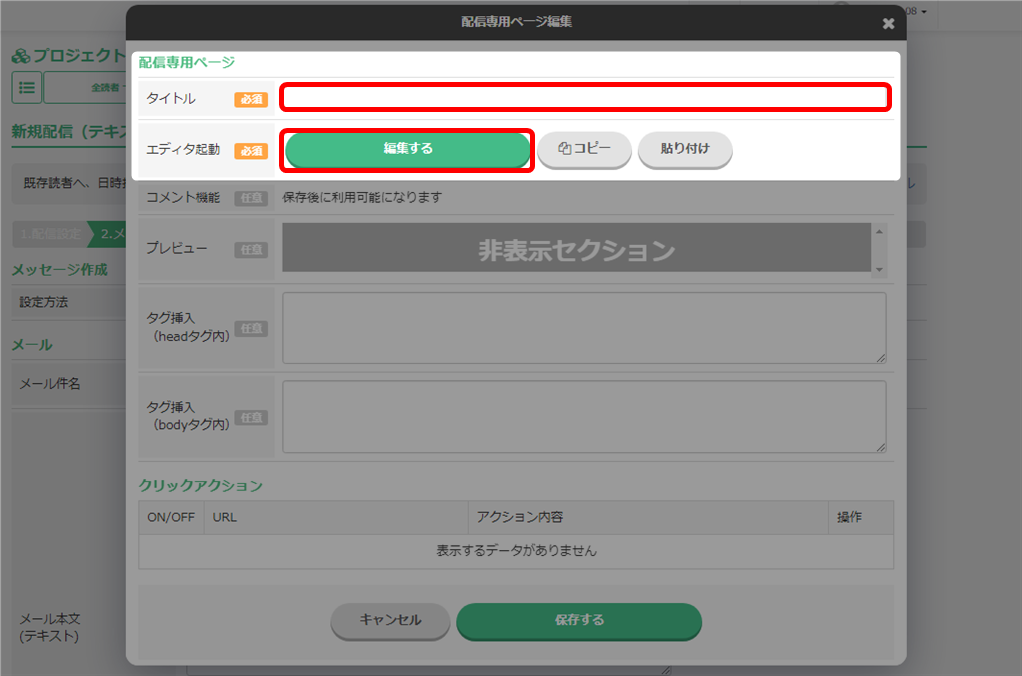
- エディタが開きます。
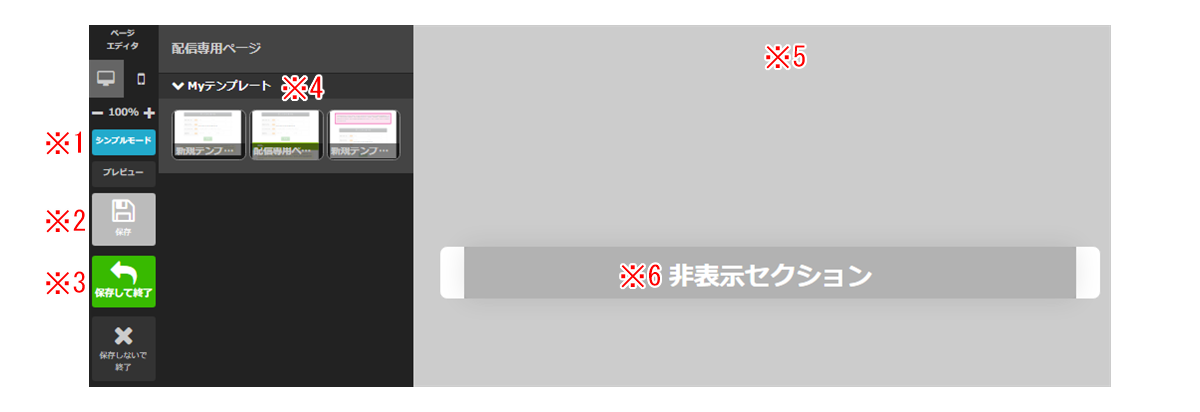
※1 モード切り替え ・シンプルモード ⇒ パーツの選択がしやすいモードです。
コンテナの選択はできません。セクションとパーツのみの表示です。
・通常モード ⇒ 従来通りの操作ができるモードです。
コンテナ選択が可能で、より細かい設定ができます。
※モードは適宜切り替えてご利用いただけます。
モード切り替えについてはこちら → 「モードの切り替え」※2 保存 作業途中の状態を保存できます。 ※3 保存して終了 編集内容を保存してエディタを閉じ、メッセージ作成画面へ戻ります。 ※4 Myテンプレート ページテンプレートとして保存してあるテンプレートが表示されます。
詳細はこちら → 「ページテンプレート」※5 編集パネル この画面で、セクション、コンテナ、パーツを追加してページを作成していきます。
追加や編集方法については以下をご参照ください
→ 「サイト作成 – 操作マニュアル」※6 非表示セクション このセクションを選択して新たなセクションを追加します。
非表示セクションは、実際のページでは表示されません。以下は別のページの編集例ですが、作成のご参考にされてください。
→ 「入力ページの編集例 – 必要なセクションの追加」
→ 「入力完了ページの編集例 – 必要なセクションの追加」 - セクションを追加してページを作成後、「保存して終了」をクリック。

※1 Myテンプレート保存 Myテンプレートとして保存する場合にはクリックしてください。
保存をすると、顧客DB名をクリックした際に表示されるメニューの
ページテンプレート一覧から、確認・編集ができます。
テンプレートについてはこちら → 「ページテンプレート」・「置換文字」「読者専用サイト」の設定
見出し、小見出し、テキスト、ボタンの各パーツには、「置換文字」や、作成した「読者専用サイト」を設定できます。
パーツをダブルクリックすると「置換文字」ボタンが表示されます。
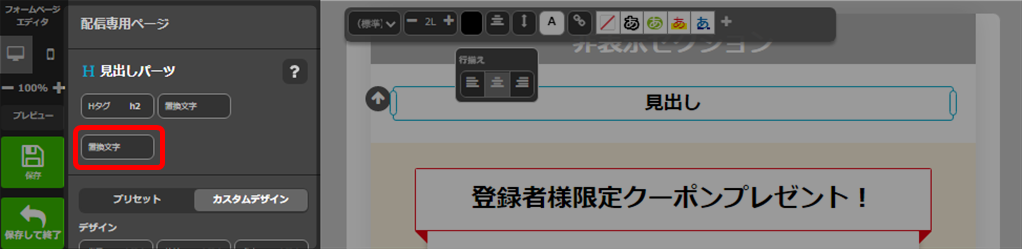
<置換文字>
「置換文字」タブを選択し、挿入したい項目をクリックすると、置換文字が挿入されます。
置換文字についてはこちら → 「置換文字(取得情報 / 差込み文章 / 日付)」
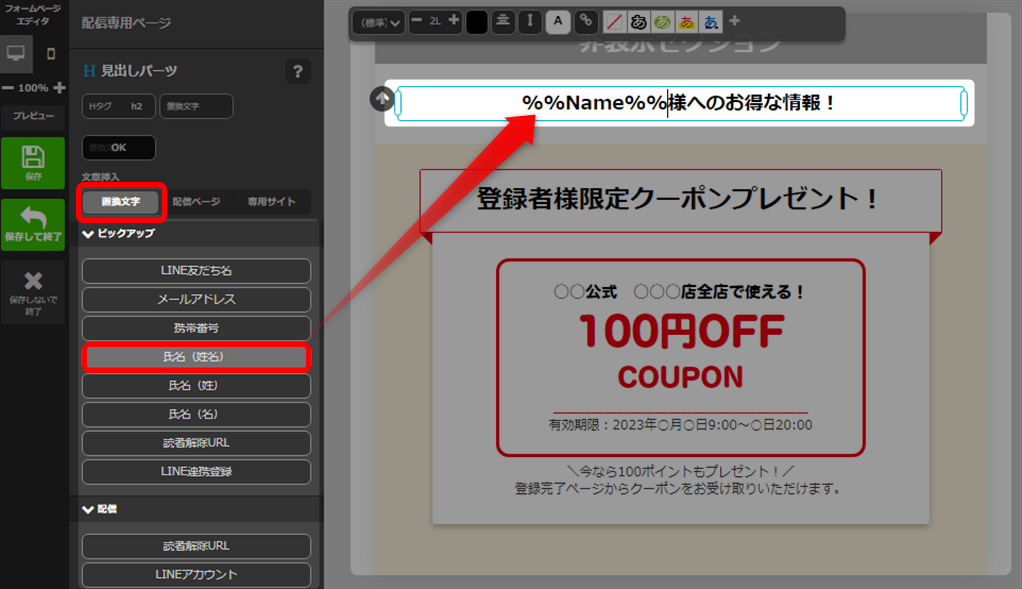
<専用サイト>
「専用サイト」タブを選択し、作成済みの読者専用サイトをクリックすると、そのサイトの置換文字が挿入されます。
読者専用サイトについてはこちら → 「読者専用サイト」
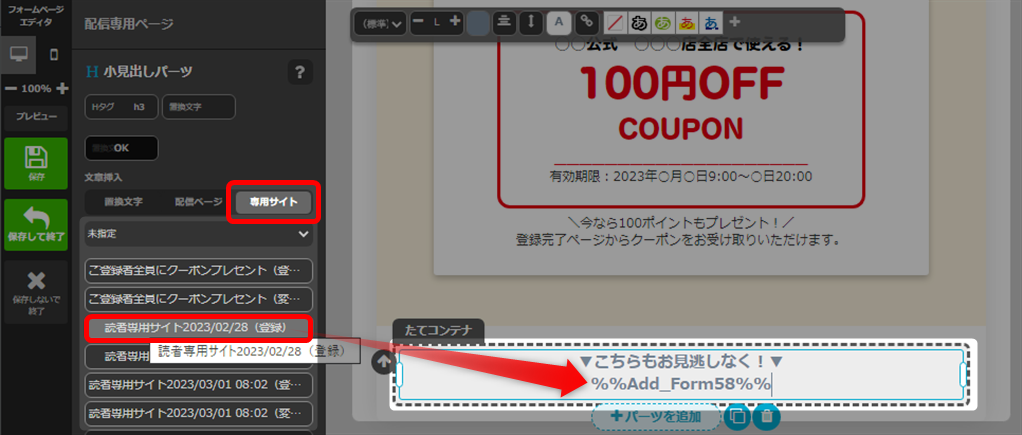
・セミナーセクションの挿入
・作成済みのセミナーをセクションとして追加することで、セミナーの申し込みができるようになります。
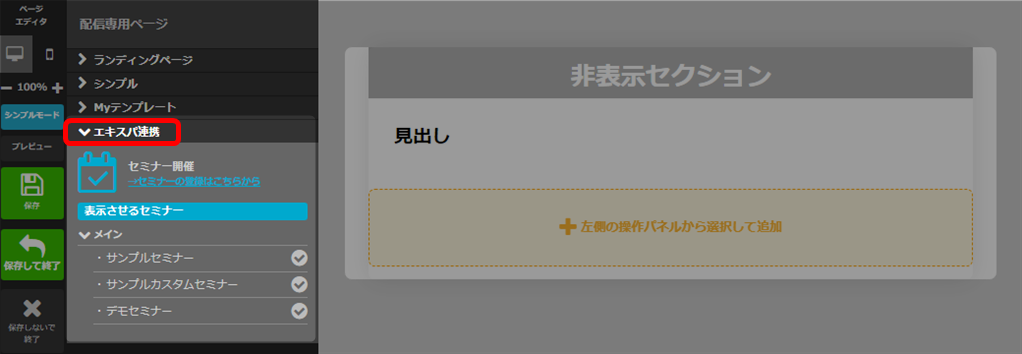
・表示形式の変更も可能です。詳細はこちら → 「セミナー開催パーツの設定」
・セミナーは前もって作成しておく必要があります。
未作成の場合は、「セミナーの登録はこちらから」より登録ができます。
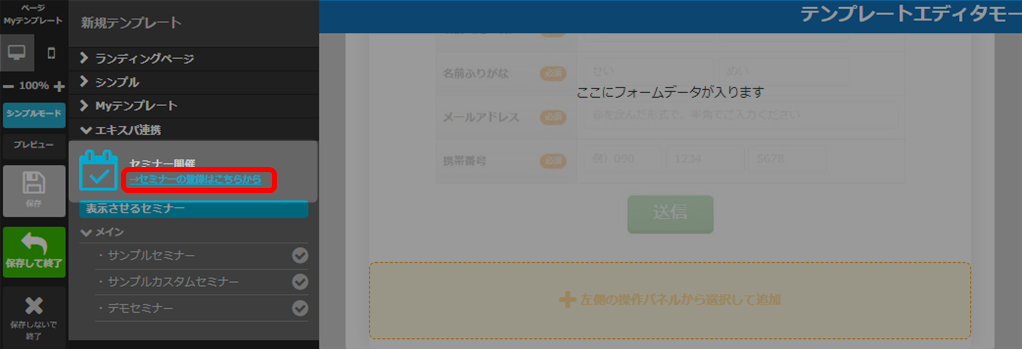
- ボタンにリンク等設定した場合、クリックアクションを設定できます。設定は「編集」から行えます。
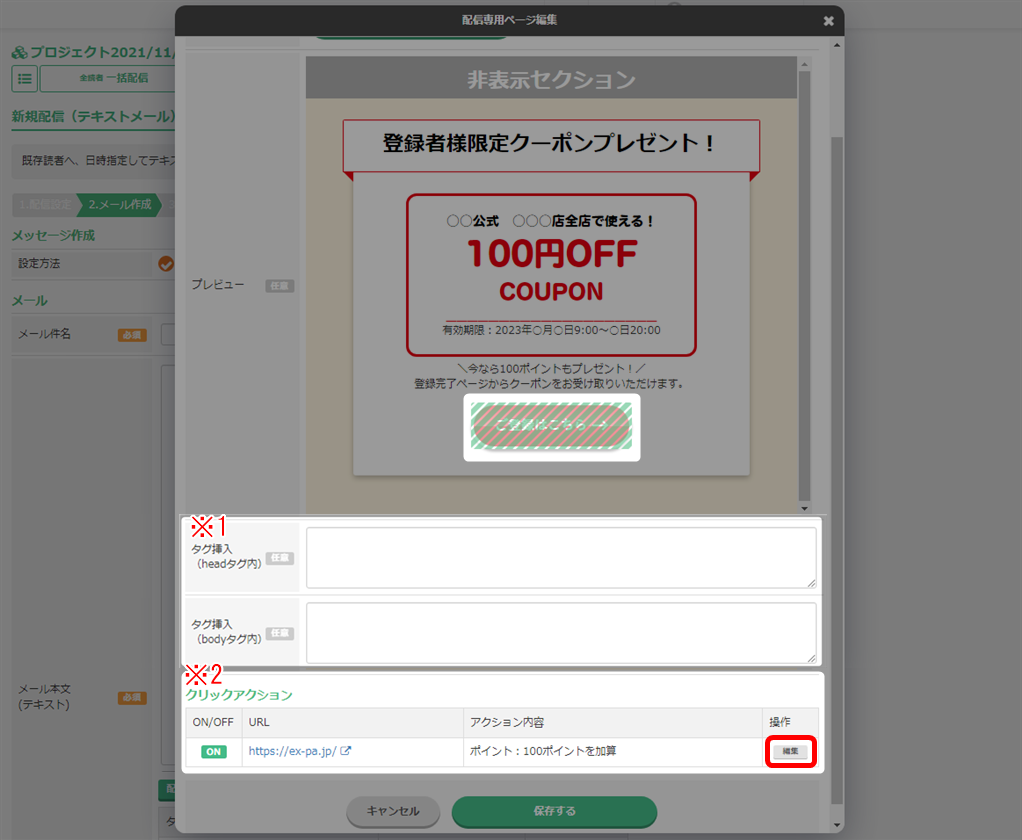
※1 タグ挿入 グーグルアナリティクスのタグなどを挿入できます。 ※2 クリックアクション 詳細はこちら → 「クリックアクション」 - 「保存する」をクリック。
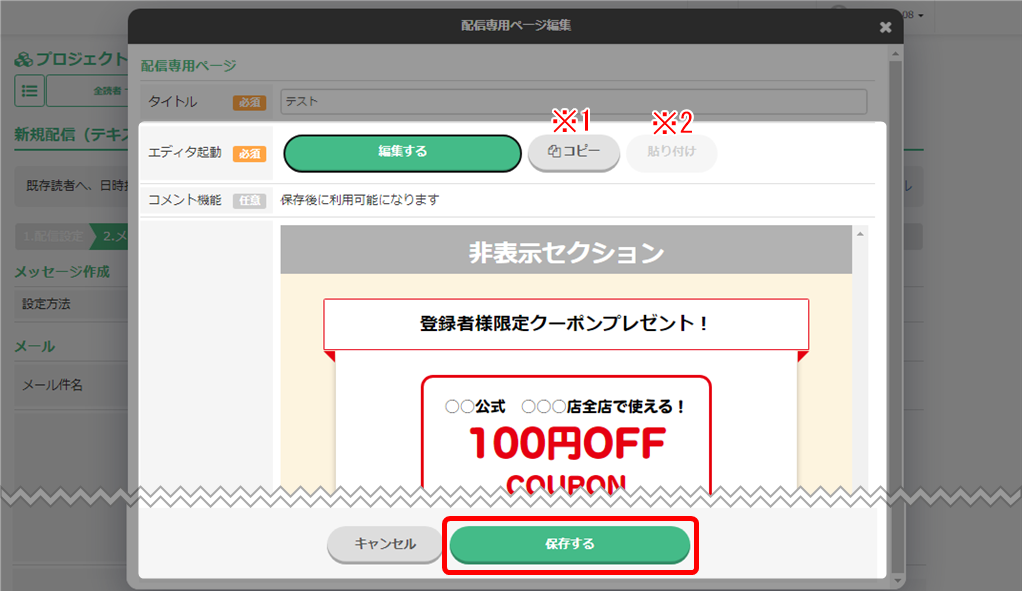
※1 コピー 作成したデザインをコピーできます。
他の配信ページや読者専用サイトに貼り付けたい場合は、一度このメッセージは下書き保存をし、
先に貼り付け先で「貼り付け」をおこなうと確実です。※2 貼り付け 貼り付け元で「コピー」したものを「貼り付け」することで、エディタを開くことなく
作成したデザインを使用することができます。 - 置換コードが作成されました。
メール本文内で置換コードを挿入したい場所にカーソルを置き、置換コードをクリック。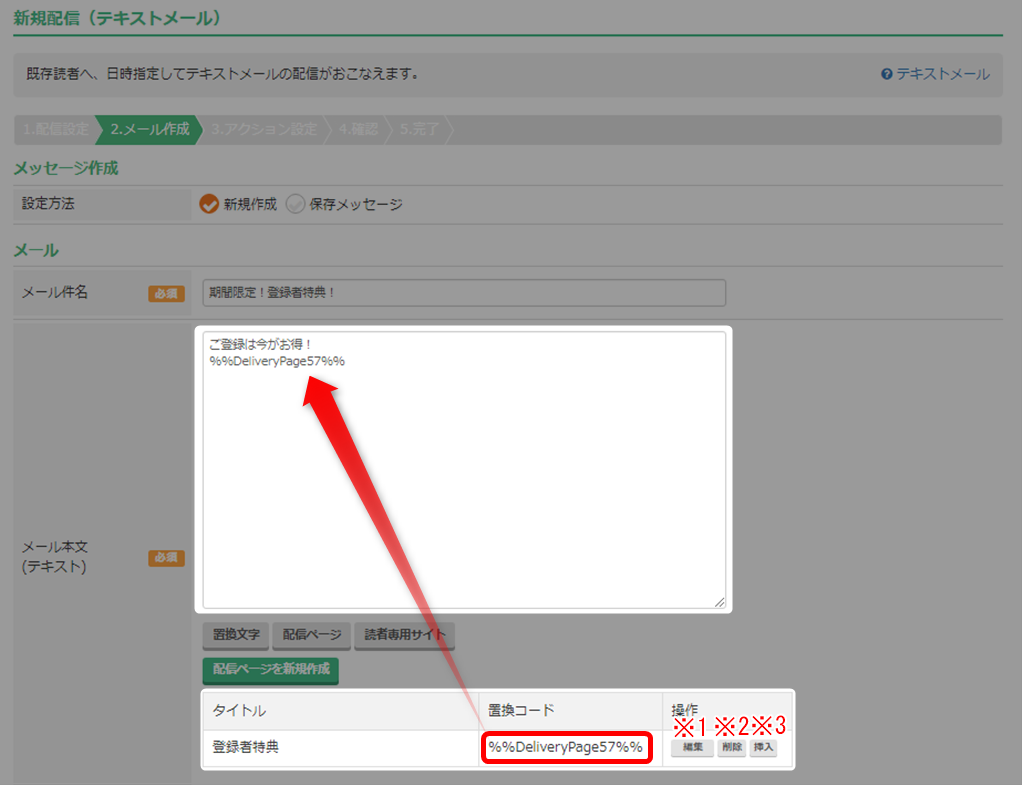
- その後は通常の配信手順をもとに、配信を完了させてください。
→ 「一括配信(新規作成)」「ステップ配信(新規作成)」 - 以上が、配信ページの作成手順です。