登録フォームの新規作成手順と、一覧の確認方法について解説いたします。
フォームから読者が情報を登録することで、顧客DB内へ「読者リスト」として登録されます。
※顧客DB作成時、自動的に1つ登録フォームが作成されます。
フォームとは、「顧客データベース」の入り口となる機能です。
フォームから読者が情報を登録することで、顧客DB内へ「読者リスト」として登録されます。
※顧客DB作成時、自動的に1つ登録フォームが作成されます。
フォームの設定で「登録セグメント」を指定している場合、
そのセグメントに「読者リスト」(=配信対象)としても登録されます。
そのセグメントに「読者リスト」(=配信対象)としても登録されます。
トリプル配信のフォームは、「登録用」のみ作成が可能です。
読者解除フォーム、情報変更フォームは、「置換文字」または「読者専用サイト」をご利用ください。
読者解除フォーム → 「置換文字(取得情報 / 差込み文章 / 日付)」
情報変更フォーム → 「読者専用サイト」
読者解除フォーム、情報変更フォームは、「置換文字」または「読者専用サイト」をご利用ください。
読者解除フォーム → 「置換文字(取得情報 / 差込み文章 / 日付)」
情報変更フォーム → 「読者専用サイト」
動画マニュアル
▶ 読者新規登録用の入口を作成
▶ 登録経路をタグで計測する
▶ 入力項目でタグを活用する方法
▶ 新規読者を直接セグメントへ登録する方法
登録フォーム一覧の表示手順
- 「トリプル配信」をクリック。

- フォーム一覧を確認したい顧客データベース名をクリック。
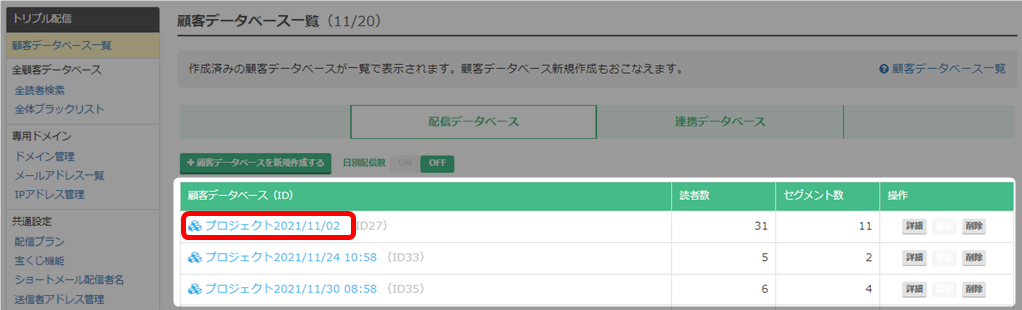
- 「登録フォーム」をクリック。
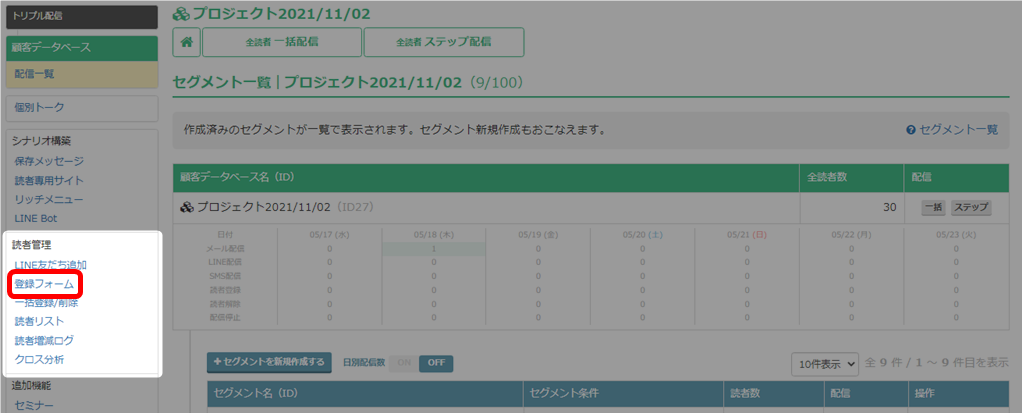
- 登録フォーム一覧が表示されました。
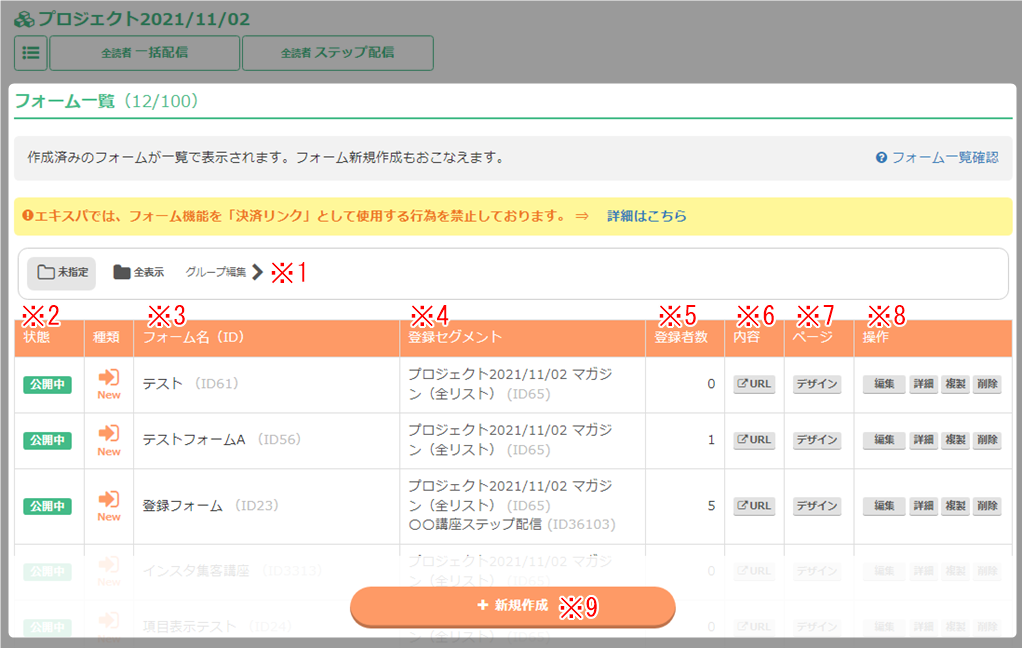
※1 グループ編集 グループを作成し、送信名・アイコンをグループ分けできます。
クループの作成 / 編集については以下をご参照ください。
→ 「グループ作成」
※上記リンク先は、「配信条件のグループ作成 / 編集」ですが、作成 / 編集手順は同じです。※2 状態 「公開中」か「非公開」で表示されます。 ※3 フォーム名 フォーム名が表示されます。クリックすると、詳細画面に移動します。 ※4 登録セグメント このフォームと連携している「登録セグメント」が表示されます。 ※5 登録者数 フォームからの登録者数が表示されます。 ※6 内容 作成したフォームが、別タブで表示されます。 ※7 ページ フォームページを編集できます。
詳細はこちら → 「ページ編集」※8 操作 編集
このフォームの編集画面へ移動します。
詳細はこちら → 「登録フォーム 編集」
詳細
このフォームの詳細画面へ移動します。
詳細はこちら → 「登録フォーム詳細の見方」複製
このフォームを複製できます。削除
このフォームを削除できます。※9 新規作成 登録フォームを新規作成できます。 - 以上が、登録フォーム一覧の表示手順です。
新規登録フォームの作成
- 「フォーム一覧」画面で、「新規作成」をクリック。
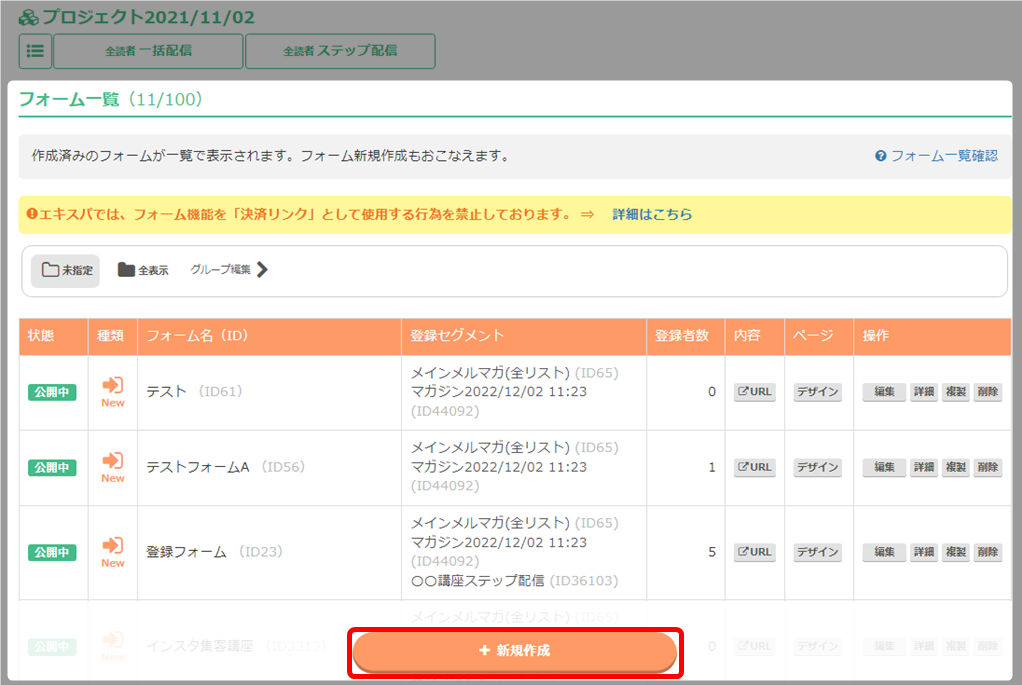
- 基本設定を入力します。
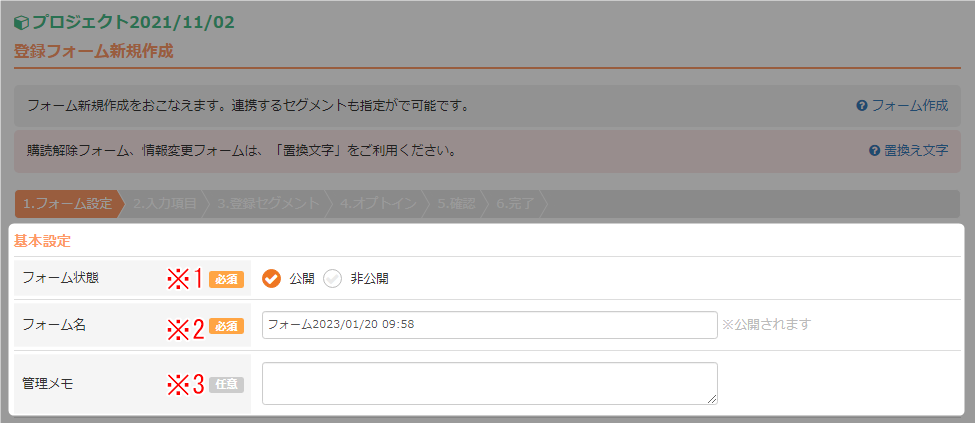
※1 フォーム状態 公開 :フォームが使用可能な状態になります。
非公開:作成データはそのまま残った状態で、フォームが非公開になります。※2 フォーム名 登録ページのタイトルとなります。 ※読者に公開されます。
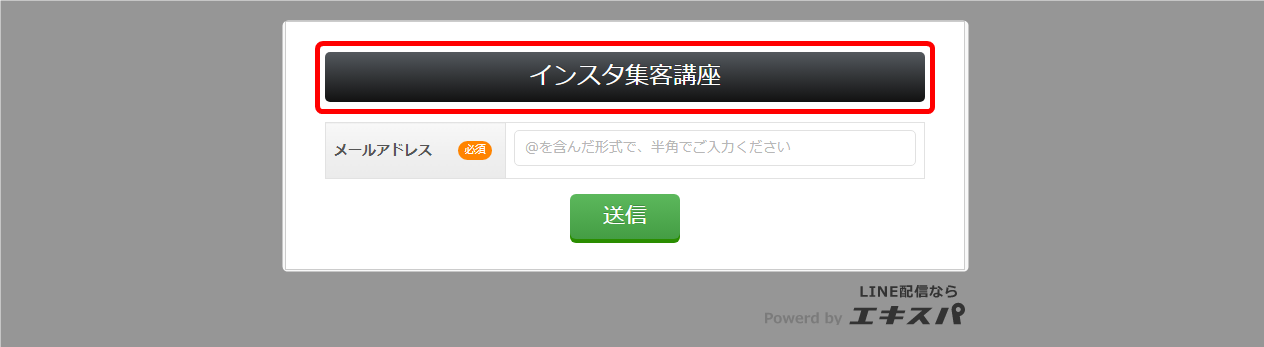
※3 管理メモ メモ書きでご利用ください。 - フォームドメインを選択。

フォームドメイン 基本設定:「顧客データベース設定」で設定したドメインが使用されます。
個別設定:このフォームドメインを個別で設定できます。
「共有ドメイン」「専用ドメイン」の選択が可能です。
※「専用ドメイン」をご利用ください。 - 登録制限を設定。

フォームの登録制限 このフォームに重複登録を許可するかの設定を変更できます。 【重要】フォームの登録制限について
「顧客データベース設定」で、登録制限を[1人1登録まで]と設定している場合、
フォーム登録制限を[制限なし]としていても、重複登録されないのでご注意ください。 - 「通知アドレス」を任意で入力し、「次へ」をクリック。
 通知アドレスは複数登録が可能です。「通知先アドレスを追加」で入力欄を追加できます。
通知アドレスは複数登録が可能です。「通知先アドレスを追加」で入力欄を追加できます。 - 入力項目を設定し、「次へ(登録セグメント)」をクリック。
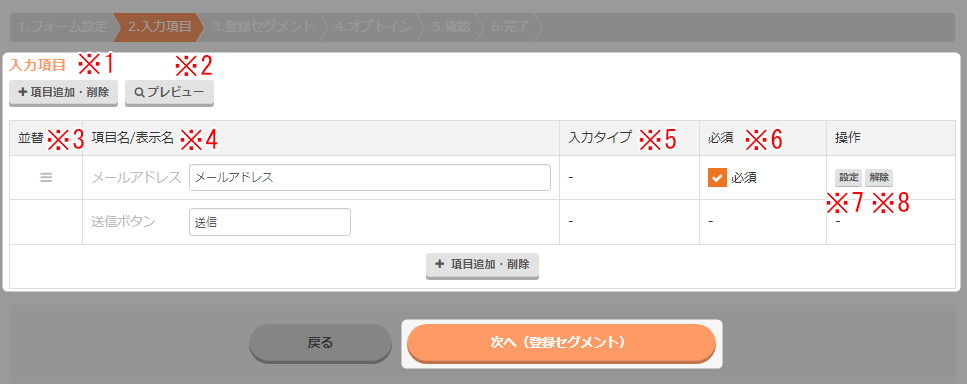
※1 項目追加・削除 フォームに表示させる項目の追加 / 削除 / 編集ができます。
詳細はこちら → 「入力項目の編集手順」※2 プレビュー 別ウィンドウにプレビューが表示されます。右上の「閉じる」でプレビューを閉じます。

※3 並替 項目が複数ある場合、3本マークをドラッグすることで項目の並び順を変えることができます。 ※4 項目名/表示名 表示名はフォームに表示される名称です。自由に変更できます。
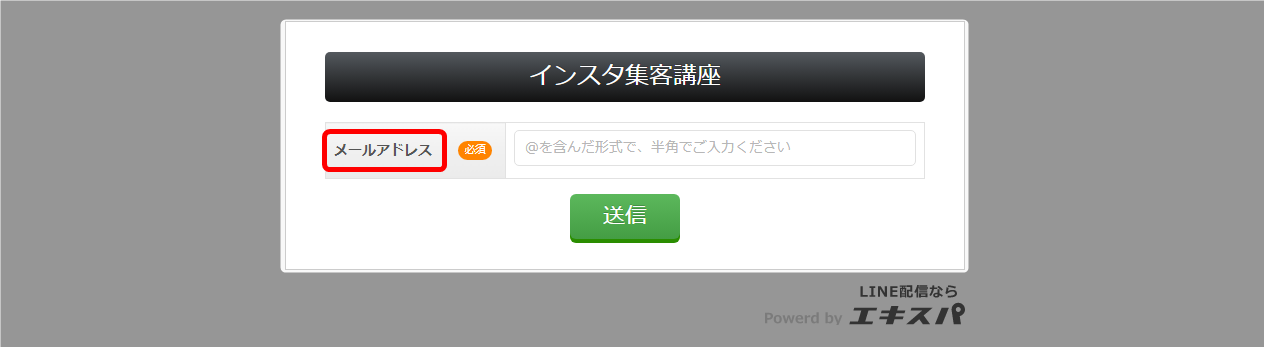
※5 入力タイプ 項目追加で「タググループ」「自由項目」を選択した場合に設定可能になります。
詳細はこちら → 「入力項目の編集手順 – 入力タイプの説明」※6 必須 チェックを入れることで入力必須にできます。
詳細はこちら → 「入力項目の編集手順」※7 設定 項目の設定や説明文をいれることができます。 ※8 解除 項目を削除できます。 - このフォームと連携させたいセグメントにチェック。
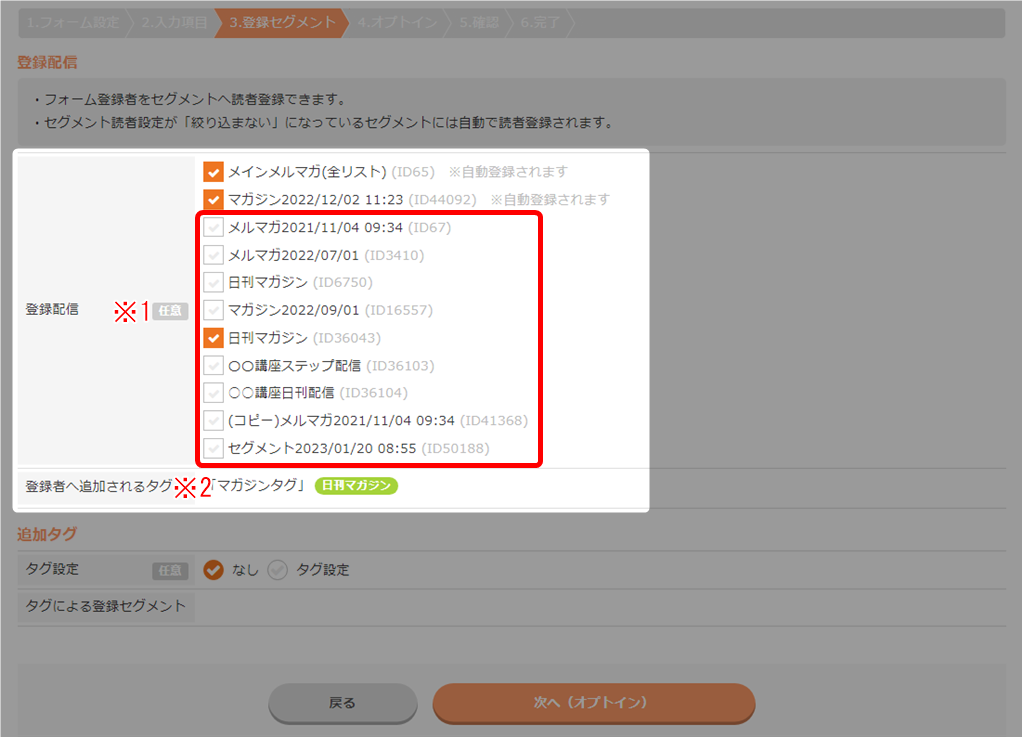
※1 登録配信 チェックを入れたセグメントに読者登録されます。
セグメントは前もって作成しておく必要があります。
セグメントの新規作成はこちら → 「セグメントの新規作成」※2 登録者へ追加されるタグ チェックを入れたセグメントに設定しているタグが表示されます。
読者登録があった場合、その読者には表示されたタグが付与されます。セグメント設定で「タグ」による絞り込みをしていないセグメントには自動で登録されます。 - タグを設定する場合は、「タグ設定」にチェックを入れ「タグ条件選択」を設定します。
その後、「次へ(オプトイン)」をクリック。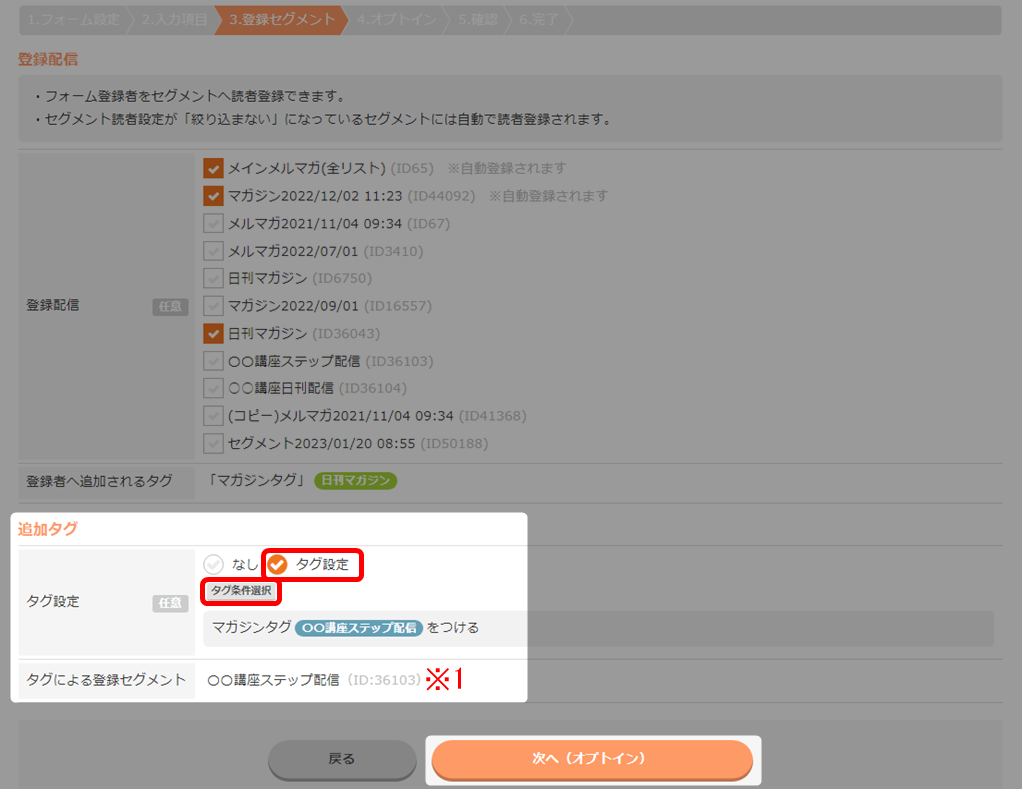
※1 タグによる登録セグメント タグ設定をすることで、読者に登録されるセグメントがある場合は
そのセグメント名が表示されます。タグについてはこちら → 「タグ管理」 - 注意事項を確認し、オプトイン設定をして「次へ(確認)」をクリック。
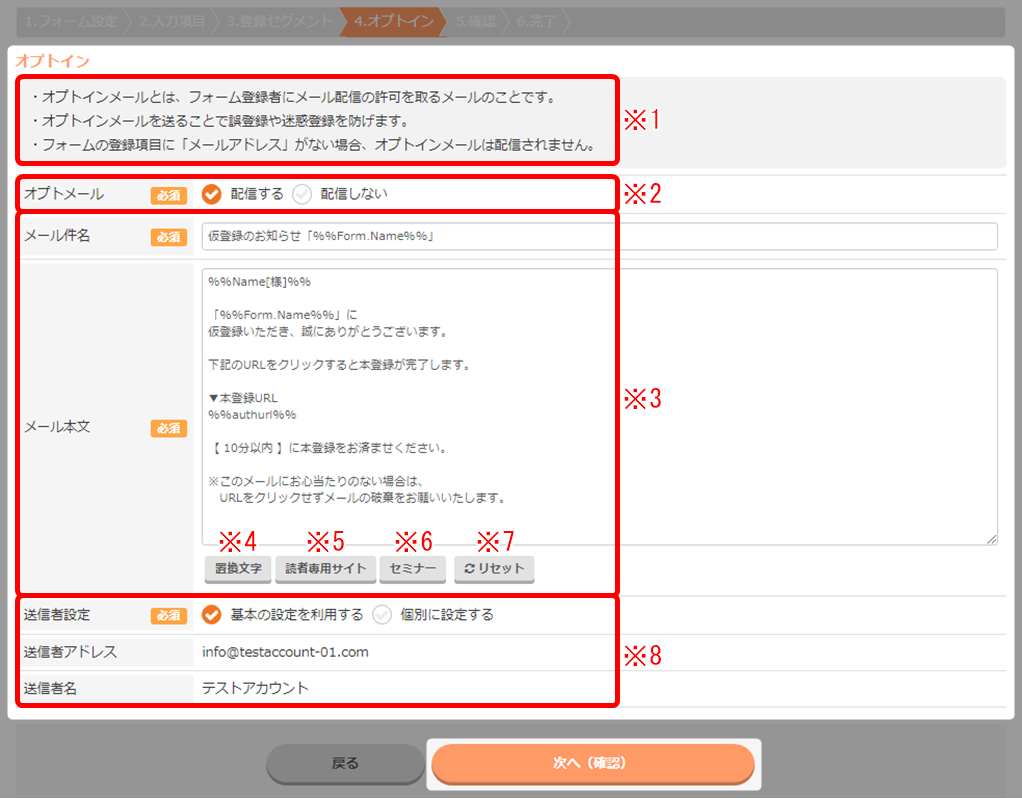
※1 注意事項 内容をご確認ください。 ※2 オプトメール 「配信する」でダブルオプトフォームとなり、「仮登録メール」が配信されます。 ※3 メール件名/本文 メールの件名と本文を編集できます。
本登録用のURL「%%authurl%%」は削除しないようお気をつけください。※4 置換文字 詳細はこちら → 「置換文字(取得情報 / 差込み文章 / 日付)」 ※5 読者専用サイト 既存読者の「情報収集/変更」や「タグの追加/変更」ができます。
詳細はこちら → 「読者専用サイト」※6 セミナー 作成したセミナーを、置換文字としてメッセージ内に挿入できます。
詳細はこちら → 「セミナー機能(LINEセミナー)」※7 リセット デフォルトで入力されている内容に戻します。 ※8 送信者設定 基本の設定:基本の送信者情報の内容が反映されます。
※ 基本の送信者情報についてはこちら → 「送信者アドレス管理」
個別に設定:送信者アドレスと送信者名を個別に設定できます。 - 内容を確認し、「フォームを作成する」をクリック。
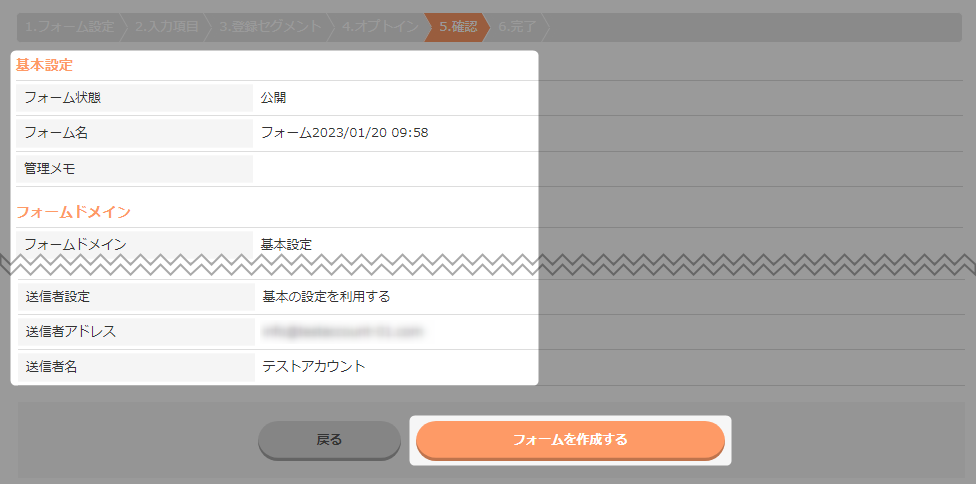
- フォームの作成が完了しました。登録フォーム一覧画面で追加されたことを確認できます。
 作成したフォームURLの取得手順、登録テスト手順はこちらをご確認ください。
作成したフォームURLの取得手順、登録テスト手順はこちらをご確認ください。
⇒ フォームで読者募集 - 以上が、新規登録フォームの作成手順です。
検索ワード / #登録フォーム新規作成 #作成済みフォーム #作成したフォーム #登録フォーム #募集フォーム #フォームリスト確認 #フォーム公開 #フォーム非公開