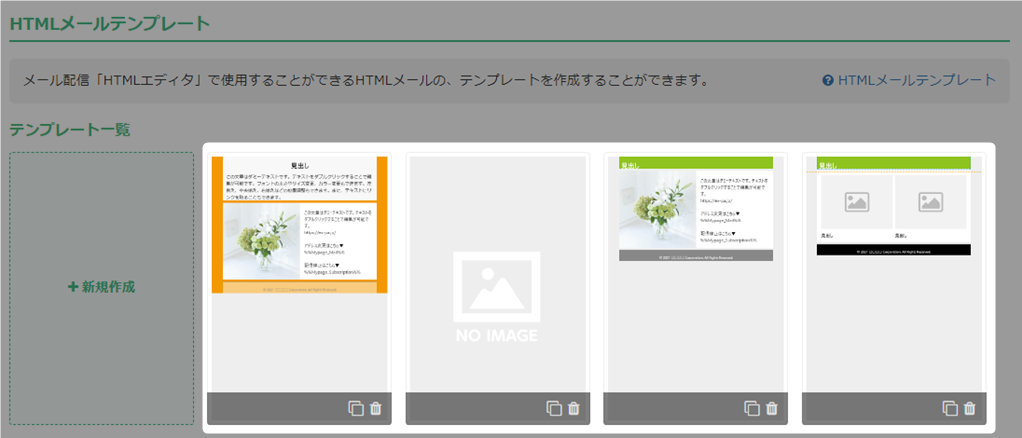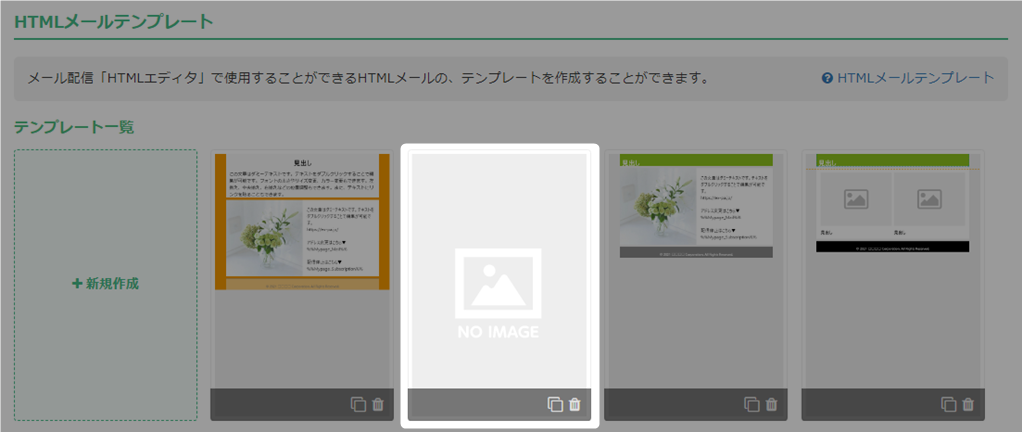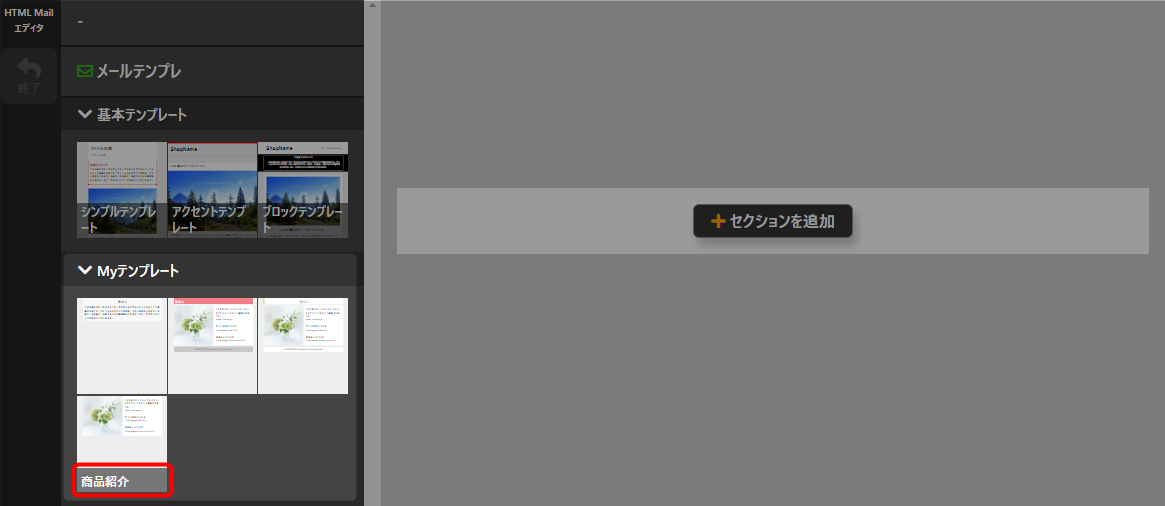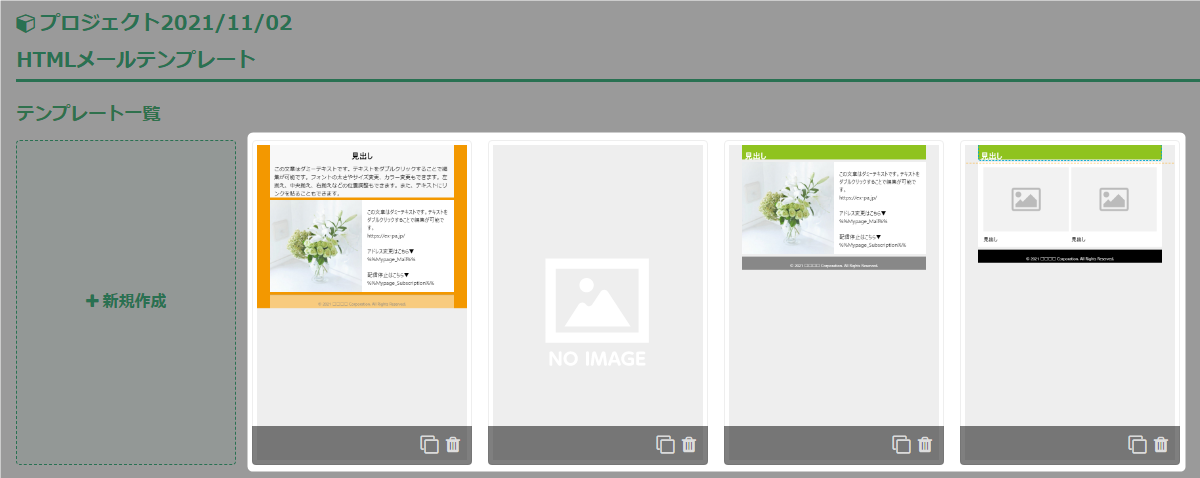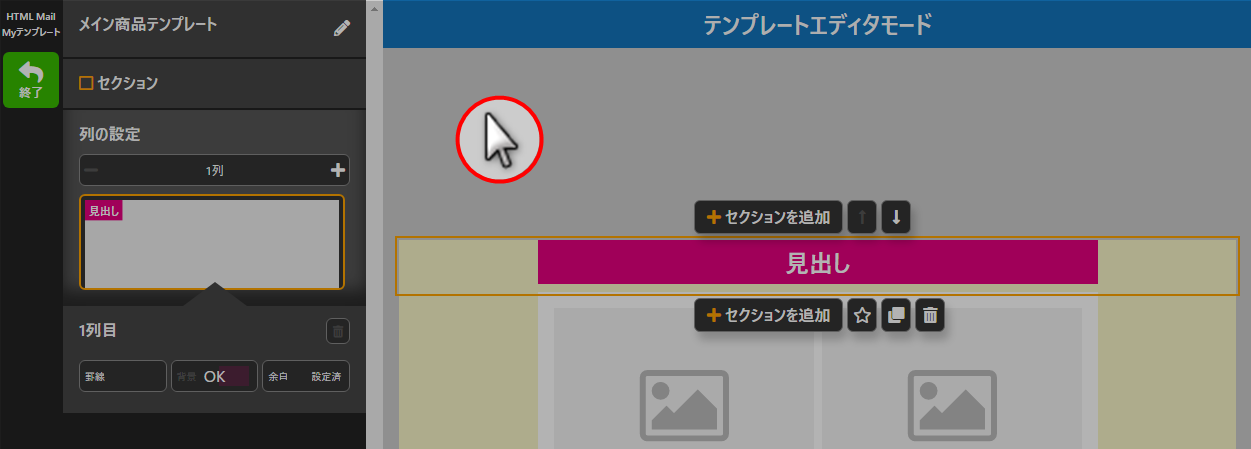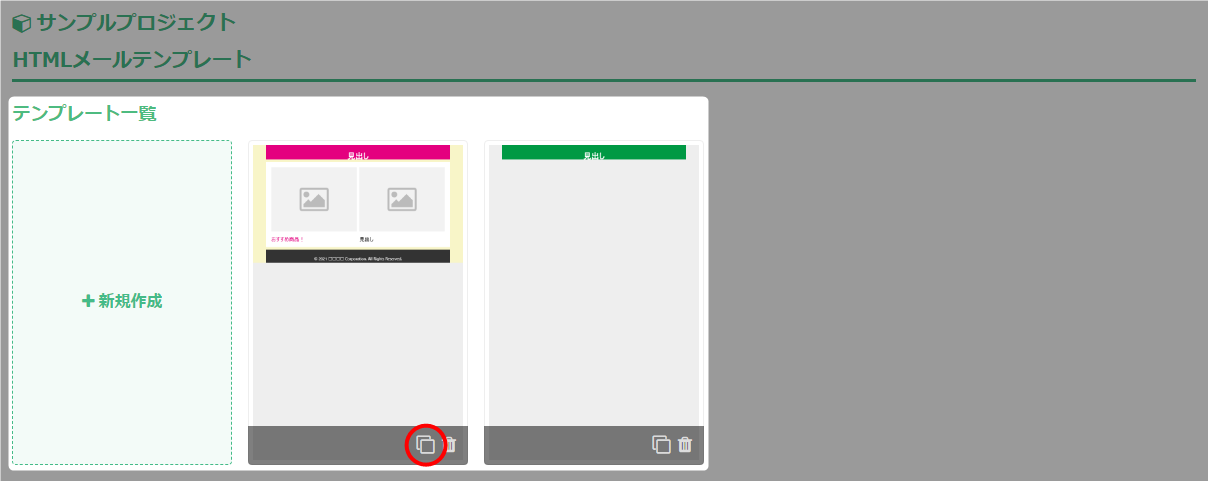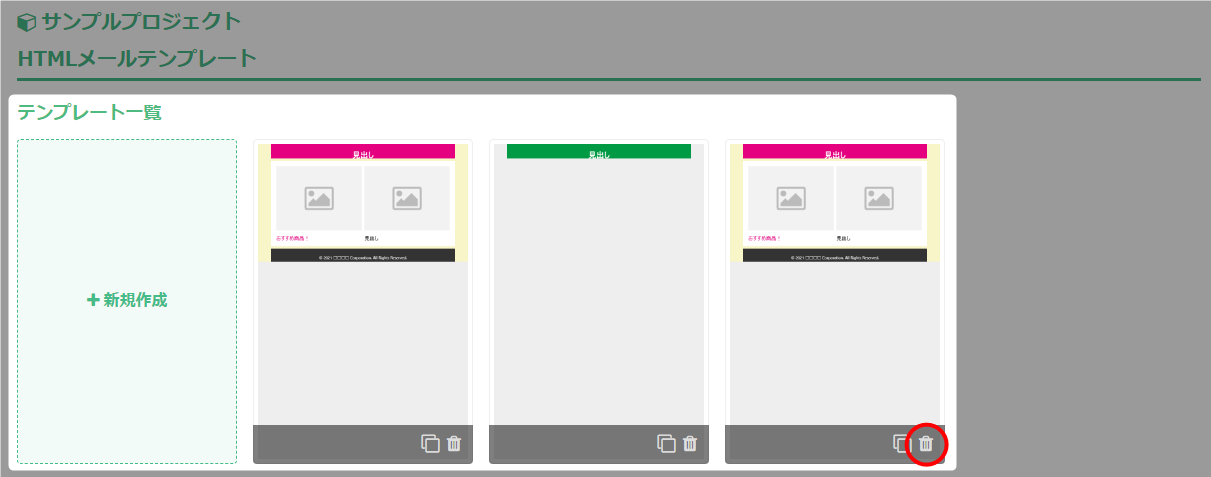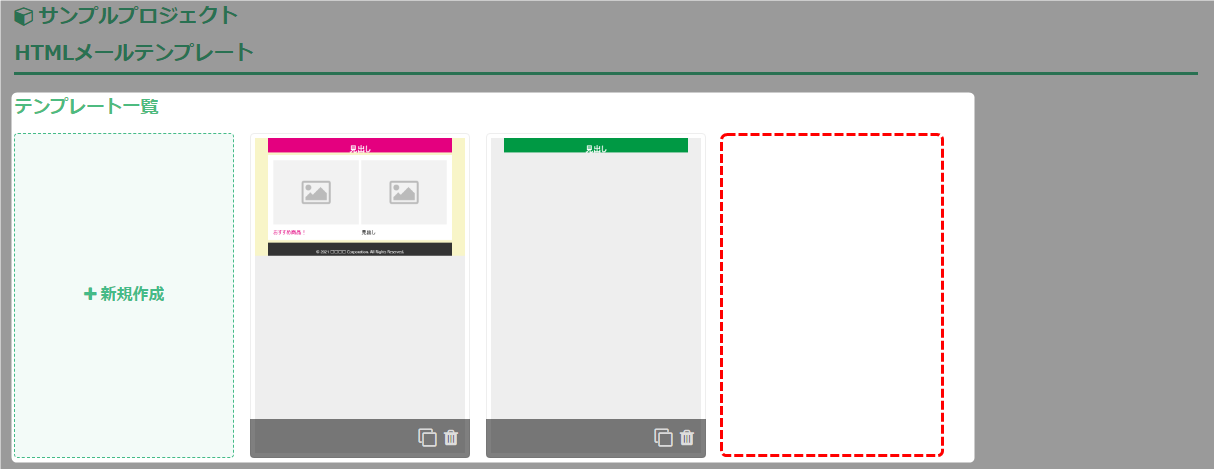HTMLエディタでメールを作成する際に使用することができる、
テンプレートの作成方法について解説いたします。
テンプレートの作成方法について解説いたします。
・追加したセクションの編集方法はこちら → 「HTMLメール – 操作マニュアル」
・作成したテンプレートの使用方法はこちら → 「HTMLエディタ(一括配信)」
メールテンプレートは、セクション単体でも、複数のセクションを組み合わせて
1つのテンプレートとしても、どちらも「メールテンプレート」として作成が可能です。
作成方法はこちら → 「メールテンプレの作成手順」
また、個々のセクションは「セクションテンプレート」としても保存が可能です。
作成方法はこちら → 「セクションテンプレの作成手順」
HTMLテンプレートエディタの表示方法
- 「トリプル配信」をクリック。

- HTMLメールのテンプレートを作成したい顧客データベース名をクリック。

- 「HTMLメール」をクリック。
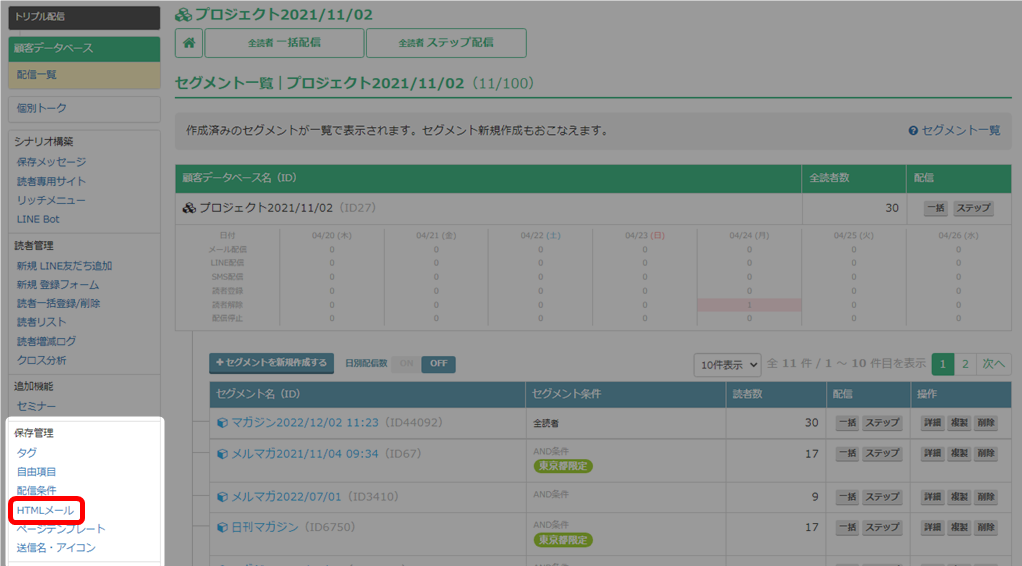
- テンプレートを新規作成する場合は、「新規作成」をクリック。
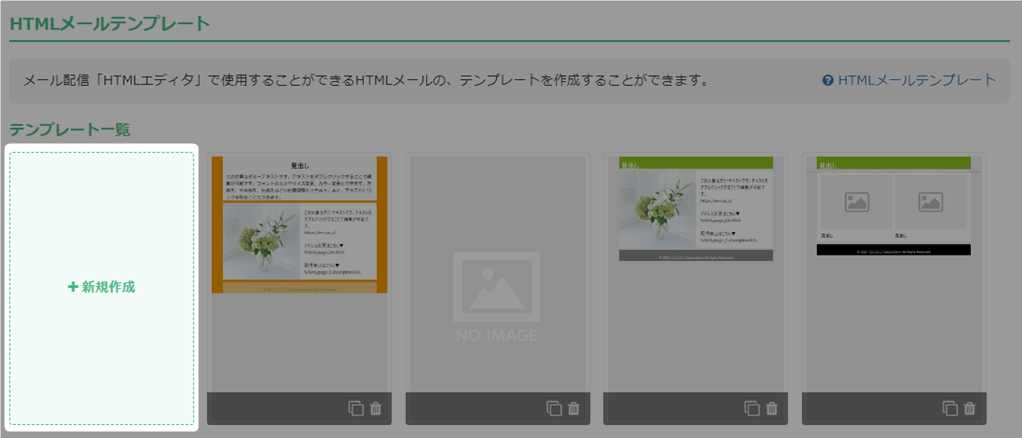
- 別ウィンドウにHTMLエディタが開きます。
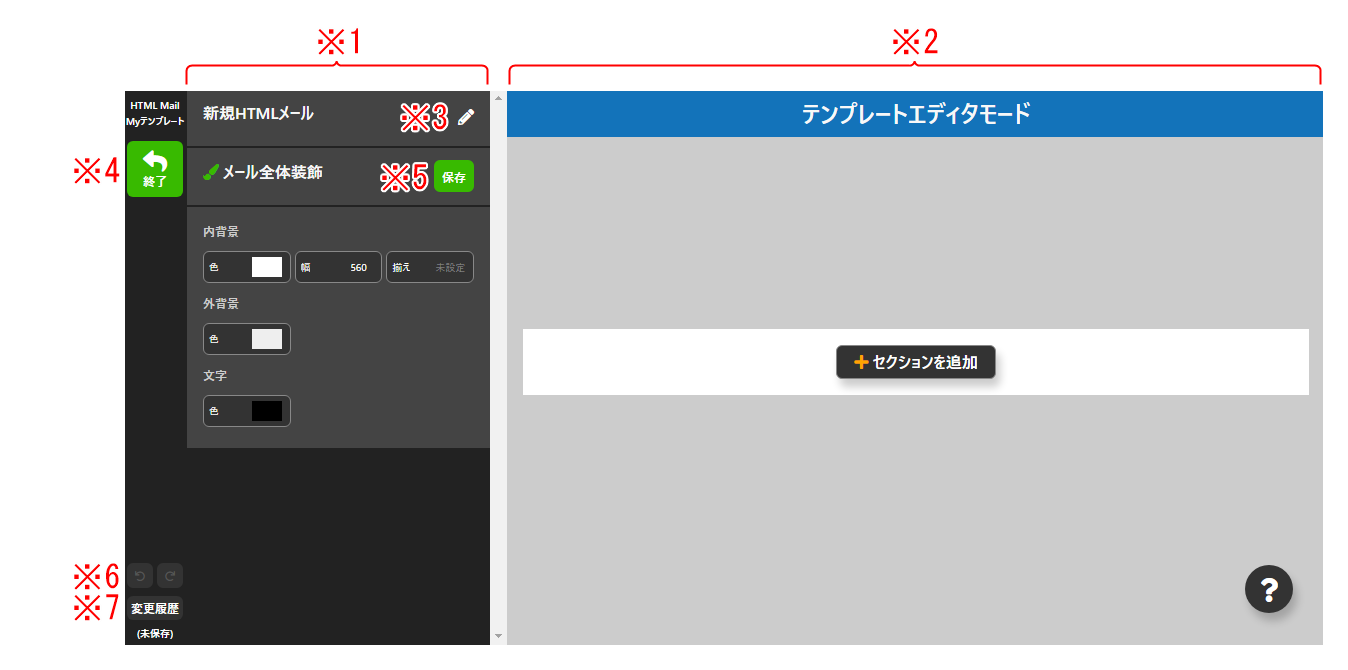
※1 操作パネル 選択している状態の操作内容により、表示が変わります。 ※2 編集パネル 選択したセクション、コンテナ、パーツの各デザインやレイアウトの編集ができます。
編集については以下をご参照ください。
→ 「HTMLメール – 操作マニュアル」※3 テンプレ名変更 編集アイコンをクリックすると、テンプレ名称を変更できます。
編集後は、再度編集アイコンをクリックして確定します。
テンプレ名称は、HTMLメールエディタでメールを作成時に表示されるので、
分かりやすい名前をつけておくとよいでしょう。※4 終了 編集画面が閉じ、エキスパの画面へ戻ります。 ※5 保存 テンプレを編集したら、頻繁に保存しておくことをおすすめします。 ※6 戻す・進む 今作業した操作を作業前の状態に戻す場合は「戻す」をクリックします。
戻した状態を取り消す場合は「進む」をクリックします。※7 変更履歴 変更履歴が表示されます。
表示された履歴をクリックすることで、その状態まで戻ることができます。 - 以上が、HTMLテンプレートエディタの表示手順です。
テンプレートの作成
メールテンプレの作成手順
HTMLエディタを使用してメールを作成する際に利用することができるメールテンプレートを作成します。
- テンプレートエディタを開き、「セクション追加」をクリック。
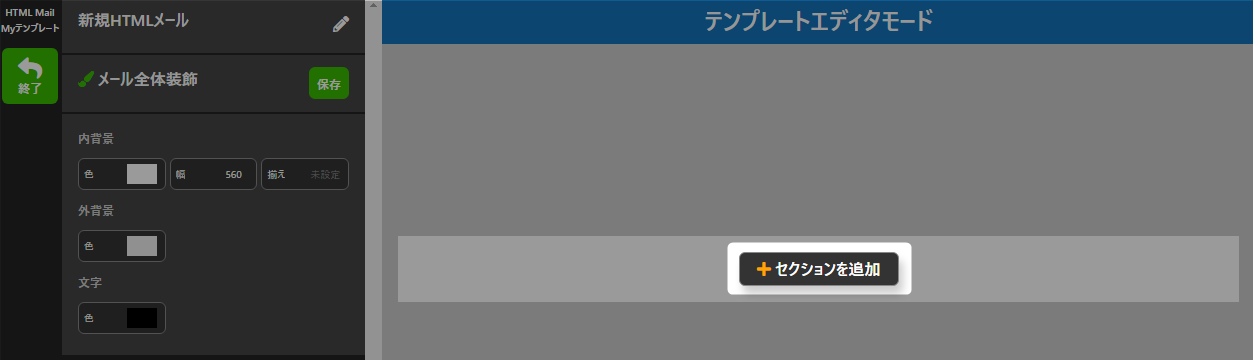 エディタの開き方はこちら → 「HTMLテンプレートエディタの表示方法」
エディタの開き方はこちら → 「HTMLテンプレートエディタの表示方法」 - 追加したいセクションにマウスを合わせ、「挿入」をクリック。
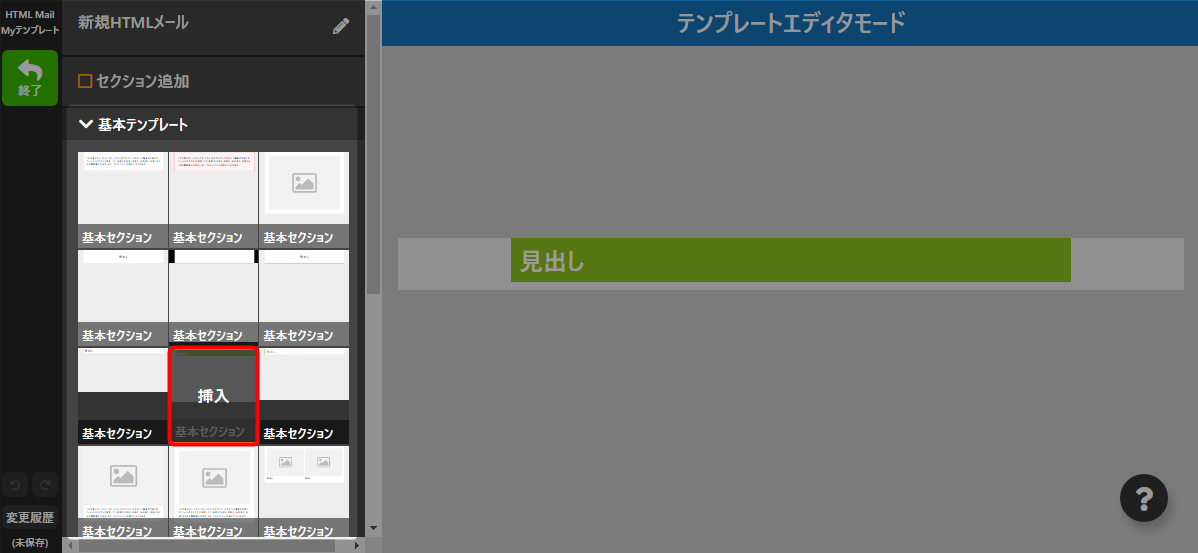 作成済みのセクションテンプレを使用することもできます。
作成済みのセクションテンプレを使用することもできます。
作成したセクションテンプレは、「基本テンプレート」の帯をクリックして閉じるか、
スクロールして下側へ移動すると「Myテンプレート」内で確認できます。セクションテンプレの作成方法はこちら → 「セクションテンプレの作成手順」
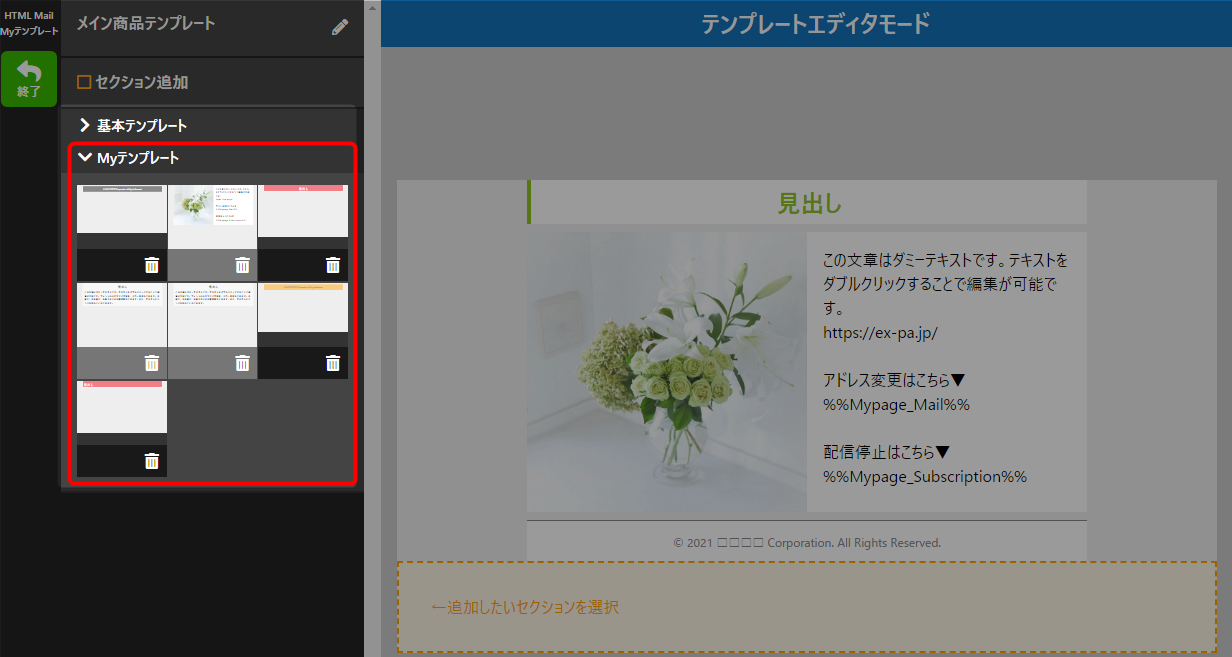
- 複数のセクションを追加したい場合、該当場所のセクションを選択。
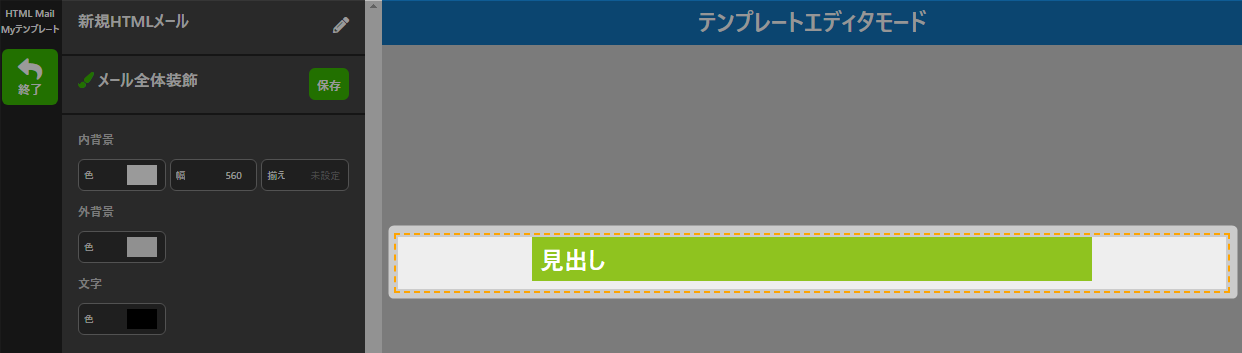
- 上下ボタンのうち、セクションを追加したい方の「セクションを追加」をクリックし、
同様の手順でセクションを追加。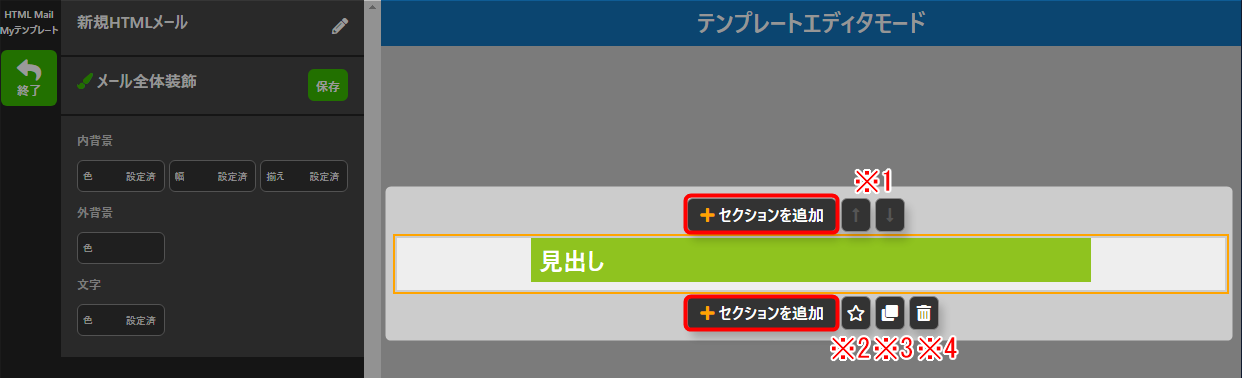
※1 並び替え セクションが複数ある場合、上下矢印で
選択しているセクションの並び替えができます。※2 テンプレ保存 セクション単体を、セクションテンプレとして保存できます。
セクションテンプレの作成方法は以下をご確認ください。
→ 「セクションテンプレの作成手順」※3 複製 セクションを複製できます。 ※4 削除 セクションを削除できます。 - 「保存」→「終了」の順番でクリックし、エディタを閉じます。
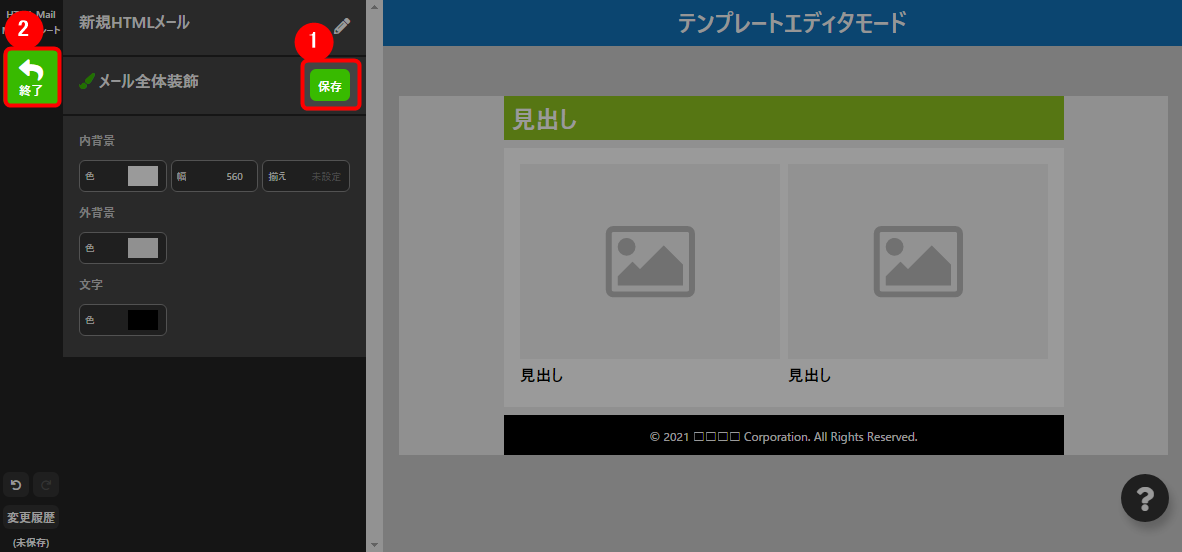
- 以上が、メールテンプレの作成手順です。
セクションテンプレの作成手順
編集したセクション単体を、「セクションテンプレ」として保存できます。
- HTMLテンプレートエディタを開き、「セクションを追加」をクリック。
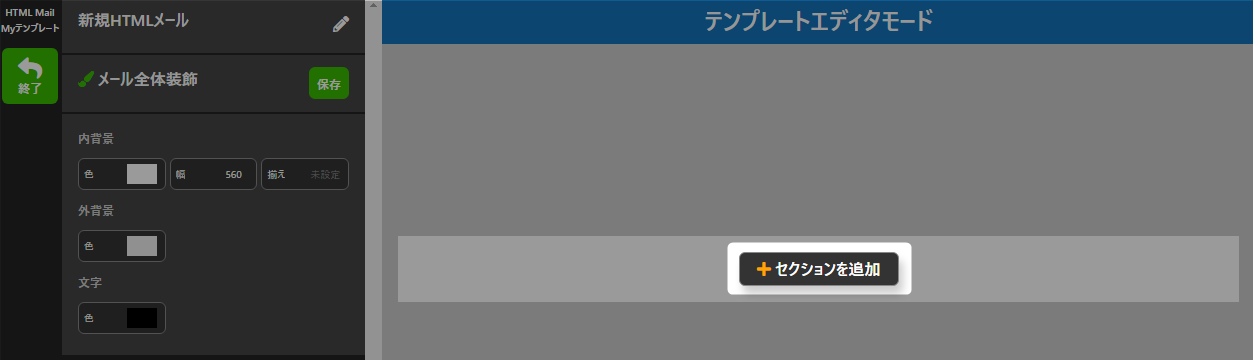 エディタの開き方はこちら → 「HTMLテンプレートエディタの表示方法」
エディタの開き方はこちら → 「HTMLテンプレートエディタの表示方法」 - 追加したいセクションにマウスを合わせ、「挿入」をクリック。
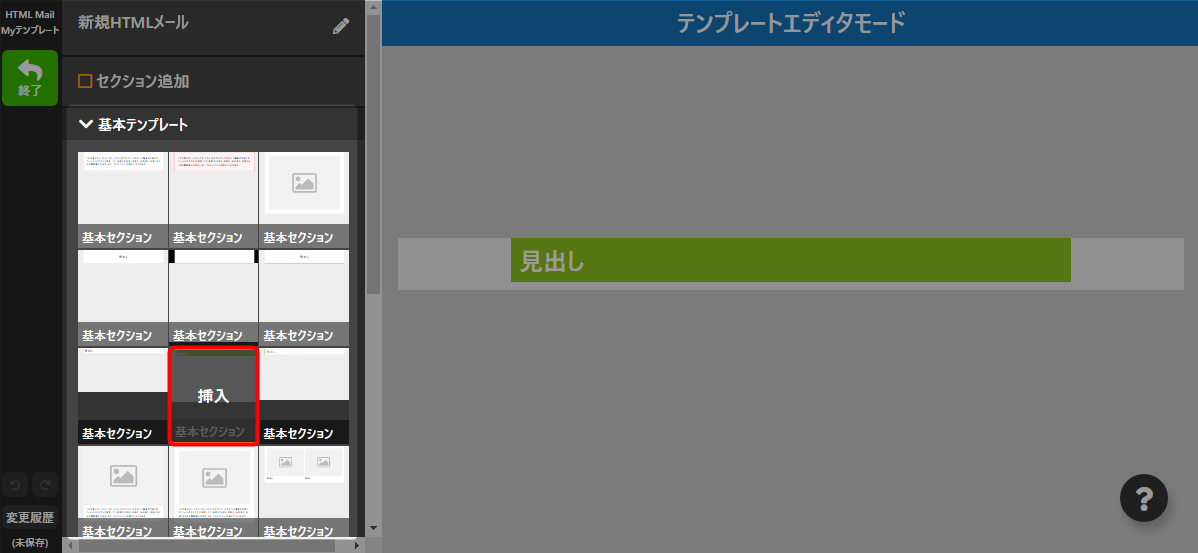
- セクションを編集後、そのセクションを選択し、「☆」アイコンをクリック。
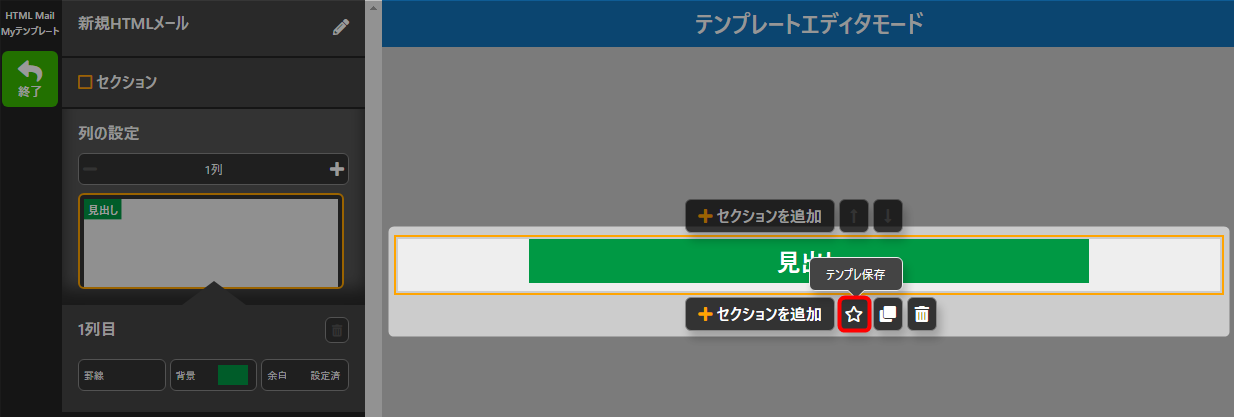 複数のセクションから構成されるメールテンプレ内の個々のセクションを、
複数のセクションから構成されるメールテンプレ内の個々のセクションを、
セクションテンプレとして保存することもできます。 - 以上が、セクションテンプレの作成手順です。
テンプレートの編集
メールテンプレ全体装飾の設定
基本となるメール全体の背景や文字色などを一括で設定できます。
(個別に背景や文字色の変更も可能です。)
コンテンツ幅や揃えも、メールの内容にあわせて設定しておくとよいでしょう。
(個別に背景や文字色の変更も可能です。)
コンテンツ幅や揃えも、メールの内容にあわせて設定しておくとよいでしょう。
- テンプレート一覧から、設定したいテンプレートをクリック。

- 別ウィンドウにエディタが開き、「メール全体装飾」が表示されます。
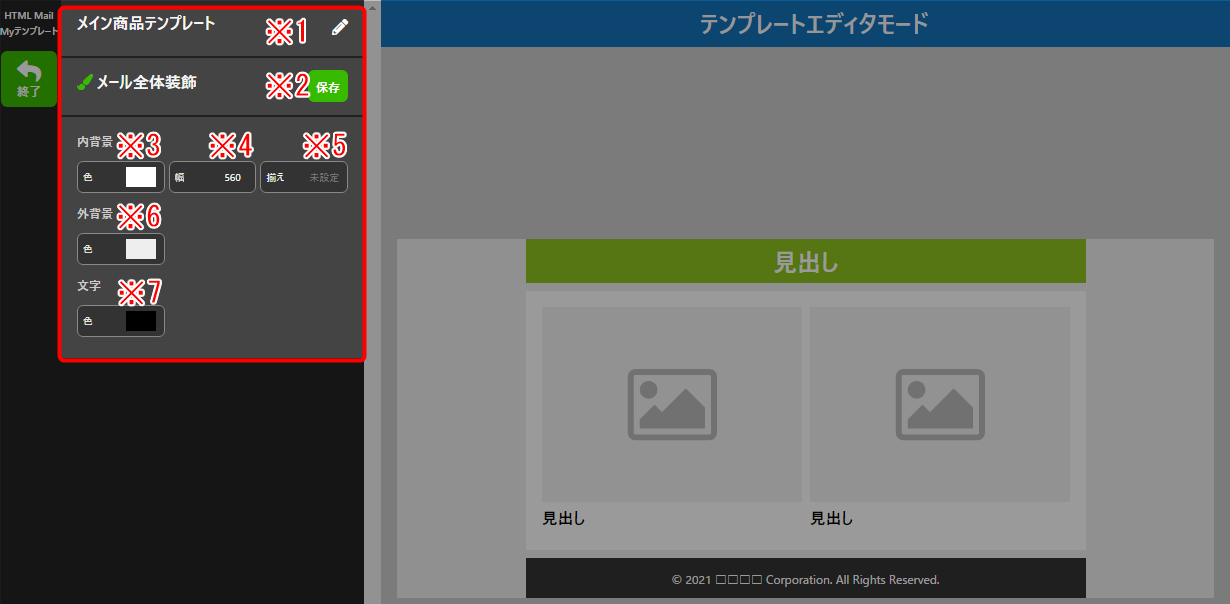
※1 テンプレート名 編集アイコンをクリックすると、テンプレ名称を変更できます。
編集後は、再度編集アイコンをクリックして確定します。
テンプレ名称は、HTMLメールエディタでメールを作成時に
表示されるので、分かりやすい名前をつけておくとよいでしょう。※2 保存 テンプレを編集したら、頻繁に保存しておくことをおすすめします。 ※3 内背景 コンテンツの内側背景を設定します。
詳細はこちら → 「コンテンツ内側の背景」※4 幅 コンテンツの横幅を変更できます。
詳細はこちら → 「コンテンツ幅の変更」※5 揃え ブラウザ上での、コンテンツの表示位置を設定できます。
詳細はこちら → 「コンテンツの揃え」※6 外背景 コンテンツの外側背景を設定します。
詳細はこちら → 「コンテンツ外側の背景」※7 文字 基本の文字色を設定できます。
詳細はこちら → 「文字色の設定」各設定については以下マニュアルの「メール全体装飾」をご参照ください。
→ 「HTMLメール – 操作マニュアル」 - 設定後、「保存」→「終了」の順番でクリックし、エディタを閉じます。

- テンプレート一覧で、ページを再読み込み(F5キー)するとサムネイルが更新されます。
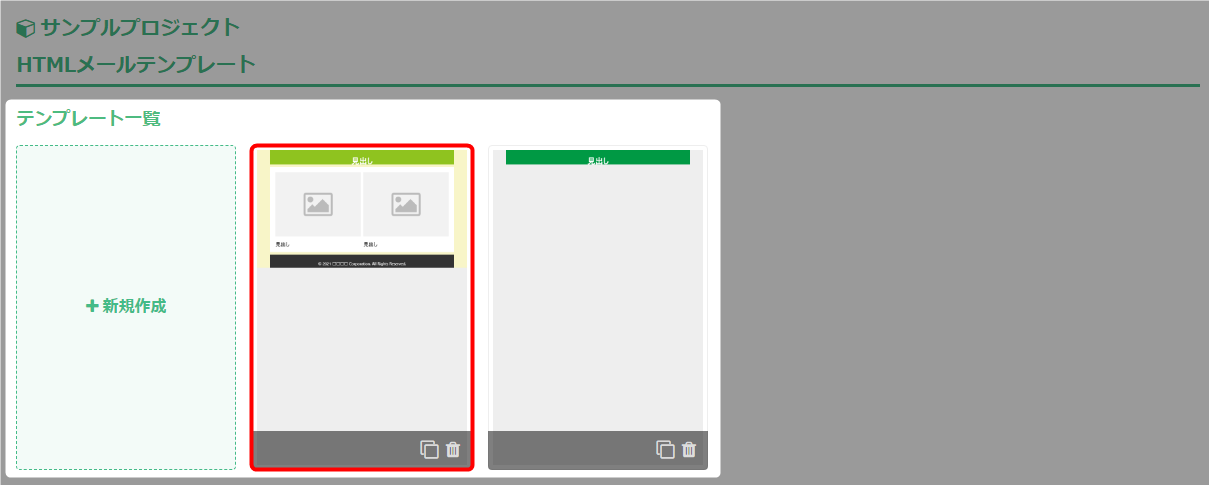
- 以上が、メールテンプレ全体装飾の設定手順です。
メールテンプレの編集
メールテンプレートを編集して保存をすると、編集前のテンプレートに上書きされます。
- 「テンンプレート一覧」から、編集したいテンプレートを選択。
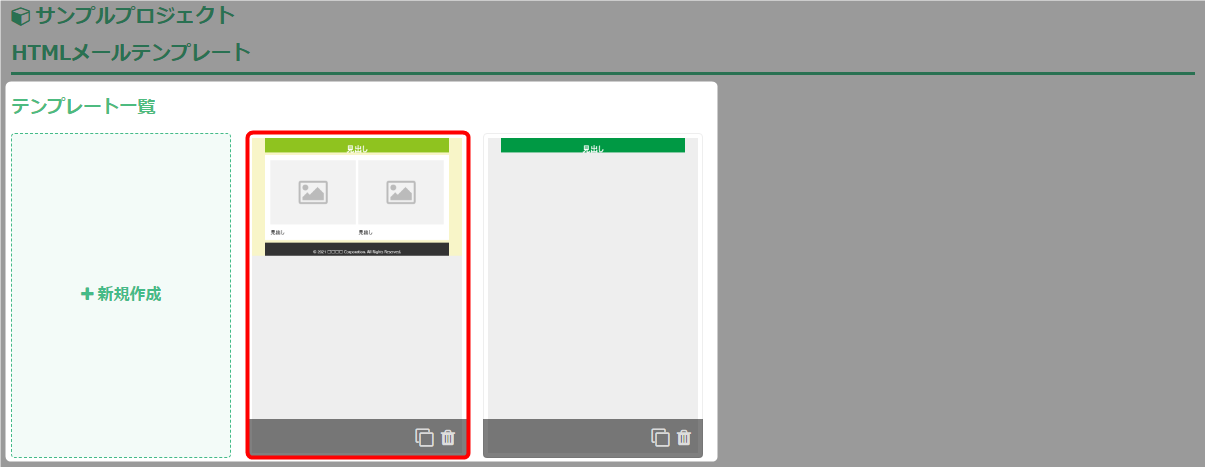
- 内容を編集後、「保存」→「終了」の順番でクリックし、エディタを閉じます。
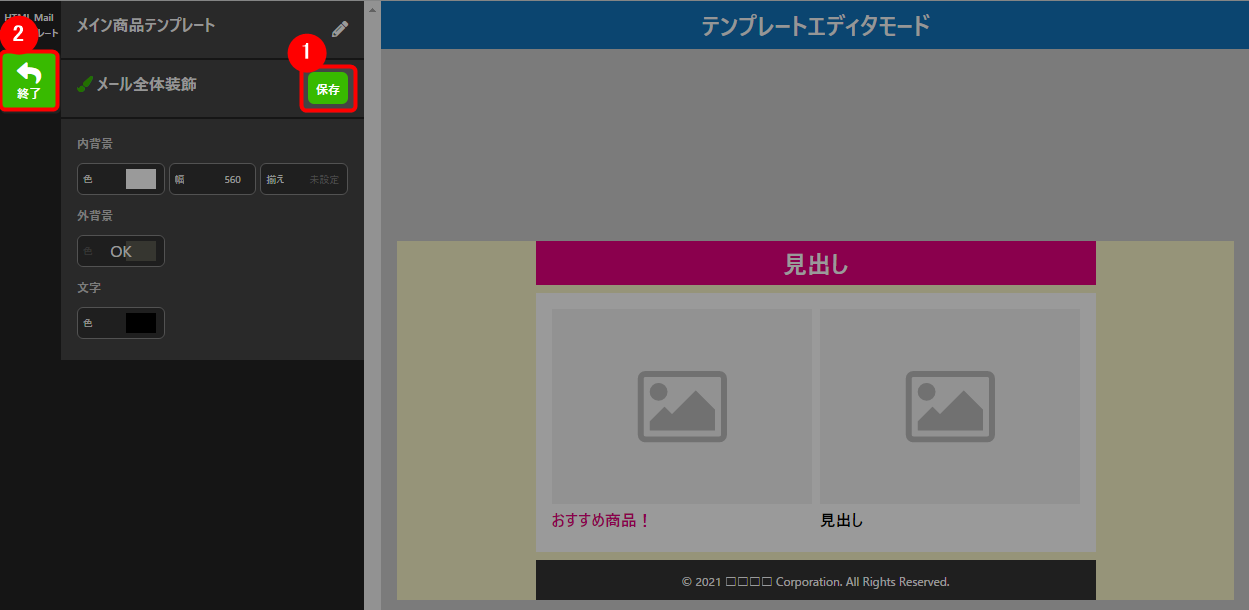
- テンプレート一覧で、ページを再読み込み(F5キー)するとサムネイルが更新されます。

- 以上が、メールテンプレの編集手順です。
セクションテンプレの編集
保存されているセクションテンプレを直接編集することはできませんが、
「セクション追加」で編集したいセクションを追加、編集し、
あらたなセクションテンプレとして保存することで対応が可能です。
「セクション追加」で編集したいセクションを追加、編集し、
あらたなセクションテンプレとして保存することで対応が可能です。
- 「テンンプレート一覧」から、任意のテンプレートをクリック。
 ここで選択するテンプレートはどのテンプレートでも構いません。
ここで選択するテンプレートはどのテンプレートでも構いません。 - 任意のセクションを選択し、「セクションを追加」をクリック。
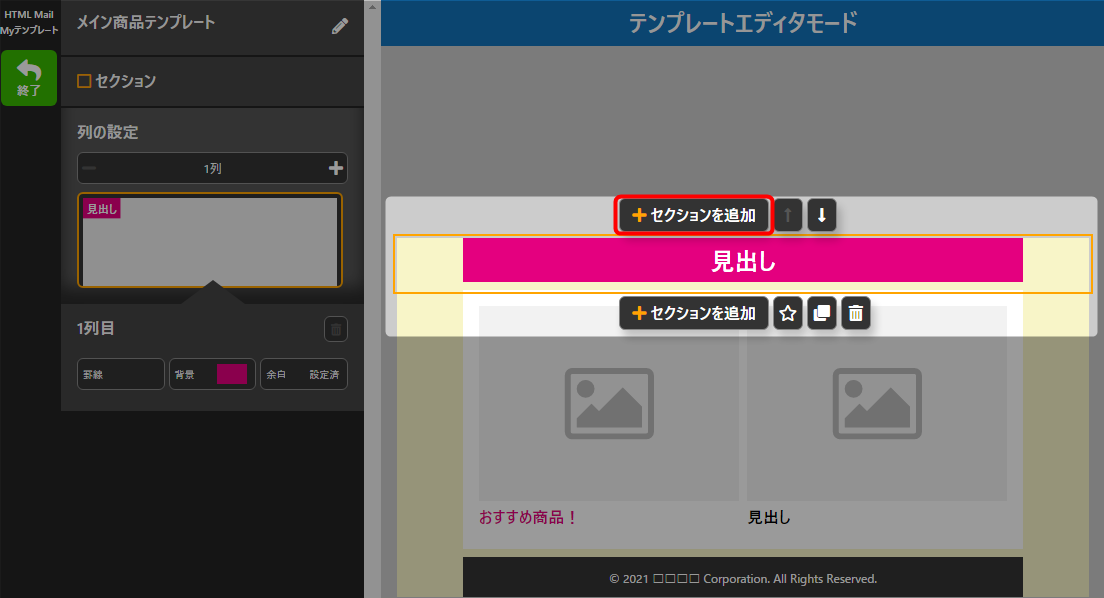 「セクションを追加」をクリックすることで、保存されているセクションテンプレを
「セクションを追加」をクリックすることで、保存されているセクションテンプレを
表示させます。
そのため、ここで選択する「セクションを追加」は、どの場所でも構いません。 - 編集したいセクションテンプレをクリック。

- セクションを編集後、テンプレ保存の「☆」アイコンをクリック。
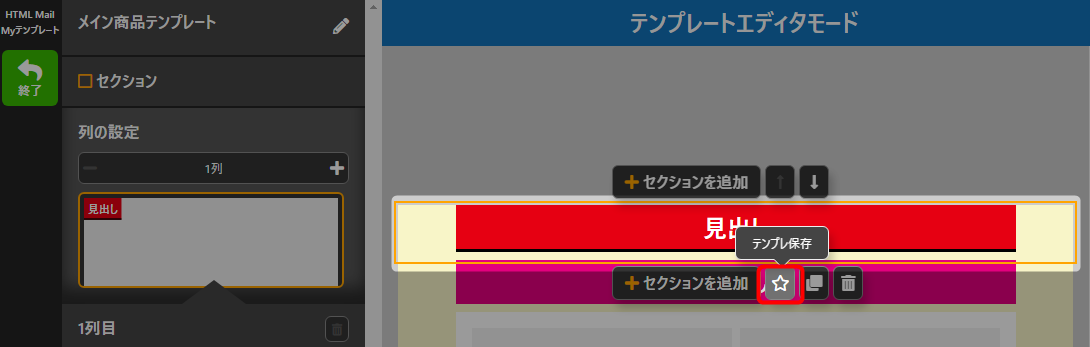
- 「セクションを追加」から、セクションテンプレとして保存されたことを確認できます。
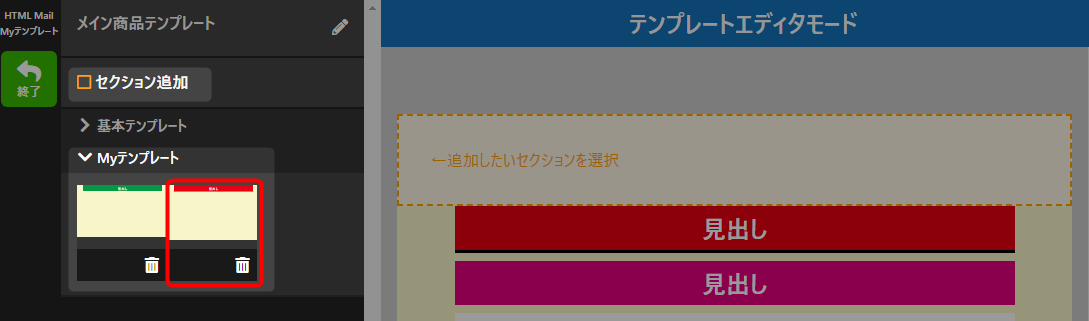
- セクション外をクリックして選択を解除後、「保存」→「終了」の順番でクリックし、
エディタを閉じます。

- 以上が、セクションテンプレの編集手順です。
テンプレートの複製
メールテンプレの複製
メールテンプレをコピーして、あらたなメールテンプレを作成できます。
セクションテンプレの複製
テンプレートの削除
メールテンプレの削除
不要なメールテンプレを削除できます。
セクションテンプレの削除
- テンプレート一覧で、作成済みの任意のテンプレートをクリック。
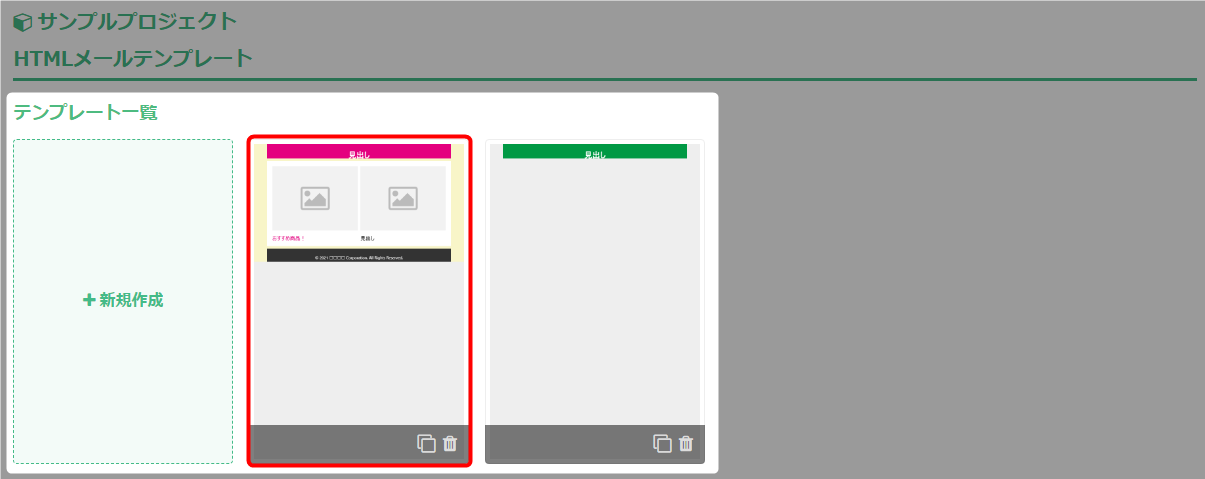 セクションテンプレは、どのメールテンプレからも削除ができます。
セクションテンプレは、どのメールテンプレからも削除ができます。 - 任意のセクションを選択し、「セクションを追加」をクリック。
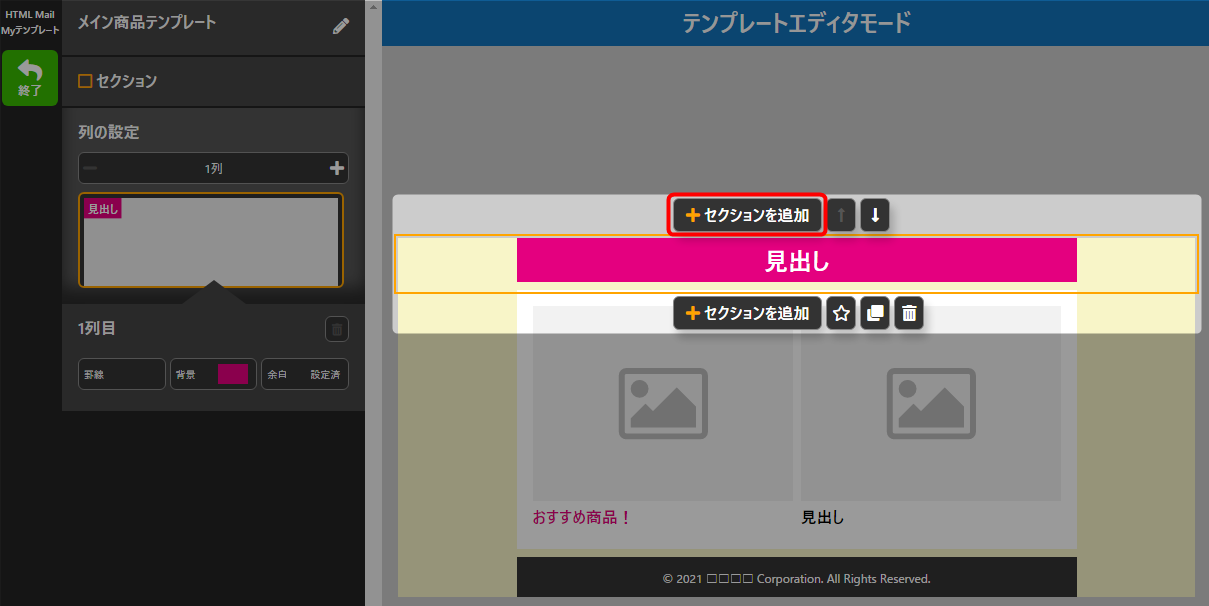 「セクションを追加」をクリックすることで、保存されているセクションテンプレを
「セクションを追加」をクリックすることで、保存されているセクションテンプレを
表示させます。
そのため、ここで選択する「セクションを追加」は、どの場所でも構いません。 - セクション追加の「Myテンプレート」から、削除したいセクションテンプレの
「削除」アイコンをクリック。 他のメールテンプレからも、セクションテンプレの削除を確認できます。
他のメールテンプレからも、セクションテンプレの削除を確認できます。 - 以上が、セクションテンプレの削除手順です。
検索ワード / #メールテンプレート編集 #メールテンプレート複製 #メールテンプレートコピー #メールテンプレート削除 #セクションテンプレ削除 #セクションテンプレート削除 #メールテンプレ編集 #メールテンプレ複製 #メールテンプレコピー #メールテンプレ削除