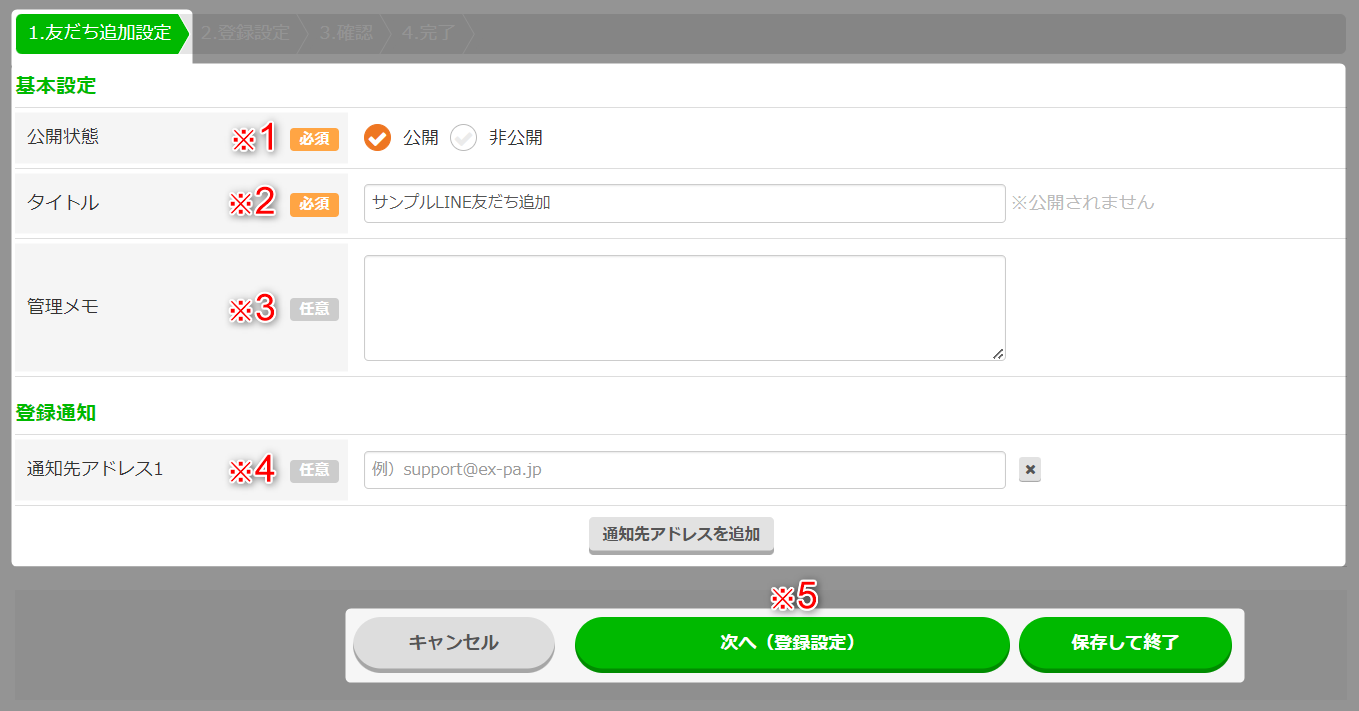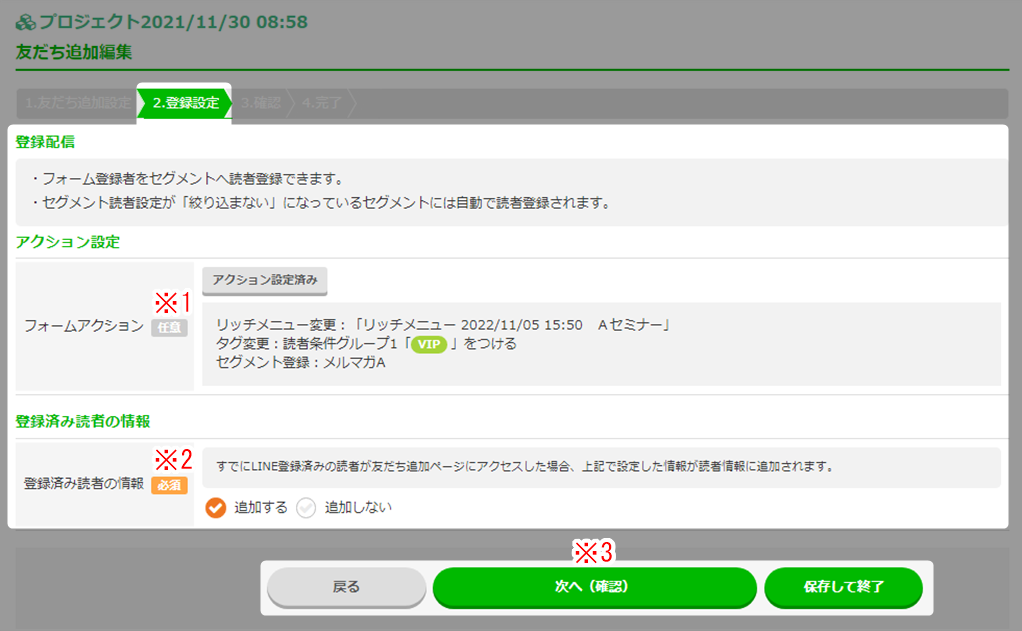作成済みLINE友だち追加の、編集手順について解説いたします。
LINE友だち追加 編集画面の表示手順
- 「トリプル配信」をクリック。

- LINE友だち一覧を確認したい「顧客データベース名」をクリック。
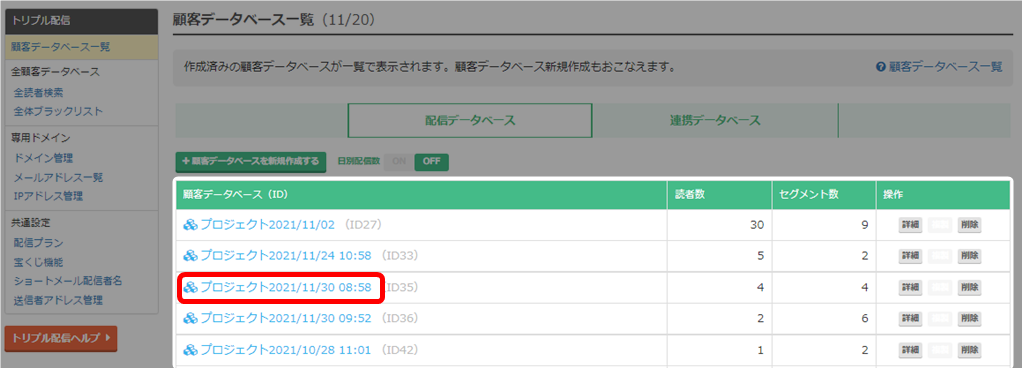
- 「LINE友だち追加」をクリック。
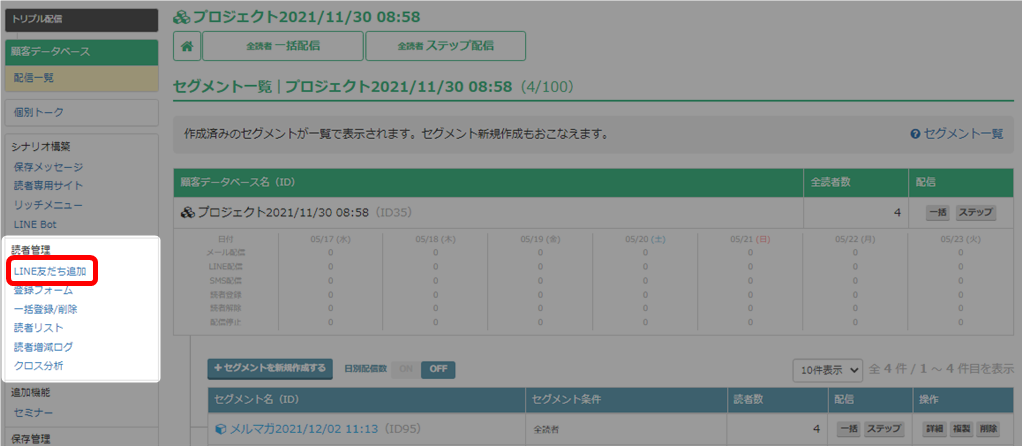
- 編集したいLINE友だち追加の「編集」をクリック。
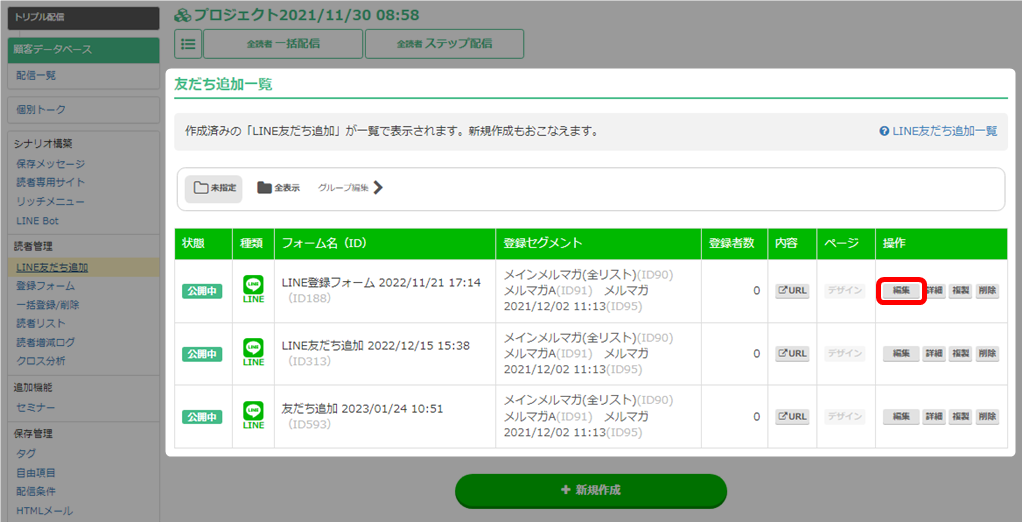
- 編集画面が開きました。
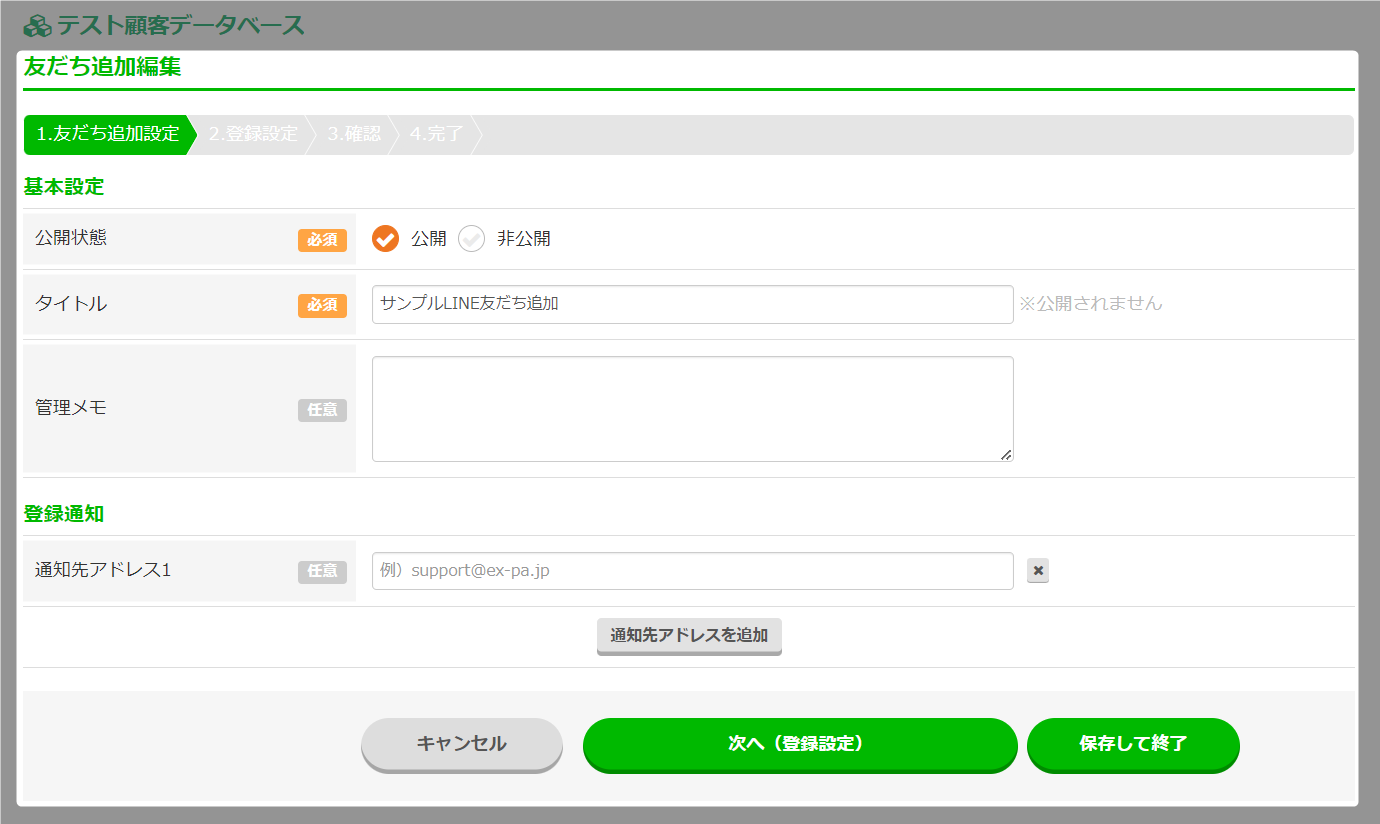
- 以上が、LINE友だち追加 編集画面の表示手順となります。
友だち追加設定
| ※1 公開状態 | 公開 :友だち追加が使用可能な状態になります。 非公開:作成データはそのまま残った状態で、友だち追加が非公開になります。 |
| ※2 タイトル | 公開されません。管理用の名前のため、ご自分で分かりやすい名前をつけてください。 |
| ※3 管理メモ | 公開されません。メモとしてご自由にご利用ください。 |
| ※4 通知アドレス | 登録のお知らせを通知したい場合は、通知したいアドレスを入力してください。 通知先は複数設定できます。複数登録する場合は、「通知先アドレスを追加」をクリックすると 入力欄が追加されます。 |
| ※5 ボタン | キャンセル 編集をキャンセルします。 次へ 保存して終了 |
登録設定
| ※1 フォームアクション |
この友だち追加から登録した際、自動で実行されるアクションを設定できます。 実行できる登録アクション 詳細はこちらをご確認ください。→「フォームアクション」 |
| ※2 登録済み読者の情報 | 「追加する」を選択した場合は、すでにLINE登録済みの読者が友だち追加ページにアクセスした際に、 上記で設定した情報が、その読者の読者情報に追加されます。 |
| ※3 ボタン | キャンセル 編集をキャンセルします。 次へ 保存して終了 |
検索ワード / #LINE友だち追加QR作成 #LINE友だち追加QRコード作成 #LINE友だち追加QR新規作成 #LINE友だち追加QRコード新規作成 #LINE友だち一覧表示 #LINE友だち一覧画面表示