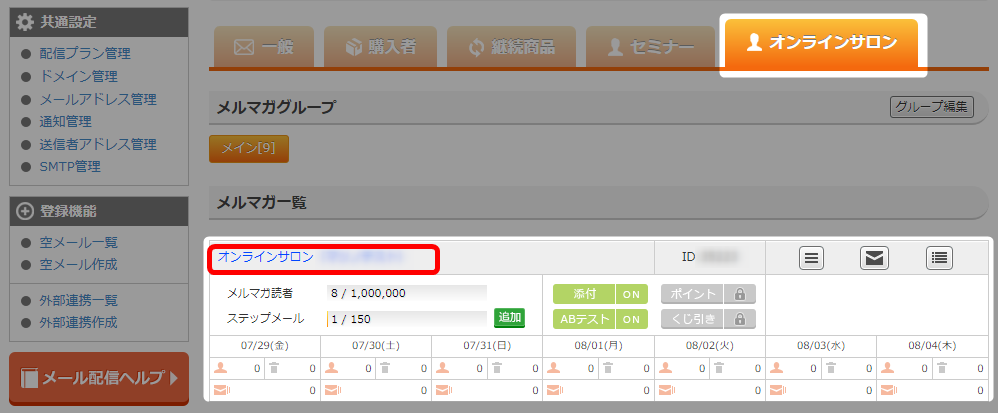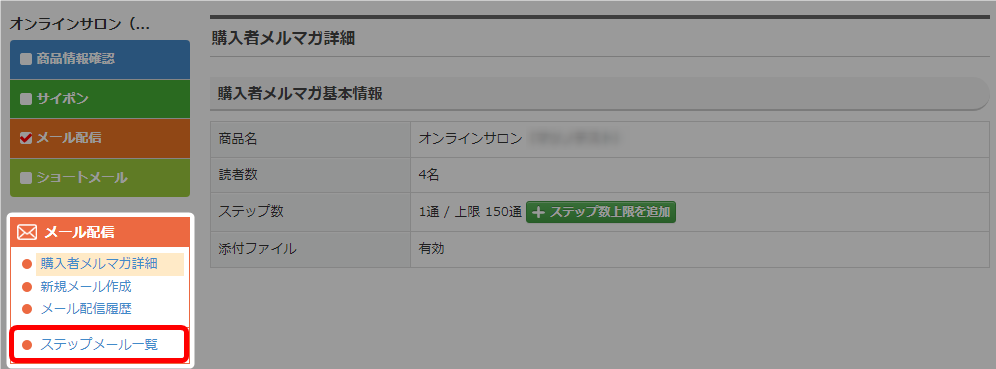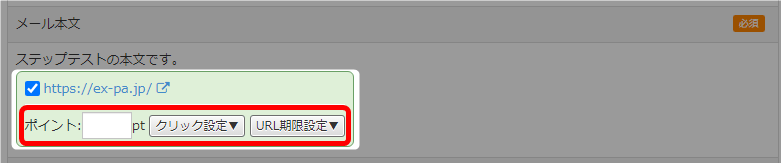メールの配信方法は2種類あります。
◆メール配信
すでに登録済みの以下対象者へ、設定した日時でメールを配信します。
・既存読者様(既にマガジンに登録されている読者)
・オンラインサロンの購入者様
作成方法は以下マニュアルをご確認ください。
→ 「新規メール作成」
◆ステップメール配信
新規の読者様、購入者様に対し、登録日時を起算日として、
設定した日時でメールを配信します。
→ このマニュアルで作成手順をご説明いたします。
基本上限を超えると「超過配信」として、超過配信料金が発生します。
「超過配信」にも、配信数の上限が定められており、
設定してある「超過配信数の上限」に達した場合、配信が停止します。
詳細はこちら → 「超過配信設定について」
ステップメールの作成手順
一度設定してしまえば、登録日時を基準として、自動的に配信されます。
新規登録者に必ず読んでいただきたい、固定的な情報を配信する際にご利用ください。
※ステップメールは、登録日時を起算としているため、配信されるタイミングは
登録日時によって変わります。
- 「メール配信」をクリック。
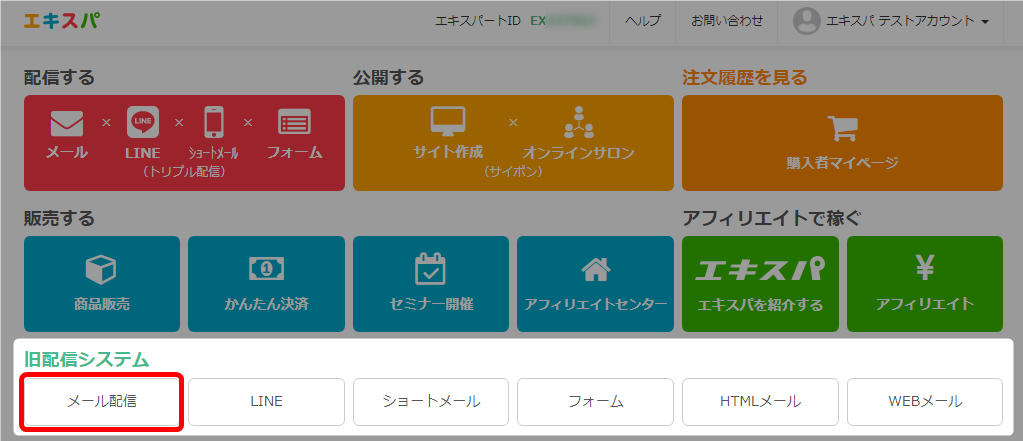
- メールを作成したいマガジン名をクリック。
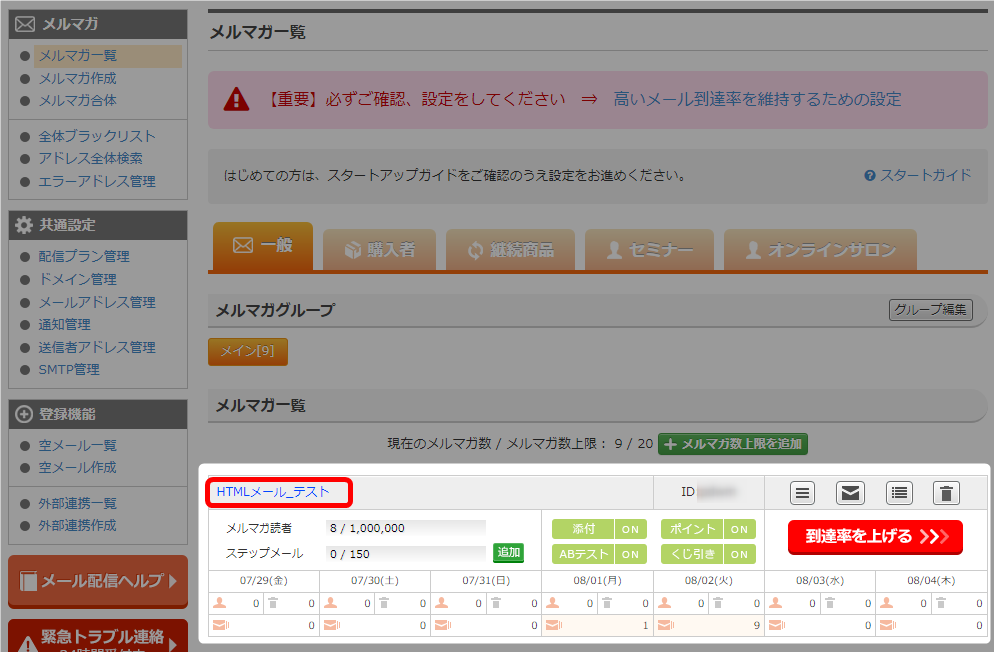
- 「ステップメール一覧」をクリック。
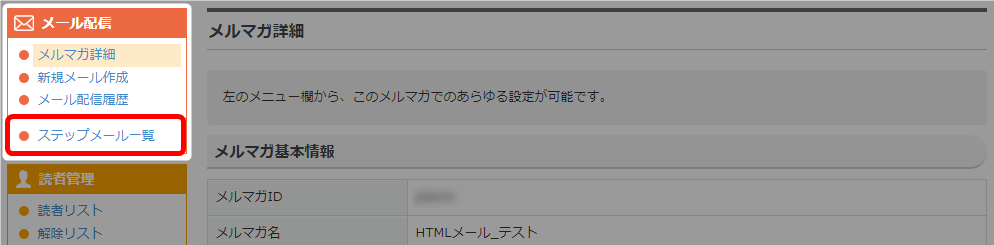
- 「ステップメールを新規作成」をクリック。
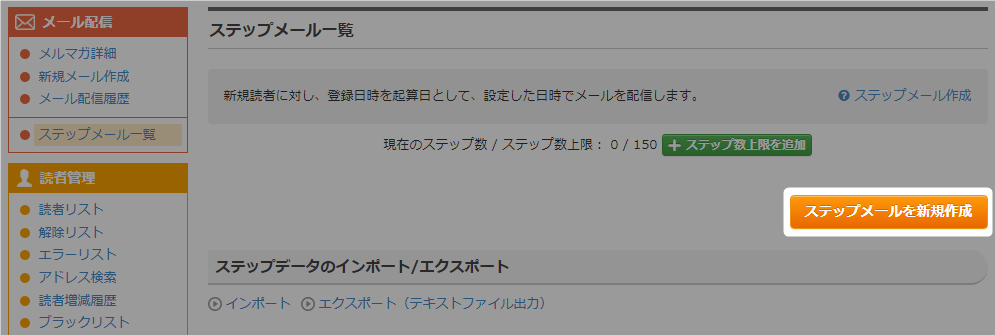
- ステップ名を入力。
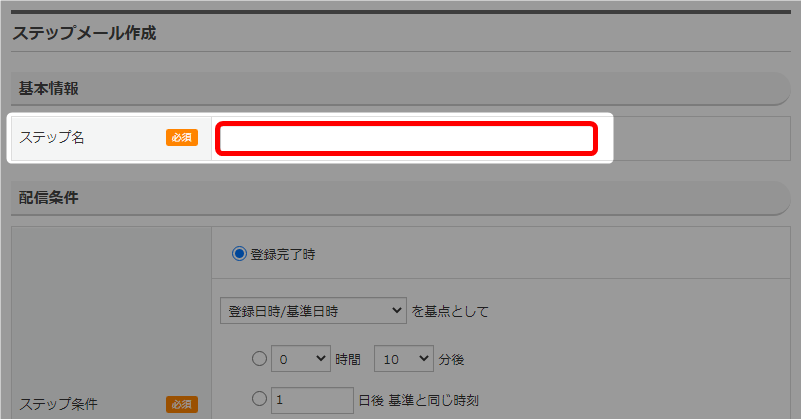 管理用となるため、読者様や購入者様には表示されません。
管理用となるため、読者様や購入者様には表示されません。
管理しやすい名前をつけてください。 - 配信条件の設定。
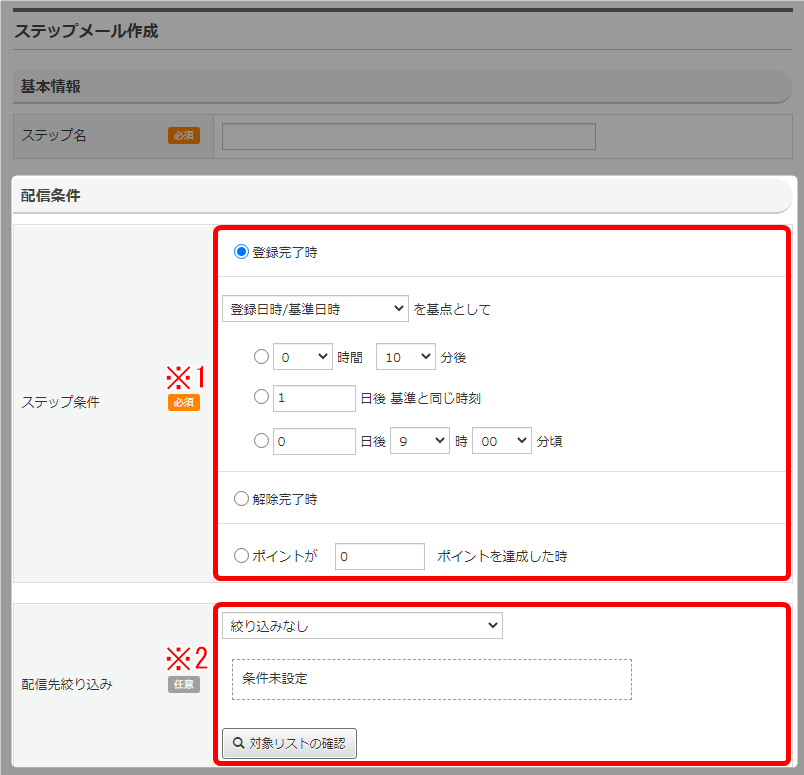
※1 ステップ条件 ・この欄で設定した条件でステップメールが配信されます。
詳細はこちら → 「ステップメール配信条件について」・オンラインサロンの場合は「解除完了時」はありません。
※2 配信先絞り込み ・特定の人にメールを配信できます。
詳細はこちら → 「絞り込み配信について」・「対象リストの確認」では、配信先を一覧で確認できます。
・オンラインサロンの場合は「プラン(複数選択可能)」、
「お客様状態」を選択できます。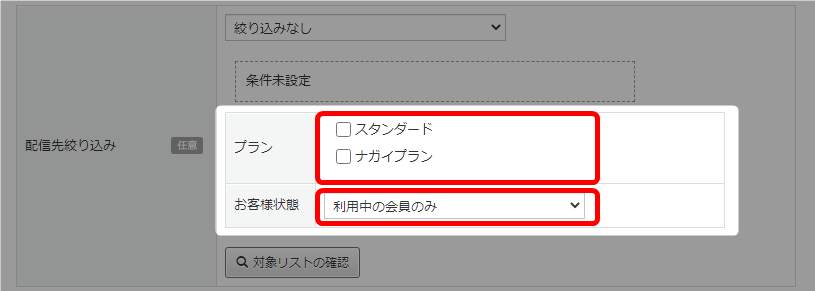
- メール文面の設定
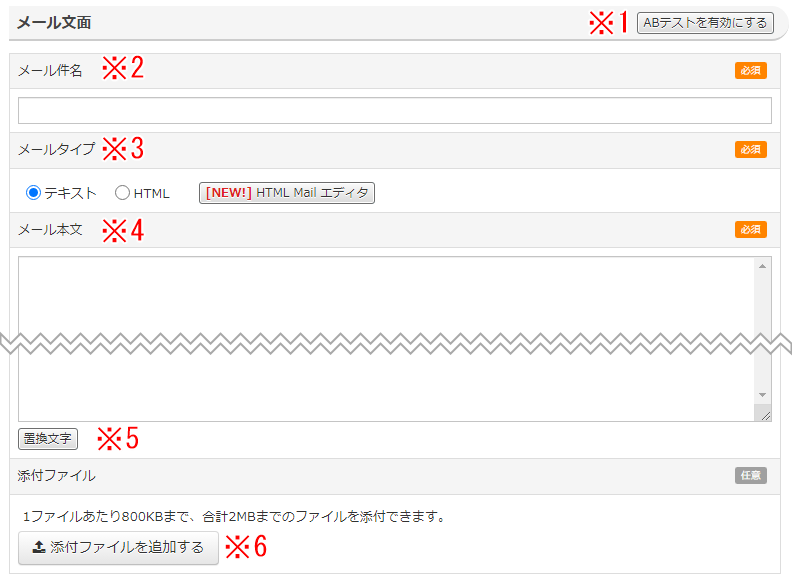
※1 ABテスト 「ABテストを有効にする」で、文面Aと文面Bを作成でき、ABテストを
実施できます。
詳細はこちら → 「ABテスト配信」※2 メール件名 メールの件名を入力してください。 ※3 メールタイプ ・テキスト:通常は、「テキスト」タイプをご利用ください。
・HTML:HTMLメールを作成したい場合、ご利用ください。
作成方法は以下2種類あります。
◆メール本文に直接入力して作成
◆HTMLメールエディタを使用して作成
・「HTMLメールエディタ」は直感的にHTMLメールを作成できる
ツールです。
・ボタンをクリックすると「HTMLメールエディタ」が開きます。
詳細はこちら → 「HTMLメール配信までの流れ」
※4 メール本文 メールの本文を入力してください。 ※5 置換文字 クリックすると、置換え文字表が表示されます。
詳細はこちら → 「置換文字(読者解除URL)」※6 添付ファイル 1ファイルあたり800KBまで、合計2MBまでのファイルを添付できます。 ※添付ファイル機能は有料オプションです(月額550円(税込))。
オプション追加についてはこちら → 「添付ファイル機能の追加」 - メールオプションご利用の場合は設定。
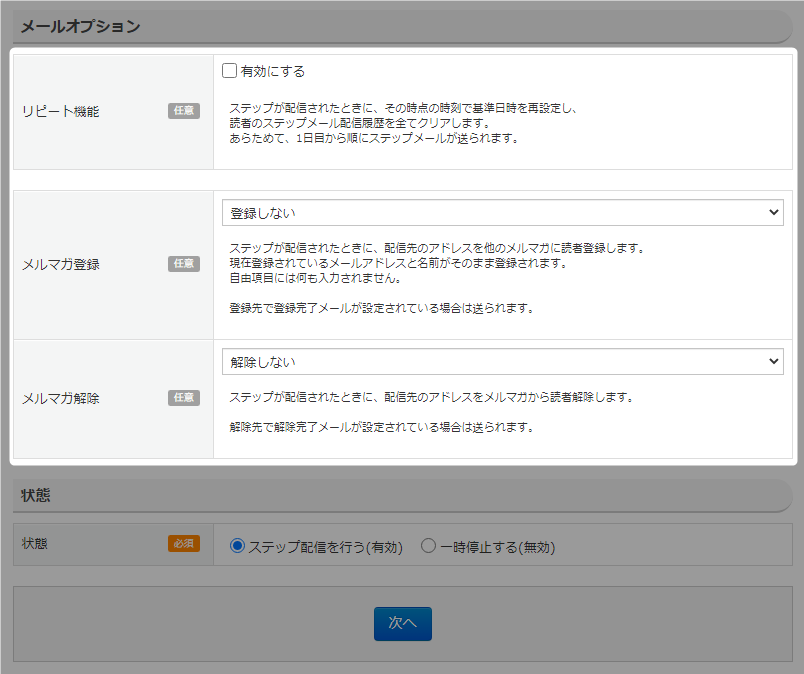
- 配信状態の設定。
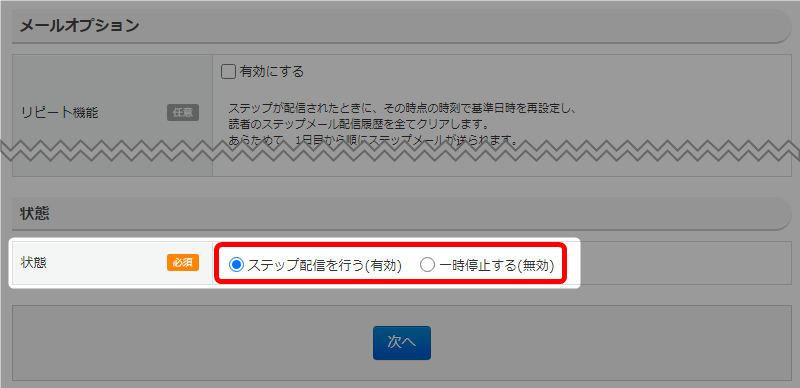 「ステップ配信を行う(有効)」で設定したステップメールが配信状態となります。
「ステップ配信を行う(有効)」で設定したステップメールが配信状態となります。 - 「次へ」をクリック。
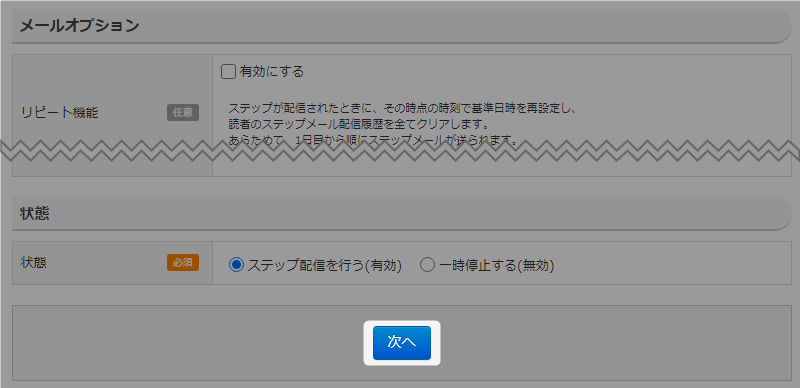
- 短縮URLの設定し、「次へ」をクリック。
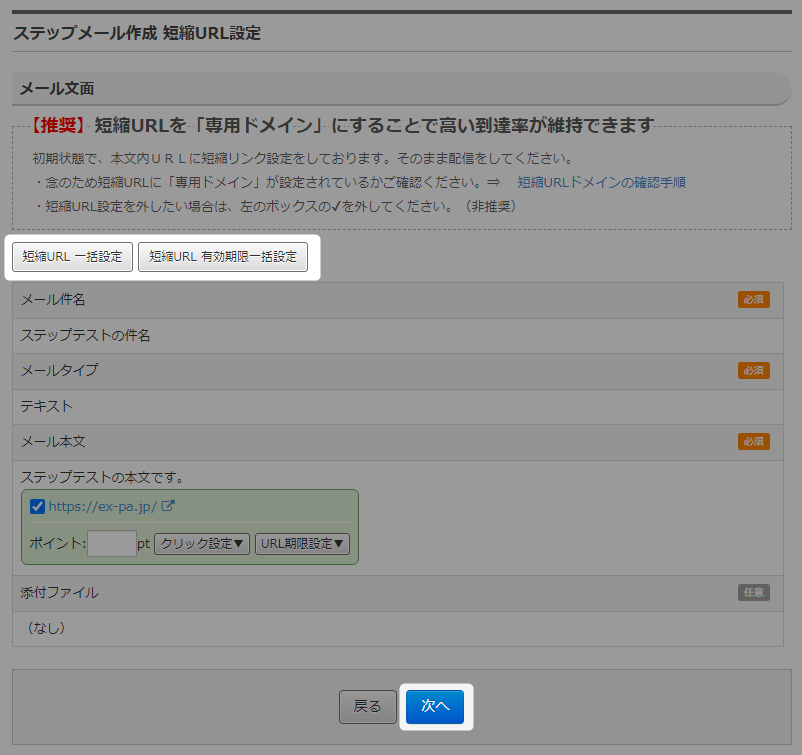
短縮URL一括設定 メール本文に記載したURLを「一括」で短縮することが可能です。
一括でURLを短縮したい場合は、ここから作業をおこなってください。
詳細はこちら → 「短縮URLのクリック分析設定」情報変更設定の詳細はこちら → 「短縮URLの読者情報変更設定」
短縮URL有効期限一括設定 短縮URLにした場合、そのURLに「有効期限」を設定できます。
詳細はこちら → 「短縮URLの有効期限設定」 - 内容を確認し、「作成する」をクリック。
 テスト配信は、作成した文面を指定したアドレスに配信することができます。
テスト配信は、作成した文面を指定したアドレスに配信することができます。
テスト配信したいアドレスを入力し、「このアドレスに送信する」を
クリックしてください。
- ステップメールの作成が完了しました。
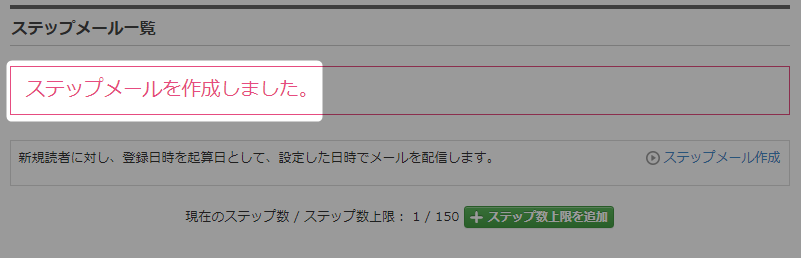
- 以上が、ステップメールの作成手順です。
ステップメール一覧の確認方法
- 「メール配信」をクリック。
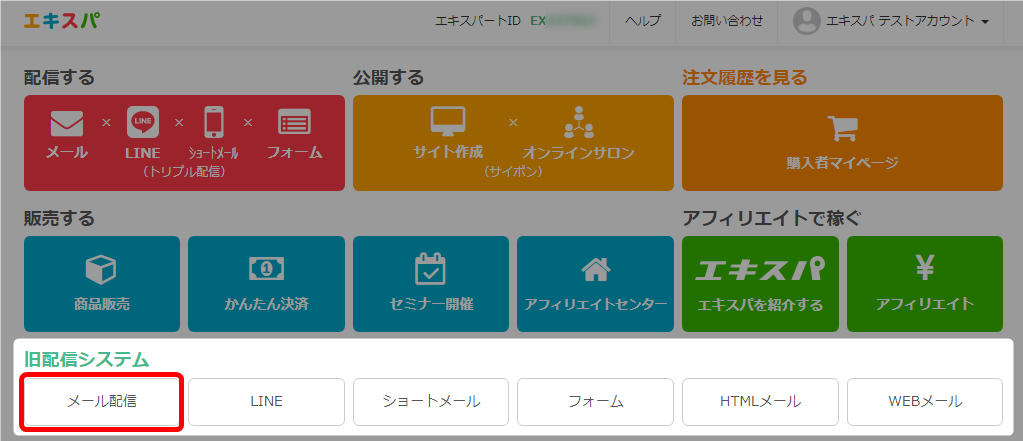
- マガジン名をクリック。
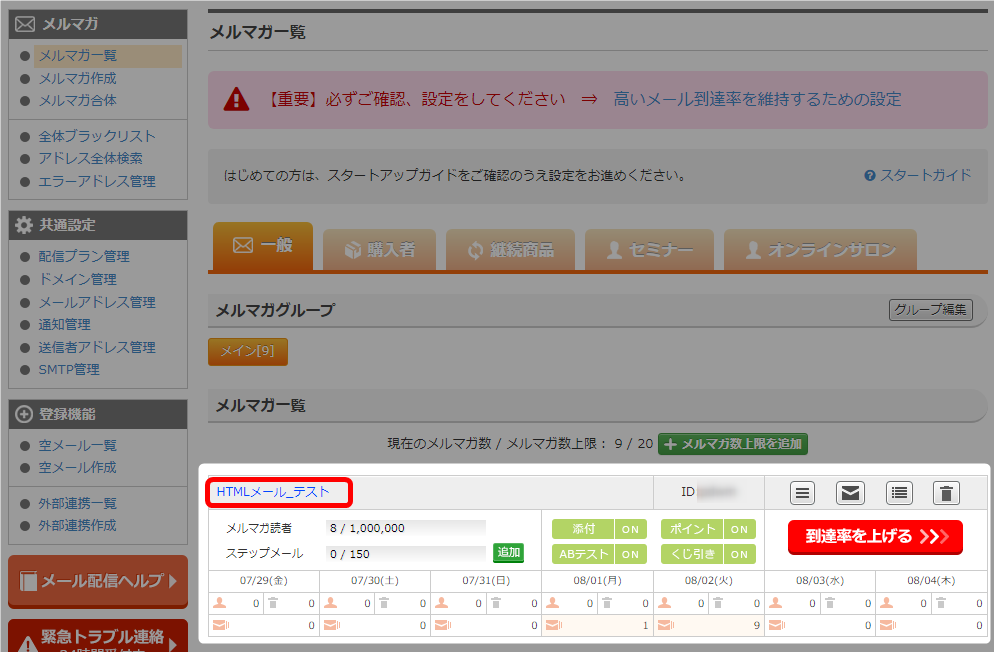
- 「ステップメール一覧」をクリック。
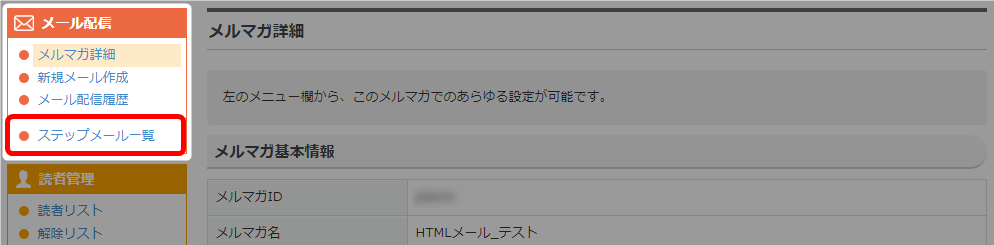
- ステップメール一覧が表示。
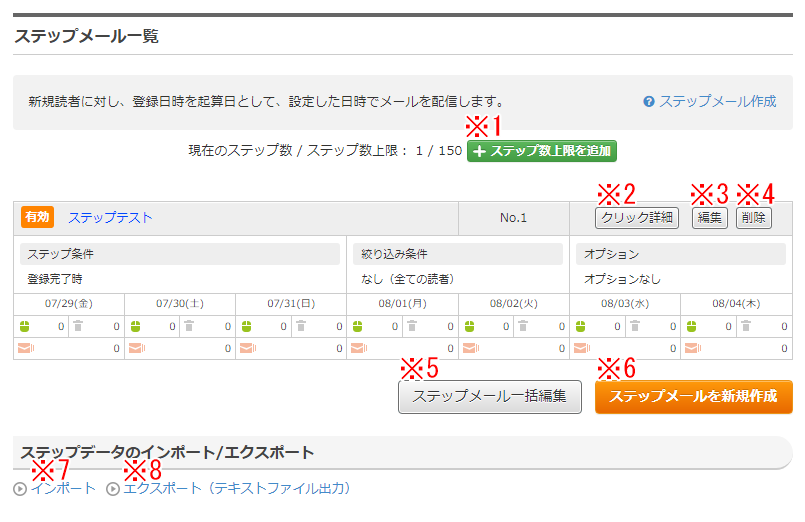
※1 ステップ数上限を追加 初期設定のステップ数上限を超えてステップメールを
作成したい場合は、こちらから追加をおこなってください。
詳細は「ステップメール数の上限追加」をご確認ください。※2 クリック詳細 このステップメールのクリック履歴を確認できます。
ABテスト配信した際も、こちらからデータの確認ができます。※3 編集 このステップメールの編集画面に進みます。
ステップメールを再編集したい場合はこちらからお進みください。ステップメール名をクリックしても編集画面へ移動できます。

※4 削除 ステップメールを削除できます。
クリック後確認画面に移ります。※5 ステップメール
一括編集ステップメール一覧にあるステップメールの、
「文面以外の情報」を、1画面でおこなうことができます。
詳細は「ステップメール一括編集」をご確認ください。※6 ステップメールを
新規作成ステップメールを新規作成できます。
作成方法は以下をご確認ください。
→ 「ステップメール作成の手順」※7 インポート エクスポート(保存)してあるステップデータを取り込んで
使用することができます。ファイルを選択後、インポートしたいステップNo.にチェックを入れ、
「状態」を選択して実行します。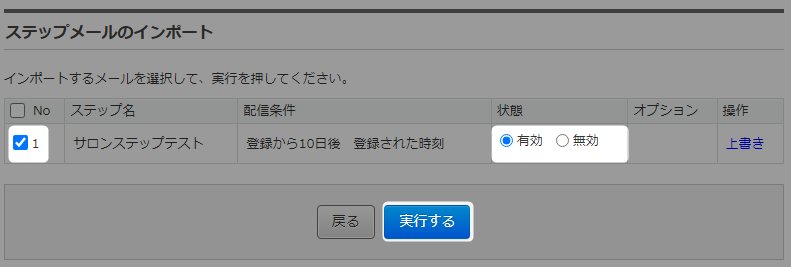
以下マニュアルもあわせてご確認ください。
→ 「ステップメールのインポート手順」※8 エクスポート 作成済みのステップメールのデータをPCへ保存できます。
エクスポートデータの見方については以下をご参照ください。
→ 「エクスポートデータについて」 - 以上が、ステップメール一覧の確認手順です。