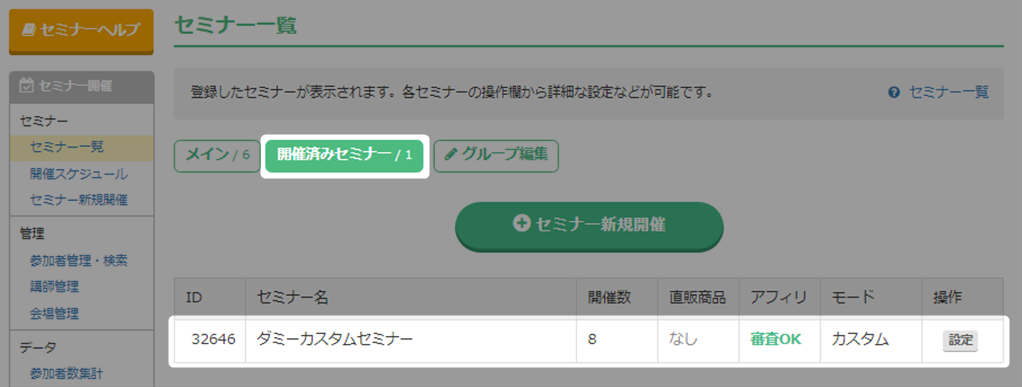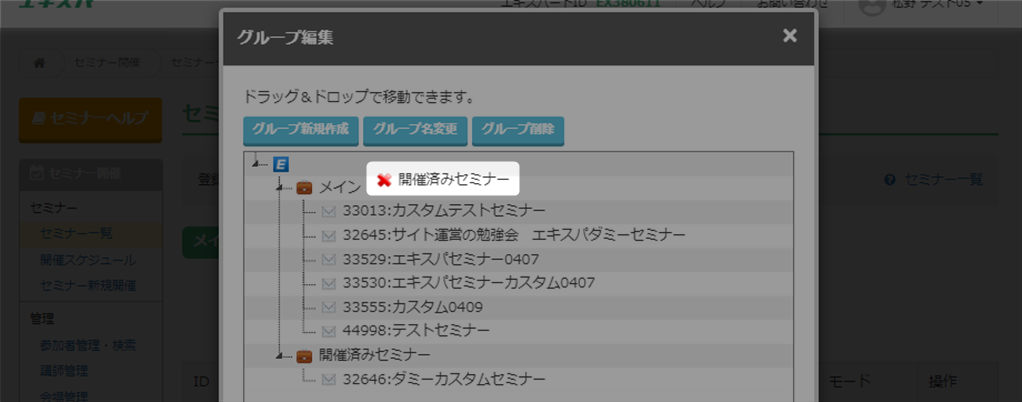セミナーのグループ作成 / 編集について解説いたします。
グループを作成することができます。
セミナーをグループ分けすることで整理され、管理しやすくなります。
セミナーをグループ分けすることで整理され、管理しやすくなります。
グループの新規作成
- 「セミナー開催」をクリック。
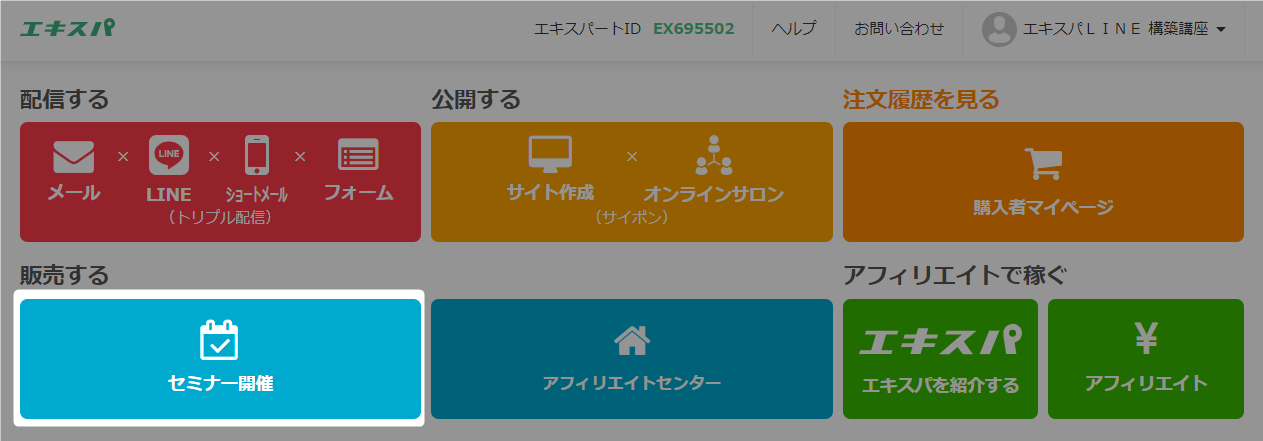
- セミナー一覧で、「グループ編集」をクリック。
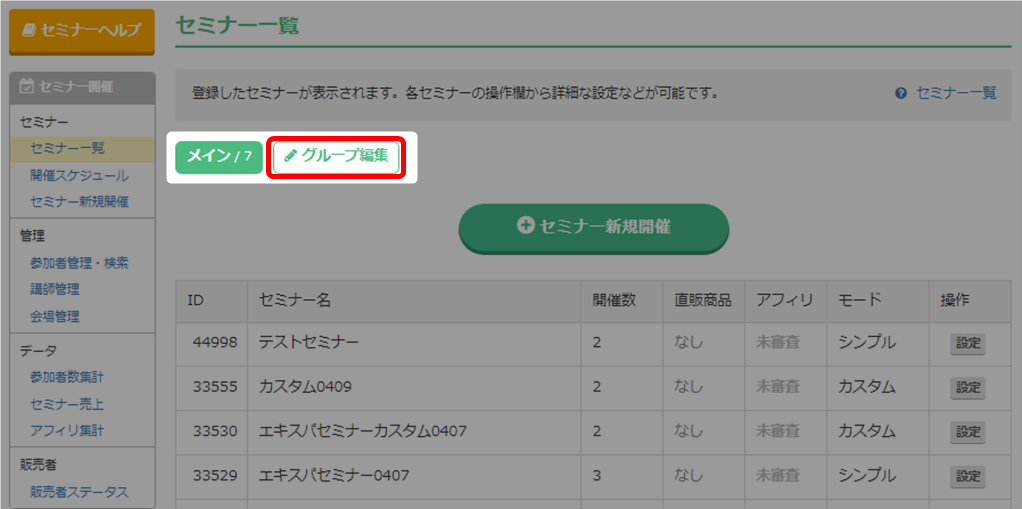
- 「グループ新規作成」をクリック。
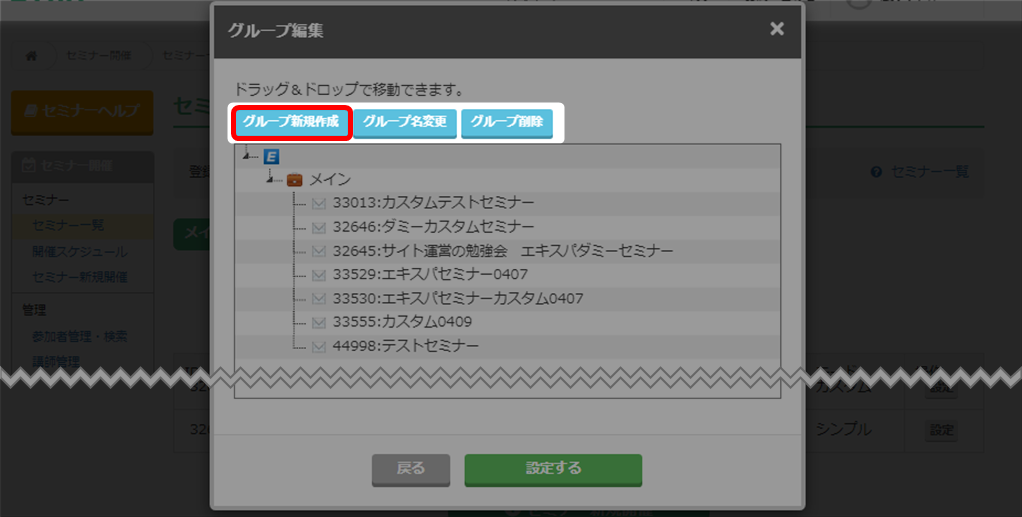
- グループ名を入力し、「設定する」をクリック。
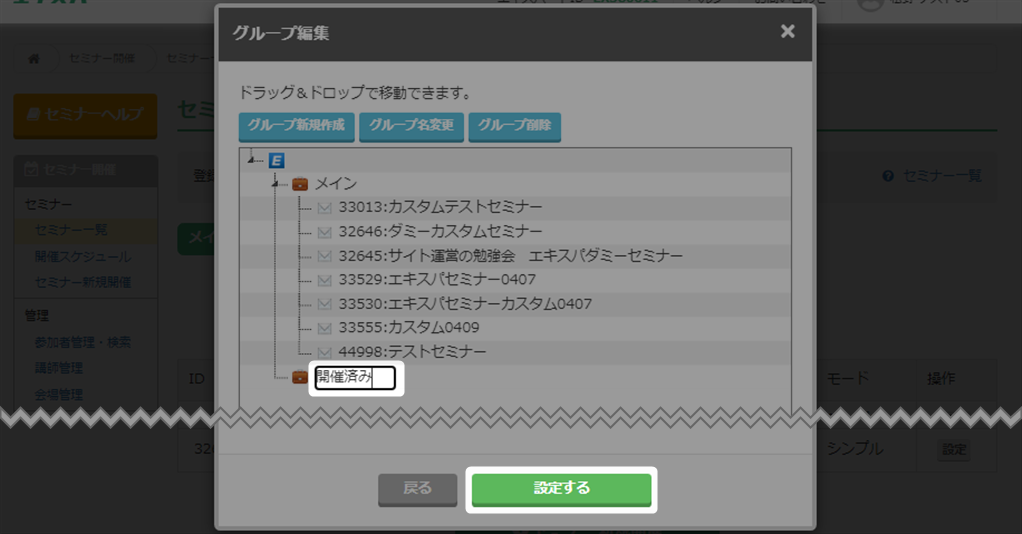
- グループが作成されました。
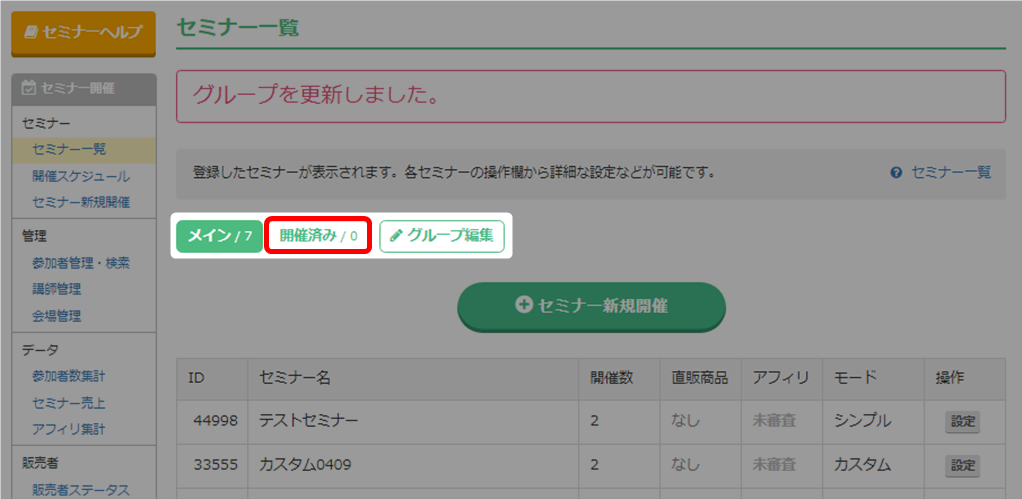
- 以上が、グループの新規作成手順です。
グループ名の変更
- セミナー一覧画面で、「グループ編集」をクリック。
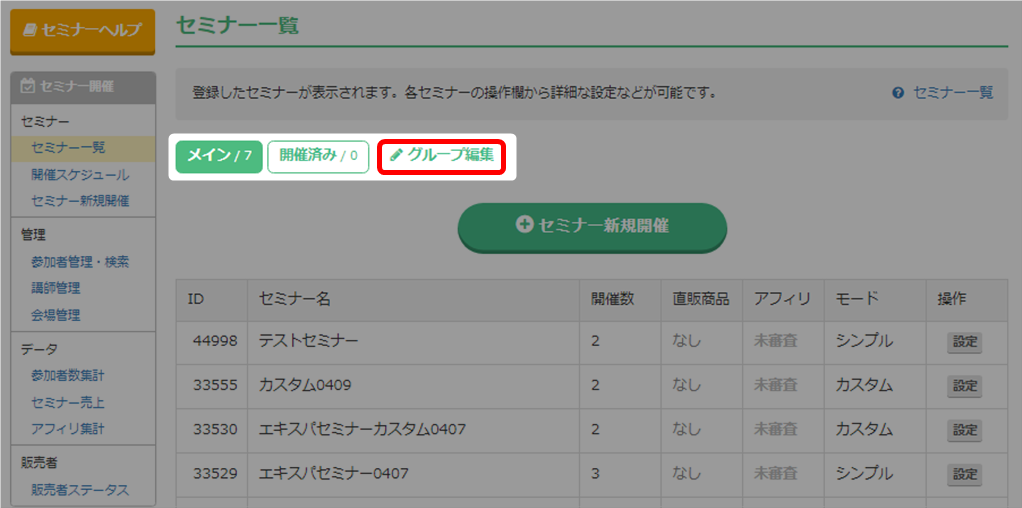
- 名前を変更したいグループをクリック。
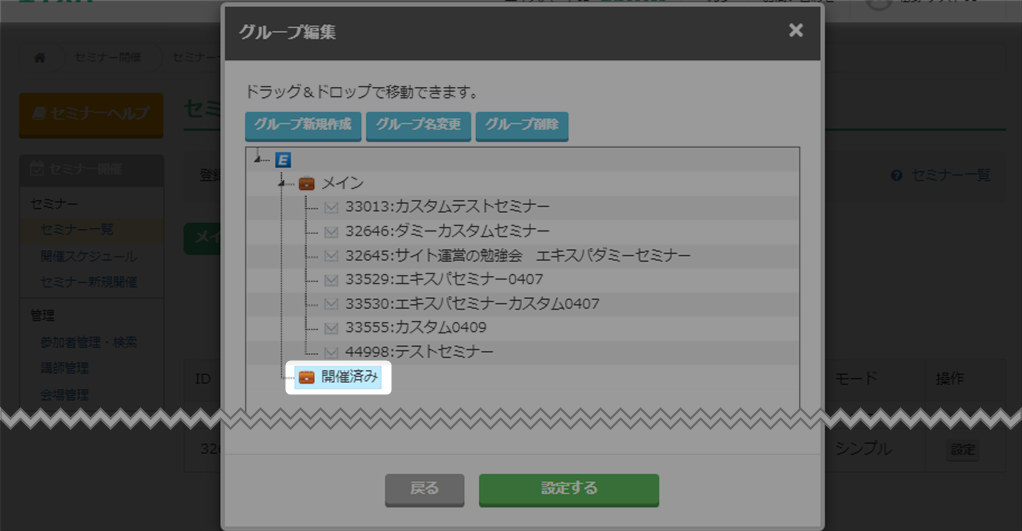
- 「グループ名変更」をクリック。
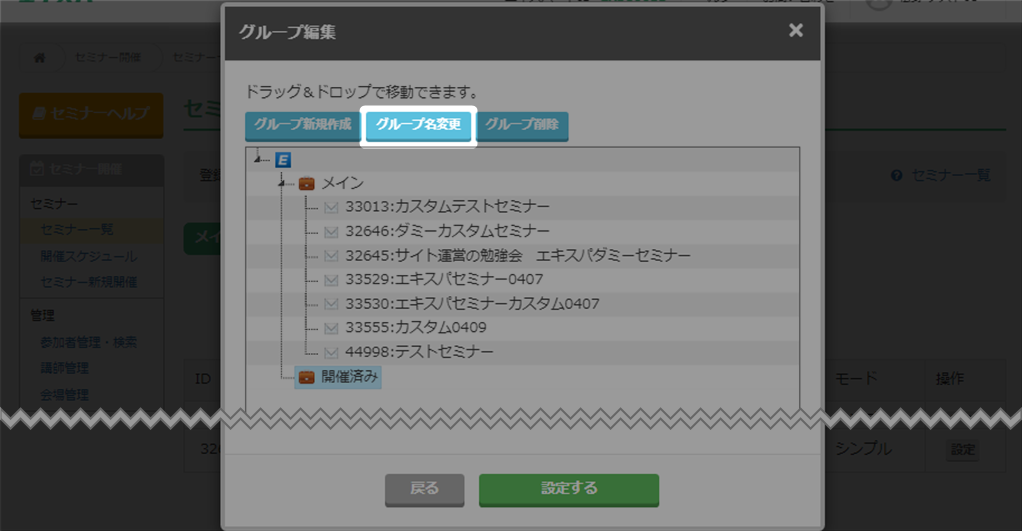
- 名称を変更し、「設定する」をクリック。
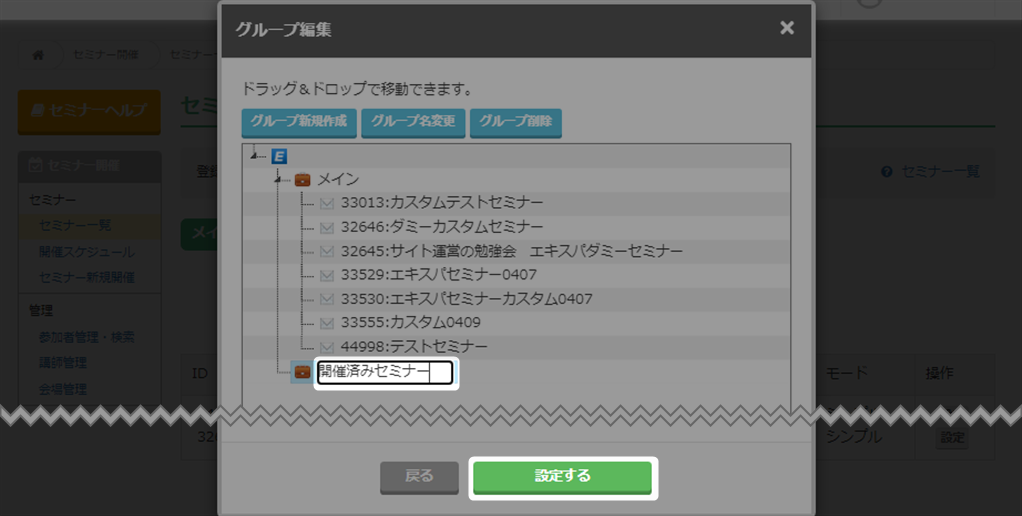
- グループ名が変更されました。
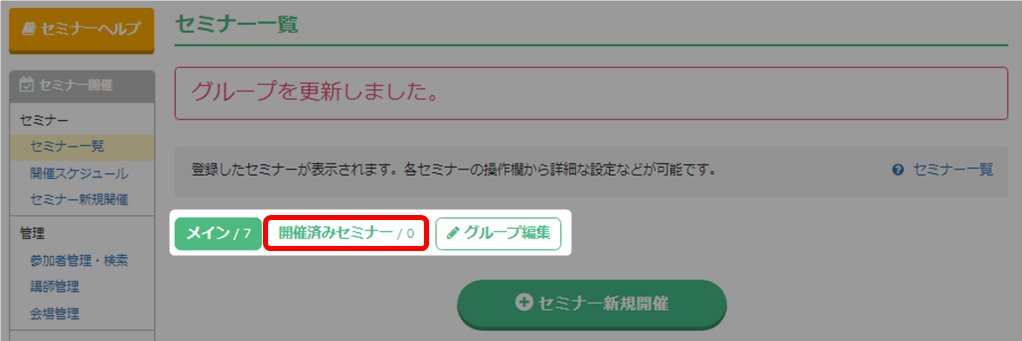
- 以上が、グループ名の変更手順です。
セミナーのグループ移動
- セミナー一覧画面で、「グループ編集」をクリック。
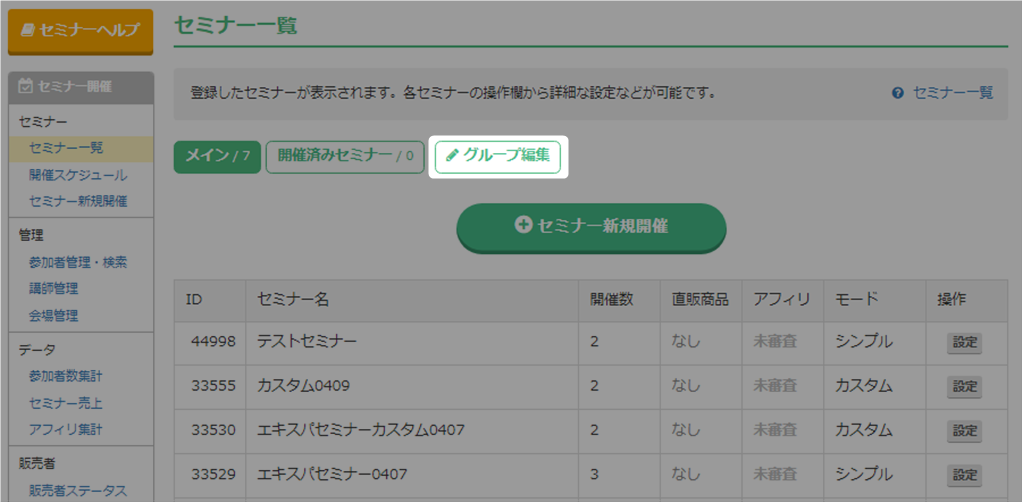
- セミナーを移動したいグループ名の上へドラッグ。
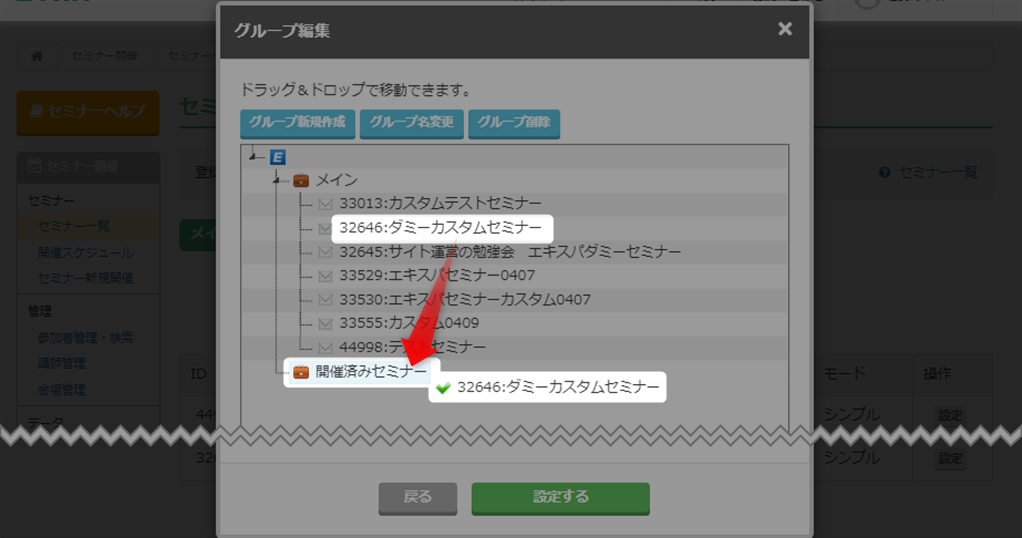
「×」のマークがついている場合はグループへ移動ができません。
グループ名の上へドラッグするとうまく移動ができます。
グリーンの「✔」マークが表示されたらマウスから指を離してください。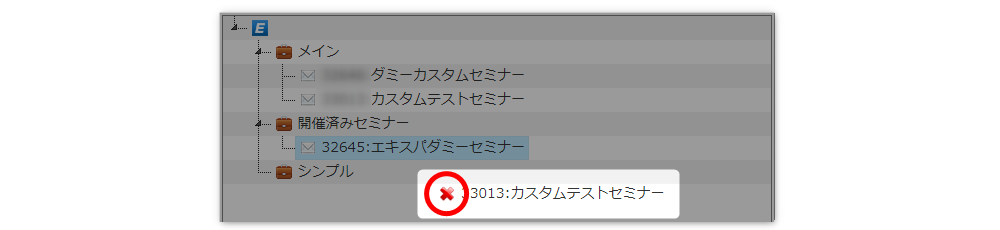
- 移動ができたことを確認し、「設定する」をクリック。
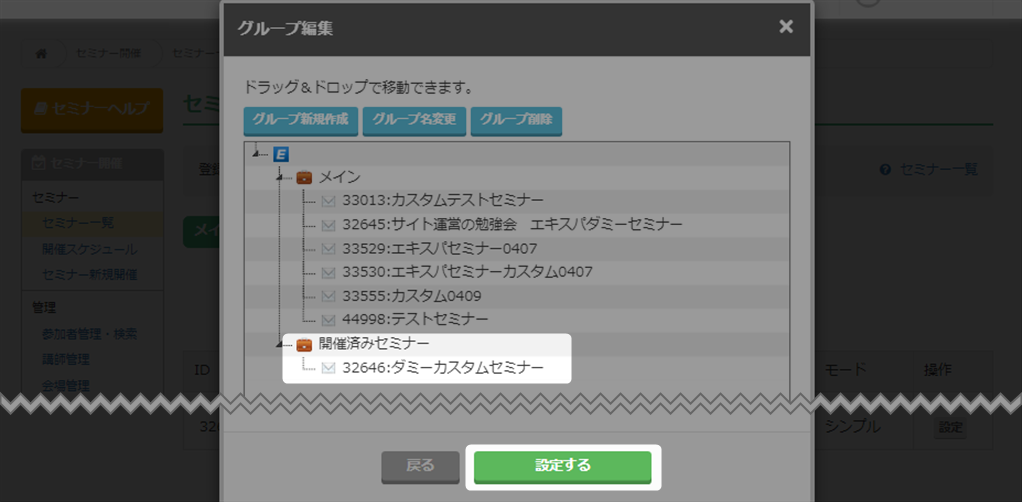
- グループが更新されました。
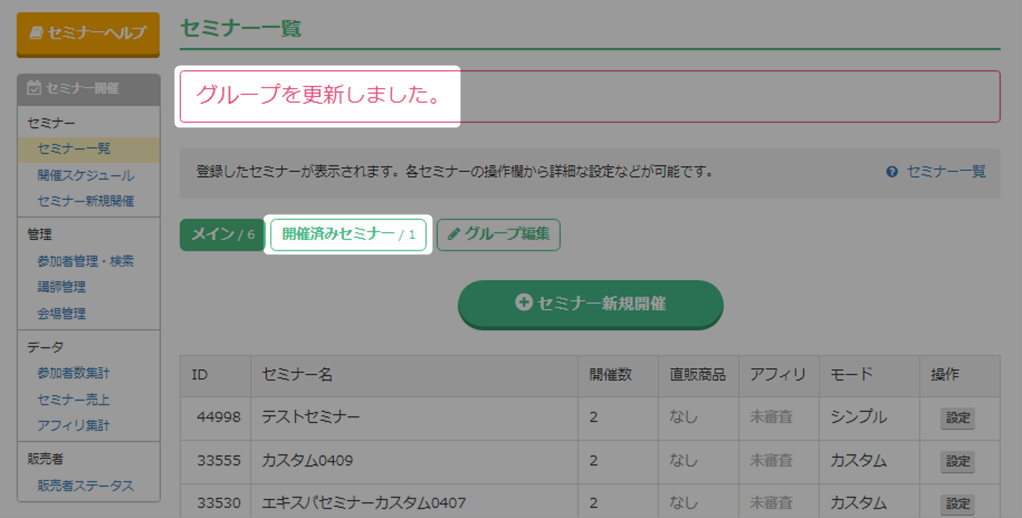
- 以上が、セミナーのグループ移動手順です。
グループの並び替え
セミナー一覧のグループの表示位置を変更することができます。
- セミナー一覧画面で、「グループ編集」をクリック。
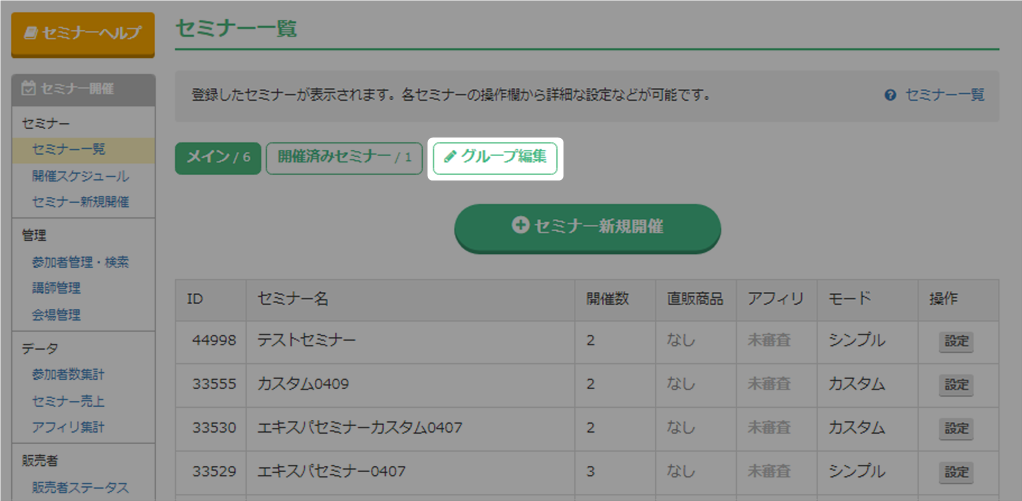
- グループを並び替えたい場所までドラッグ。
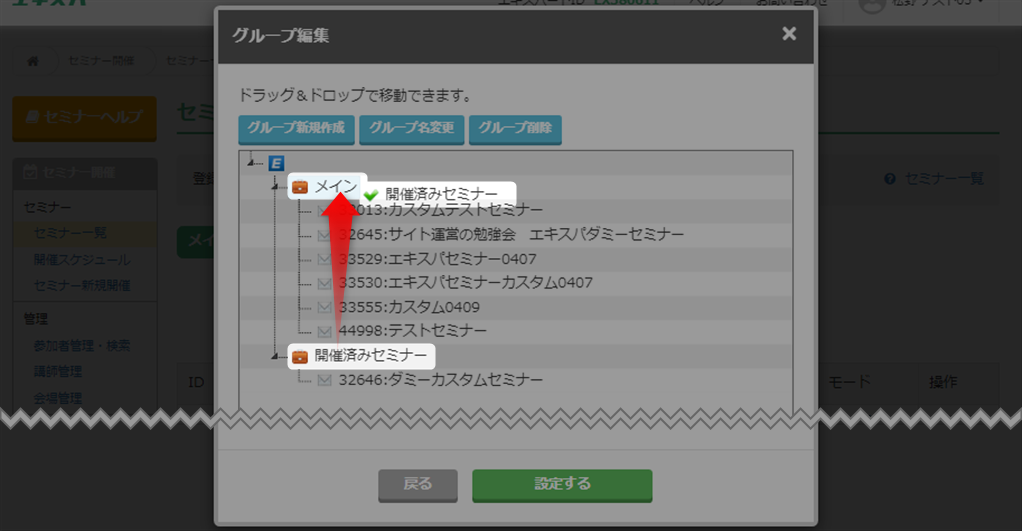
- 並び替えを確認し、「設定する」をクリック。
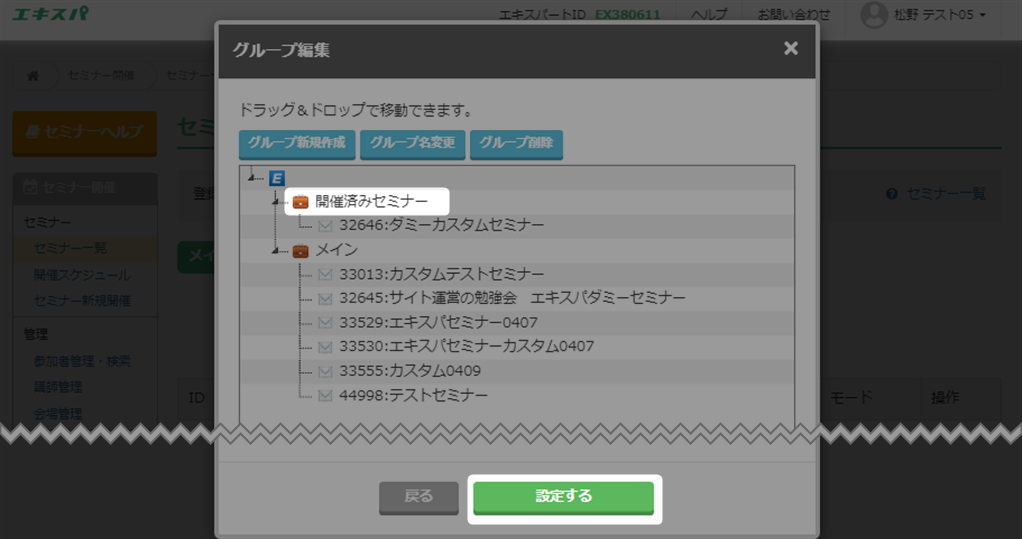
- グループが更新され、グループの並び替えを確認できます。
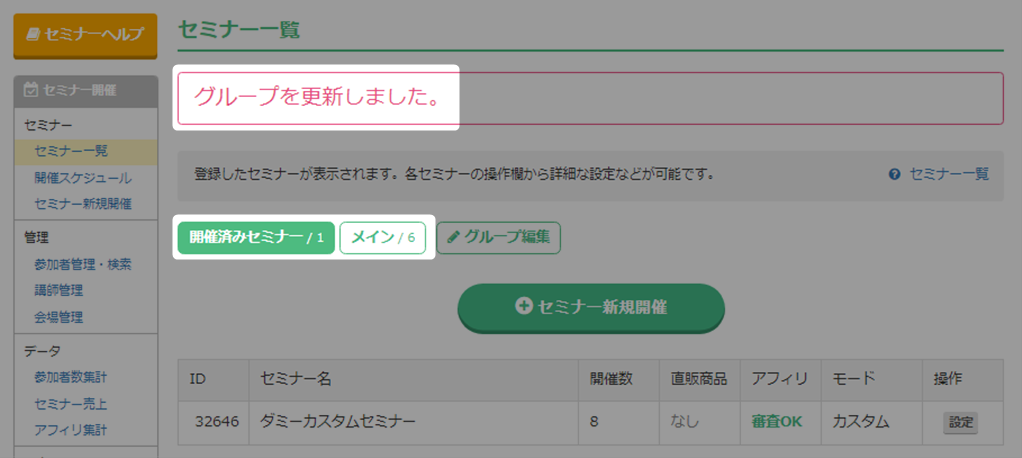
- 以上が、グループの並び替え手順です。
セミナーの並び替え
セミナー一覧のセミナーの表示位置を変更することができます。
このマニュアルでは、一番下に表示されているセミナーを、一番上へ移動します。
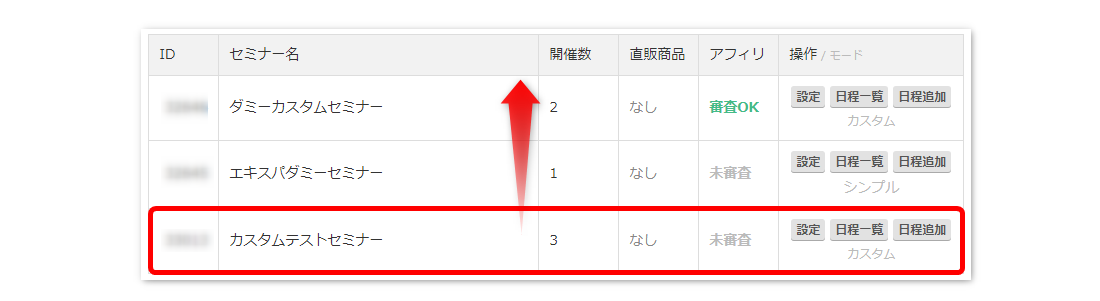
このマニュアルでは、一番下に表示されているセミナーを、一番上へ移動します。
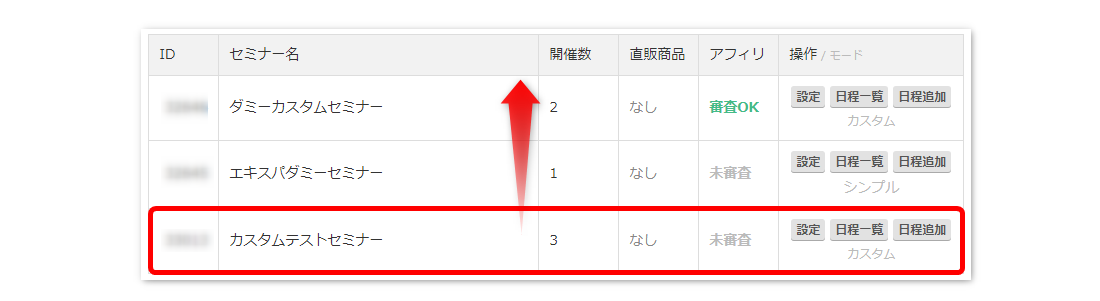
- セミナー一覧画面で、「グループ編集」をクリック。
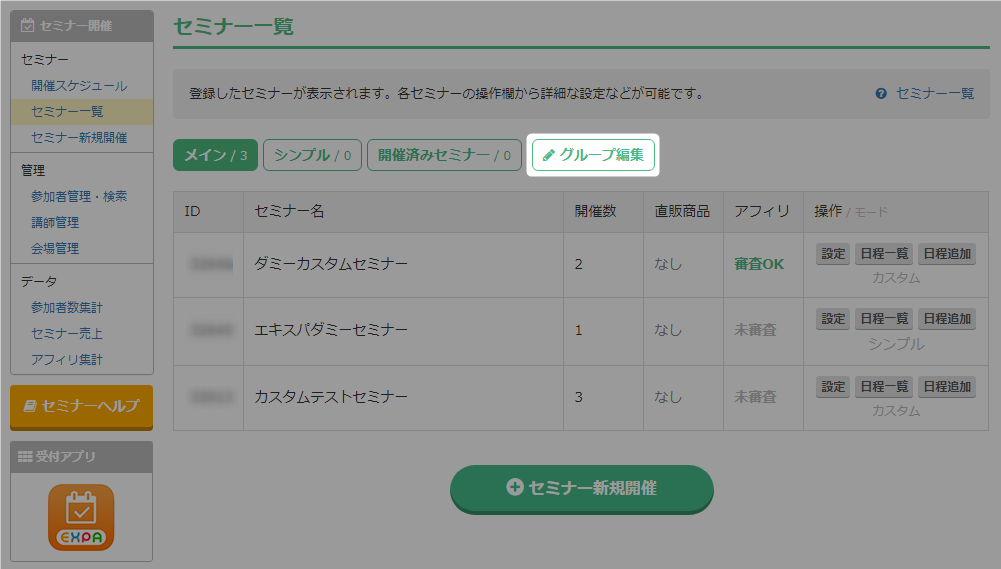
- セミナーを並び替えたい場所までドラッグ。
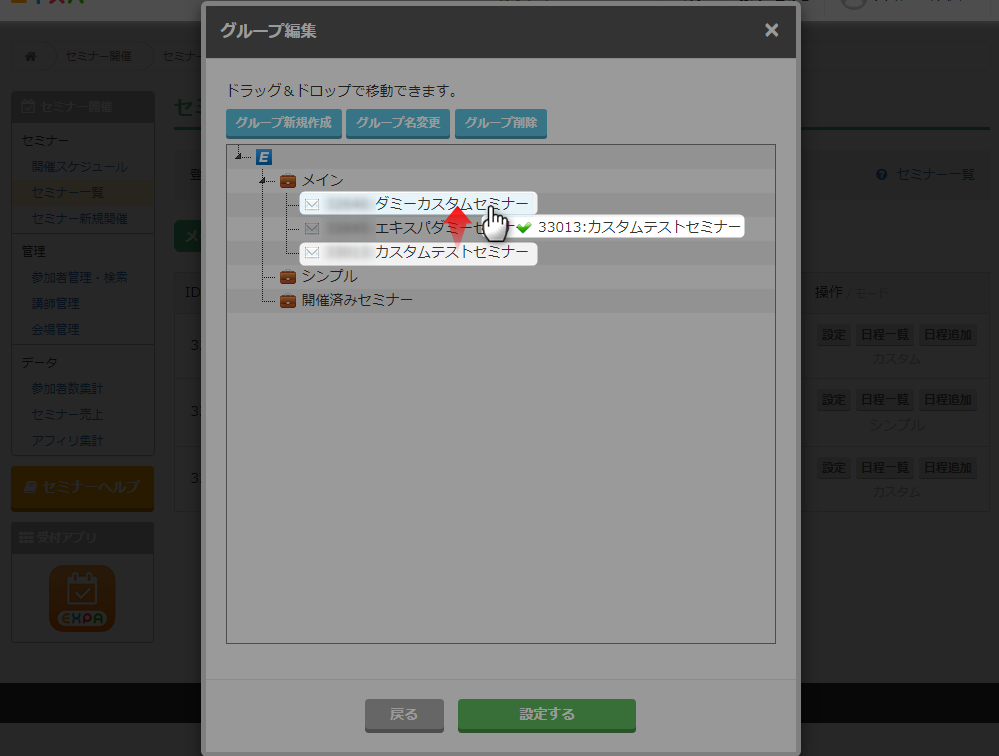 「×」のマークがついている場合はセミナーの並び替えができません。
「×」のマークがついている場合はセミナーの並び替えができません。
並び替えたいセミナー名の上へドラッグするとうまく並び替えができます。
グリーンの「✔」マークが表示されたらマウスから指を離してください。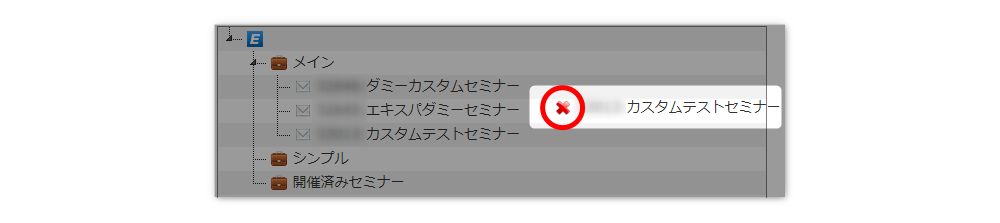
- 並び替えを確認し、「設定する」をクリック。
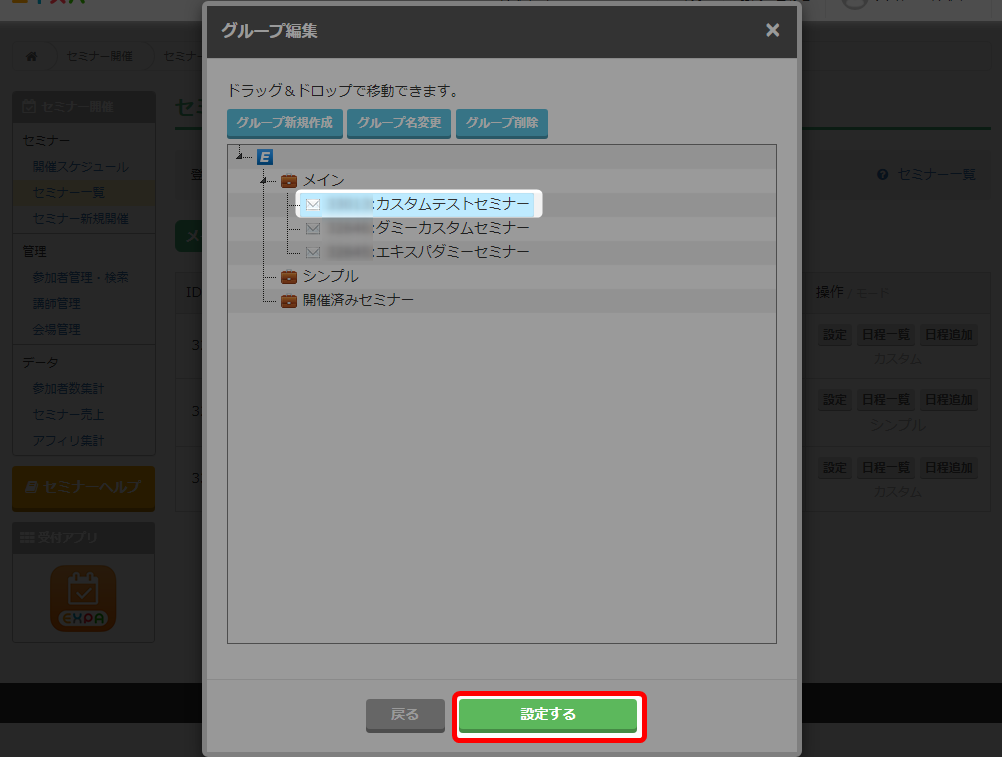
- グループが更新され、セミナーの並び替えを確認できます。
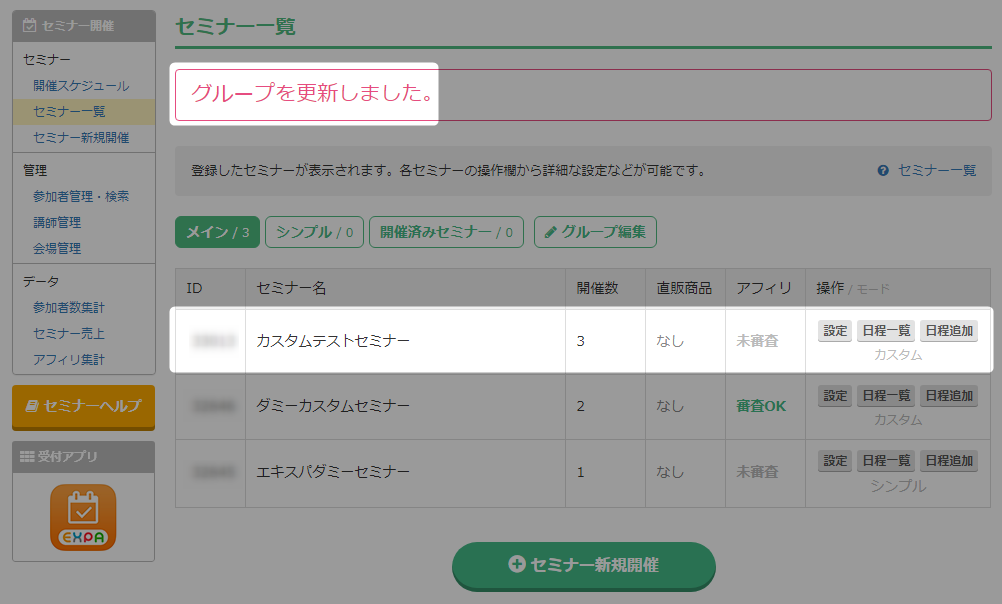 一番上へ移動しました。
一番上へ移動しました。 - 以上が、セミナーの並び替え手順です。
グループの削除
- セミナー一覧画面で、「グループ編集」をクリック。
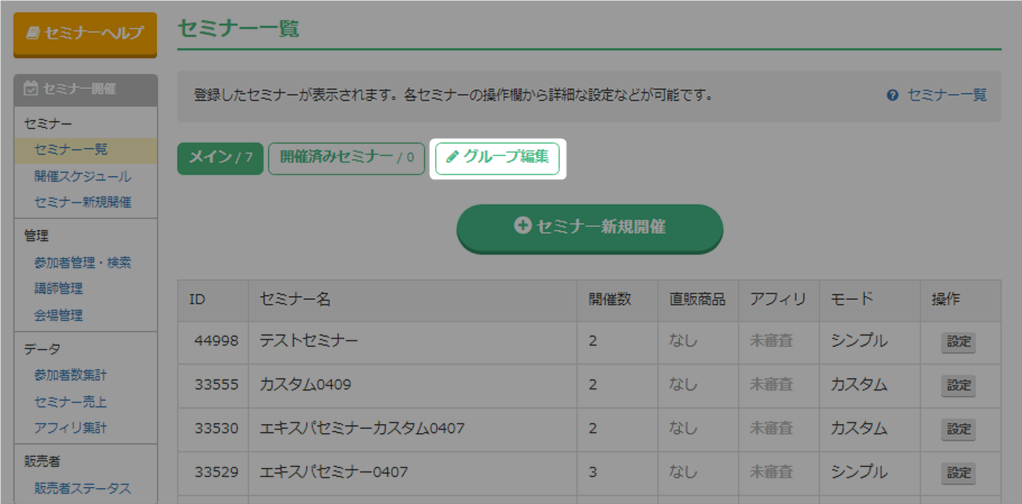
- 削除したいグループをクリック。
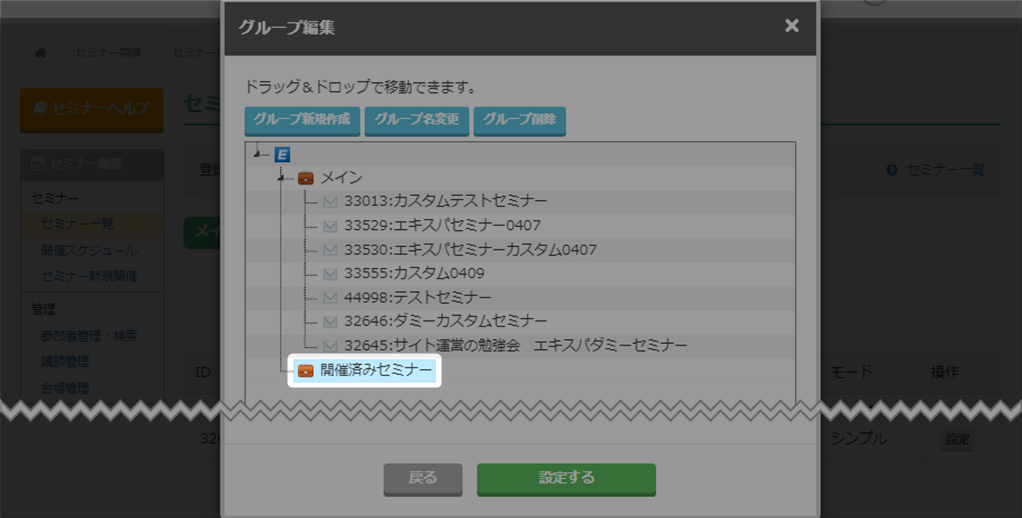 削除したいグループにセミナーが入っている場合、削除ができません。
削除したいグループにセミナーが入っている場合、削除ができません。
削除前に必ずセミナーを別のグループに移動させてください。 - 「グループ削除」をクリックでグループが削除されます。その後、「設定する」をクリック。
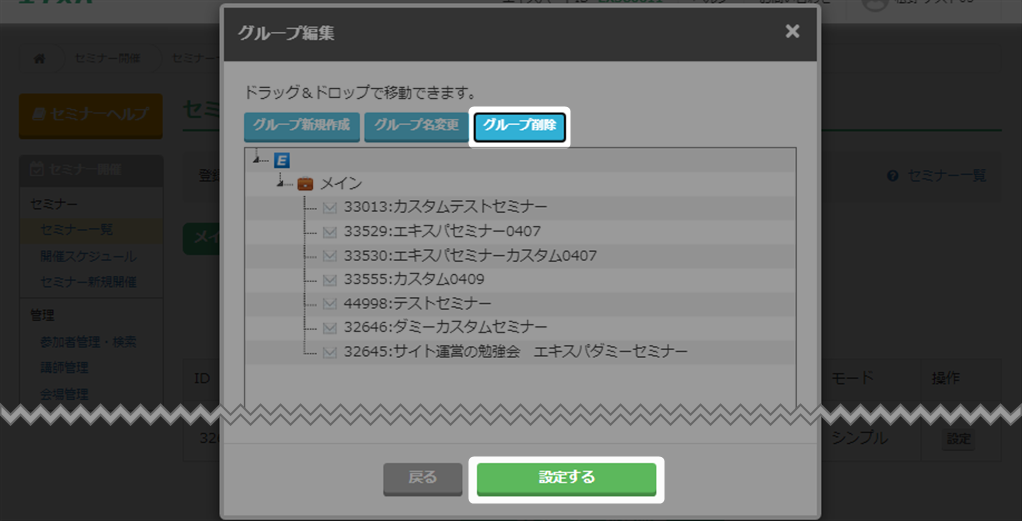
- グループが更新され、グループの削除を確認できます。
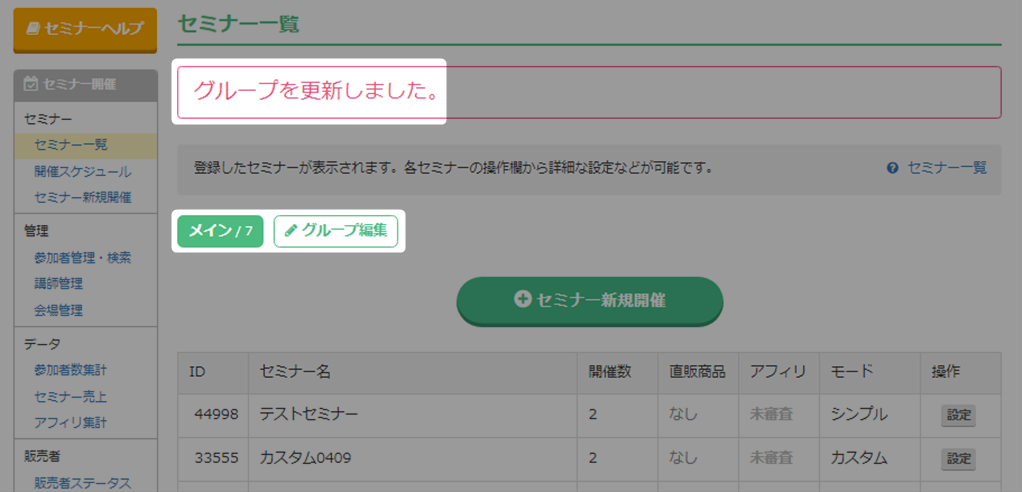
- 以上が、グループの削除手順です。
検索ワード / #セミナーグループ作成 #セミナーグループ分け #セミナーフォルダ分け #セミナー分類 #セミナー一覧整理