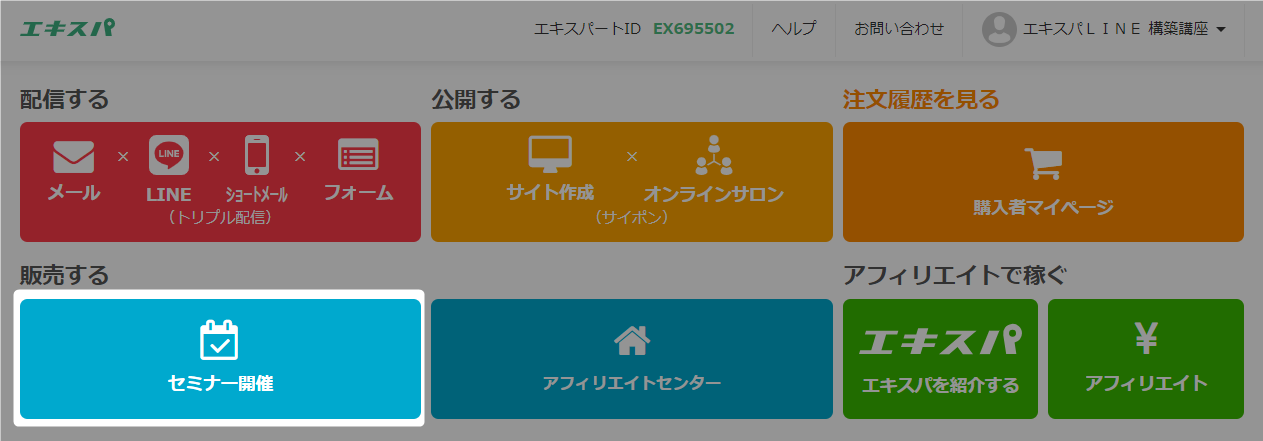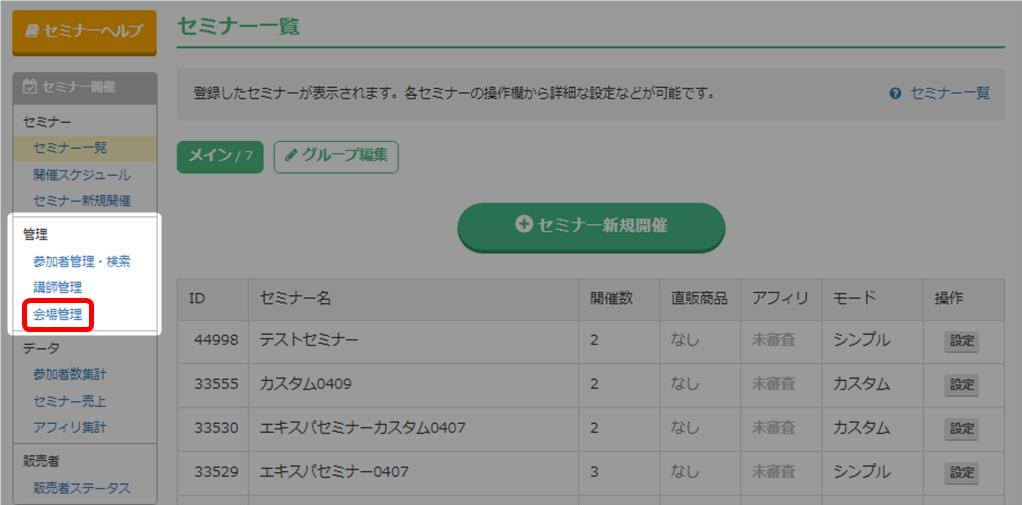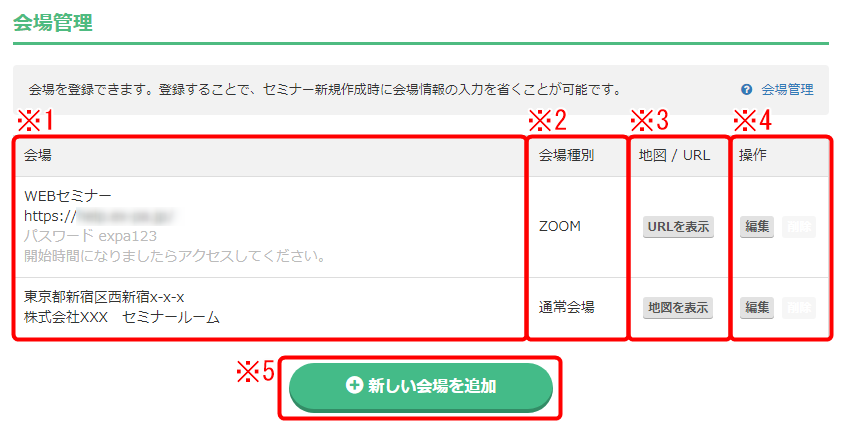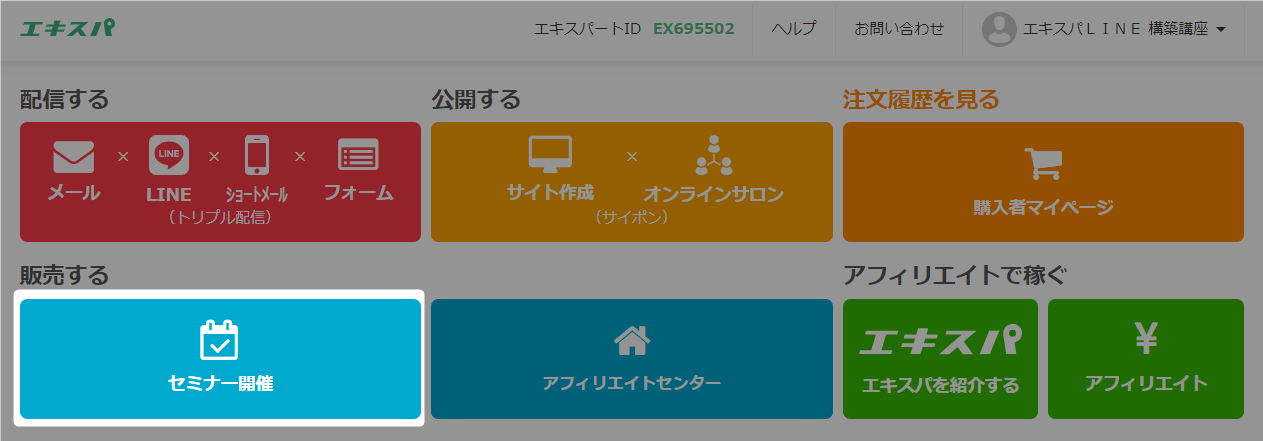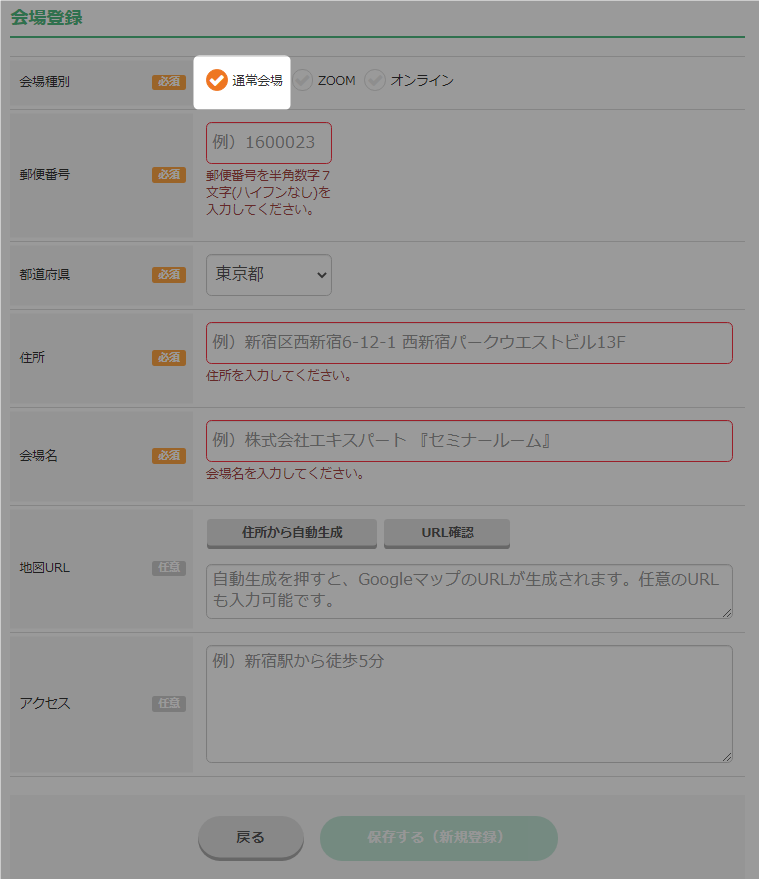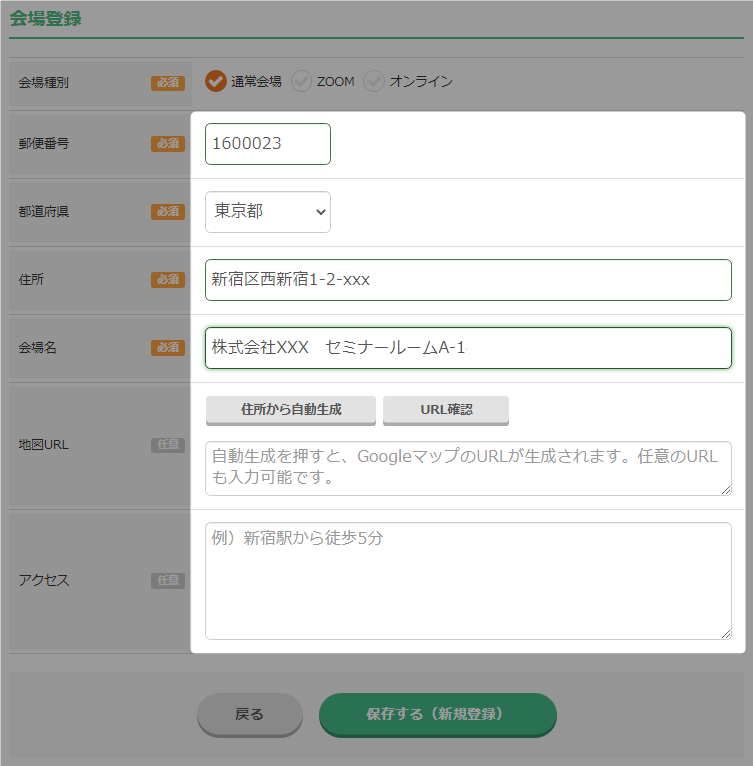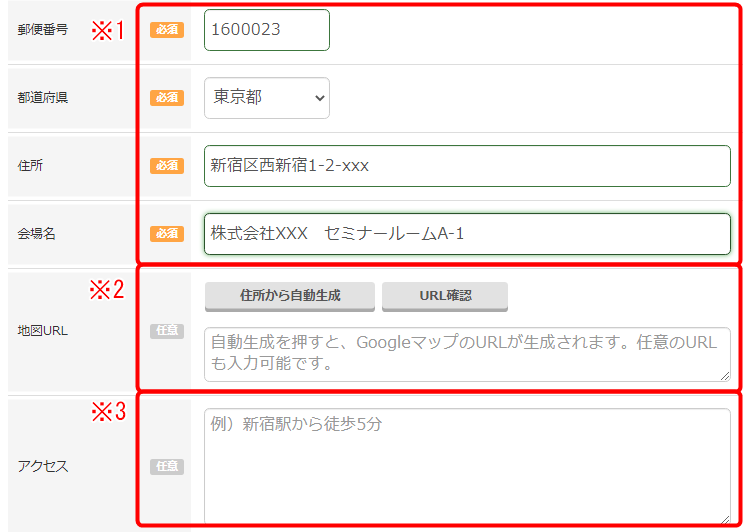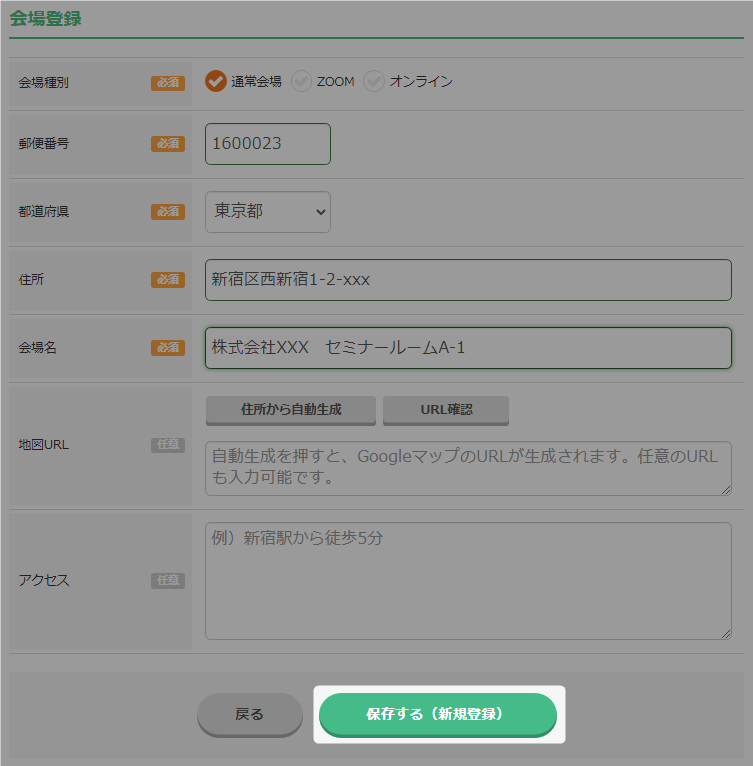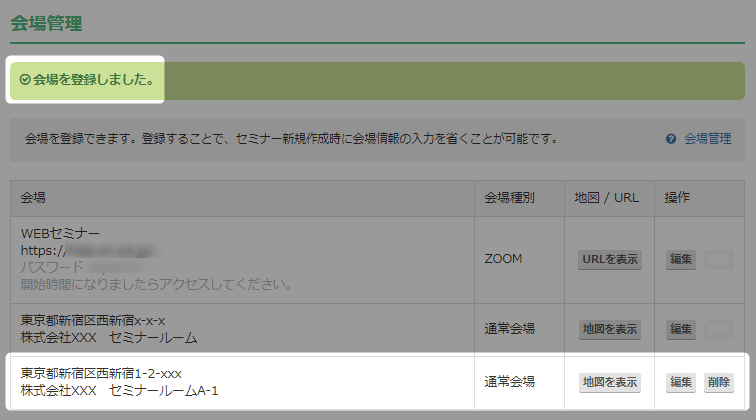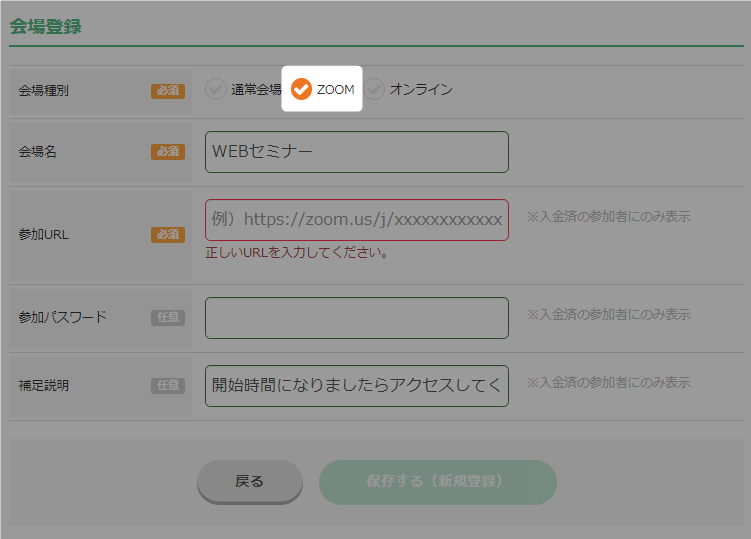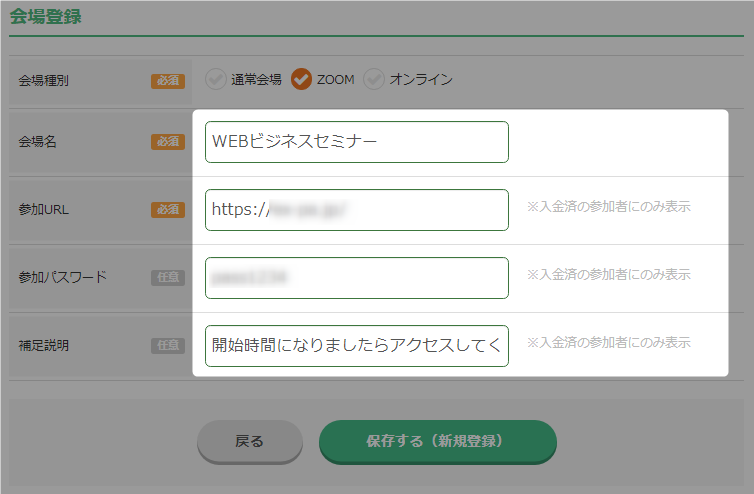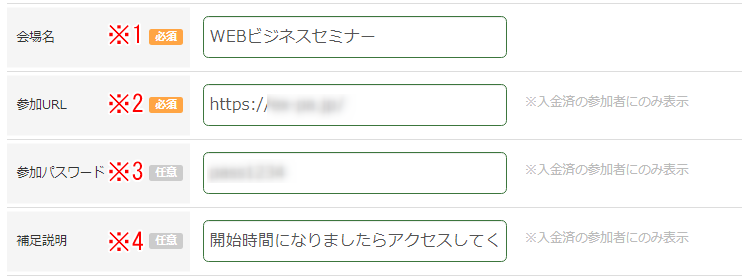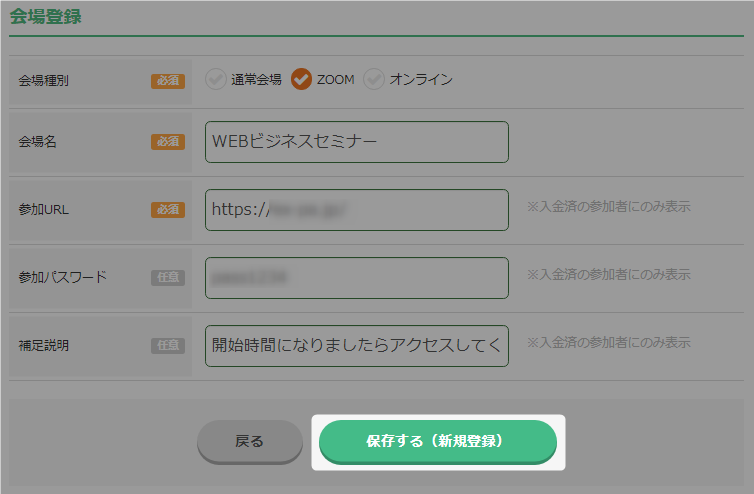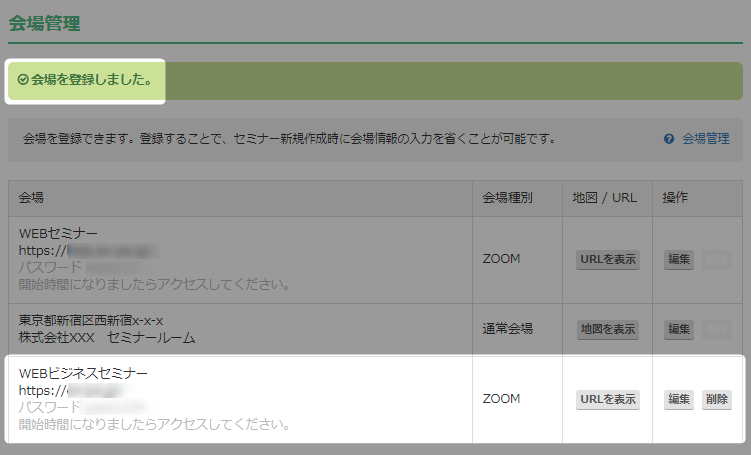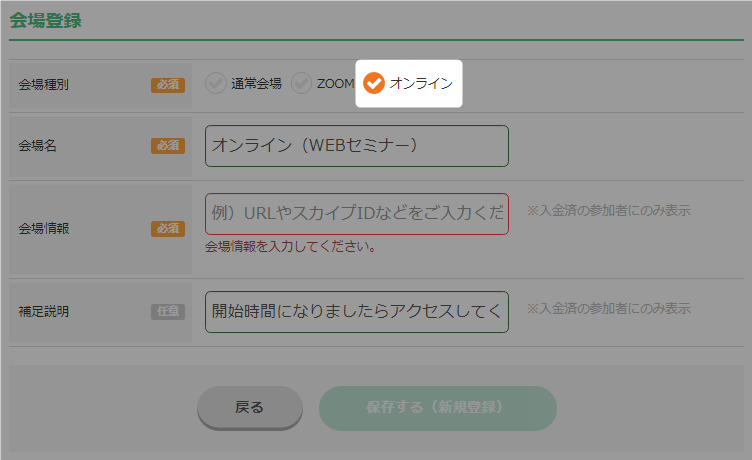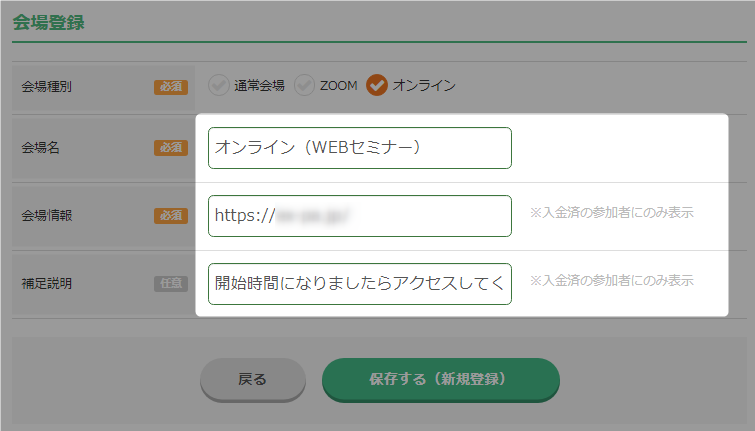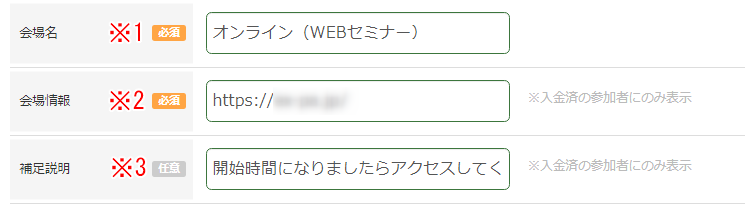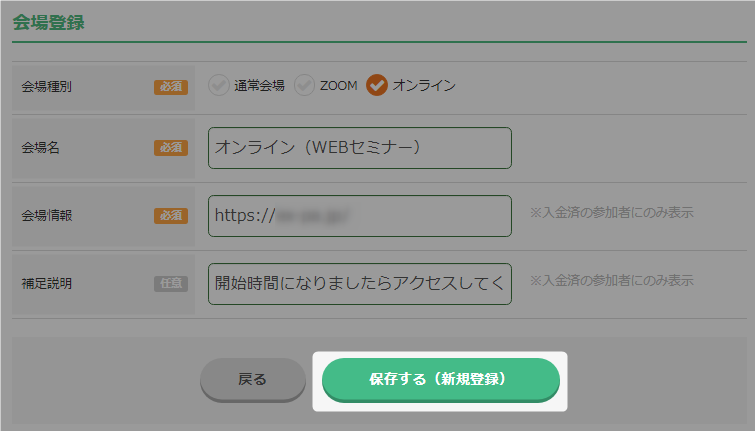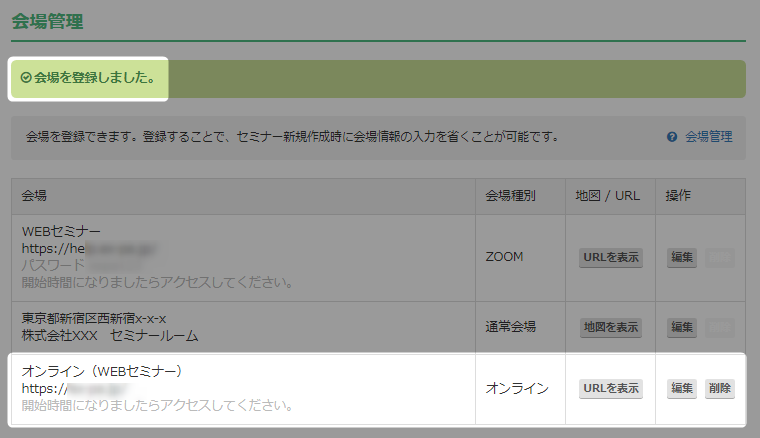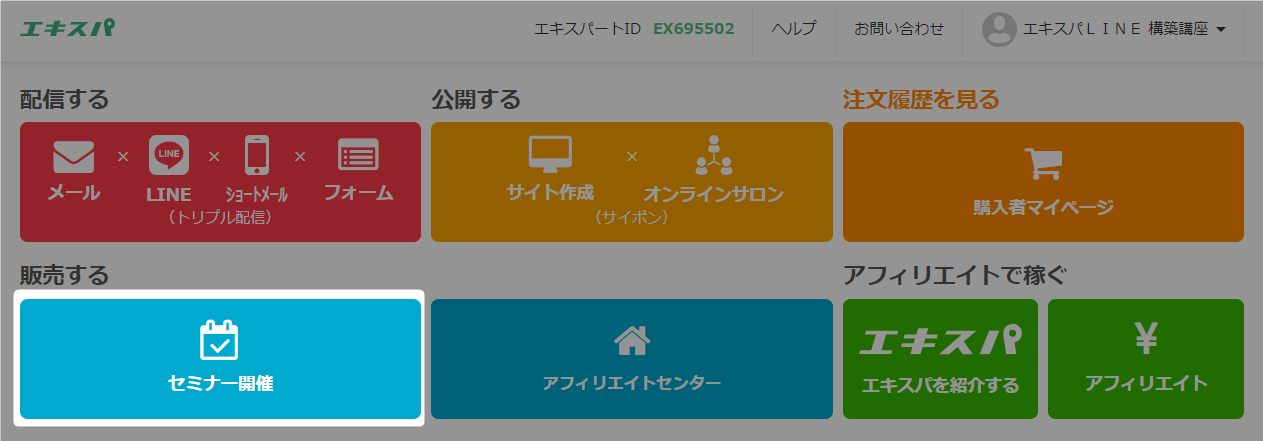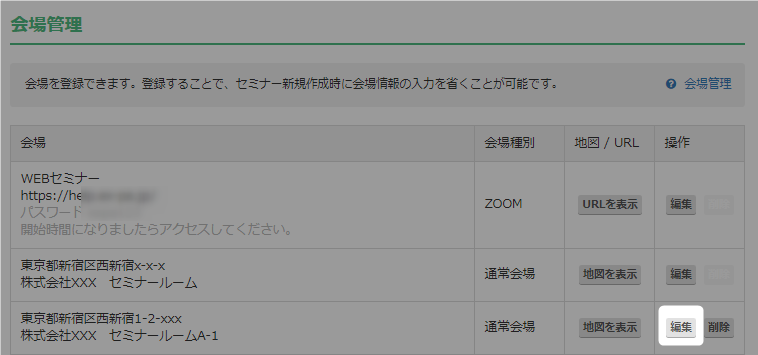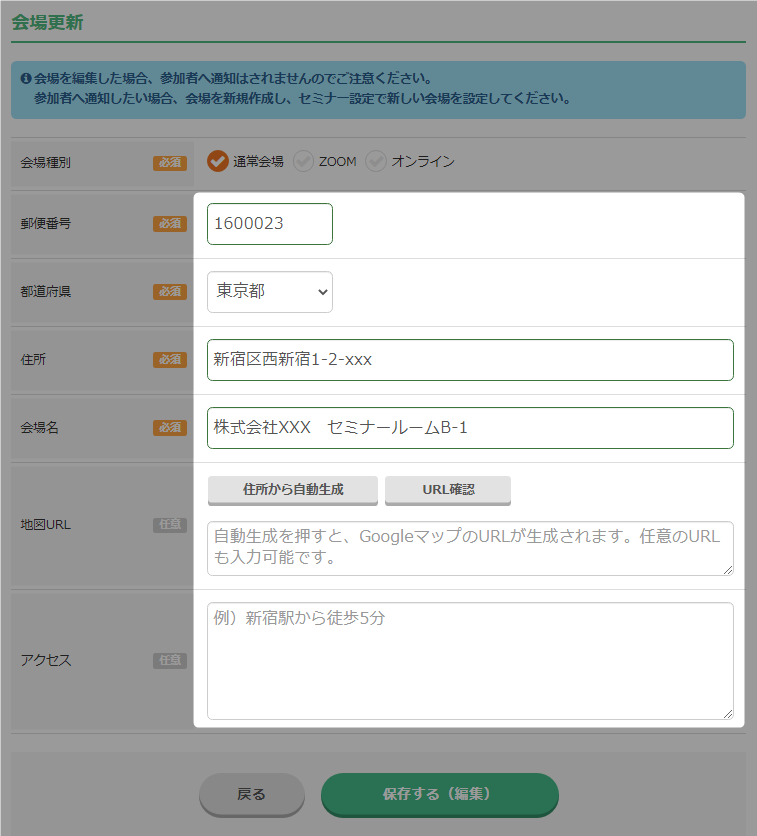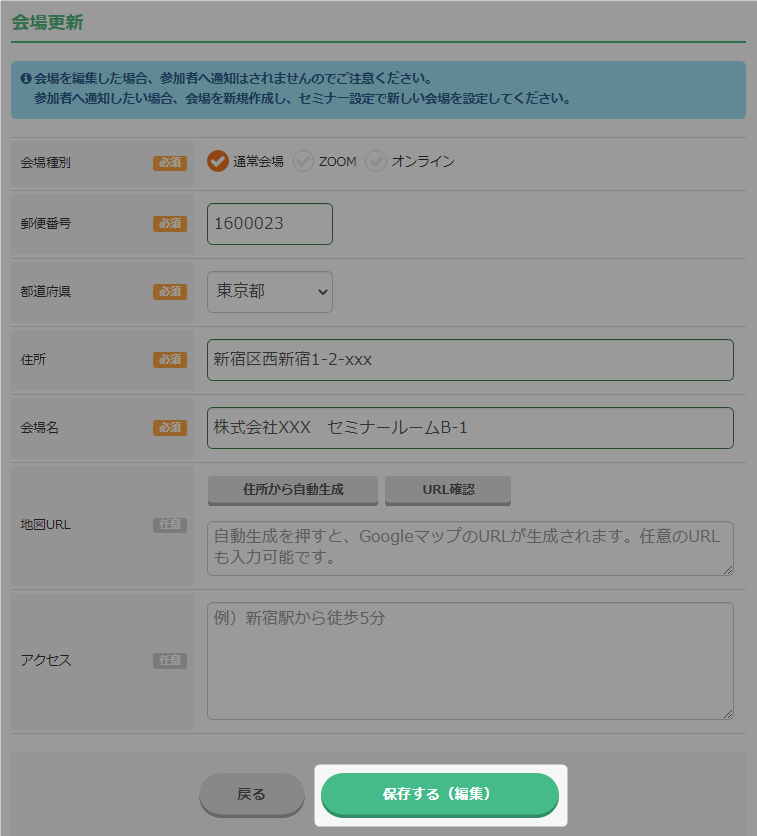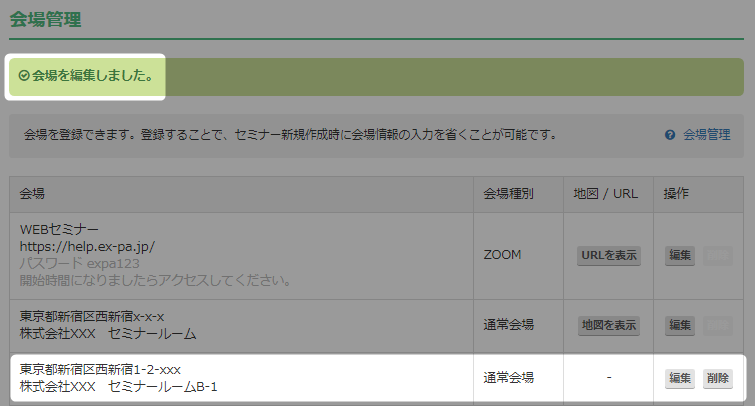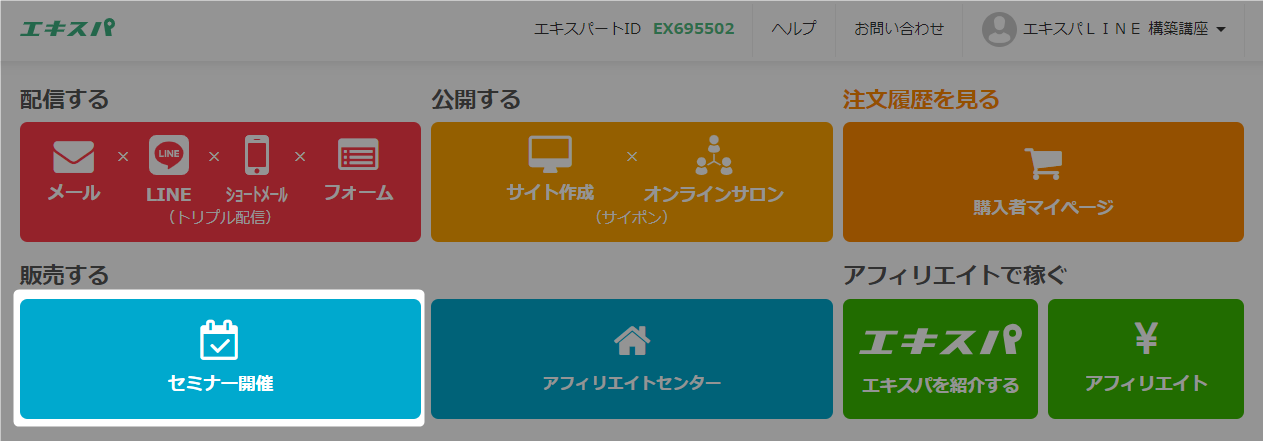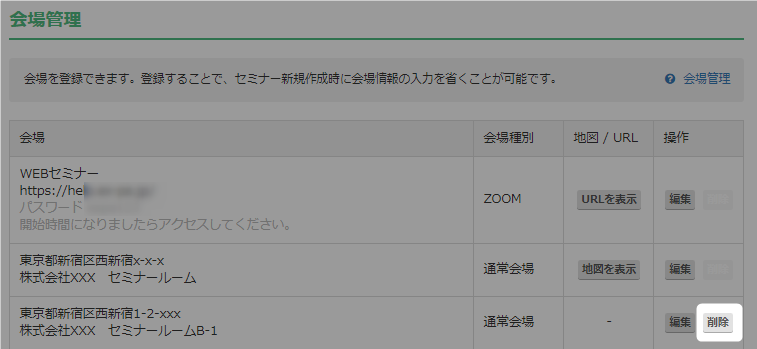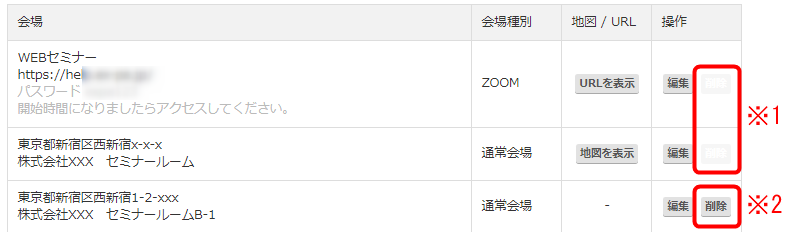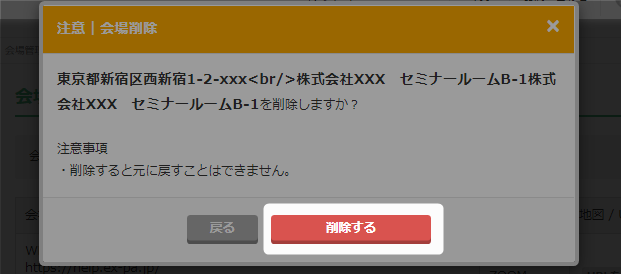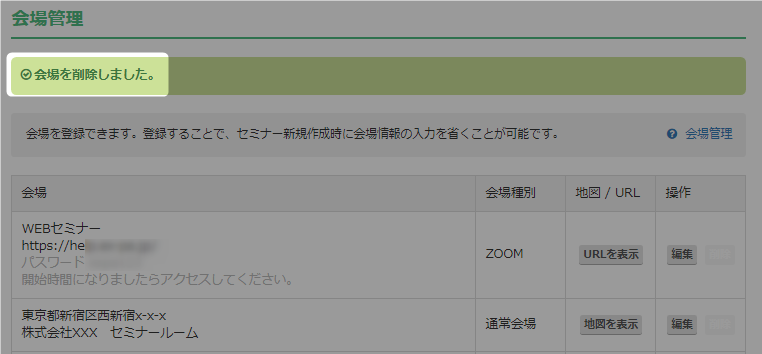セミナーの会場登録と管理について解説いたします。
あらかじめ会場を登録しておくことで、セミナー新規開催時に会場情報の入力を省くことが可能です。
<セミナー会場種類>
・通常会場(セミナールームや会議室)
・ZOOM(オンライン会議ができるWEBサービス)
・オンライン(「ZOOM」以外のオンライン上のアプリ・システム)
会場の確認
「会場の確認」手順はこちら (クリックでマニュアルが展開します)
会場の追加
会場は以下3種類から選択できます。
・通常会場(セミナールームや会議室)
・ZOOM(オンライン会議ができるWEBサービス)
・オンライン(「ZOOM」以外のオンライン上のアプリ・システム)
-
-
- 「セミナー開催」をクリック。
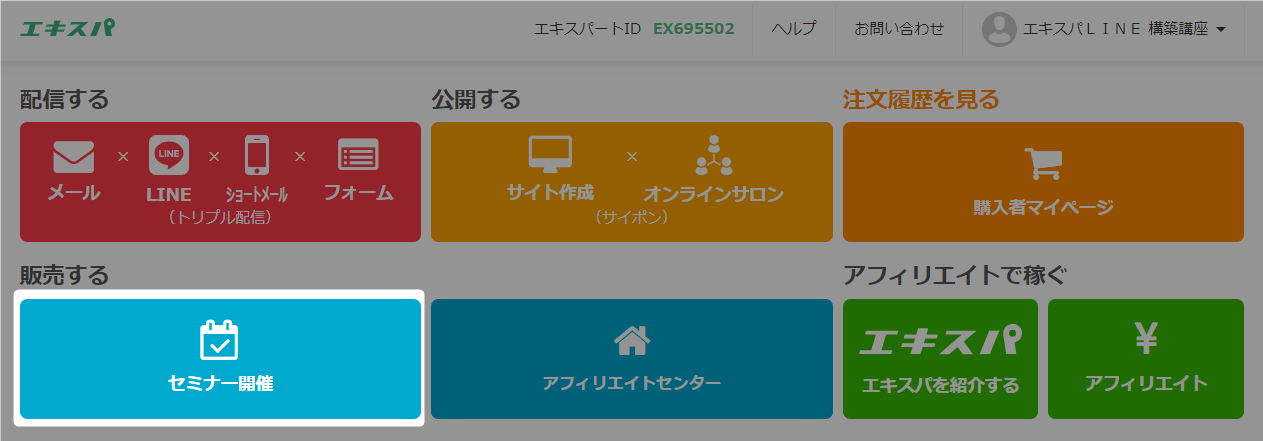
- 「会場管理」をクリック。
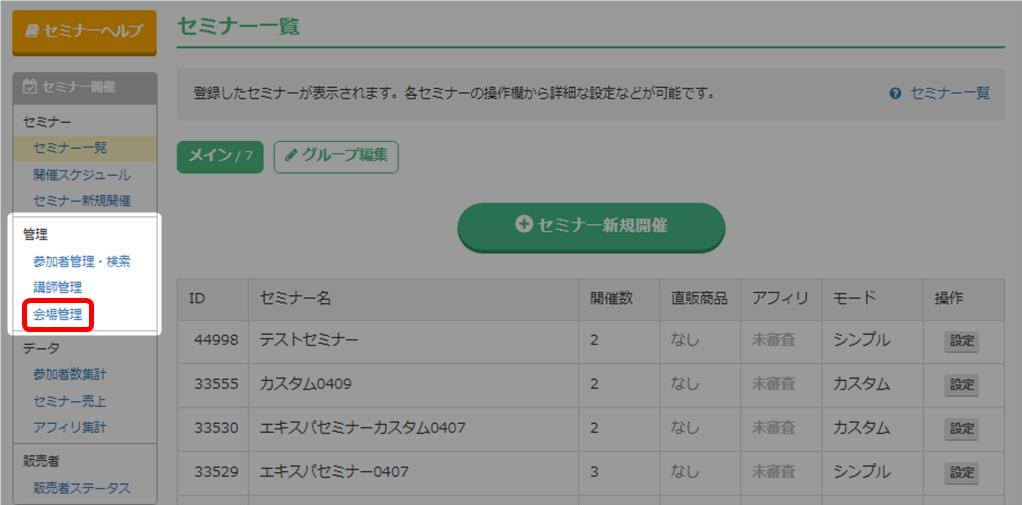
- 「新しい会場を追加」をクリック。

会場種別が「通常会場」の場合はこちら (クリックでマニュアルが展開します)
1.「通常会場」にチェック。
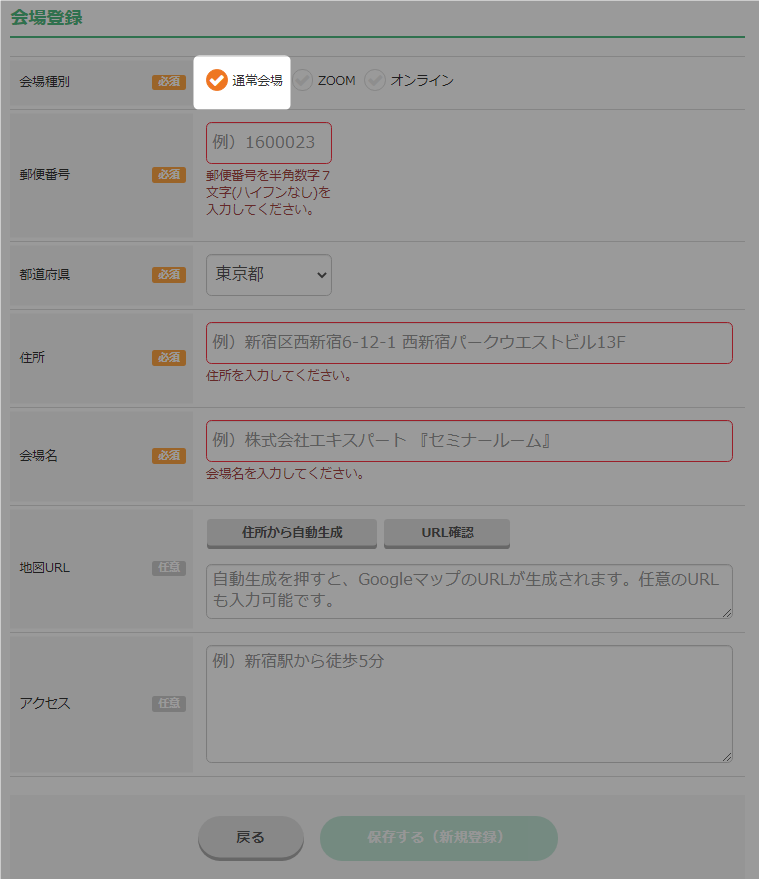
2.必要項目を入力。
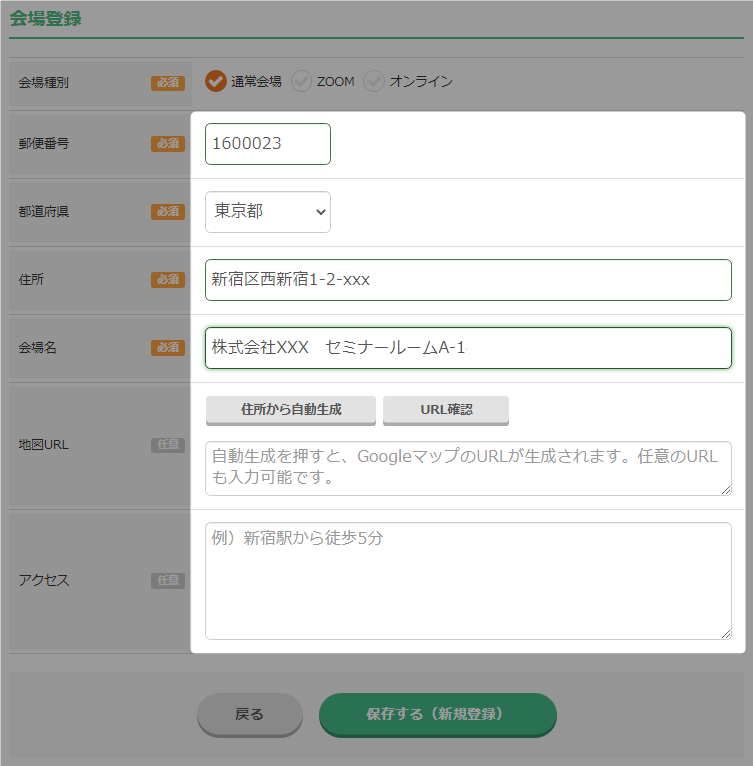
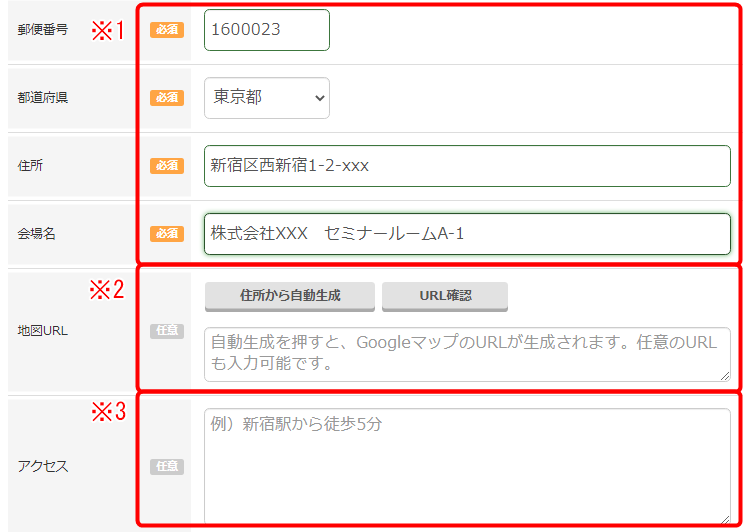
|
※1
郵便番号
都道府県
住所
会場名(すべて必須)
|
会場の住所を入力してください。
※郵便番号は数字は半角で入力してください。
※作成後に変更できます。
|
|
※2
地図URL
|
地図URLを設定できます。
・住所から自動作成
住所入力後クリックすると、自動で入力した住所のURLが表示されます。
直接入力も可能です。
・URL確認
地図が表示されます。
|
|
※3
アクセス
|
最寄駅からの所要時間や、経路の注意点などを入力できます。 |
3.「保存する(新規登録)」をクリック。
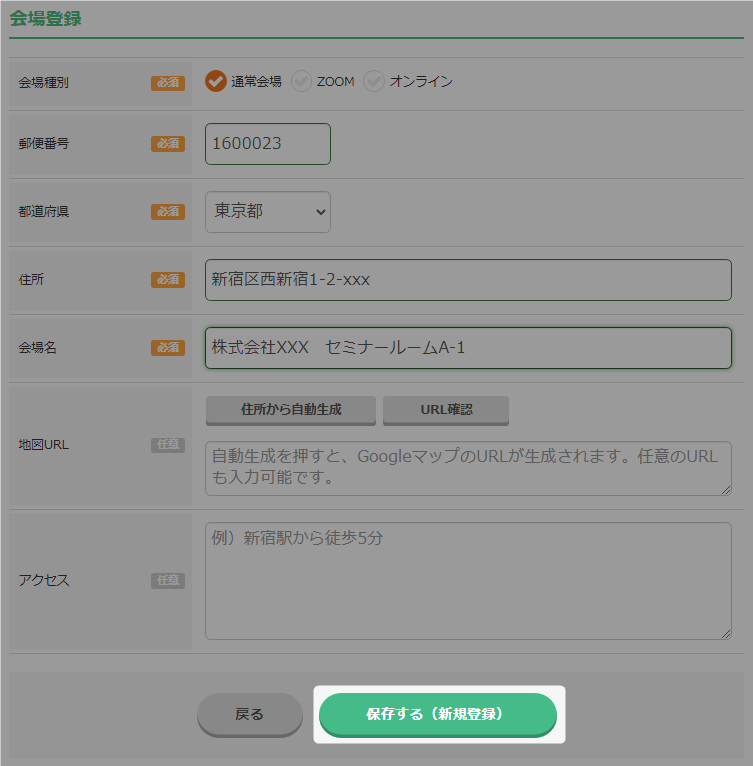
4.会場が登録されたことを確認できます。
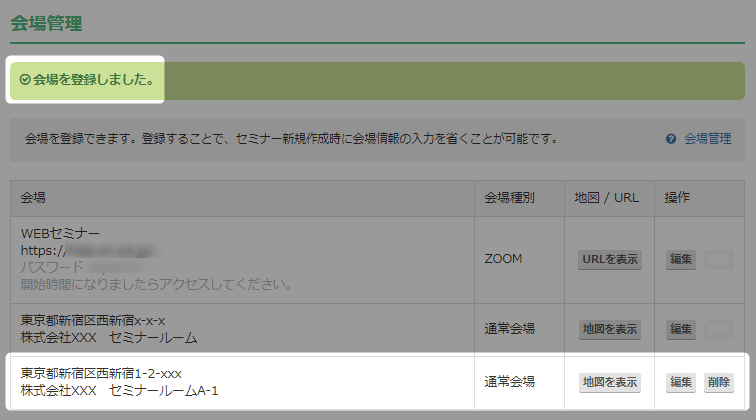
以上が、通常会場の追加手順です。
会場種別が「ZOOM」の場合はこちら (クリックでマニュアルが展開します)
「ZOOM」とはオンライン会議ができるWEBサービスです。(
https://zoom.us/)
会場種別で「ZOOM」を選択した場合、必ず「ZOOM」のURL を設定してください。
1.「ZOOM」にチェック。
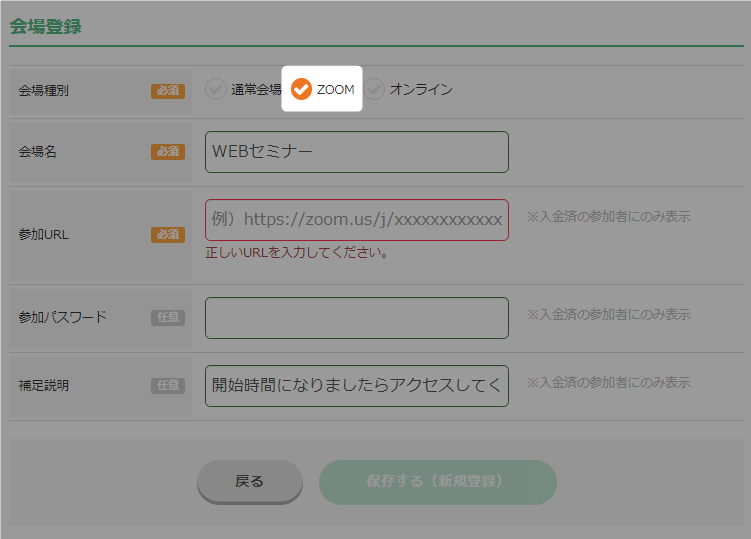
2.必要項目を入力。
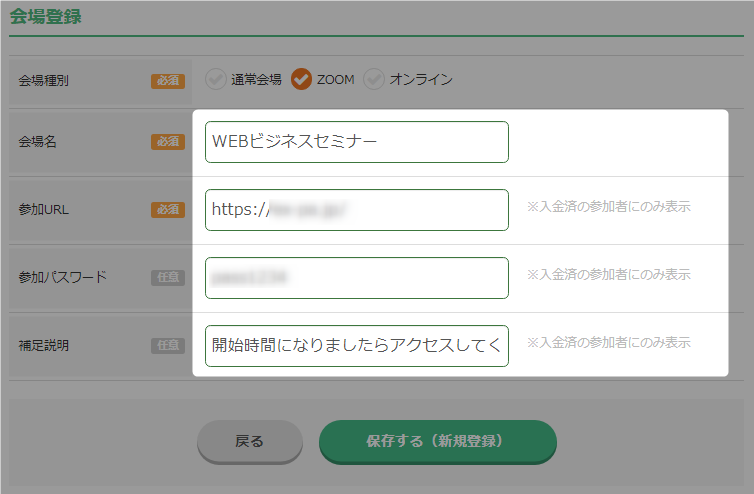
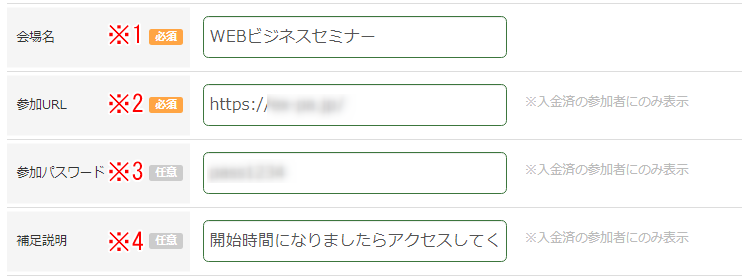
|
※1
会場名(必須)
|
会場名を入力してください。
※会場名は作成後に変更できます。
|
|
※2
参加URL (必須)
|
参加URLを入力してください。
必ず、ZOOMのURL を記入してください。
※参加URLは作成後に変更できます。
※入金した参加者のみに表示されます。
|
|
※3
参加パスワード
|
参加のために必要なパスワードを追加できます。
※入金した参加者のみに表示されます。
|
|
※4
補足説明
|
アクセス時間などを入力できます。
※入金した参加者のみに表示されます。
|
3.「保存する(新規登録)」をクリック。
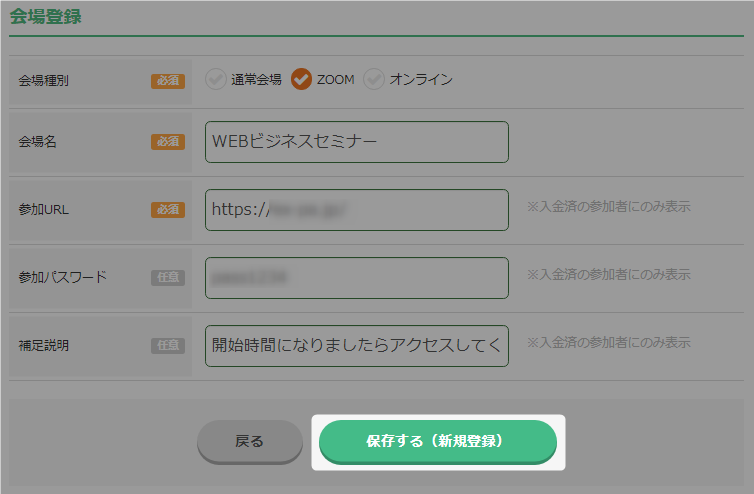
4.会場が登録されたことを確認できます。
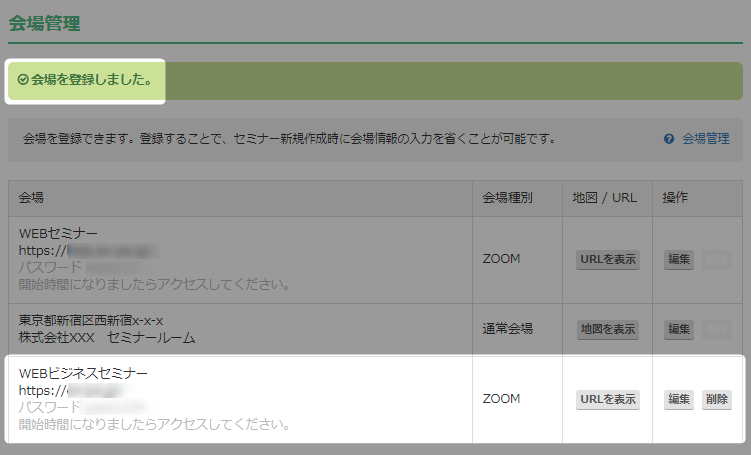
以上が、ZOOM会場の追加手順です。
会場種別が「オンライン」の場合はこちら (クリックでマニュアルが展開します)
1.「オンライン」にチェック。
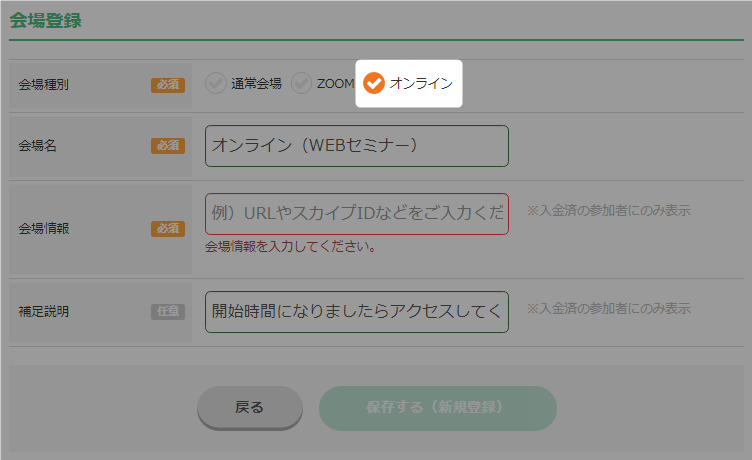
2.必要項目を入力。
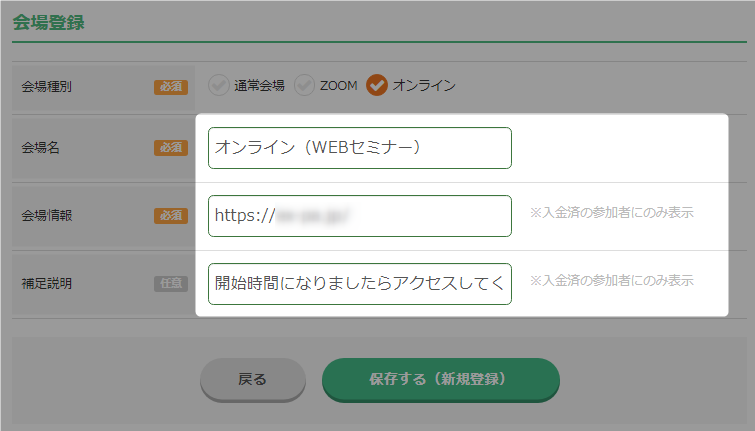
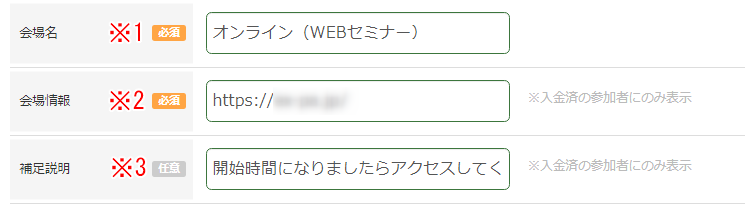
|
※1
会場名(必須)
|
会場名を入力してください。
※会場名は作成後に変更できます。
|
|
※2
会場情報 (必須)
|
セミナーを開催するページにアクセスするために必要なURLやスカイプID等を入力してください。
※会場情報は作成後に変更できます。
※入金した参加者のみに表示されます。
|
|
※3
補足説明
|
アクセス時間などを記入することができます。
※入金した参加者のみに表示されます。
|
3.「保存する(新規登録)」をクリック。
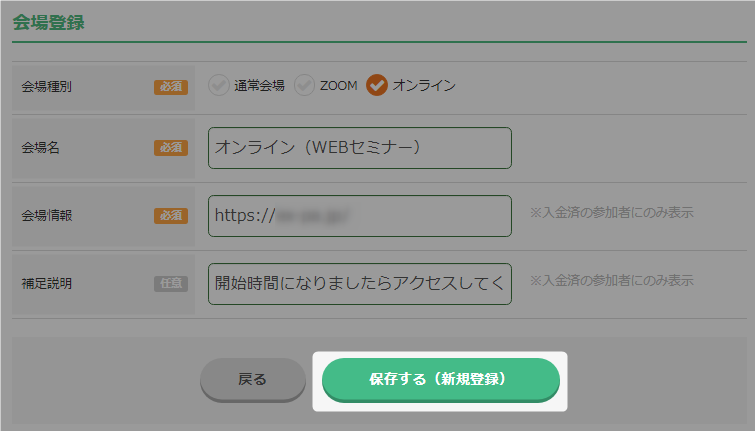
4.会場が登録されたことを確認できます。
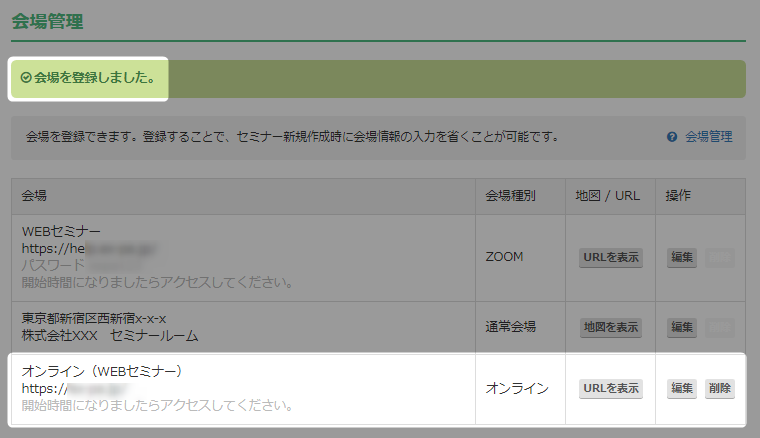
以上が、オンライン会場の追加手順です。
- 以上が、会場の追加手順です。
会場の設定変更
会場の削除
・セミナーに登録されている会場は削除できません。
・削除すると元に戻すことはできませんのでご注意ください。
「会場の削除」手順はこちら (クリックでマニュアルが展開します)
検索ワード / #セミナー会場設定 #セミナー会場確認 #セミナー会場追加 #セミナー会場削除 #セミナー会場設定変更 #セミナー会場登録 #セミナー会場登録追加 #セミナー会場登録変更 #セミナー会場登録削除