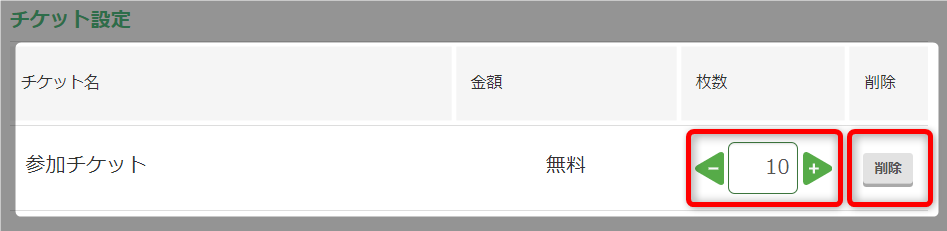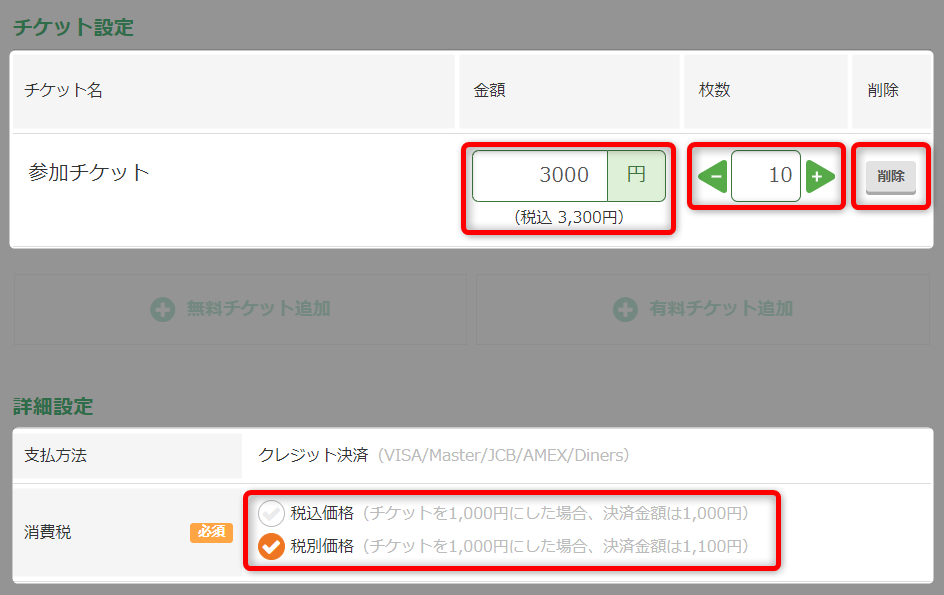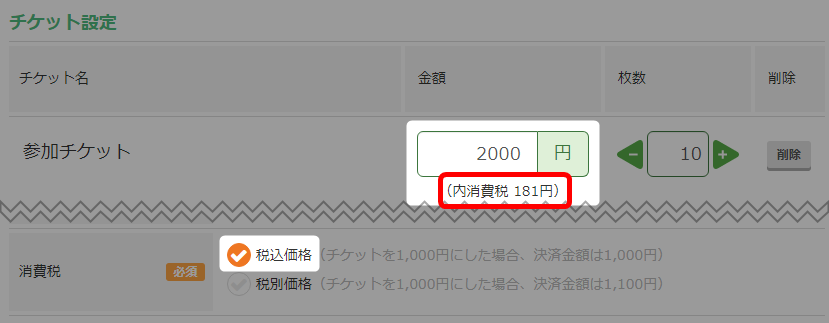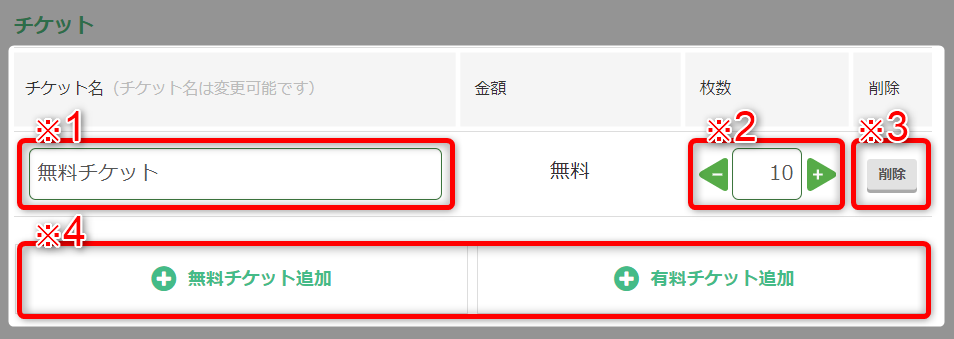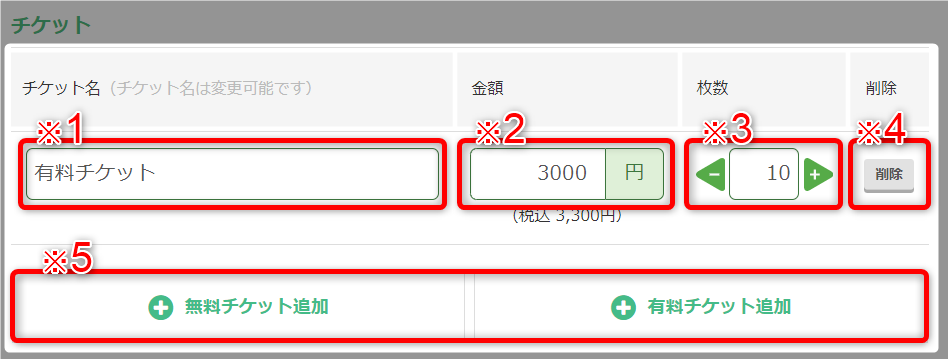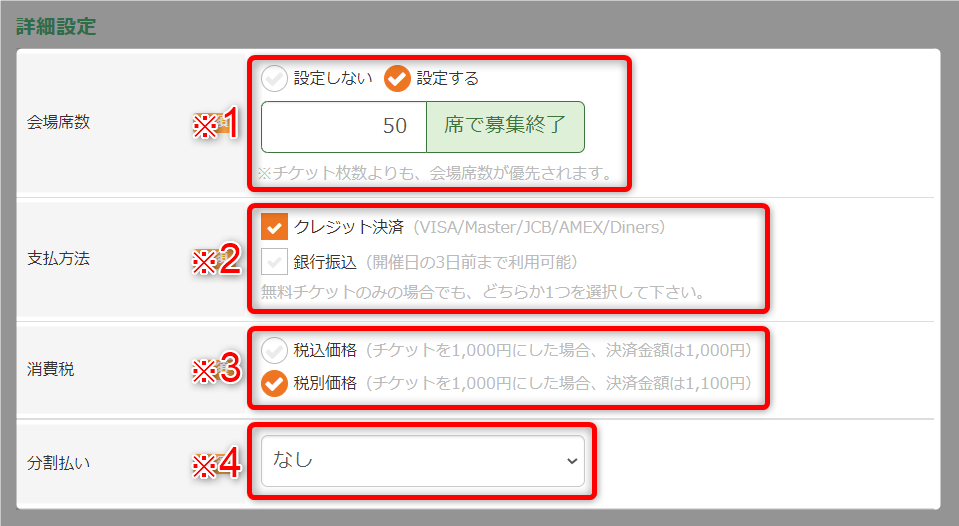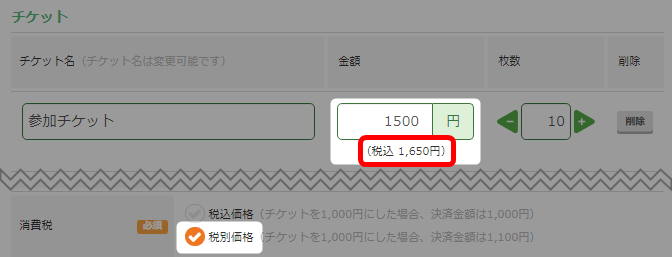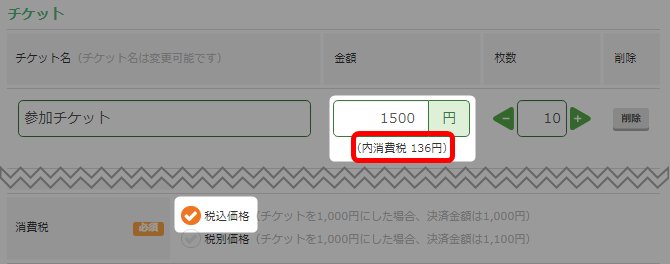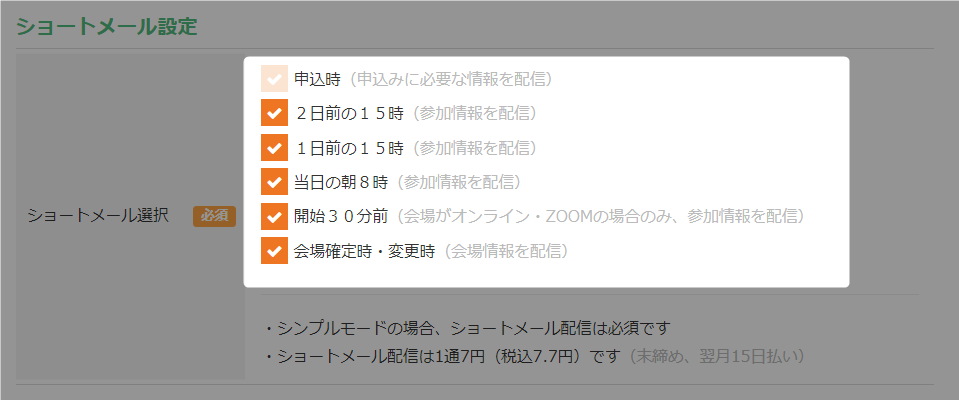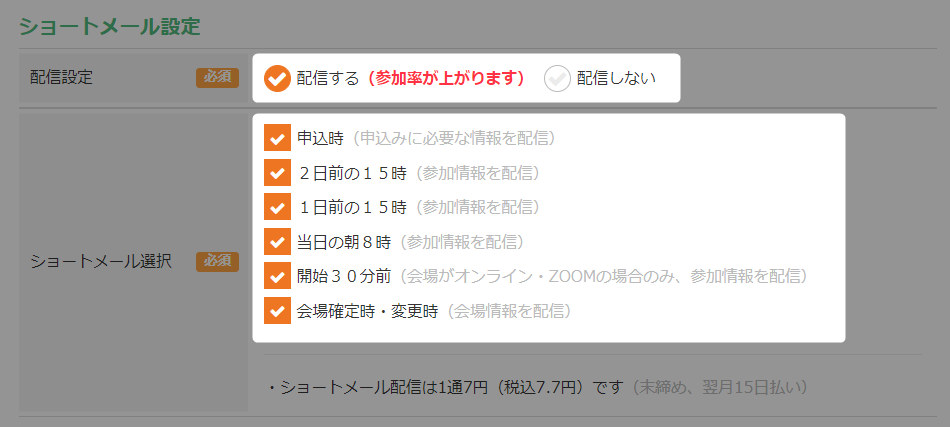販売価格の上限は、カード決済、銀行振込ともに、110,000円(税込)となります。
商品販売事業者、セミナー主催者、オンラインサロン主催者、アフィリエイターの皆様におかれましては、
インボイス登録番号のご登録をお願いいたします。
詳細はこちらをご確認ください → 「インボイス登録番号の登録」
募集モードの違いについて
以下をご確認いただき、運用に合わせた募集方法を選択してください。
シンプルモードについて
特徴:携帯番号と名前だけで、セミナー申込みができる
・名前と携帯番号のみの簡単セミナー申し込み
・携帯番号認証で参加率アップ
・ショートメールで確実に通知 ※
・自動通知(ショートメール)ができる
チケットの受け渡しのため、有料のショートメール配信が必要です。
配信料金(1通15円(税込16.5円))は、主催者様負担となります。
以下の設定はできませんのでご注意ください。
・無料、有料チケットの併用
・金額の異なる複数のチケット設定
・銀行振込、分割決済の設定(支払方法はクレジット決済のみです)
・自動メール、フォローメール、メール配信機能の利用
・直販機能、アフィリエイト機能の利用
・参加者側での無料チケットキャンセルの設定
カスタムモードについて
特徴:詳細設定が可能で、セミナー運営が楽になる
・複数のチケットを同時に募集できる
・詳細な会員情報を登録可能
・自動通知(フォローメール)ができる
・参加者側でキャンセルできる(無料セミナーのみ)
・申込みフォームの備考欄でフィードバックが得られる
ショートメール配信は必須ではありませんが、配信をする場合は有料となります。
配信料金(1通15円(税込16.5円))は、主催者様負担となります。
セミナー新規作成
- 「セミナー開催」をクリック。
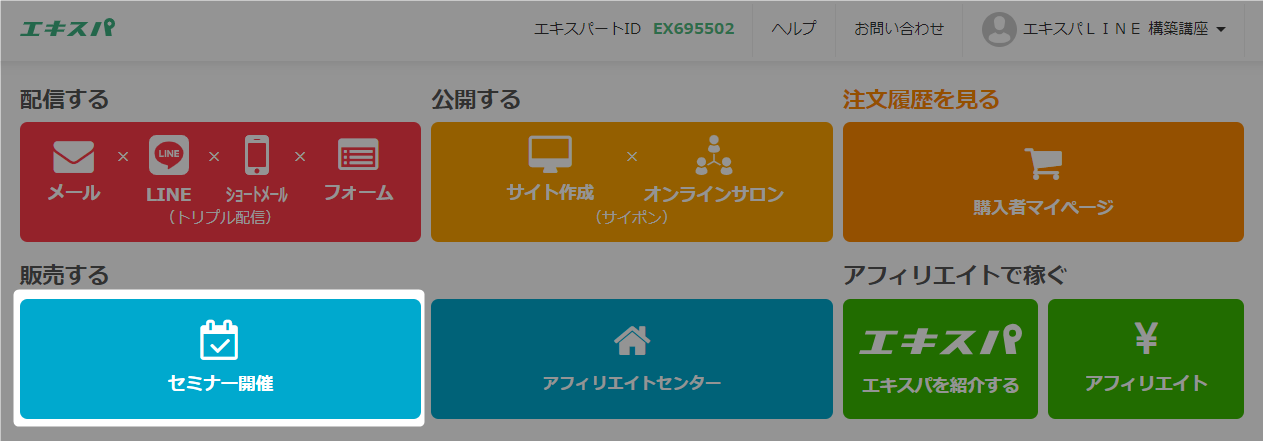
- 「セミナー新規開催」をクリック。
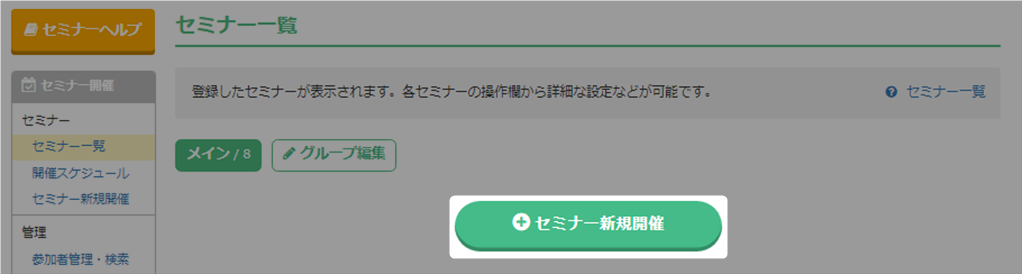
- セミナー情報を入力して、「次へ」をクリック。
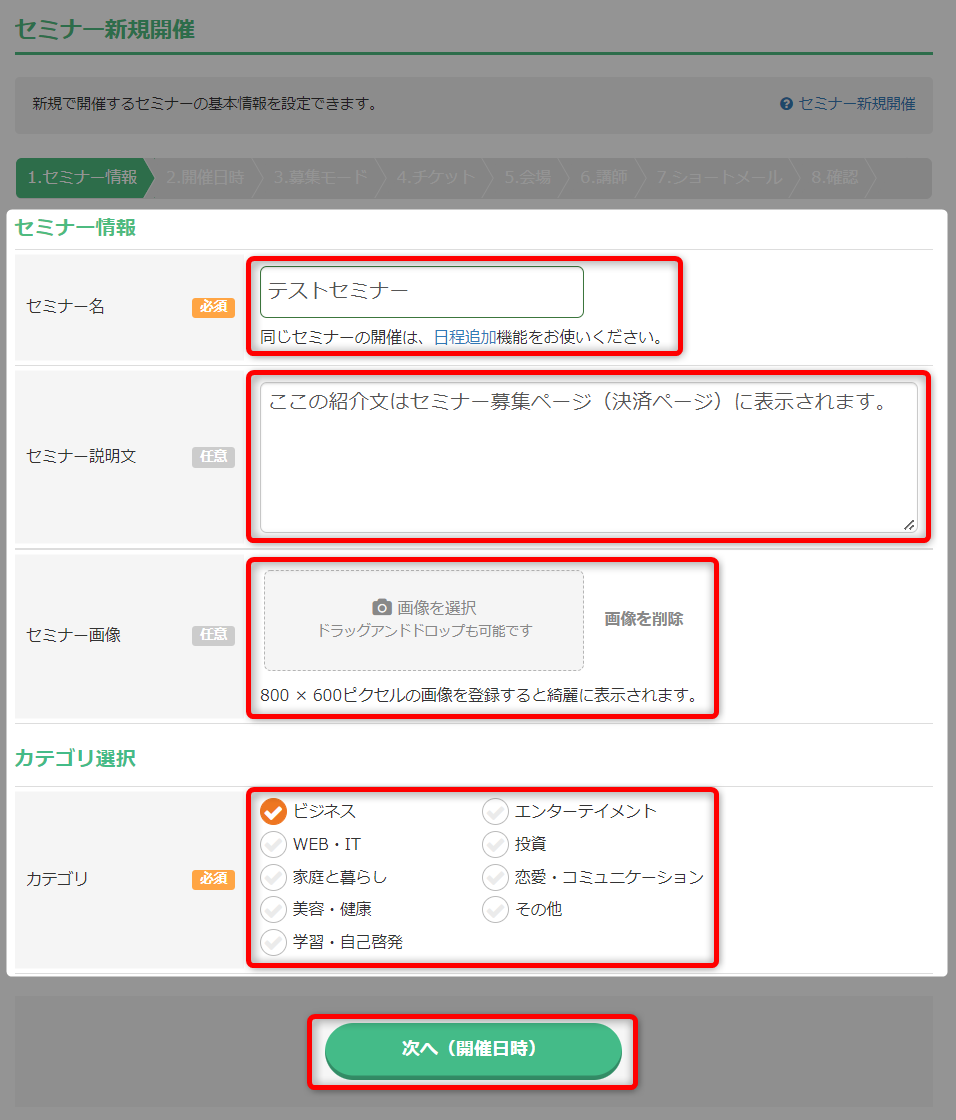
セミナー名 セミナーのタイトルを入力してください。 セミナー紹介文 セミナーに関する情報を入力してください。
入力した情報は、セミナー募集ページ等に記載されます。セミナー画像 セミナーに関する画像を挿入してください。
挿入した画像は、セミナー募集ページに記載されます。
挿入可能な画像は「JPG」「PNG」です。カテゴリ セミナーの内容に一致するカテゴリを選択してください。 - セミナーの開催日時を設定し、「次へ」をクリック。
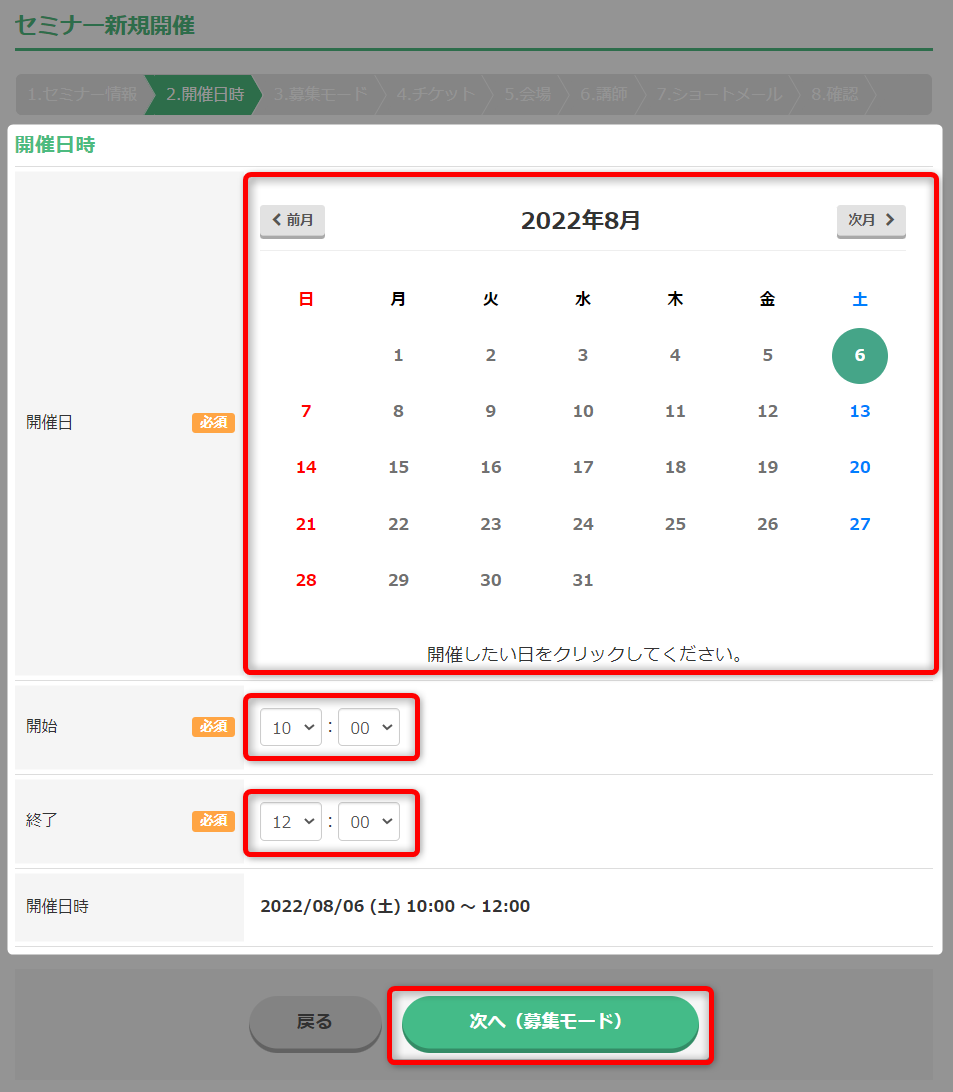
開催日 任意の日にちをクリックで、開催日を選択できます。 開始・終了 セミナーの開始時間と終了時間を選択してください。 開催日時 選択した開催日時が表示されます。 ・参加者がいる場合、開催日時の変更はできません。・システムの仕様上、以下の日程は設定できません。
・0時台のセミナー
・日付をまたぐセミナー
・複数日にわたるセミナー - 募集モードを選択し、「次へ」をクリック。
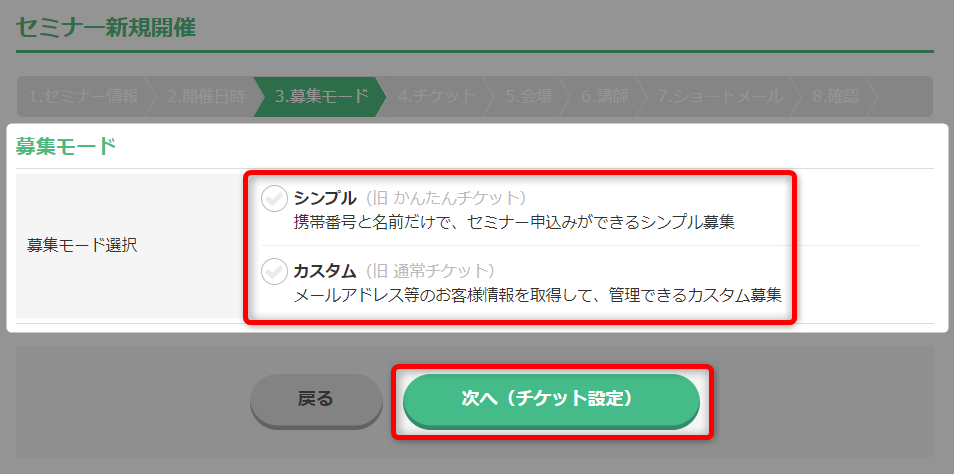 ・モードを選択するとそれぞれの特徴が表示されますので内容をご確認ください。
・モードを選択するとそれぞれの特徴が表示されますので内容をご確認ください。
・「申込サンプルフォーム確認」より、実際のセミナー申込フォームを確認することができます。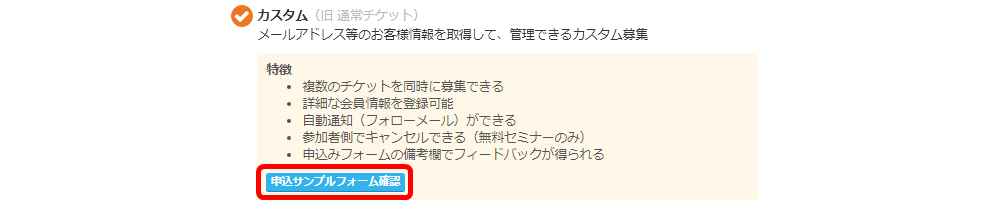 セミナー作成後、募集モードを変更することはできません。
セミナー作成後、募集モードを変更することはできません。 - チケットを選択。
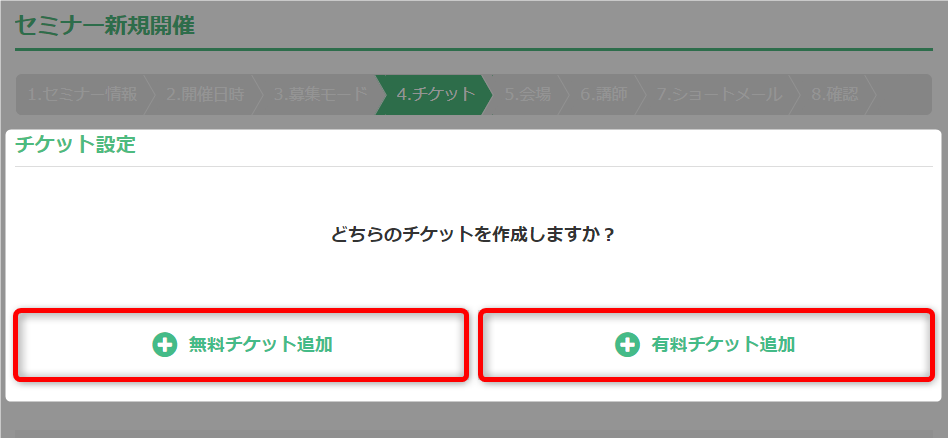
- 「次へ(会場)」をクリック。
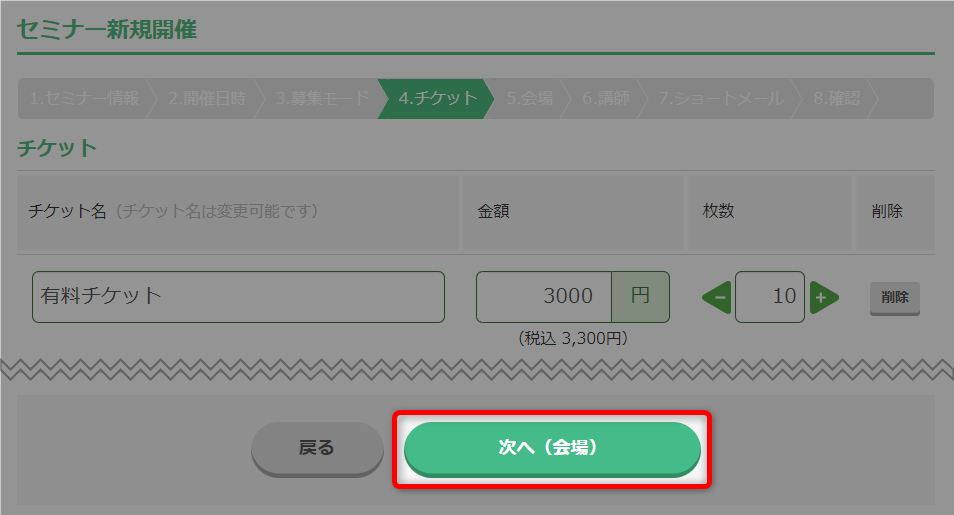
- 「会場を新規登録する」をクリック。
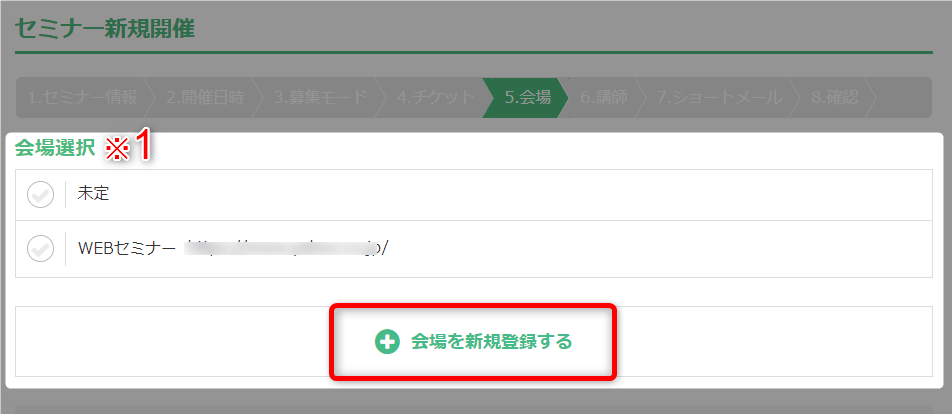
※1 会場が未定、もしくは登録済みの場合には、「会場選択」より該当のものを選択してください。
- 会場の情報を設定し、「次へ」をクリック。
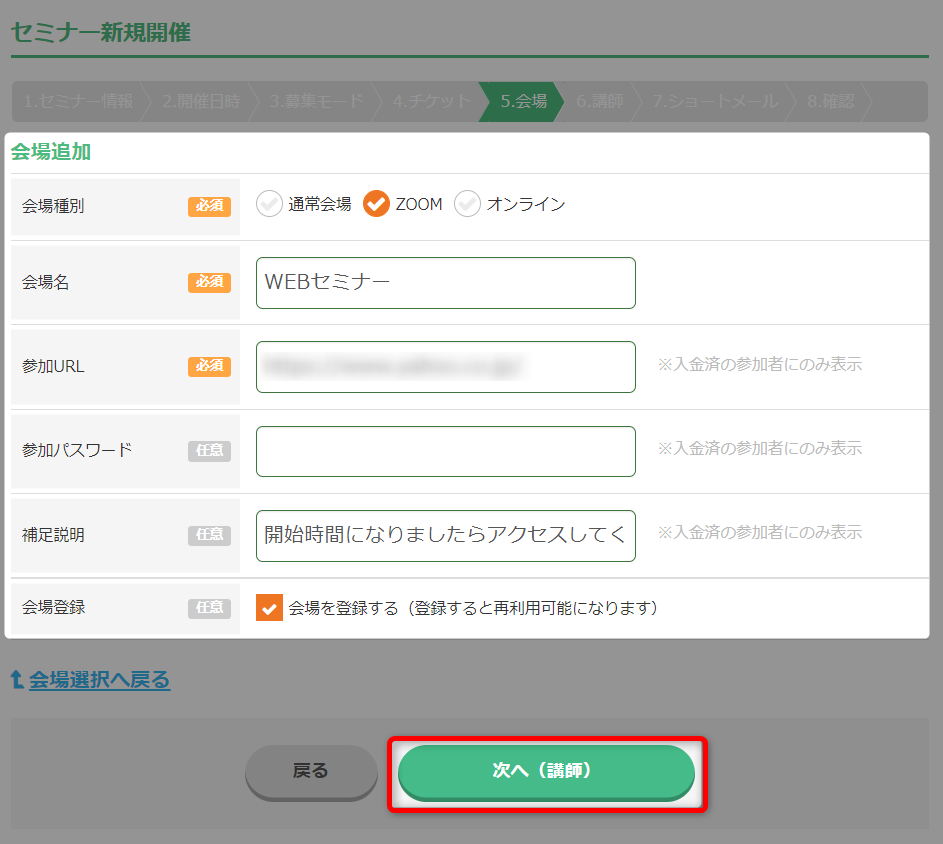
「会場登録」にチェックを入れることで、会場情報を保存できます。
保存をしておくことであらたに入力の必要なくなります。
・会場設定の詳細はマニュアルをご確認ください。
→ 「会場管理」
・会場設定は、セミナー作成後に変更することが可能です。
- 会場の情報を設定し、「次へ」をクリック。
- 「講師を新規登録する」をクリック。
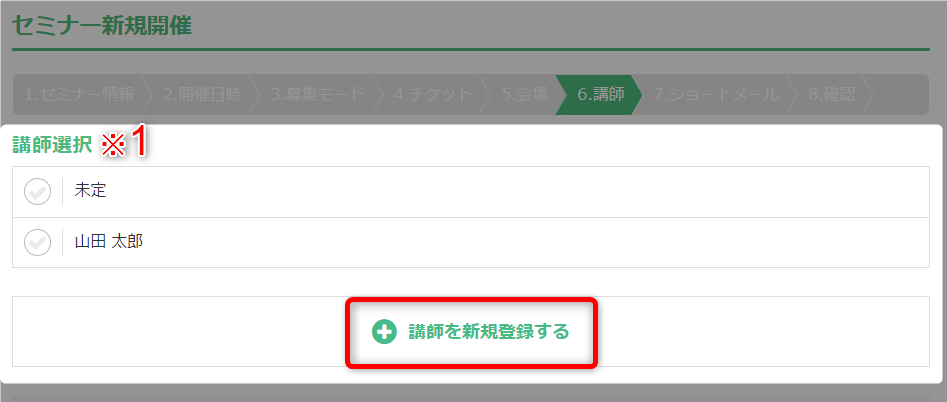 ※1 講師が未定、もしくは登録済みの場合には、「講師選択」より該当のものを選択してください。
※1 講師が未定、もしくは登録済みの場合には、「講師選択」より該当のものを選択してください。 - 講師名を入力し、「次へ」をクリック。
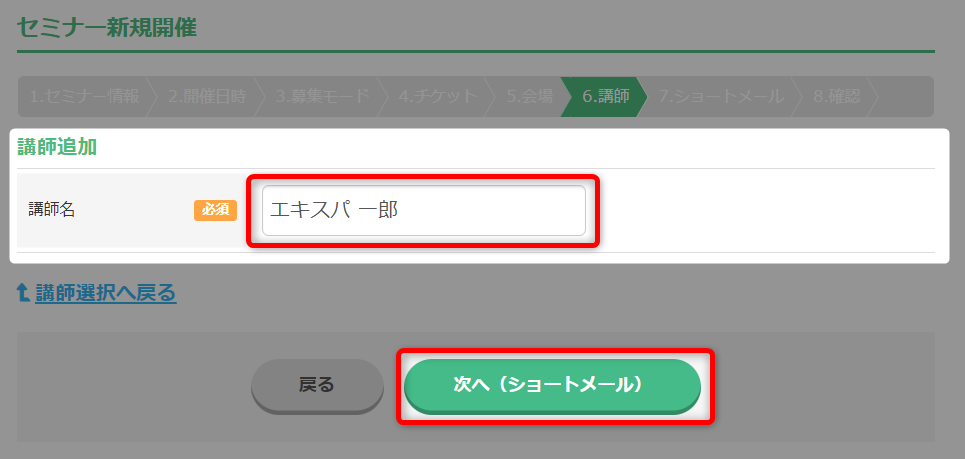 講師設定は、セミナー作成後に変更することが可能です。
講師設定は、セミナー作成後に変更することが可能です。 - ショートメール配信の設定。
ショートメールの配信は有料となっており、配信料金は主催者様にご負担いただきます。
【配信料金:1通につき15円(税込16.5円)】
配信料金については、月末締めの翌月15日のご請求です。 - 「次へ(確認)」をクリック。
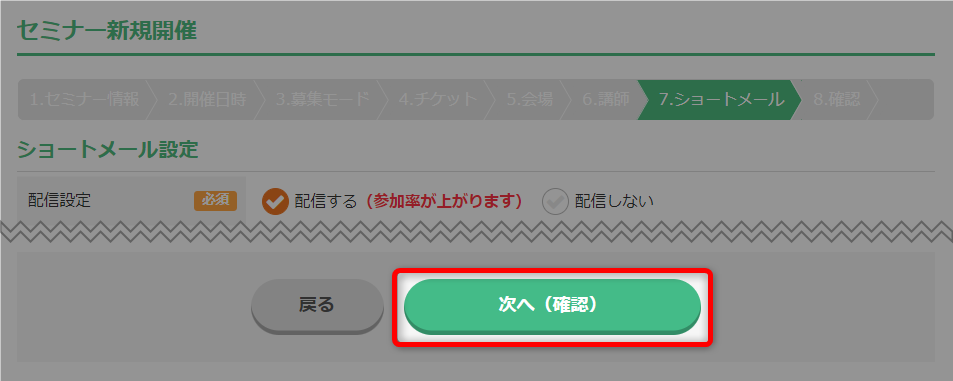
- セミナーの設定内容を確認し「セミナーを作成する」をクリック。
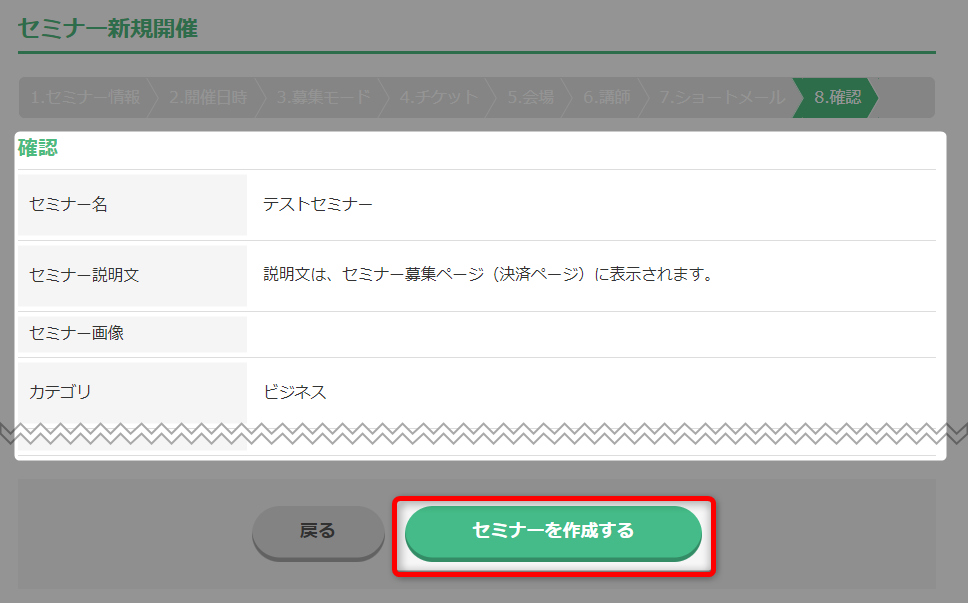
- セミナーが作成されました。募集ページURLを使用してすぐにセミナー募集が可能です。
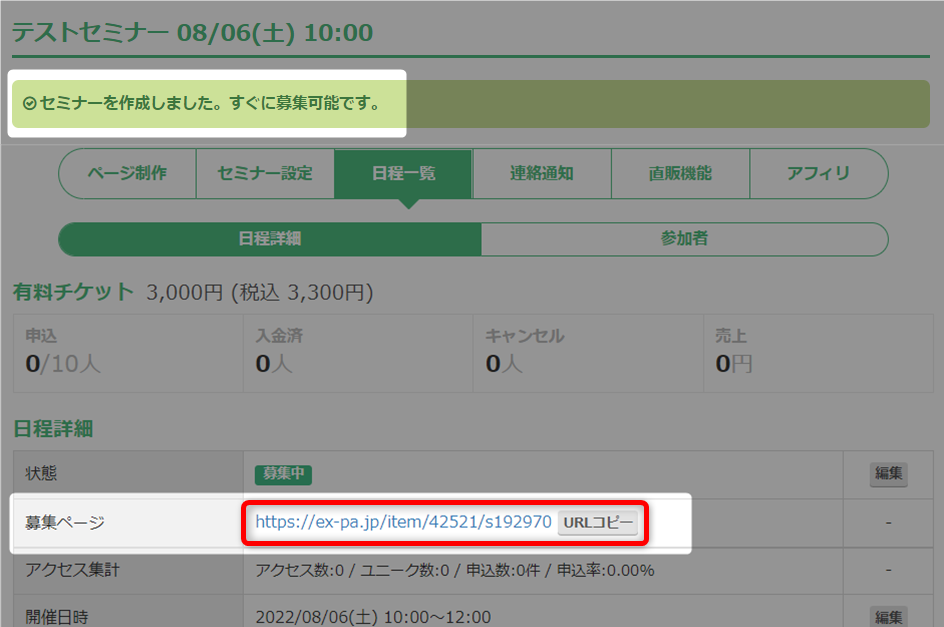
- 以上が、セミナー新規開催の作成手順です。
初期状態で設定されている自動通知を確認したい場合は、「自動通知の設定」へお進みください。