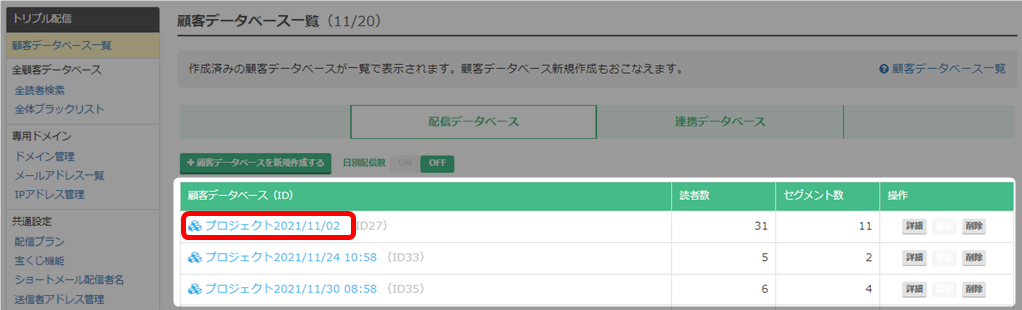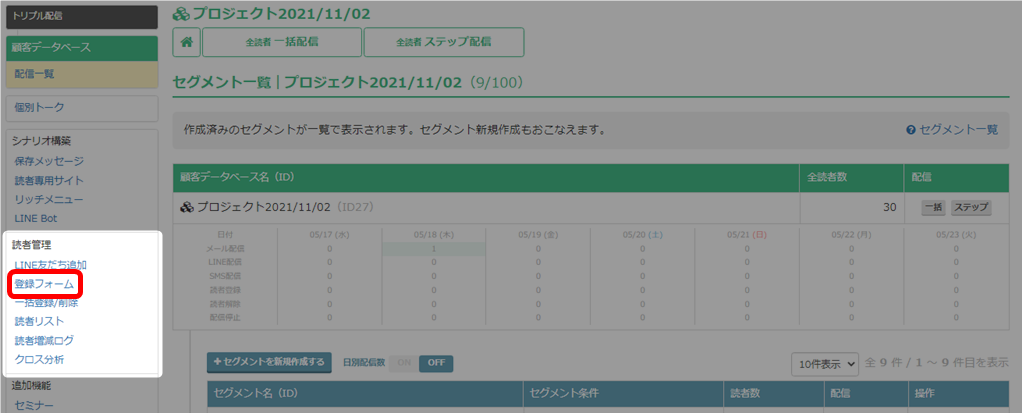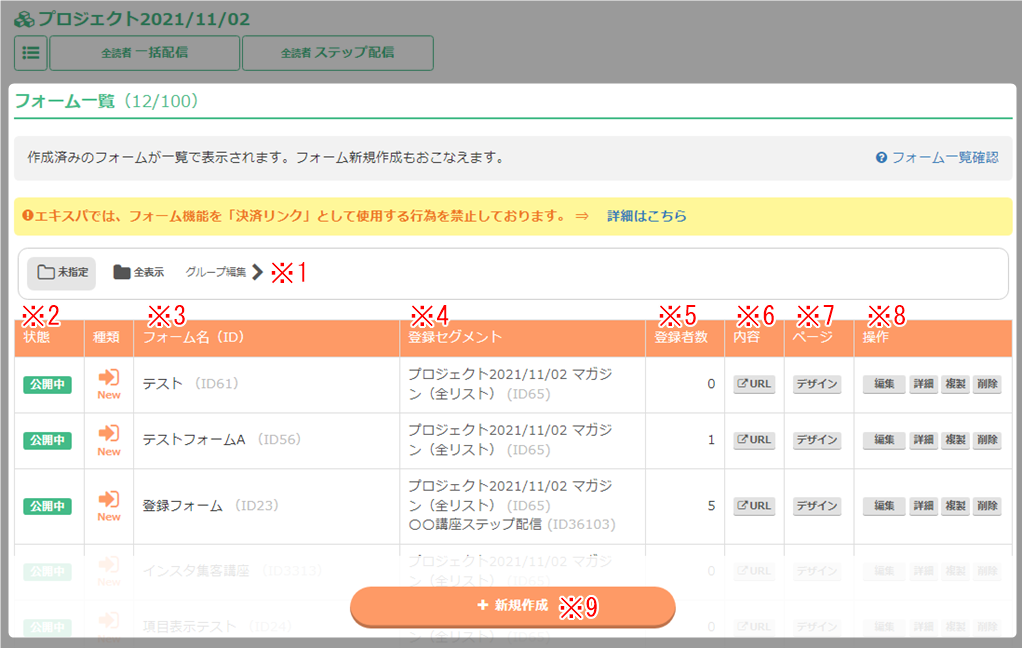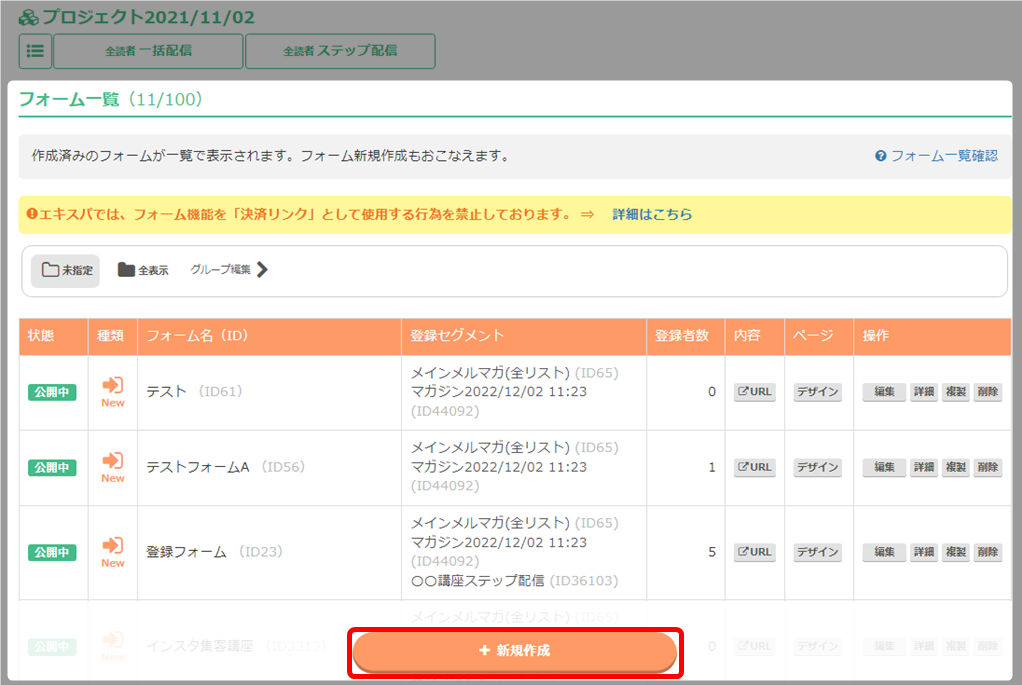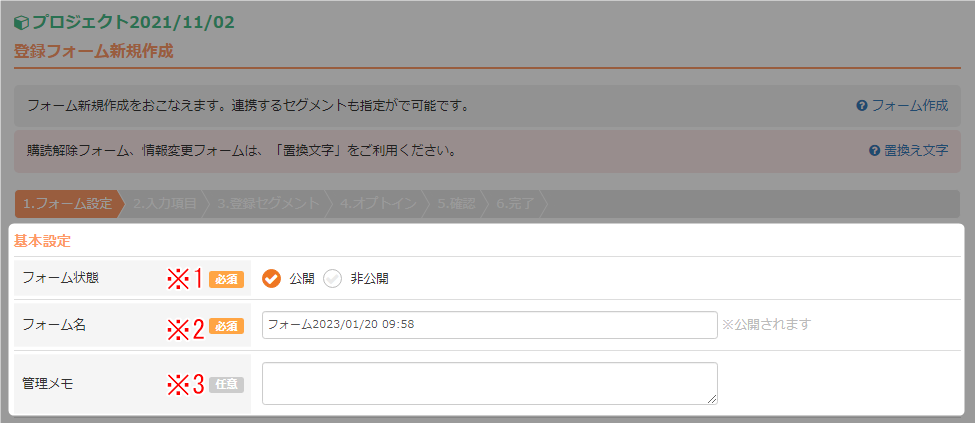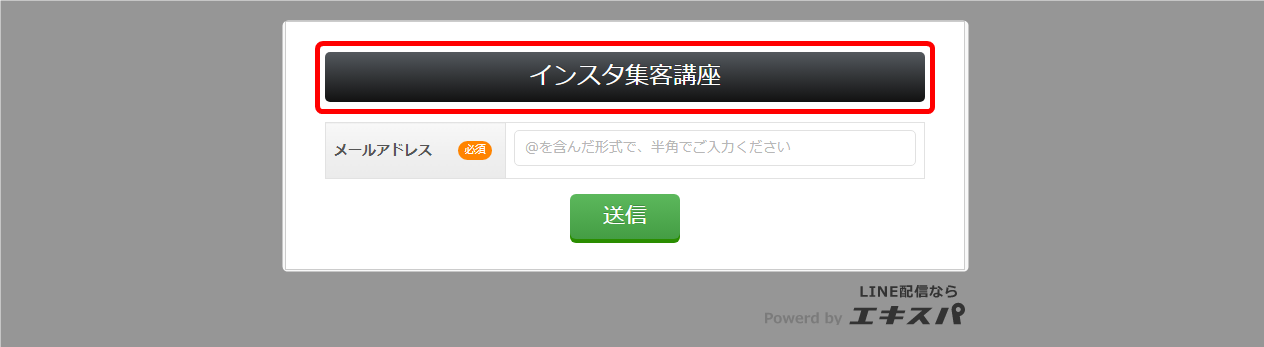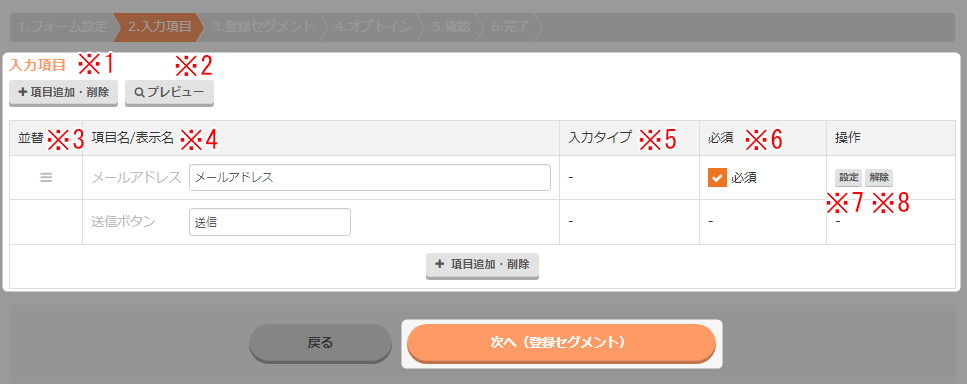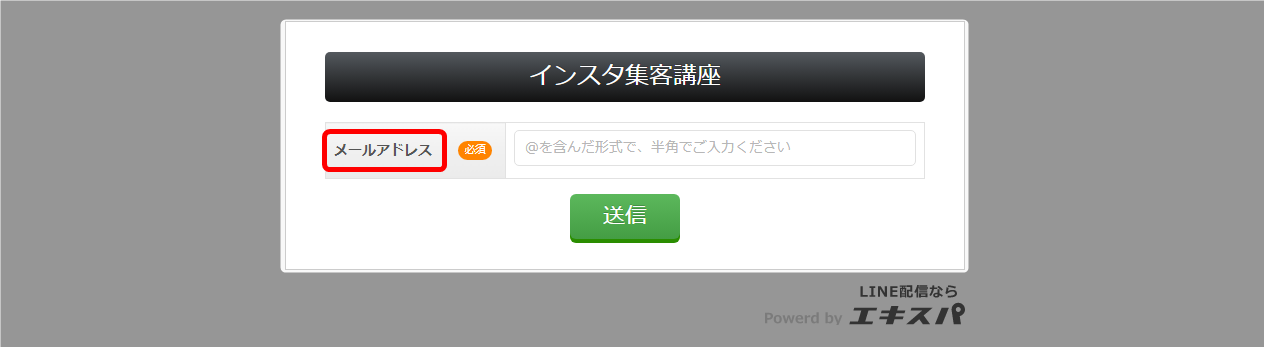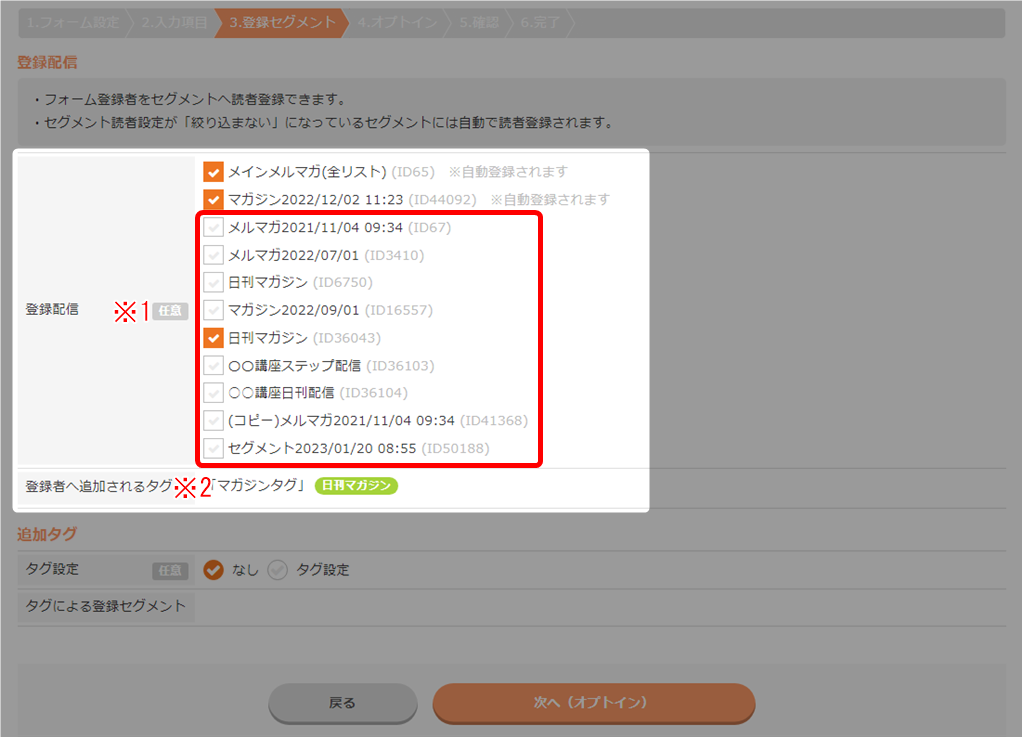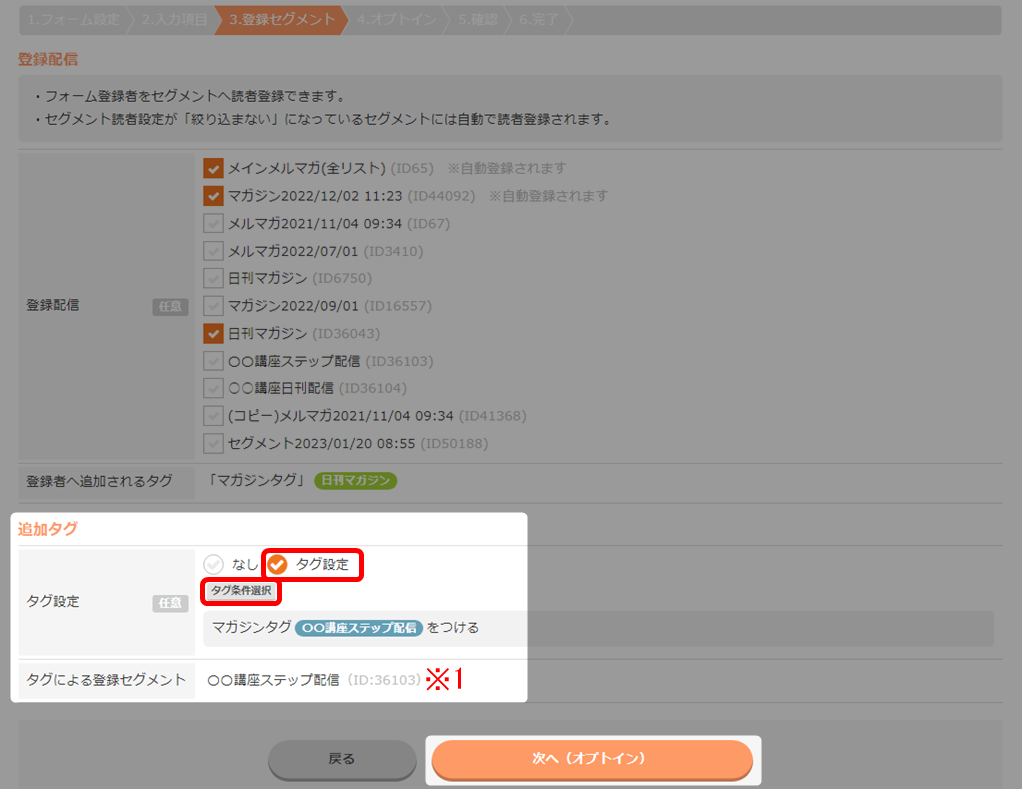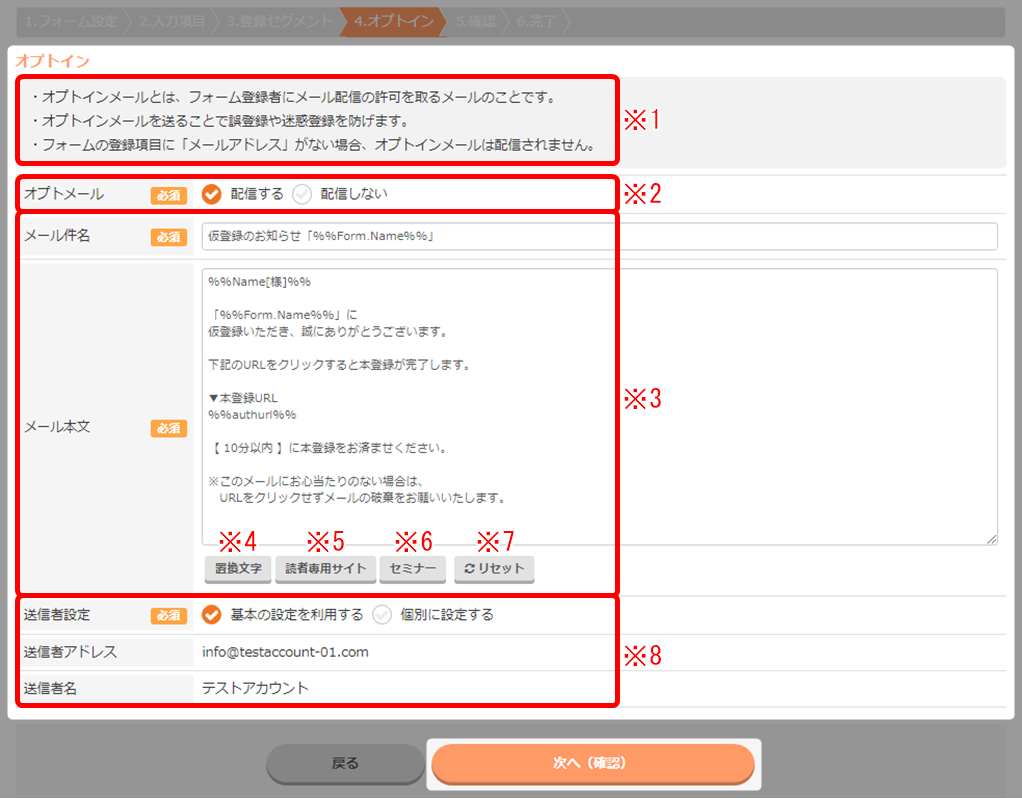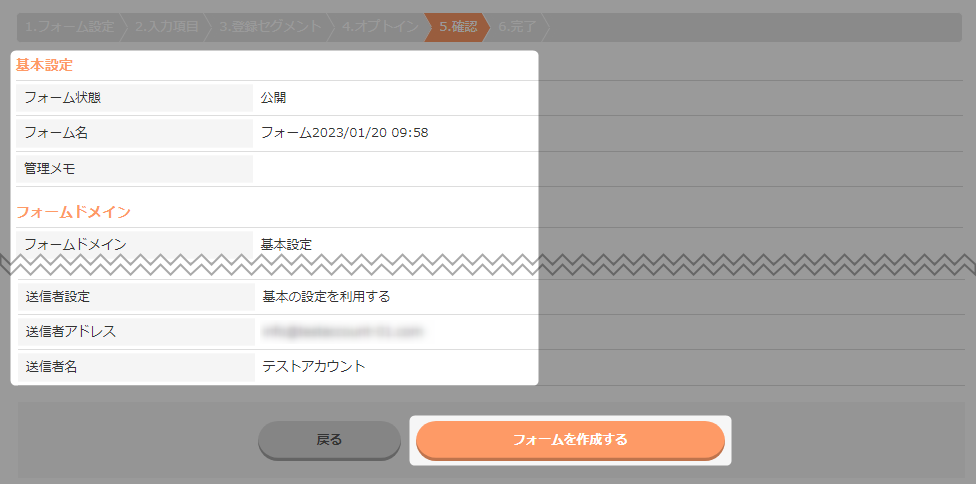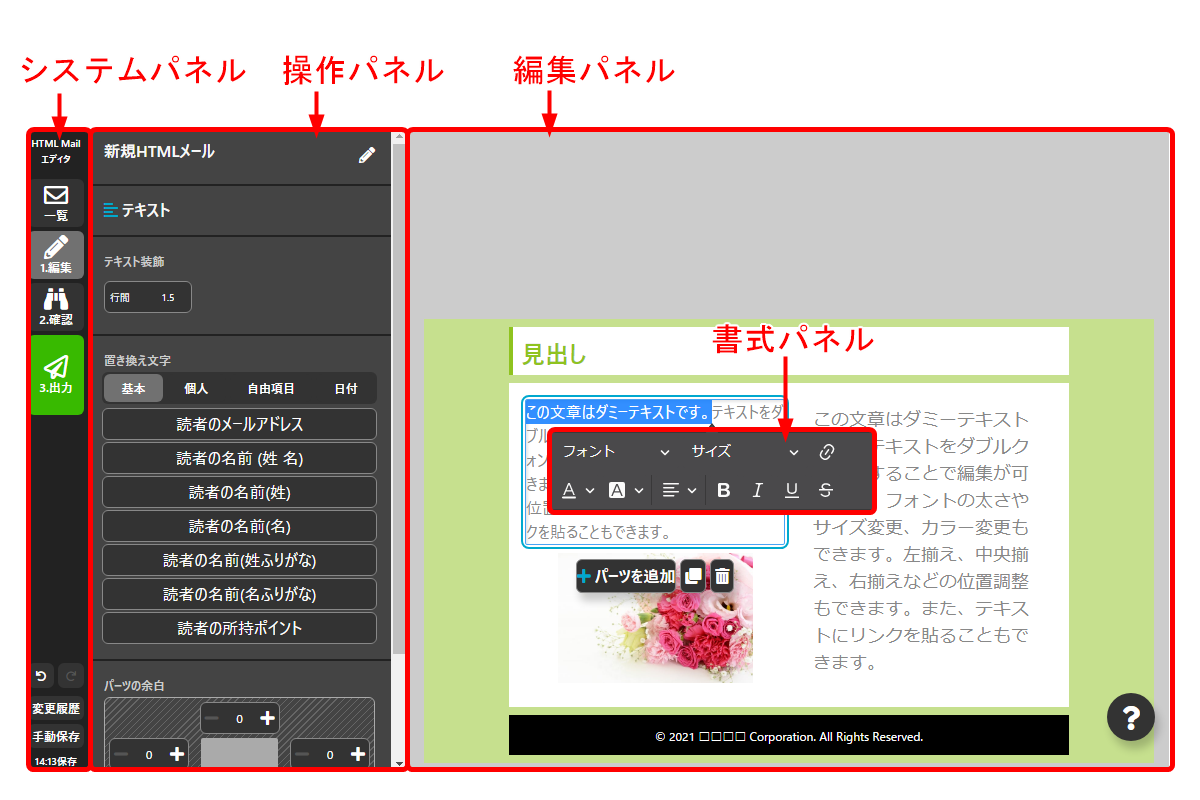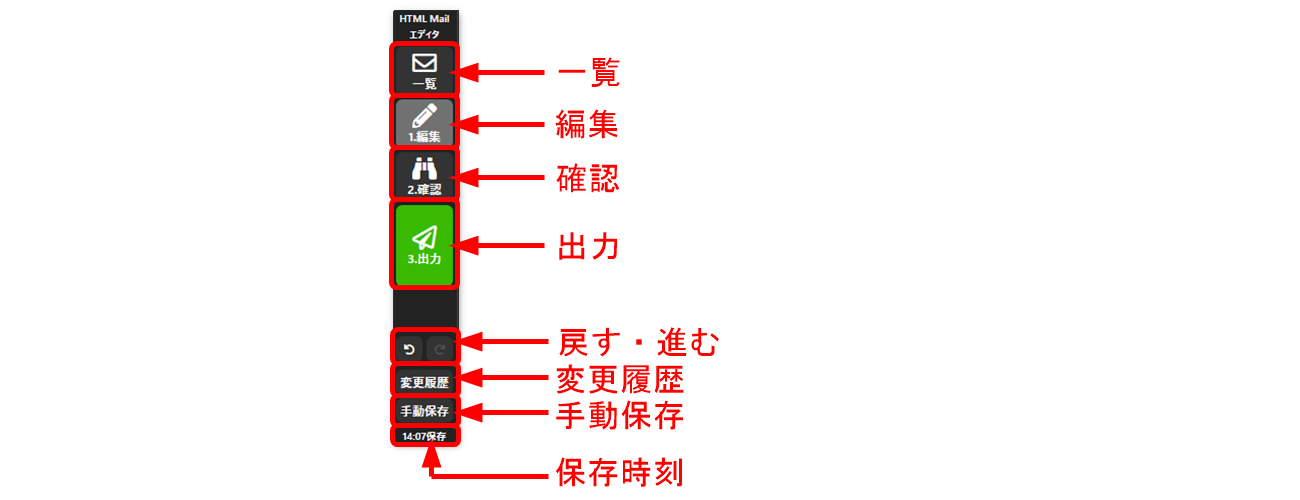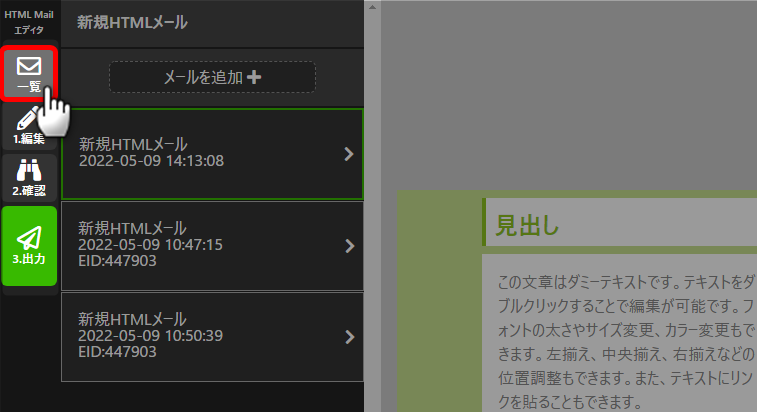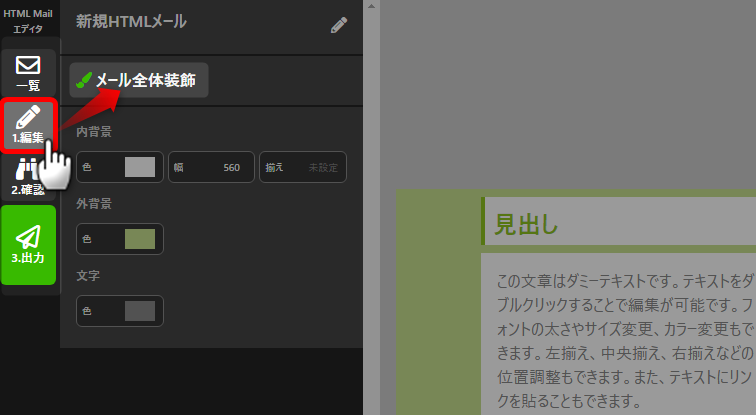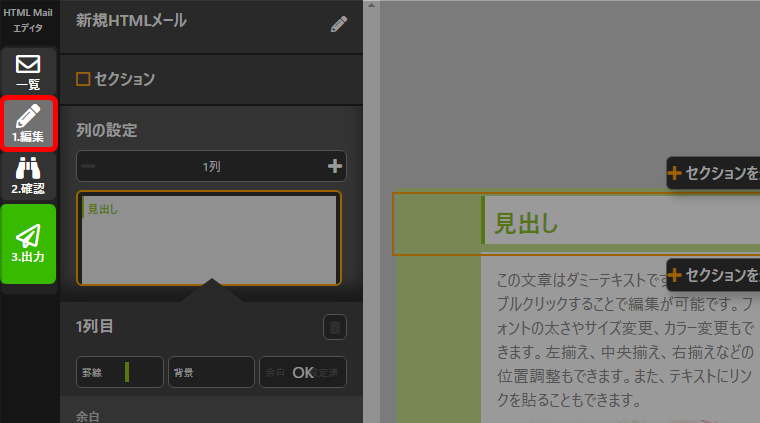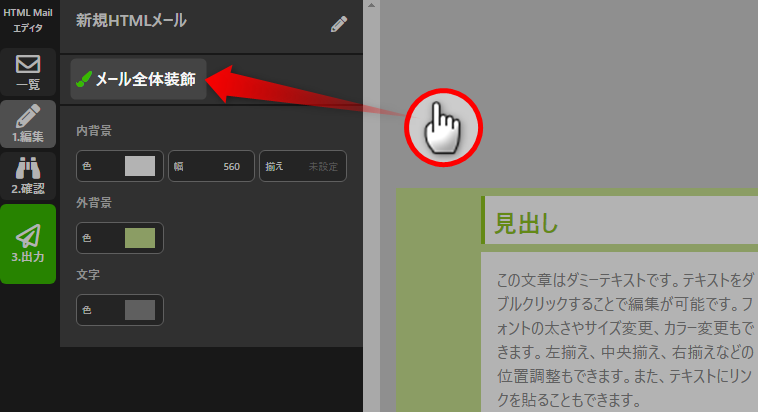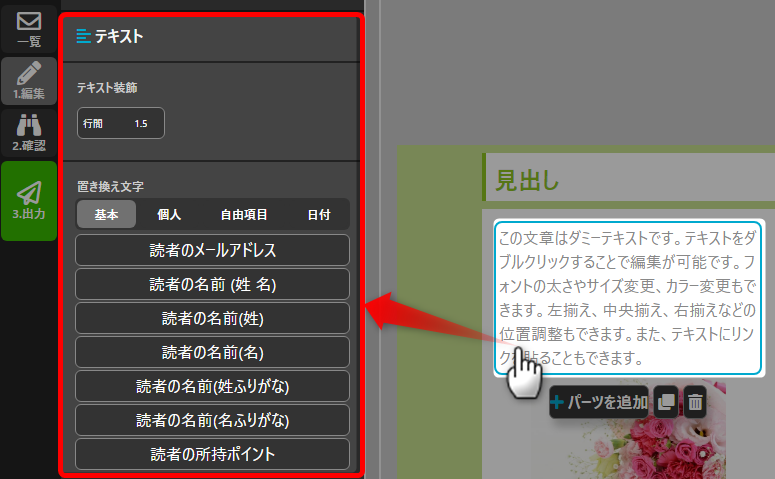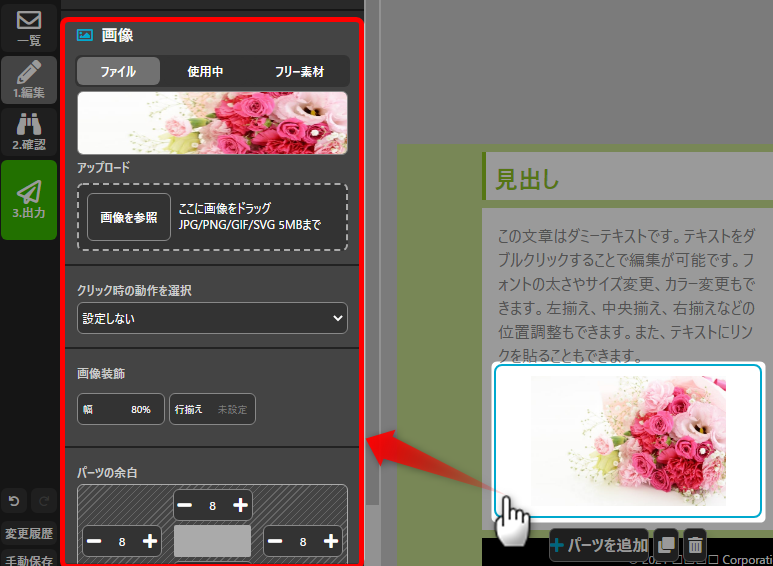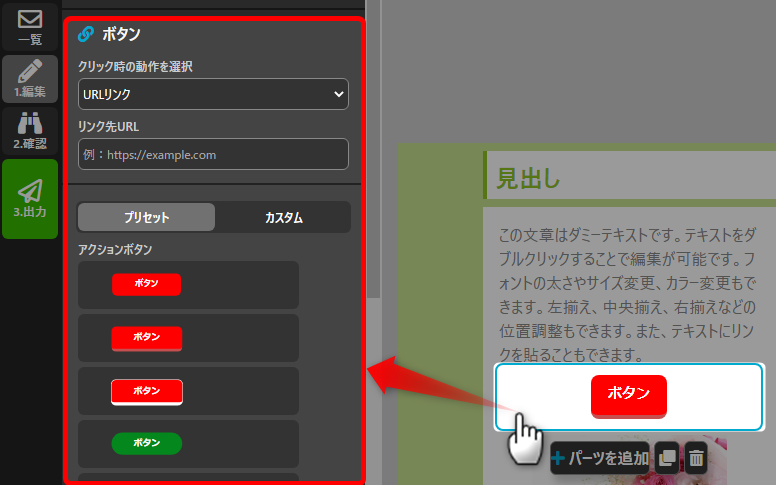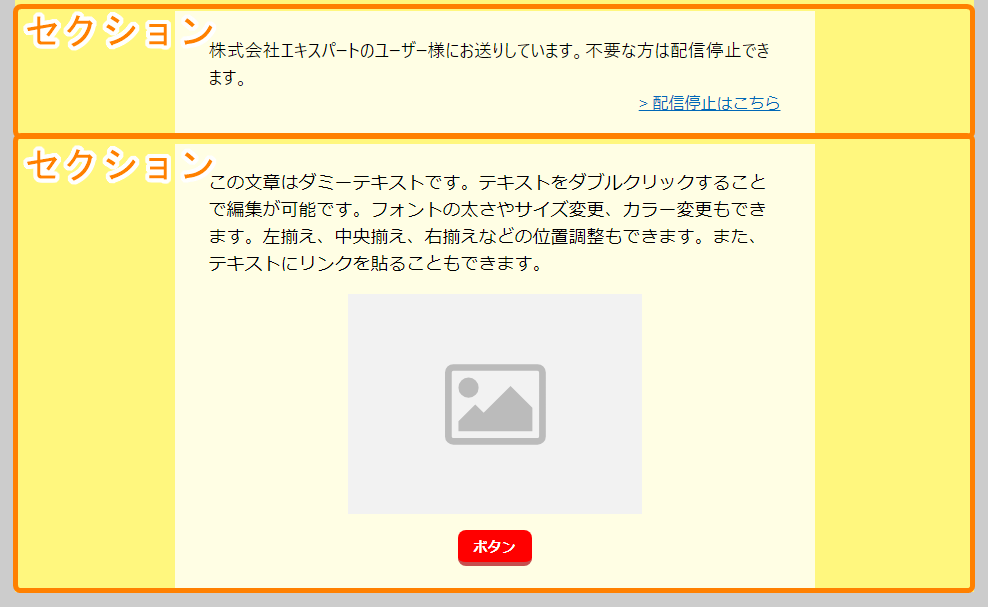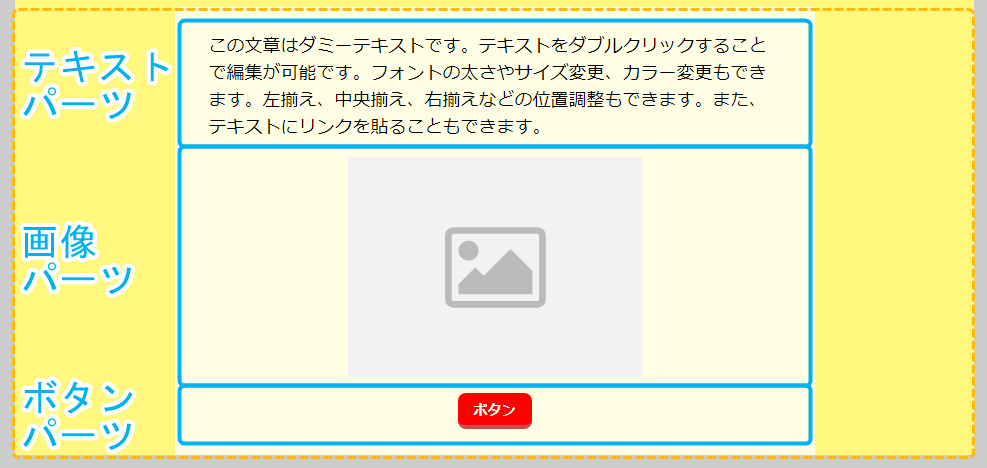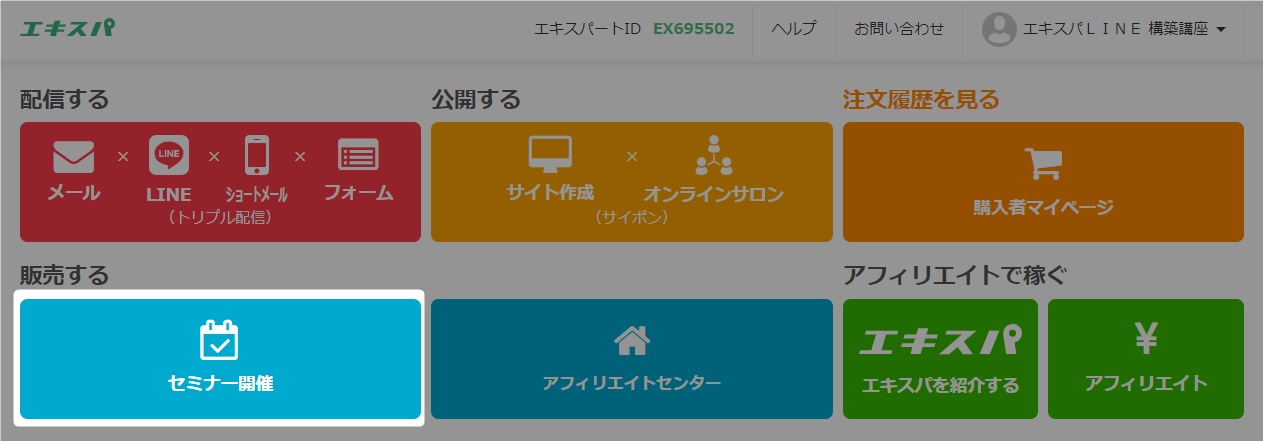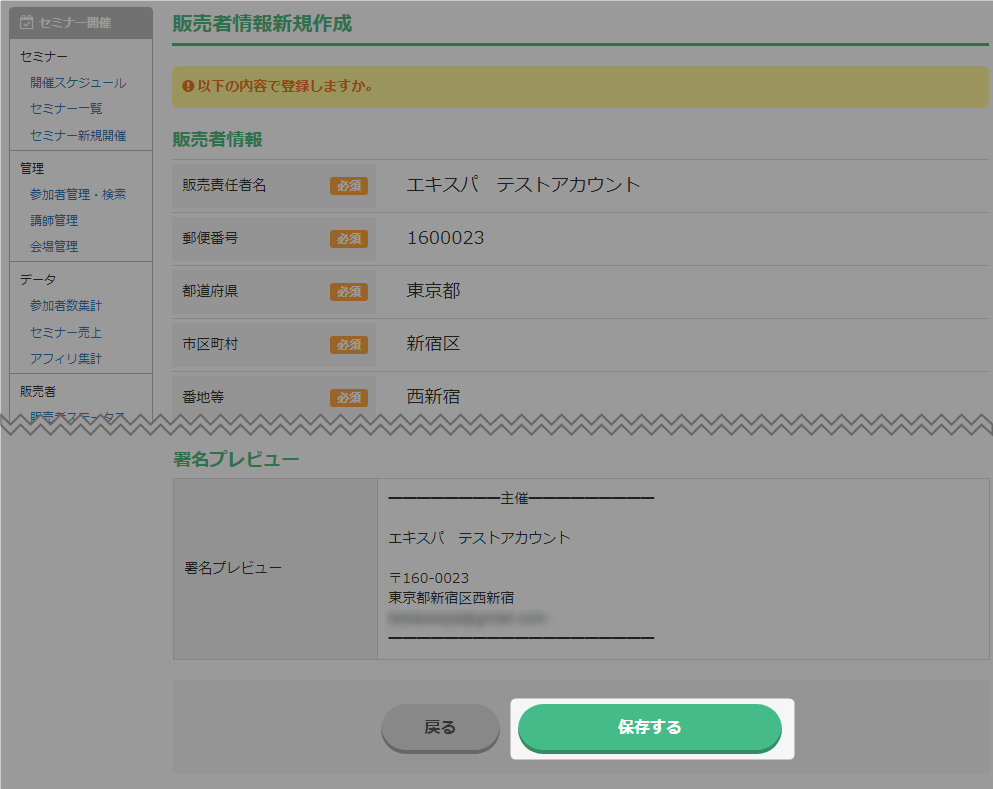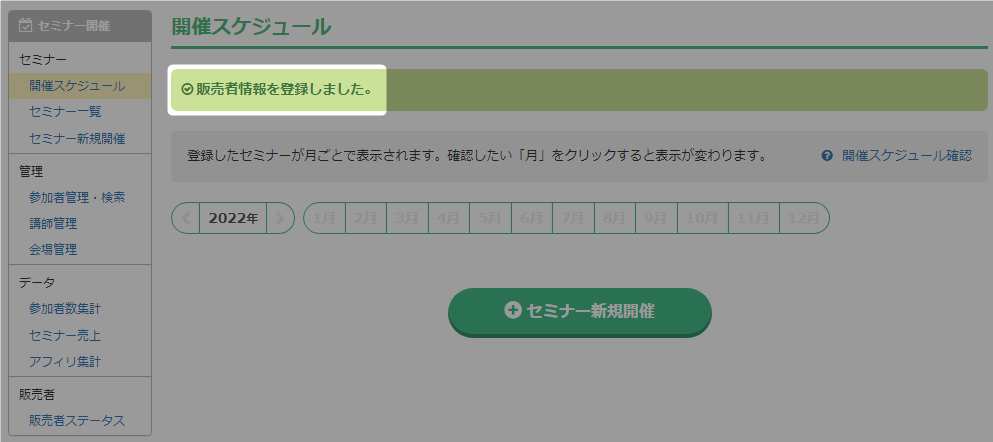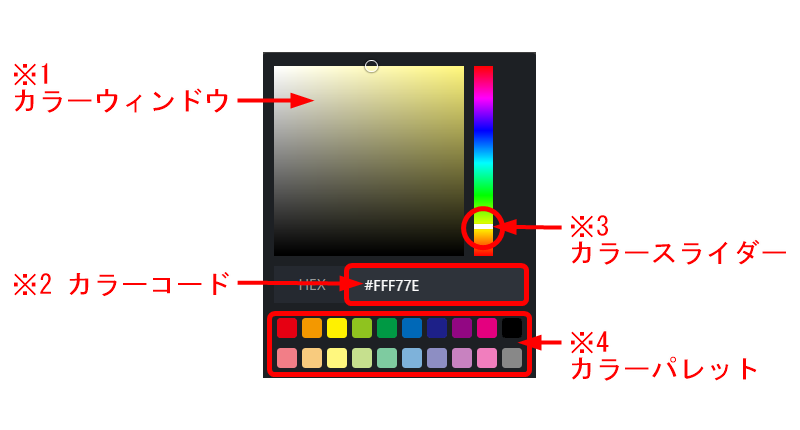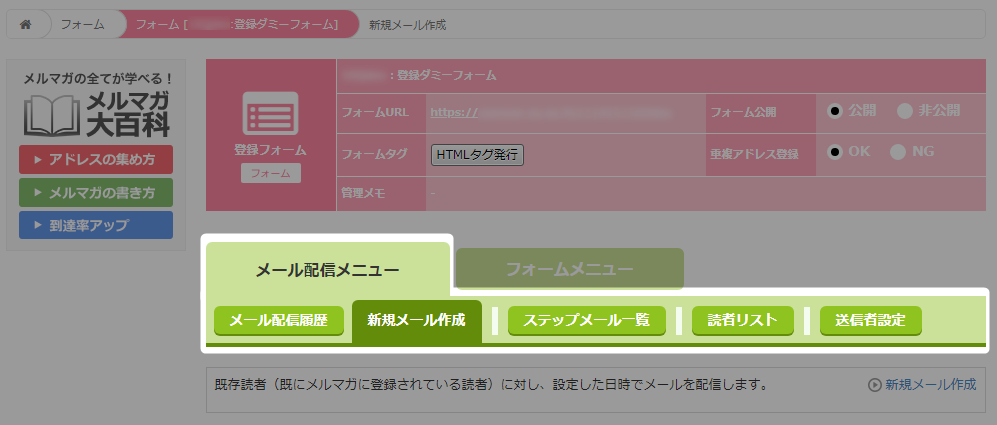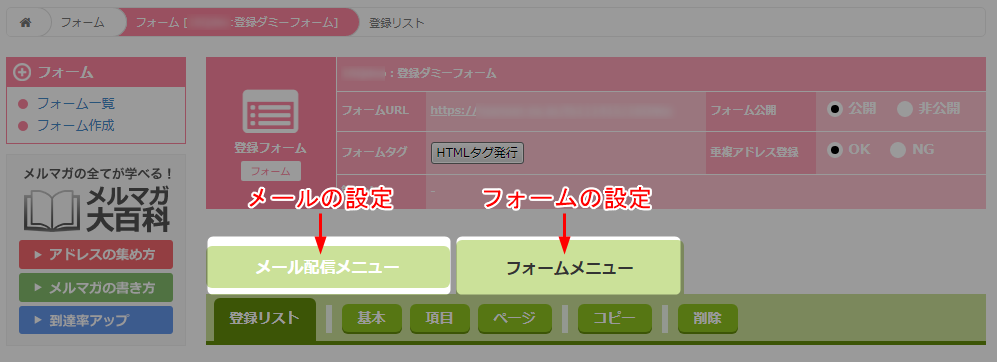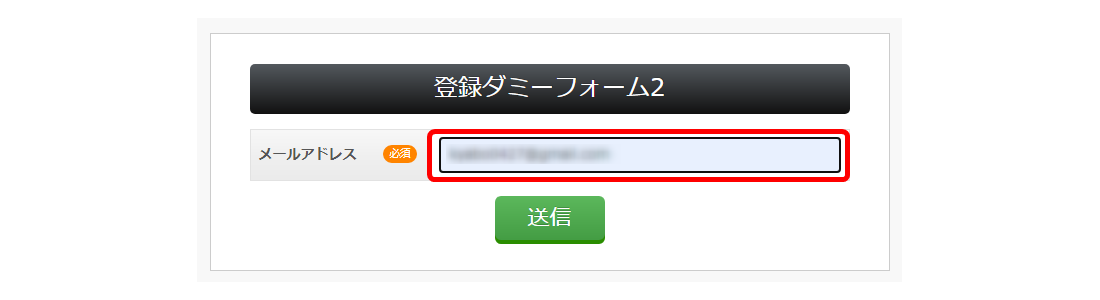HTMLメールエディタの画面構成について解説いたします。
編集画面
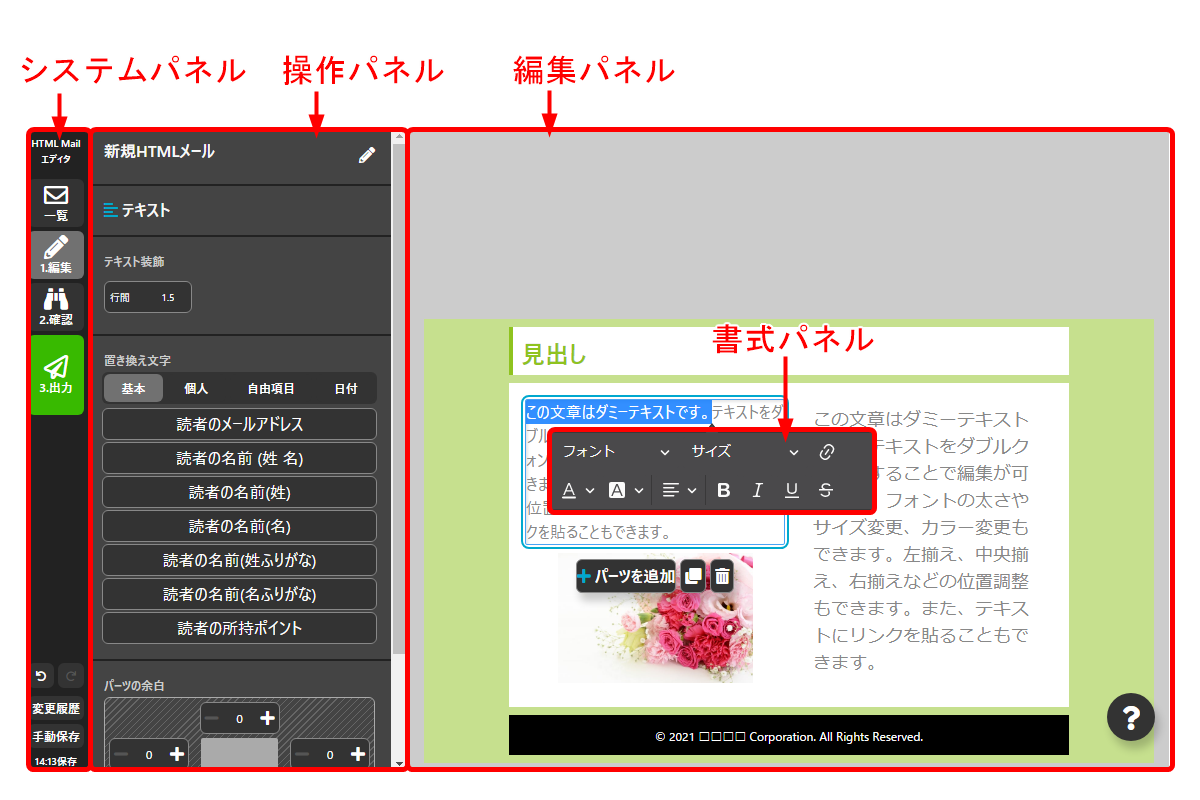
| システムパネル |
メール一覧の表示と編集パネルの表示切替などができます。
詳細は以下をご確認ください。
→ 「システムパネル」 |
| 操作パネル |
編集パネルで選択したコンテンツの詳細な設定ができます。
詳細は以下をご確認ください。
→ 「操作パネル」 |
| 編集パネル |
直接文字を入力したり書式の設定ができます。
詳細は以下をご確認ください。
→ 「編集パネル」 |
| 書式パネル |
文字の書式を設定するパネルです。
文字を入力できるパーツをダブルクリックすると表示されます。
詳細は以下をご確認ください。
→ 「書式パネル」
|
システムパネル
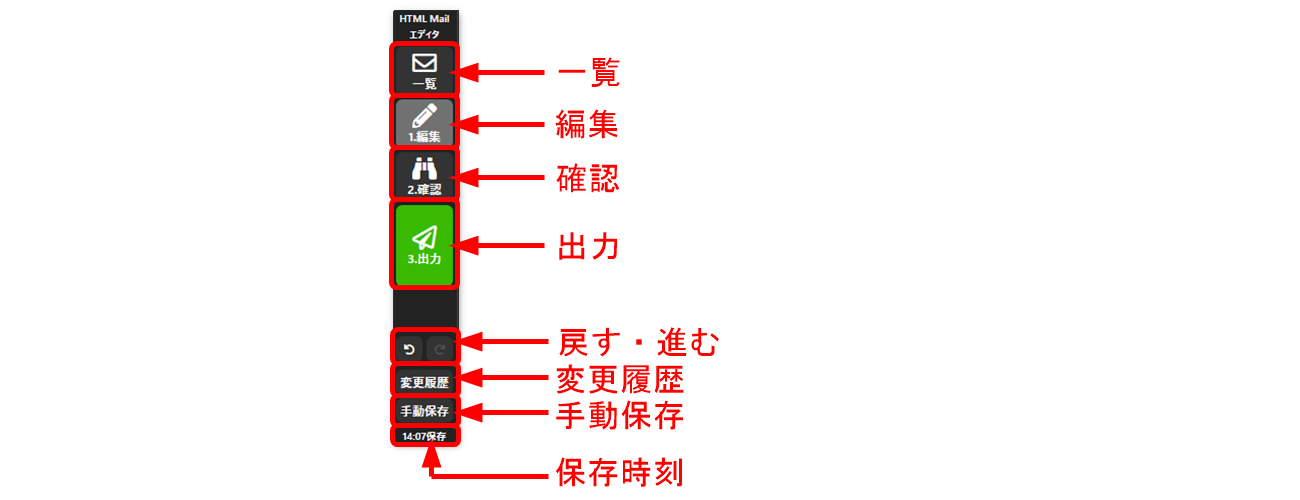
| 一覧 |
作成したメール一覧を表示します。 |
| 編集 |
・選択したメール全体の設定ができます。
・編集パネルで選択したセクションやパーツの設定や編集ができます。 |
| 確認 |
作成したメールのプレビューを確認できます。 |
| 出力 |
・作成したメールのHTMLコードが表示されます。
・テスト配信をすることができます。 |
| 戻す(左)・進む(右) |
今作業した操作を作業前の状態に戻す場合は
「戻す(左)」をクリックします。
戻した状態を取り消す場合は「進む(右)」をクリックします。 |
| 変更履歴 |
変更履歴が表示されます。
表示された履歴をクリックすることで、その状態まで戻ることができます。
また、前回の保存以降に内容を変更した場合、
変更履歴画面を表示したタイミングで自動保存されます。 |
| 手動保存 |
手動で保存したい場合、クリックします。
(内容に変更があった場合は定期的に自動保存されます) |
| 出力 |
保存された時刻が表示されます。 |
操作パネル
メール全体装飾
操作パネルに「メール全体装飾」を表示させる方法をご説明いたします。
◆システムパネルで「1.編集」以外のボタンを選択後、「1.編集」をクリックすると
操作パネルに「メール全体装飾」が表示されます。
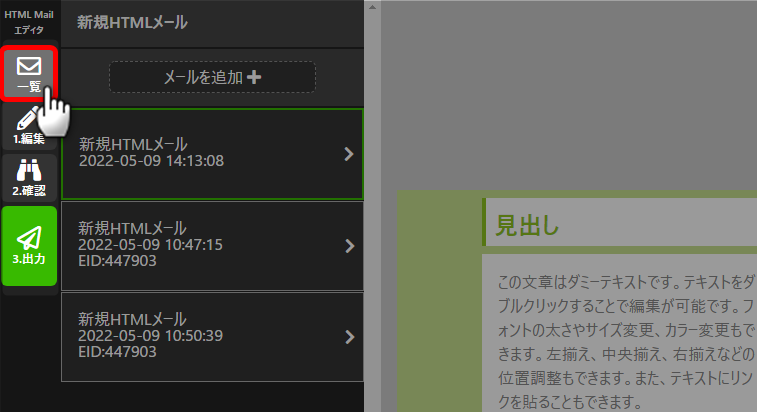
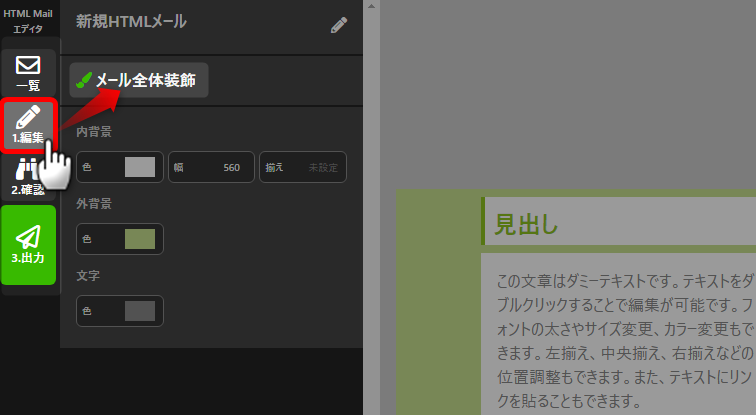
◆「1.編集」画面で、セクションやパーツが選択されていると「メール全体装飾」は表示されません。
編集パネルのグレーの部分をクリックし、選択を解除すると表示されます。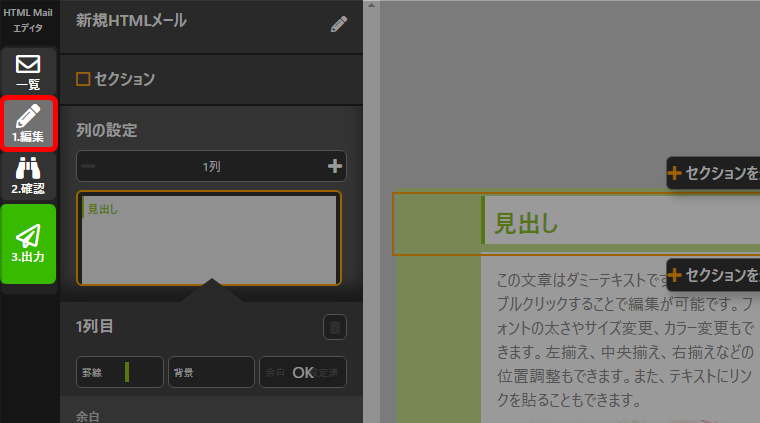
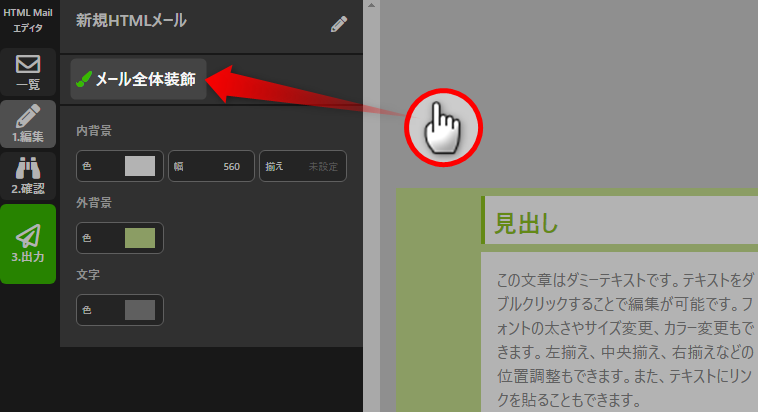
メール全体装飾については、以下操作マニュアルの「メール全体装飾」の項目をご確認ください。
→ 「操作マニュアル」
テキストパーツ
編集パネルでテキストパーツを選択すると表示されます。
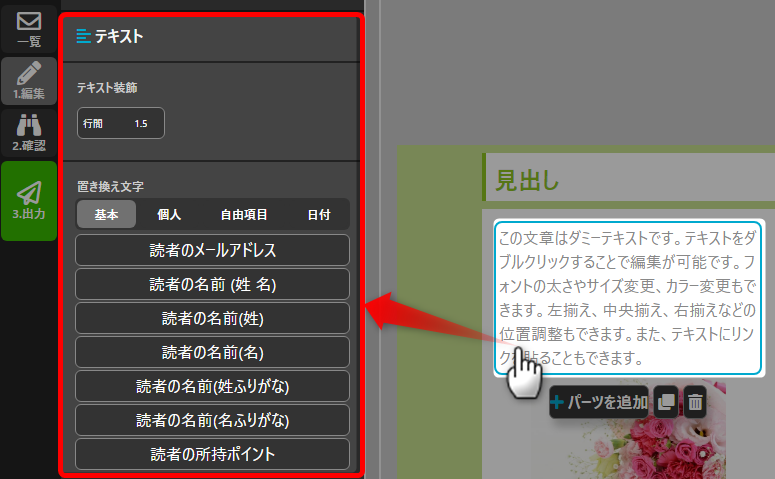
テキストパーツの設定については、以下操作マニュアルの
「パーツ共通」「テキストパーツ」の項目をご確認ください。
→ 「操作マニュアル」
画像パーツ
編集パネルで画像パーツを選択すると表示されます。
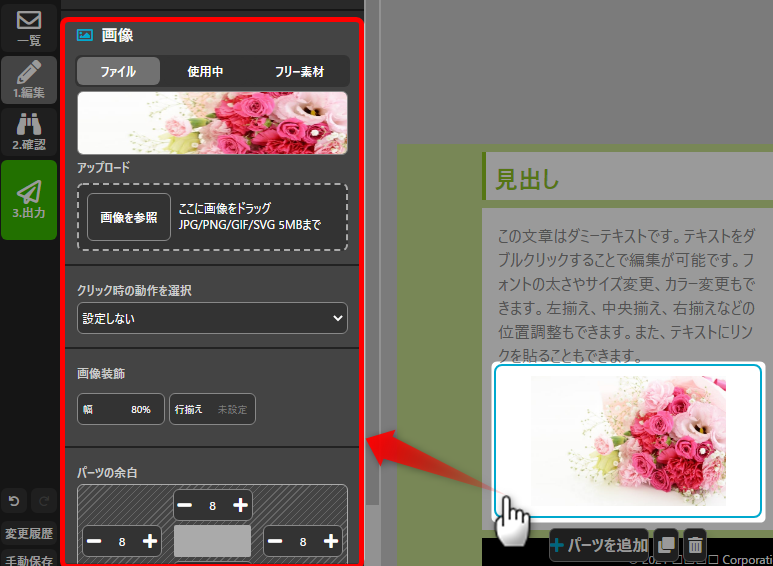
画像パーツの設定については、以下操作マニュアルの
「パーツ共通」「画像パーツ」の項目をご確認ください。
→ 「操作マニュアル」
ボタンパーツ
編集パネルでボタンパーツを選択すると表示されます。
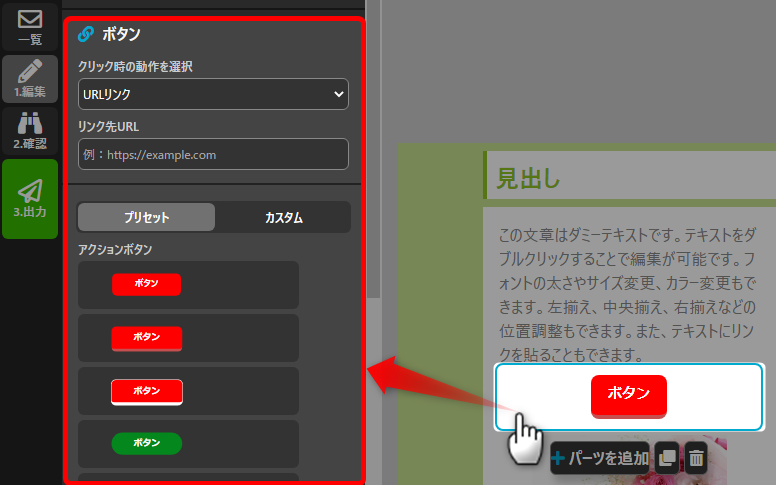
ボタンパーツの設定については、以下操作マニュアルの
「パーツ共通」「ボタンパーツ」の項目をご確認ください。
→ 「操作マニュアル」
編集パネル
編集パネルはセクションとパーツで構成されています。
直接文字を入力したりなど内容を編集することができます。
セクション
セクションは1つのメール内に複数追加することができます。
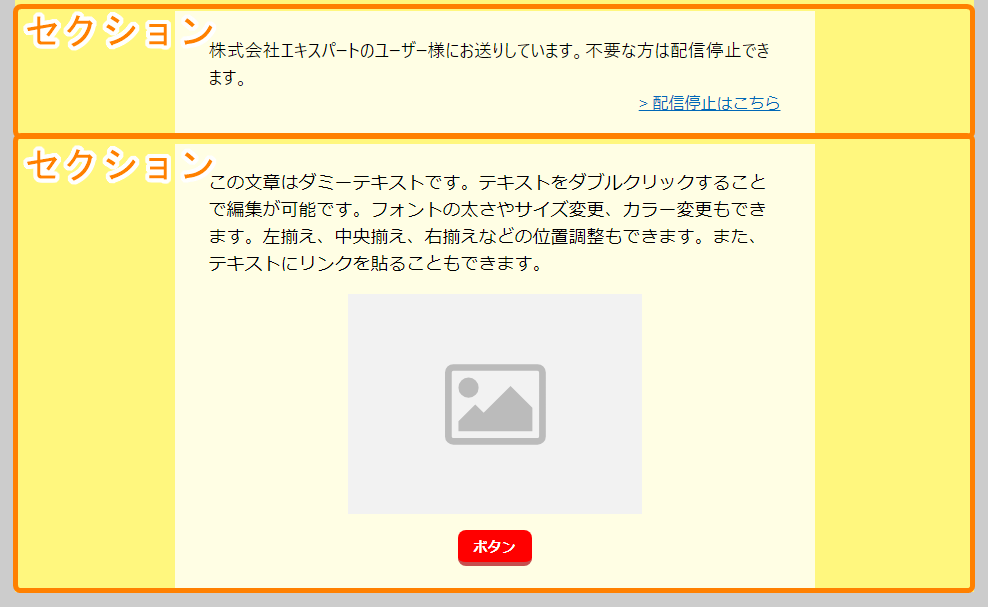
セクションについては、以下操作マニュアルの「セクション」の項目をご確認ください。
→ 「操作マニュアル」
パーツ
・パーツの種類は以下です。
・テキストパーツ
・画像パーツ
・ボタンパーツ
・パーツは、1つのセクション内に複数追加することができます。
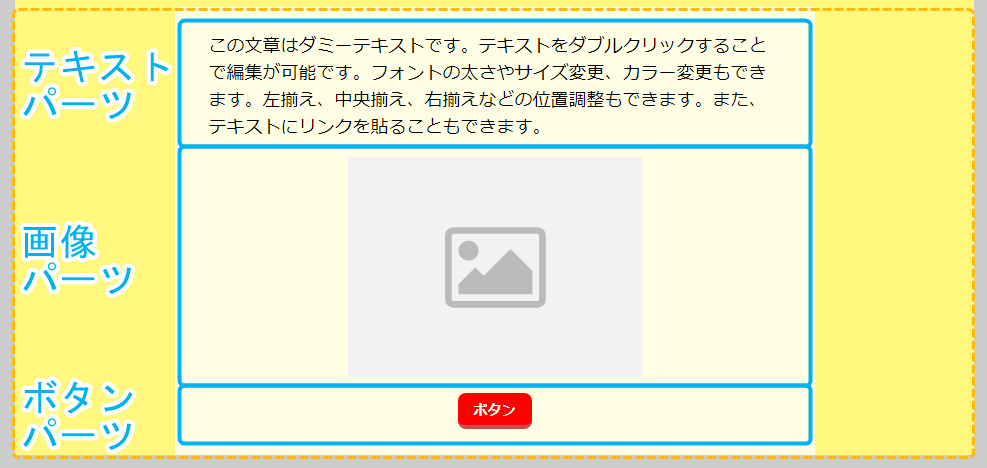
パーツについては、以下操作マニュアルの「パーツ共通」と各パーツの項目を ご確認ください。
→ 「操作マニュアル」
検索ワード / #HTMLメール編集画面 #HTMLメールの編集画面 #HTMLメール画面構成 #HTMLメールの画面構成 #HTMLエディタ編集
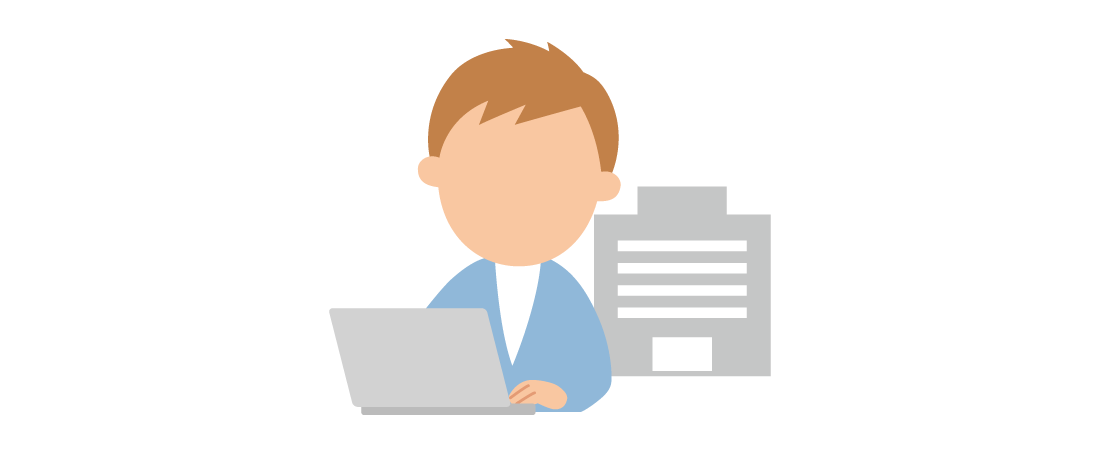 初回のみ登録をします。
初回のみ登録をします。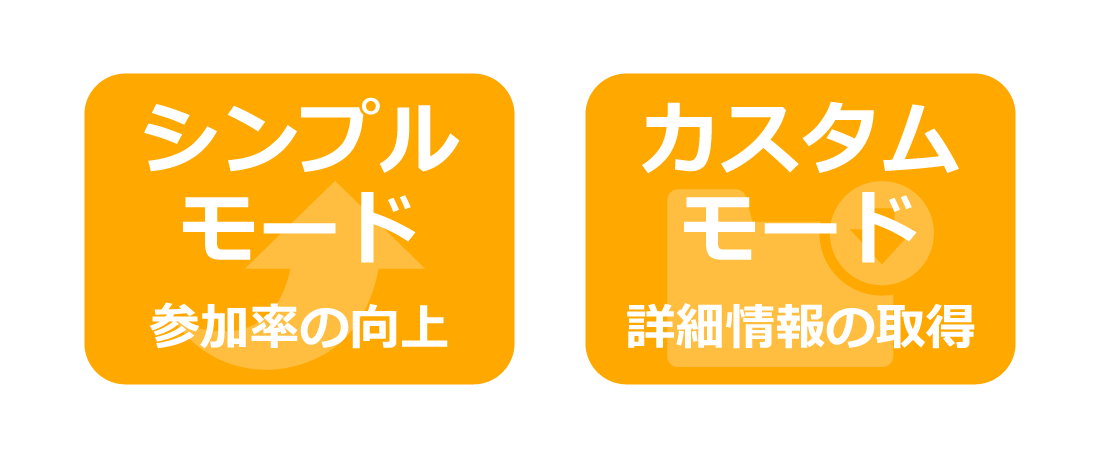 募集モードには「シンプルモード」と「カスタムモード」があります。
募集モードには「シンプルモード」と「カスタムモード」があります。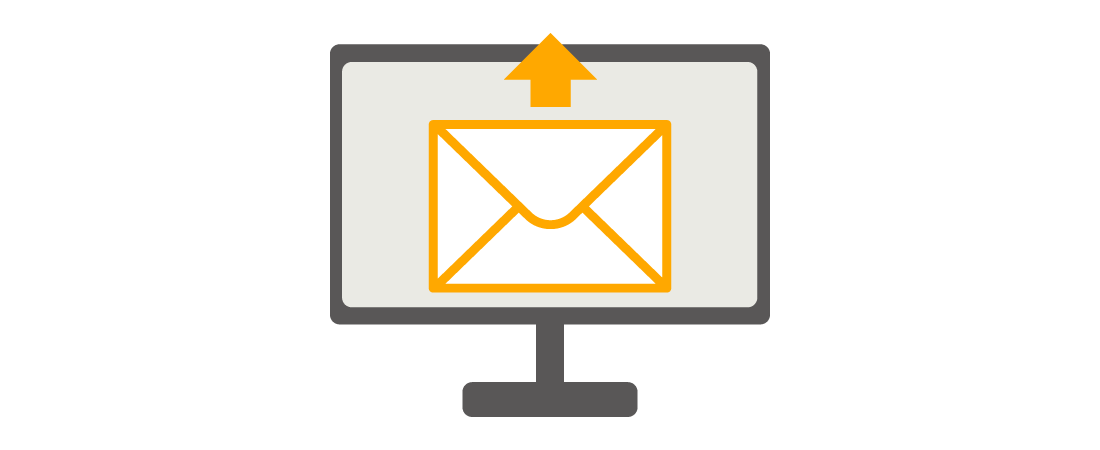 開催のご案内メールを自動で送ることができます。
開催のご案内メールを自動で送ることができます。 セミナーの募集を開始しましょう!
セミナーの募集を開始しましょう!