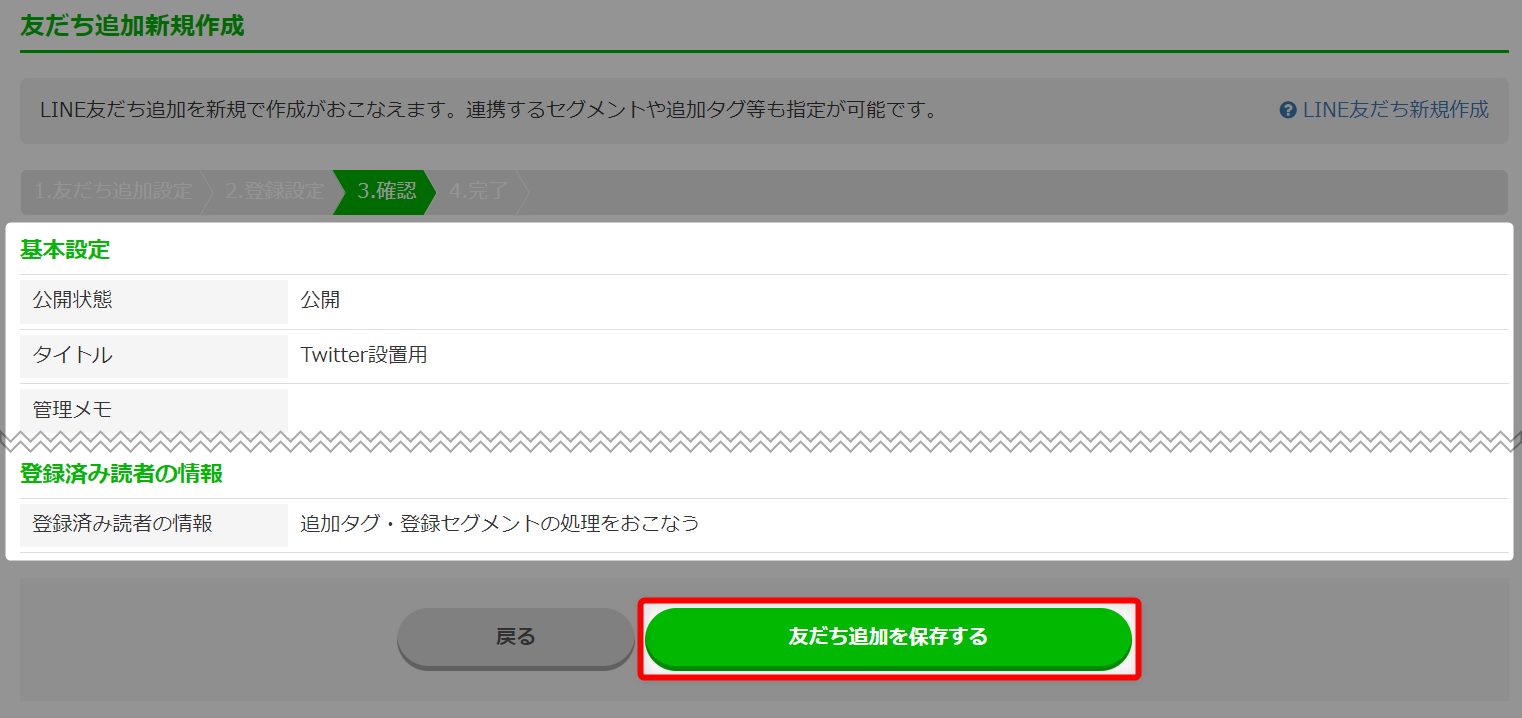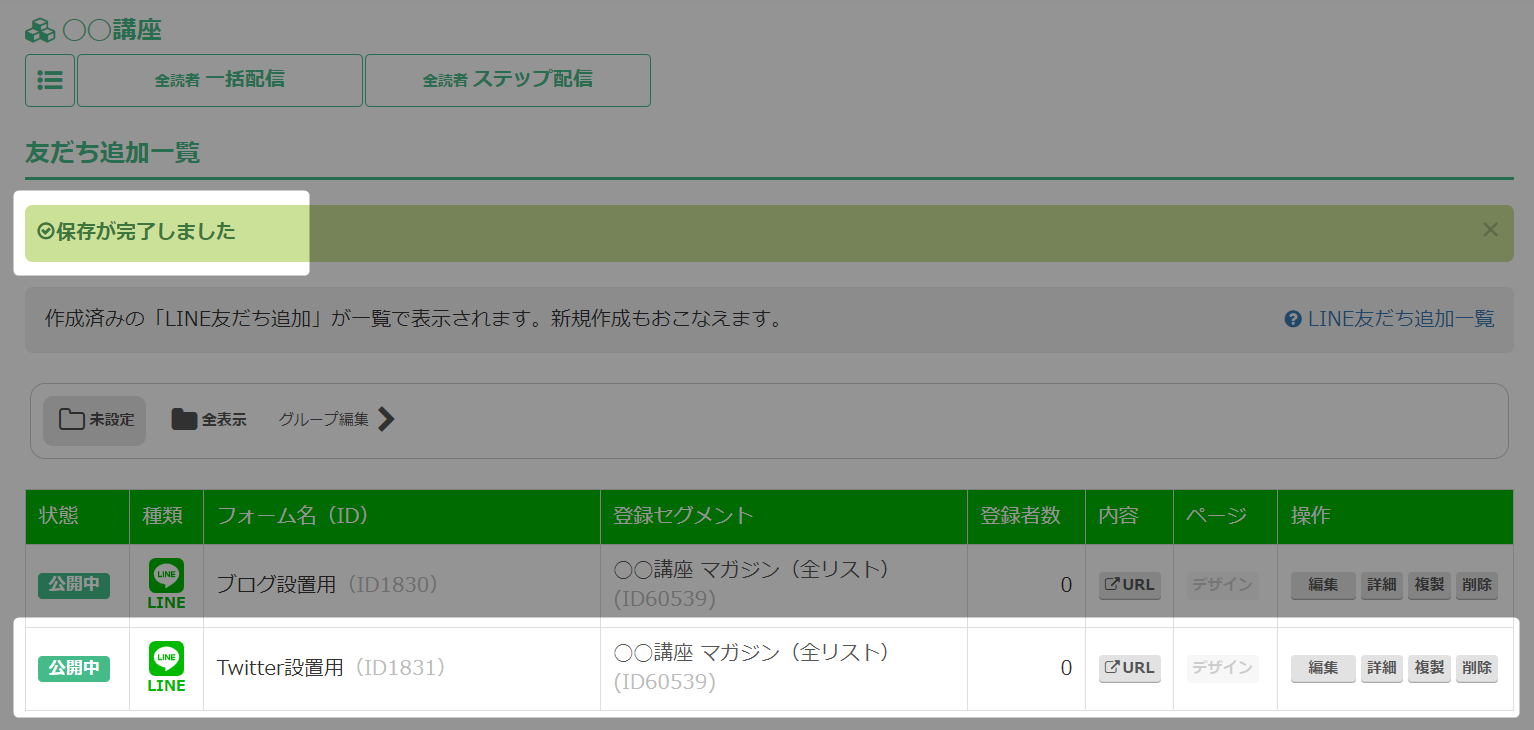「オペレータ管理機能」刷新のお知らせ
平素よりエキスパをご利用いただき誠にありがとうございます。
本日は、「オペレータ管理機能」刷新いたしました。
詳細
| 概要 |
オペレーター管理とは、使用する機能の操作範囲を指定して エキスパご契約者様以外(社内スタッフや外注業者など)で、 ・顧客データベースごとに操作権限を付与できる |
|
イメージ |
|
|
オペレータ管理画面 |
|
| 関連マニュアル |
平素よりエキスパをご利用いただき誠にありがとうございます。
本日は、「オペレータ管理機能」刷新いたしました。
| 概要 |
オペレーター管理とは、使用する機能の操作範囲を指定して エキスパご契約者様以外(社内スタッフや外注業者など)で、 ・顧客データベースごとに操作権限を付与できる |
|
イメージ |
|
|
オペレータ管理画面 |
|
| 関連マニュアル |
リッチメニューは、トーク画面下部(キーボードエリア)に、固定で表示されるメニュー機能です。
固定で表示されるので、メッセージ配信が続いても見落とすことがなく、
LINEトーク画面をサイトのように扱うことが可能です。
詳細は以下をご確認ください。
→ 「タグの変更」
詳細は以下をご確認ください。
→ 「ステータスタグの変更」
詳細は以下をご確認ください。
→ 「自由項目の変更」
詳細は以下をご確認ください。
→ 「配信(LINE/メール/SMS)」
詳細は以下をご確認ください。
→ 「回数制限設定」
→ 「グループ化」
詳細は以下をご確認ください。
→ 「セグメント登録」
詳細は以下をご確認ください。
→ 「セグメント停止」
ボタンをタップすることで、設定したリッチメニューが表示されます。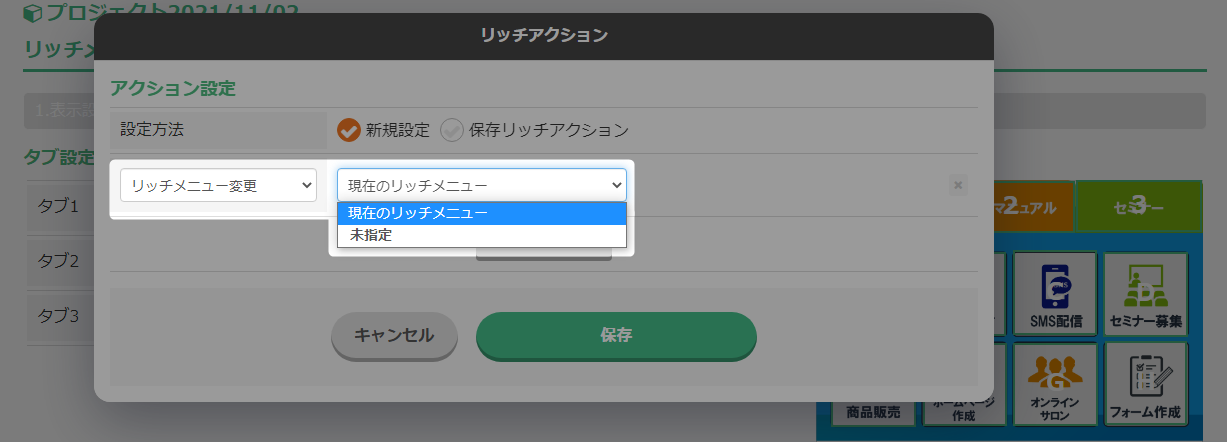
ボタンをタップすることで、ブラウザが起動し設定したURLページが表示されます。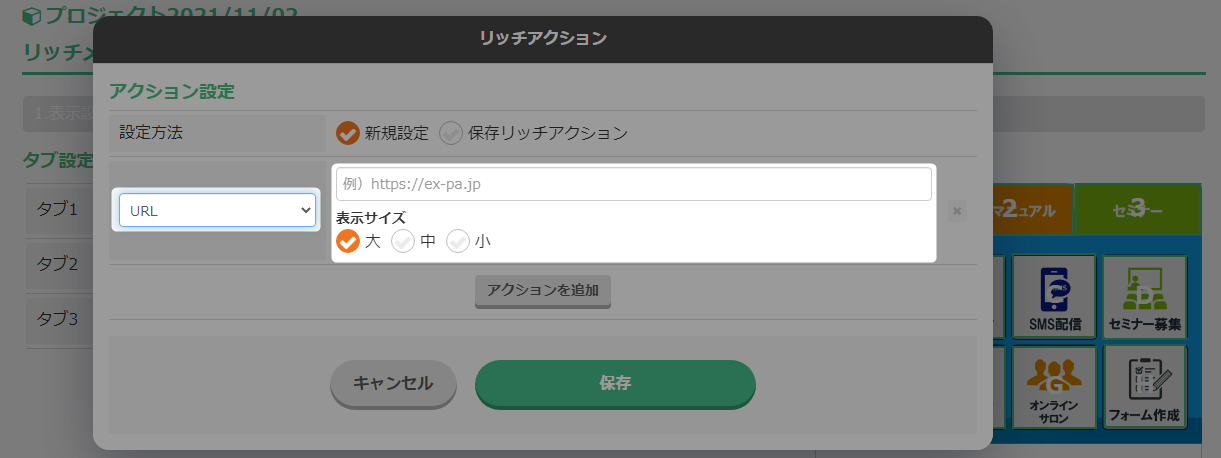
ボタンをタップすることで、ブラウザが起動しセミナー画面が表示されます。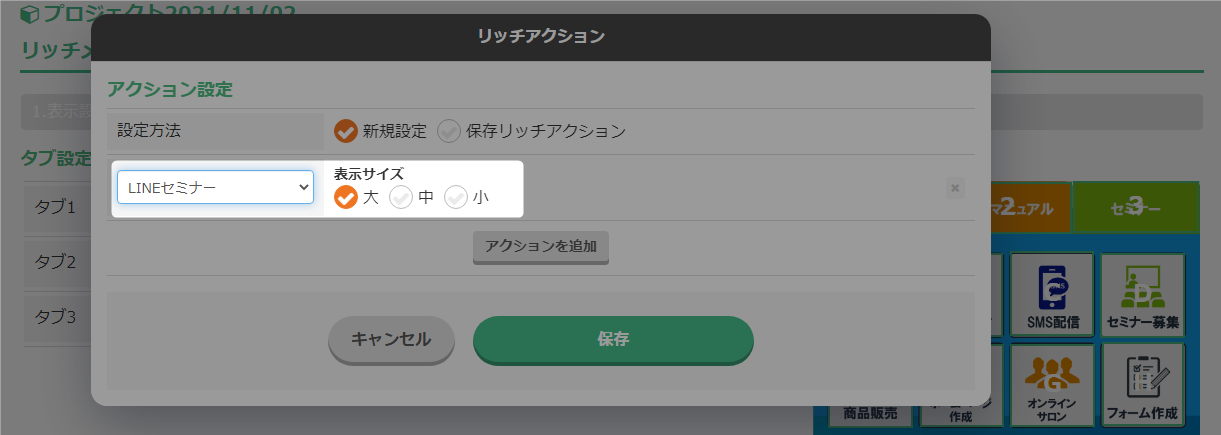
読者が選択肢をクリックした際に、読者側から発言する文章を設定できます。
・空欄の場合は「ボタンテキスト」で入力した文章が返答されます。
・読者がどのボタンを押したかが分かるようになります。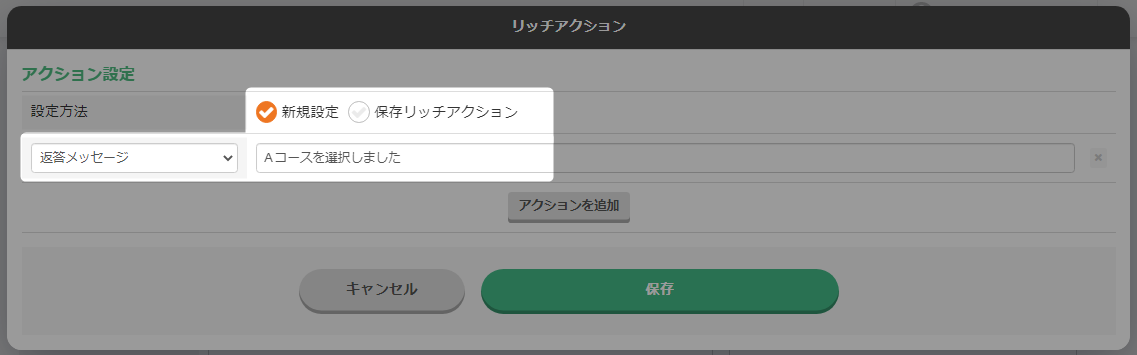
宝くじ機能は、リストマーケティングで収益を上げている方へ特におすすめの機能です。
※新規契約は終了となりました。
メールは、クリックされると重要なメールと判断され、届きやすくなります。
クリック数があがると、連動して売上も上がります。
そのため、より多くの読者様にクリックしてもらうための仕組みが宝くじ機能です。
こちらもご参照ください → 「クリック率が上がる秘密の資料(PDF)」
【配信者】
・豪華景品の準備/管理、当選者への景品配送はすべてエキスパが代行します。
・配信者さまに、景品に関する費用負担はありません。
→ 作業負担ゼロで、クリック率がアップし、読者のポジティブな行動により到達率も向上、安定します。
その結果として売上げアップに繋がります。
新規契約は終了となりました。


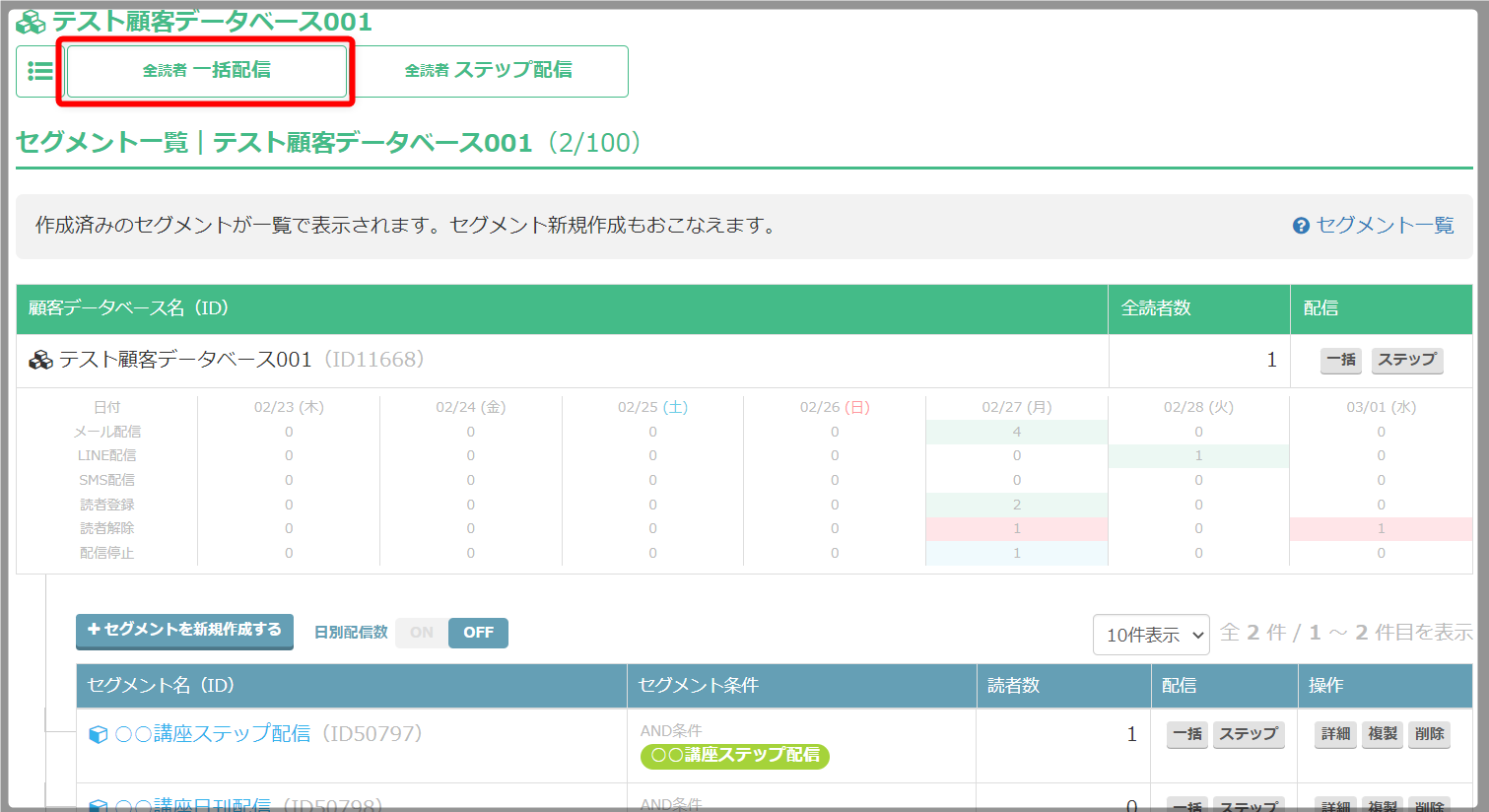
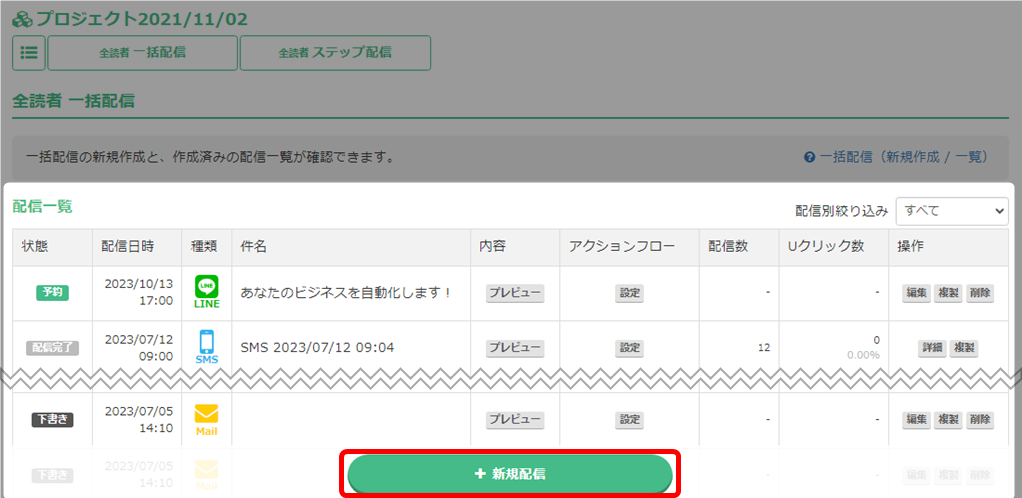
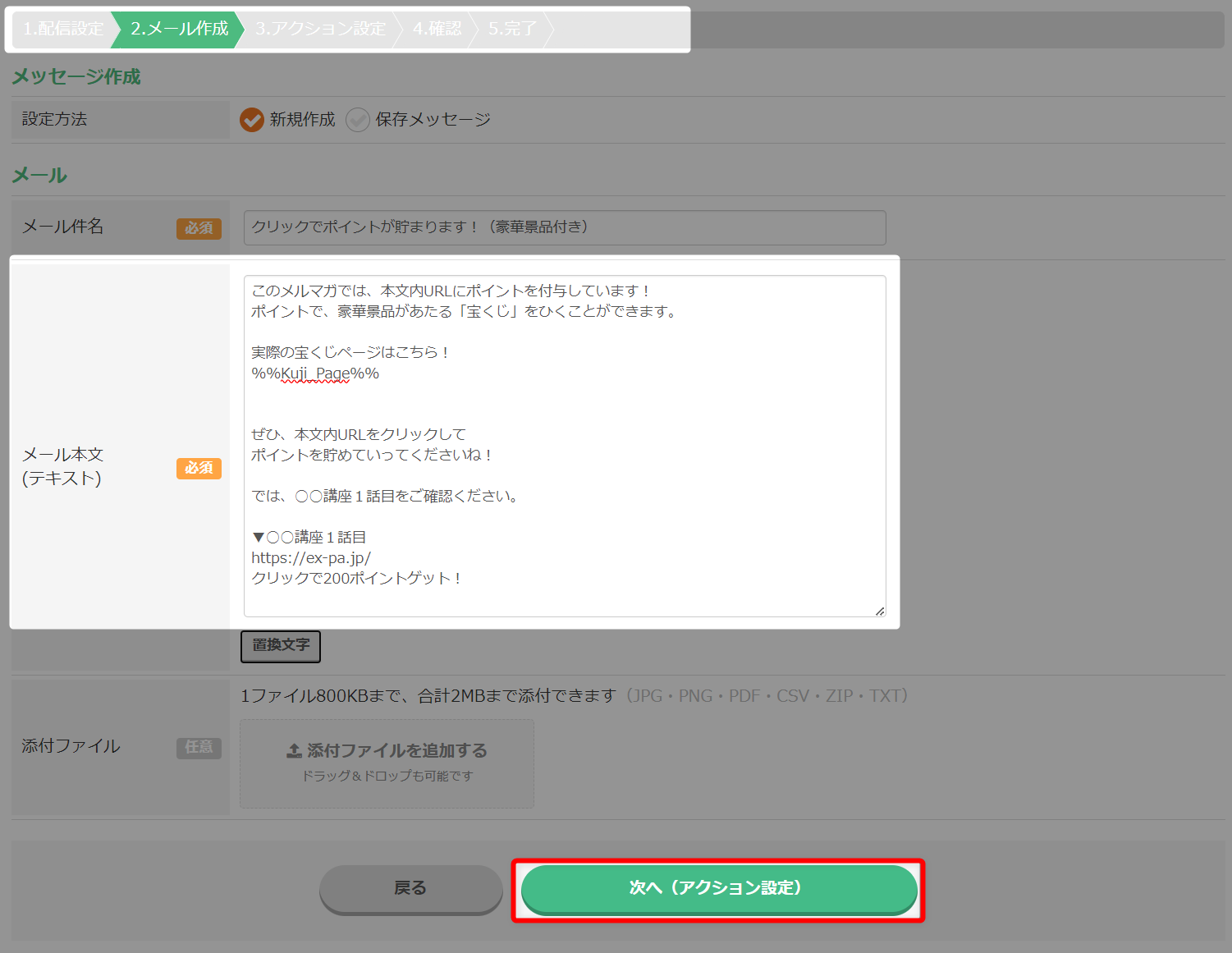

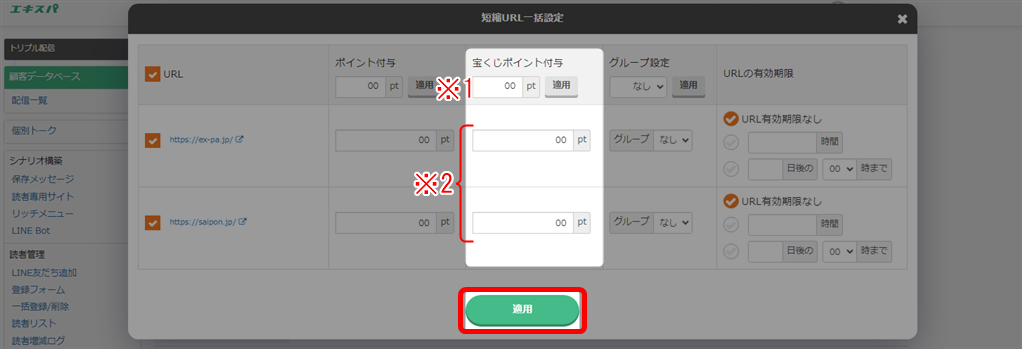
| ※1 | 複数のURLに同じポイントを加算する場合、加算したいポイントを入力し、 右側の「適用」をクリックすると、全ての欄へポイントが反映されます。 |
| ※2 | URLごとに加算したいポイントが違う場合、個々に設定ができます。 |
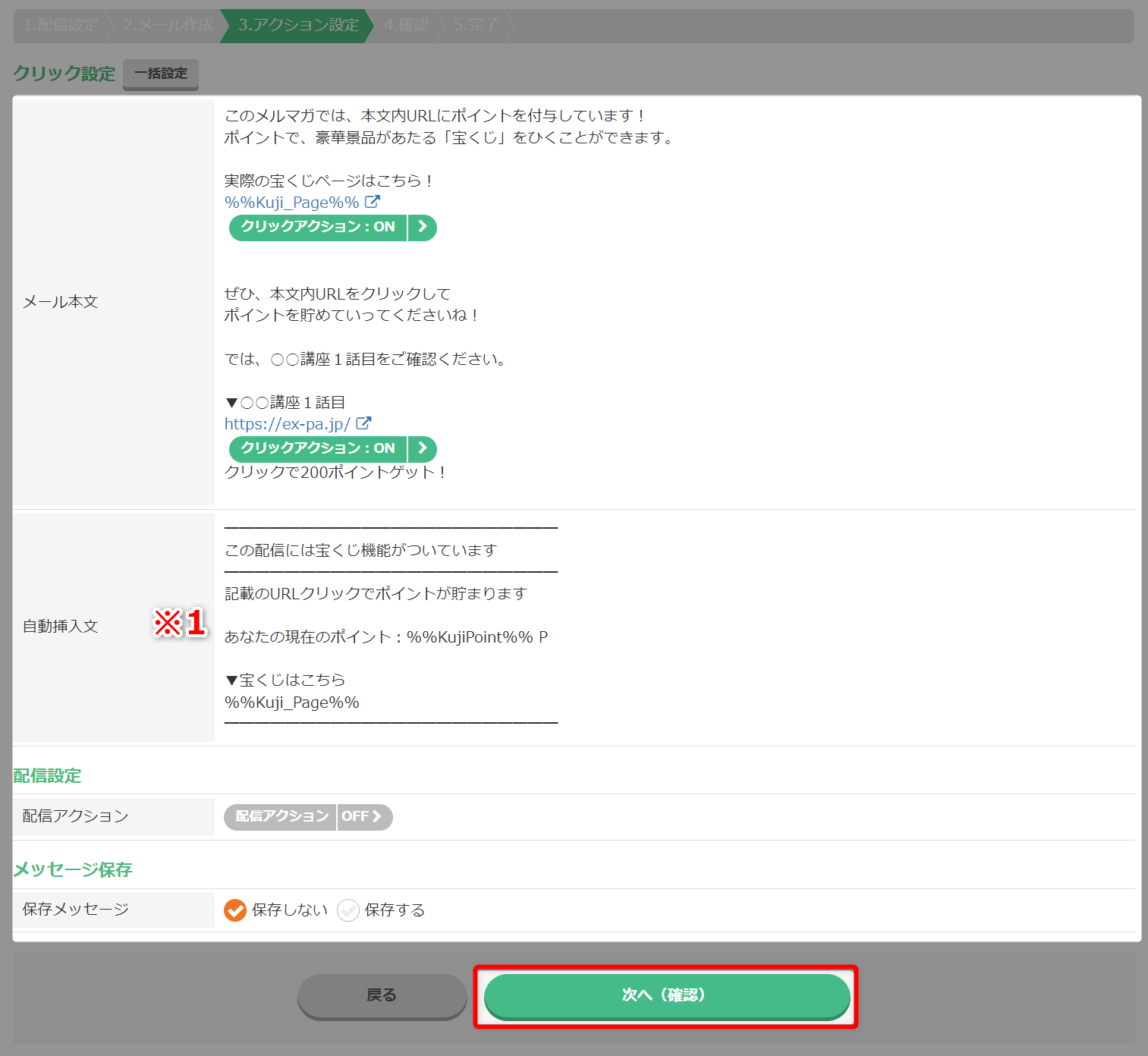
| ※1 自動挿入文 | メール配信時のみ、宝くじ機能の利用を開始すると、 自動的に文章が表示され、宝くじページへのリンクが挿入されます。 ※LINE配信、SMS配信では自動挿入文は表示されません。 |
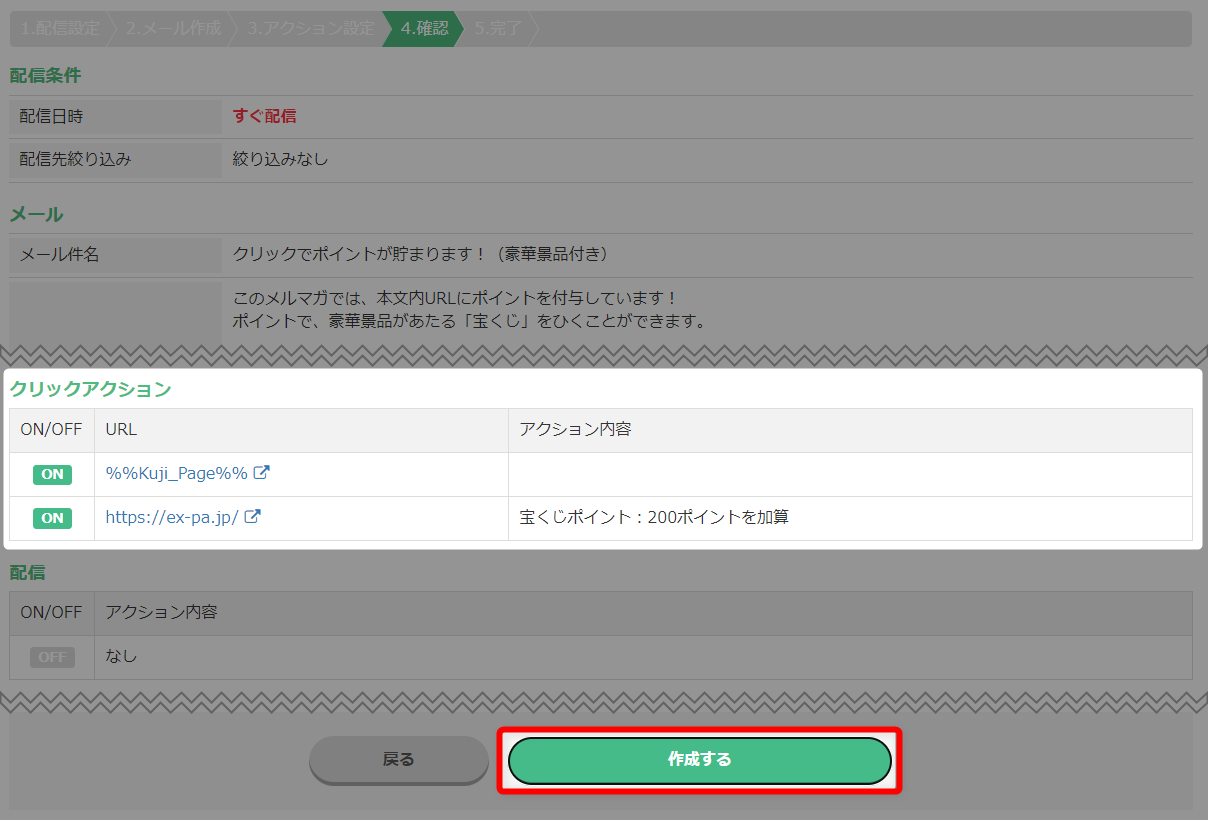
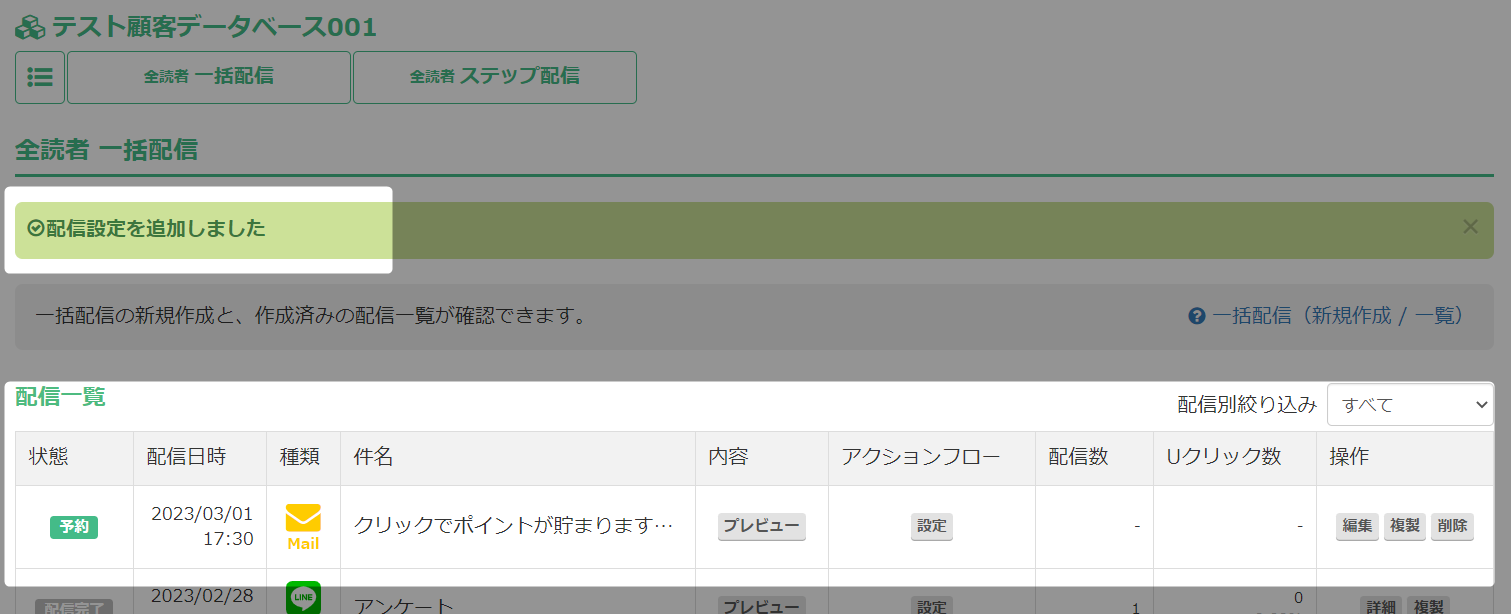
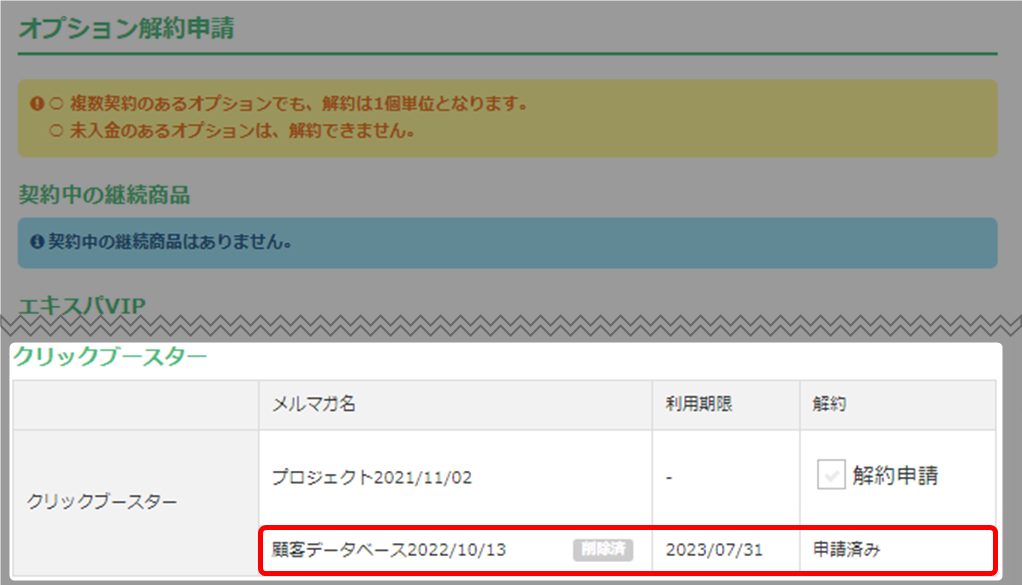
・顧客データベースの削除方法はこちら → 「顧客データベース設定」
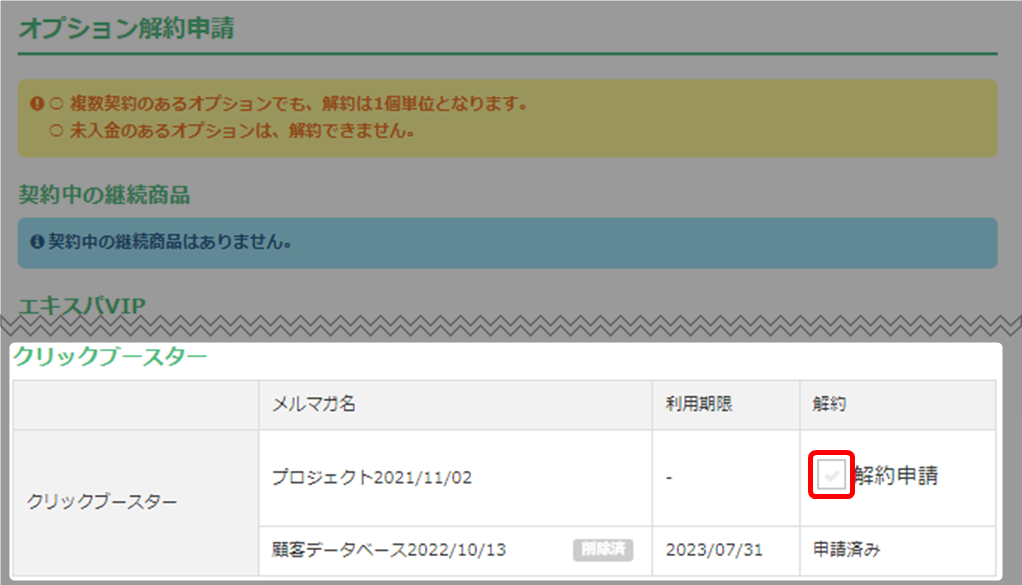
・オプションの解約手順はこちら → 「オプション解約について」
| スタートガイド | はじめての方は必ずご確認ください。 |
| 操作マニュアル | すべての機能をマニュアル化しています。 構成は「操作マニュアルの構成」をご確認ください。 |
| 逆引きマニュアル | やりたい事からマニュアルを検索できます。 |
| よくある質問 | よくある質問をまとめています。 |
| スタートガイド | 各プランにわけてのスタートガイド、タグやセグメントの基本知識など記載しています。 |
| トリプル全体設定 | トリプル配信全体に影響する設定や検索などに関わるマニュアルです。 総合メニュー「トリプル配信」クリック後の「顧客データベース一覧画面」での 操作がメインとなります。 |
| 顧客データベース設定 | 顧客データベースごとの設定や管理などに関わるマニュアルです。 顧客データベース一覧にある、作成済みの「顧客データベース」に入ってからの 操作がメインとなります。 |
| セグメント設定 | セグメントごとの設定や管理などに関わるマニュアルです。 配信一覧(セグメント一覧)にある、作成済みの「セグメント」に入ってからの操作がメインとなります。 |
| フォーム設定 | フォームごとの設定や管理などに関わるマニュアルです。 顧客データベース内の「登録フォーム」にある、作成済みの「フォーム」に入ってからの操作が メインとなります。 |
平素よりエキスパをご利用いただき誠にありがとうございます。
本日は、「販売手数料の消費税表記」対応のお知らせとないます。
| 概要 |
2023年10月よりインボイス制度が開始されます。 それに伴い、商品販売手数料にかかる消費税の表記を、 ※10/5のメール(9月分の明細)から、記載いたします。 |
| メール件名 |
【エキスパート】商品売上のチャージ金振替を行いました。 |
|
イメージ |
|
| 関連マニュアル | 「インボイス制度」対応のお知らせ |
トリプル配信では「顧客データベース」ごとに、
セグメント管理(配信管理、読者管理)、フォーム管理を行うことができます
→ 初期設定
※初期設定を完了することで、
「基本」送信者情報に専用ドメインメールアドレスが反映されます。
顧客データベースとは、読者リスト / セグメント / フォーム を管理できる作業スペースです。
また、顧客DBへ登録の「全読者」へ一括配信やステップ配信も可能です。
商品のプロモーションごとや、事業ごとで顧客DBを作成すると管理がしやすくなります。
既存顧客データベースについて
必ず「顧客データベース設定」画面で、顧客DBドメインを「専用ドメイン」へ変更をお願いします。
→ LINE連携設定
・エキスパに情報を入力するだけで、「LINE公式アカウントの新規作成」と、
作成されたLINE公式アカウントとエキスパの連携設定が完了します。
LINE配信をおこなわない場合は設定不要です。
※セグメント新規作成の際は、読者条件設定欄では「シンプル」で設定をお進めください。
全読者にだけ配信を行いたい場合は顧客DBから配信が可能ですので、セグメントの作成は不要です。
セグメントごとで、LINE送信者名とアイコンを変更しない場合は、設定不要です。
以下いずれかをおこない、新規読者募集ができる環境を整えてください。
以下いずれかをおこない、新規読者募集ができる環境を整えてください。
・「登録フォーム」の新規作成をおこなう
・初期設定(※1)の「登録フォーム」の詳細設定をおこなう
※1 顧客データベースを作成すると、登録フォームも自動で生成されています。
LINE友だち情報を「新規」で登録することができます。
例)
メールアドレス登録のある読者に、LINEを登録してもらいたい
▶ 読者専用サイトで「LINE連携登録URL」を作成し、メール本文に差し込み募集をする。
LINE友だち登録のある読者に、メールアドレスを登録してもらいたい
▶ 読者専用サイトで「メールアドレス連携登録URL」を作成し、LINE本文に差し込み募集をする。
→ 読者専用サイト
一括配信とは、
既存読者(既に顧客DBに登録された読者、または、セグメントに登録されているセグメント読者)に対し、
一括でメールを配信する機能です。
最新の情報を配信する時に使用してください。
登録完了メール(LINE)や、新規登録の読者に必ず読んでいただきたい固定的な情報を配信する際にご利用ください。
※登録日時を起算として配信されるため、配信されるタイミングが読者によって変わります。
メール配信を本格的に開始する前に、必ずご確認いただき必要な設定をおこなってください。
解説動画では「どこで、どのように設定をしているか」を、実際の設定画面をお見せしながら解説しています。
高い到達率を維持するための
「ウォームアップ(暖気配信)」について解説いたします。
エキスパでは、配信者メールアドレスのドメイン、および、必要箇所に設定するドメインは、
エキスパ内で取得できる(1つ無料)専用ドメインで設定していただくことをお願いしております。
しかしながら、取得したばかりの新規ドメインは、
過去の実績がないためレピュテーション(評判/評価の意)は0の状態です。
このような状態でいきなり大量のメール配信を行うと、受信が拒否される可能性が高くなります。
その状況を避け、高い到達率を維持するために、正しい知識と正しい設定が必要となります。
エキスパで生成できる「専用ドメイン」は、SPF/DKIM/DMARC設定がされた状態でご提供しております。
(一言でいうと、なりすまし判定を受けない設定)
・これによりGmailのガイドラインに沿った設定となります。▶ Gmailガイドライン
・専用ドメインは、ユーザー様一人ひとり専用となるため他者配信の影響を受けません。
上記2点より配信としては最適となるため、エキスパでは「専用ドメイン」のご利用をお願いしております。
また、Gmail以外のメールアドレス受信サーバーも、Gmailのガイドラインを参考にして
ルール化している節があるため、
Gmail宛てに安定的に届かせる施策をすることで、
すべてのメールアドレスに対してのメール到達率が高くなるとお考えください。
ドメインレピュテーションとは、特定のドメインに対する評価を指し、
主にメール送信の信頼性や安全性を示す指標です。
この評価は、インターネットサービスプロバイダ(ISP)や
メールボックスプロバイダ(Gmail、Yahoo! メールなど)によって行われ、
メールが受信トレイに届くか、迷惑メールフォルダに振り分けられるかを左右します。
新しいドメインは、過去の実績がないためレピュテーションは0の状態です。
そのため、メール受信側から見ると「信頼性が低い」と判断されます。
ドメインレピュテーションは、以下のような要因によって決定されます。
・メールエンゲージメント率(開封率やクリック率など)
・スパム報告率(受信者が迷惑メールとして報告する頻度)
・バウンス率(送信先が存在しない場合などの配信失敗率)
・スパムトラップ(スパム送信者を特定するための専用アドレスへの送信)
これらのデータを基に、ISPは複雑なアルゴリズムを使用してスコアを算出します。
このスコアが高いほど、メールが受信トレイに届きやすくなり、
スコアが低い場合は、スパムフォルダ行きや配信失敗(メール不達)のリスクが高まります。
ここからは、高い到達率を維持するためのドメインの暖気(ウォームアップ)を
早く効果的に行うための方法をいくつか紹介します。
段階的な送信量増加の理想的なスケジュール
初期段階(1週目):
1日目: 50通
2日目: 100通
3日目: 500通
4-7日目: 1,000通/日
中期段階(2-3週目):
8-10日目: 2,000通/日
11-13日目: 3,000通/日
14-15日目: 5,000通/日
後期段階(4週目以降):
16-18日目: 10,000通/日
19-21日目: 20,000通/日
22-24日目: 30,000通/日
25-27日目: 50,000通/日
28-30日目: 80,000通/日
最終段階(5週目以降):
30日以降: 10万通以上/日
このスケジュールは一般的な指針であり、実際の状況に応じて調整が必要です。
実際、大量の読者リストをお持ちの場合、上記は現実的ではございませんが、
少なくとも中期段階あたりの配信数から始めてください。
■確実に受信可能なアドレスのみを使用する
存在しないアドレスや長期間反応のないアドレス(クリックがないなど)などを除外し、
確実に受信可能なアドレスのみをリストアップします。
■エンゲージメントの高い読者から開始する
エンゲージメントの読者とは、送信されたメールに対して積極的に反応し、
相互作用を示すアドレスのことを指します。
つまり、開封率が高く、メール本文に記載のURLなどをしっかりとクリックしてくれる
読者様から配信を開始する、ということです。
■古いセグメントは徐々に追加する
1.初期段階では、最もエンゲージメントの高い読者に集中します。
(過去30日間にメールを開封またはクリックした読者)
2.3〜4週間目には、過去60日間に開封またはクリックした読者へと範囲を拡大します。
3.最初の6週間は、過去90日間に開封またはクリックしていない読者には送信しないようにします。
4.古いセグメントを追加する際は、既存の配信量の15%以内に抑えることが推奨されます。
これにより、良好な評価を維持しながら、徐々に配信範囲を拡大できます。
■開封率の高い件名、クリック率の高い内容を配信する
開封率やクリック率が高いメールは、受信者にとって価値があり、望まれているものだと
メールボックスプロバイダーに認識されます。これにより、送信者の信頼性が高まります。
また、高いエンゲージメント率は、メールがスパムではないという強力な指標となります。
これにより、スパムフォルダに振り分けられるリスクが低下します。
■スパムフィルターに引っかからない内容を心がける
過剰な表現や大げさな文言での配信を控えてください。
また、NGワード(社会一般的に嫌われるワード)の使用も控えて配信をおこなってください。
内容が良かったとしても、上記でスパムフィルターに引っかかり到達率が一気に低下します。
■受信者の活動時間に合わせて送信
配信ターゲットとなる読者様の属性に合わせ、
その読者様がメールを開封しやすい時間帯に送信することが重要になります。
■夜間(21時〜7時頃)の送信は避ける
ISP・携帯キャリアのスパムフィルターの強度が上がる傾向があるため、
日中に送信を完了させることが望ましいとされています。
■不規則な送信パターンを避ける
ウォームアップ期間中は一貫した送信スケジュールの維持が非常に重要です。
不規則または不定期な送信パターンは、ウォームアップ評価に悪影響を与える可能性が高いです。
毎日同じ時間帯に配信する、週2~3回同じ時間帯に配信する、などを心がけましょう。
■30日以上送信を中断した場合は再度少量から開始
長期間送信しないと、読者様はあなたのブランドやサービスを忘れます。
再送信時に少量から始めることで、読者様の関心を再び引きつけることができます。
再送信時のスケジュールの推奨としては、
「段階的に送信量を増加する」の1日目からとなります。
LINE連携設定が完了すると、
新規登録用として使用できる「LINE友だち追加」が生成されます。
▶ 読者新規登録用の入口を作成
▶ 登録経路をタグで計測する
▶「登録」で発動するアクション
▶ 新規読者を直接セグメントへ登録する方法

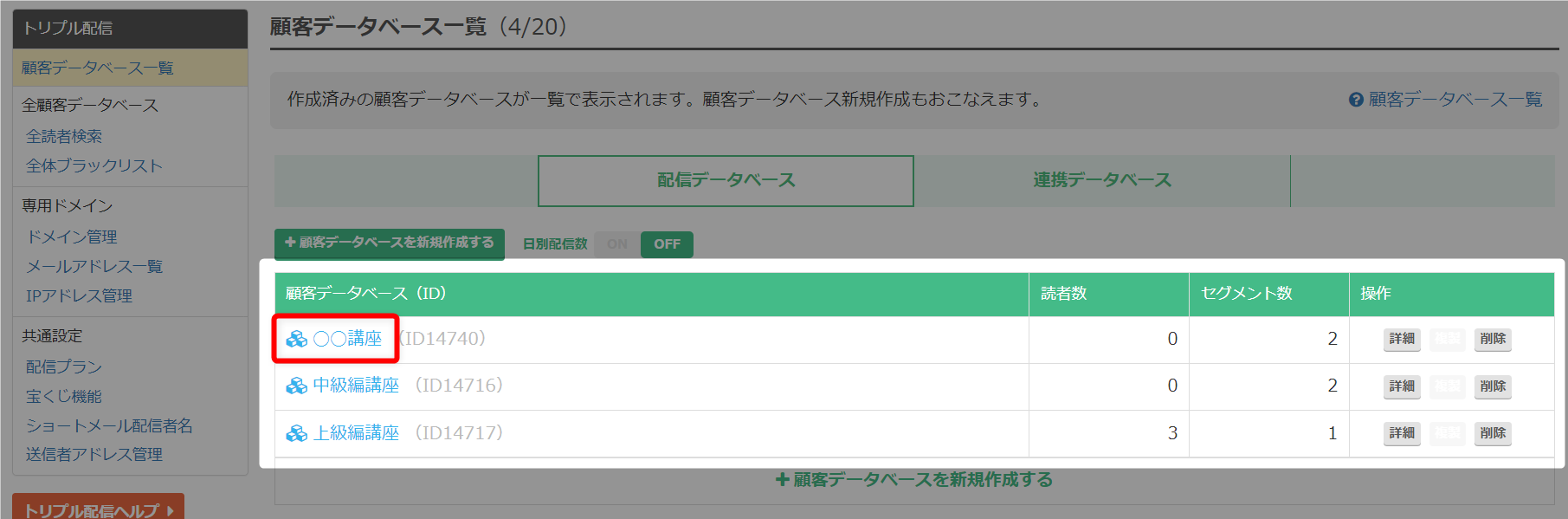
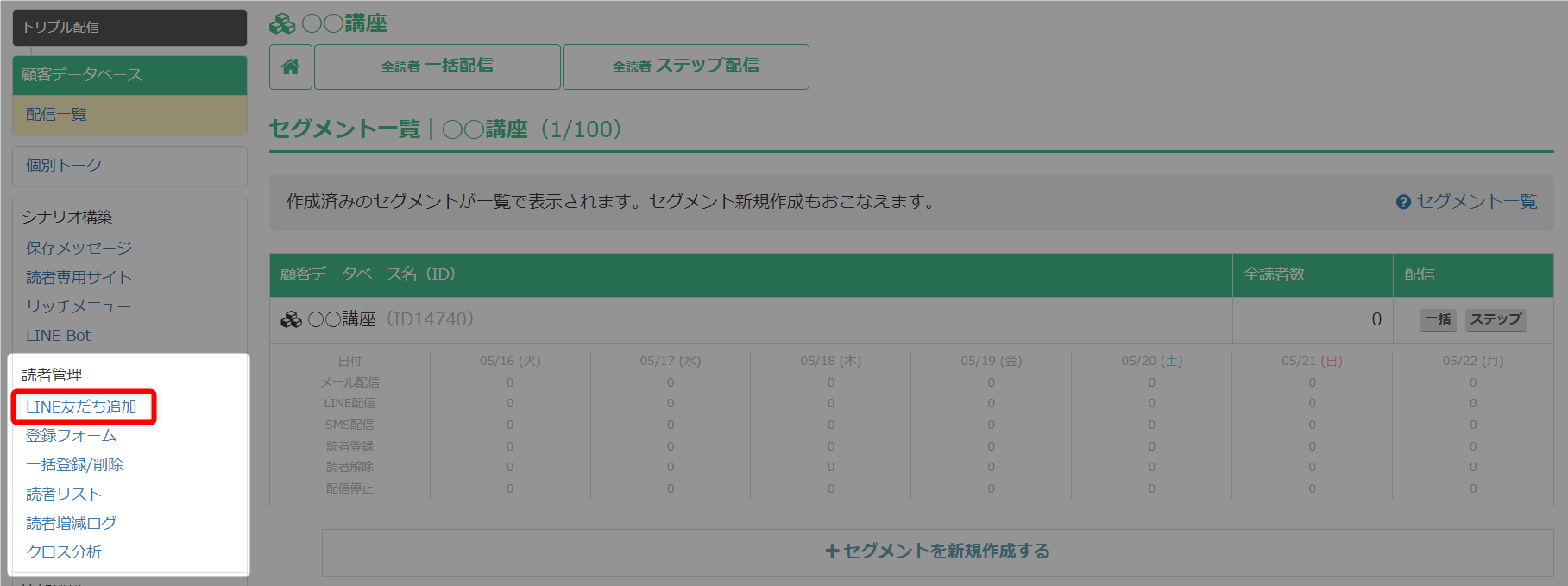
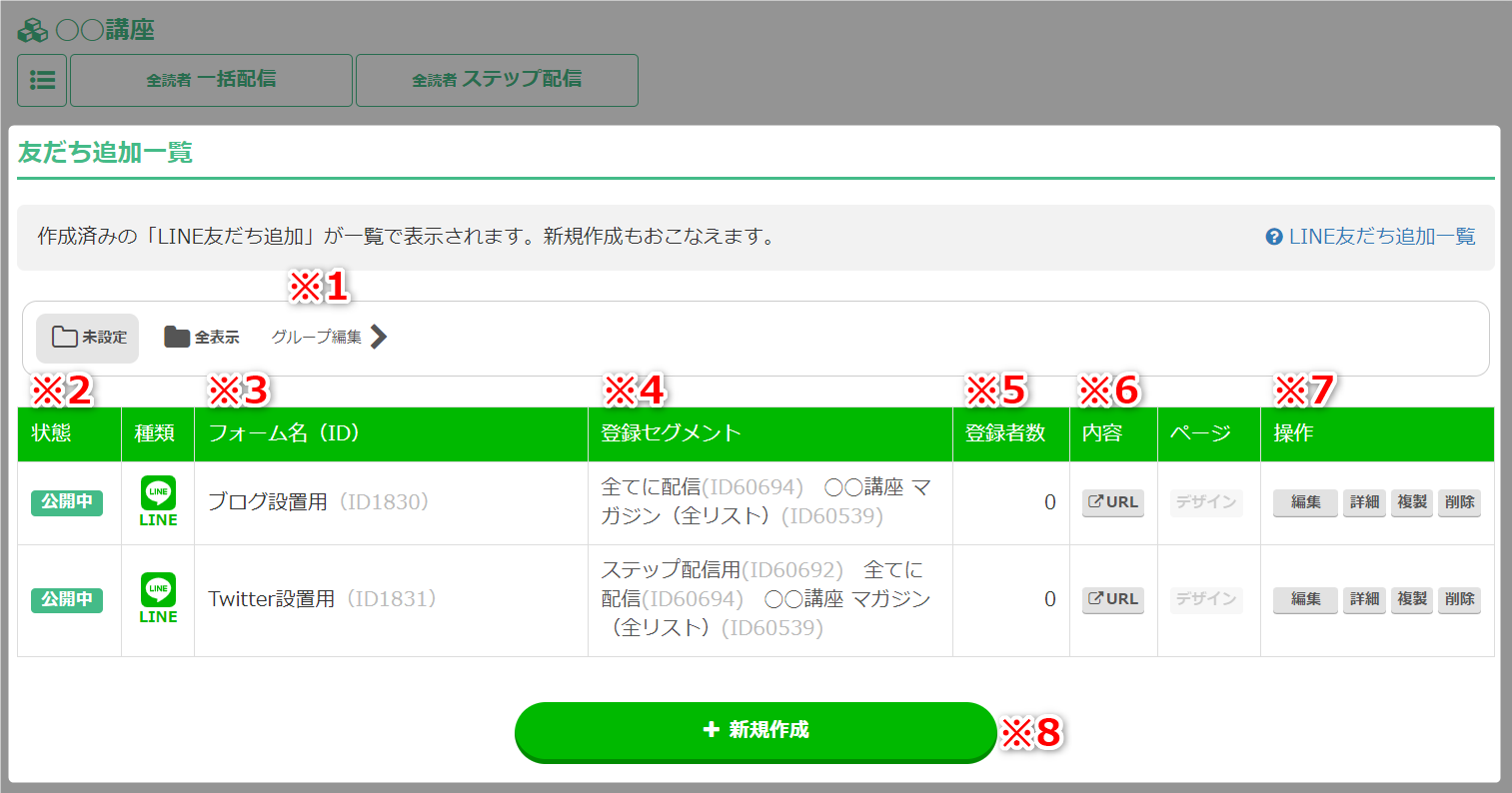
| ※1 グループ編集 | 作成したフォームをグループ分けできます。 クループの作成 / 編集については以下をご参照ください。 → 「グループ作成」 ※上記リンク先は、「配信条件のグループ作成 / 編集」ですが、作成 / 編集手順は同じです。 |
| ※2 状態 | 「公開中」か「非公開」で表示されます。 |
| ※3 フォーム名 | 管理用のLINE友だち追加名です。 |
| ※4 登録セグメント | この友だち追加と連携している「登録セグメント」が表示されます。 |
| ※5 登録者 | この友だち追加からの登録者数が表示されます。 |
| ※6 内容 | 作成した友だち追加のQRコードが、別タブで表示されます。 |
| ※7 操作 |
編集 詳細 複製 削除 |
| ※8 新規作成 |
LINE友だち追加を新規作成できます。 |
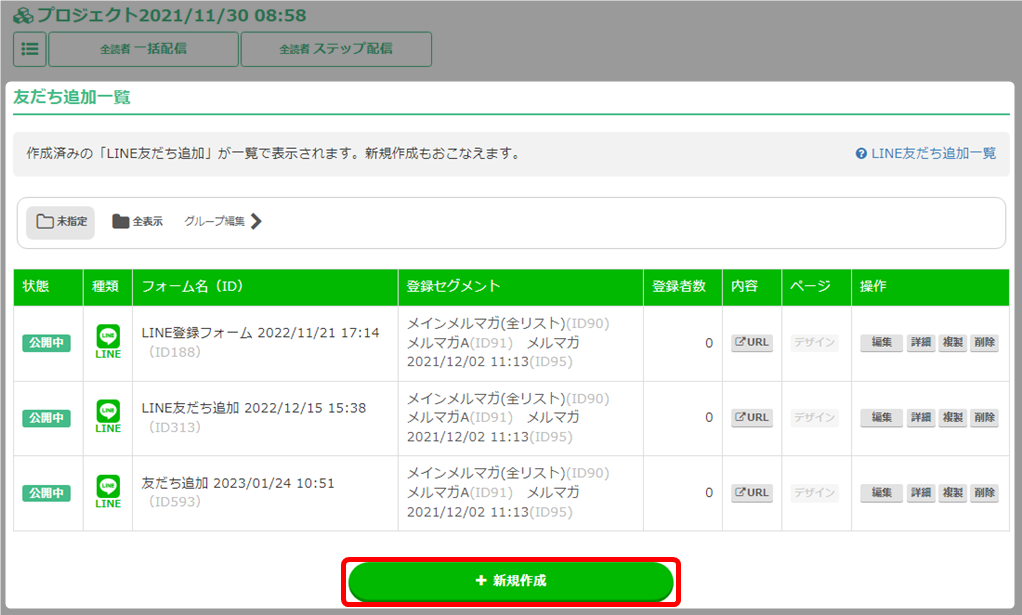

| ※1 公開状態 | 公開 :友だち追加が使用可能な状態になります。 非公開:作成データはそのまま残った状態で、友だち追加が非公開になります。 |
| ※2 タイトル | 公開されません。管理用の名前のため、ご自分で分かりやすい名前をつけてください。 |
| ※3 管理メモ | 公開されません。メモとしてご自由にご利用ください。 |
| ※4 通知アドレス | 登録のお知らせを通知したい場合は、通知したいアドレスを入力してください。 通知先は複数設定できます。複数登録する場合は、「通知先アドレスを追加」をクリックすると 入力欄が追加されます。 |

| フォームアクション |
この友だち追加から登録した際、自動で実行されるアクションを設定できます。 実行できる登録アクション 詳細はこちらをご確認ください。→「フォームアクション」 |
| 登録済みの読者の情報 | 「追加する」を選択した場合は、すでにLINE登録済みの読者が、この友だち追加ページにアクセスした際に、 上記で設定したアクションが実行されます。 |