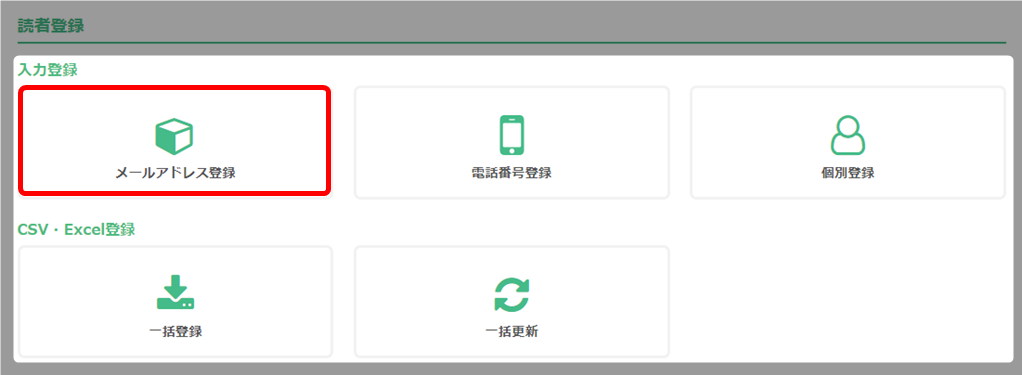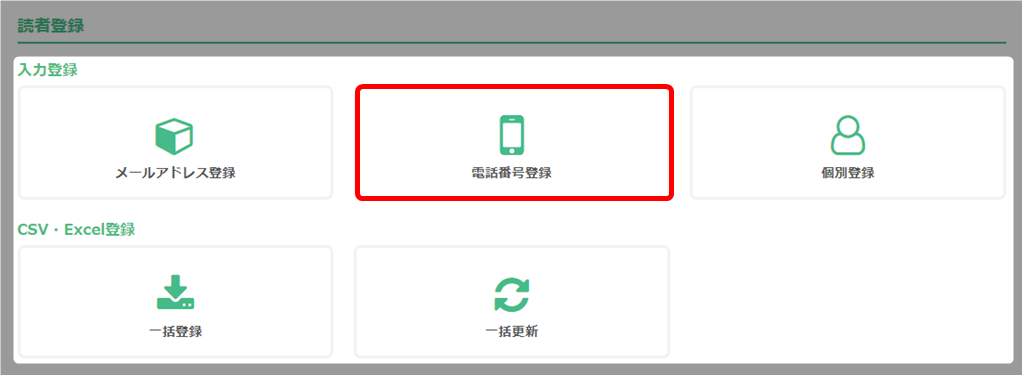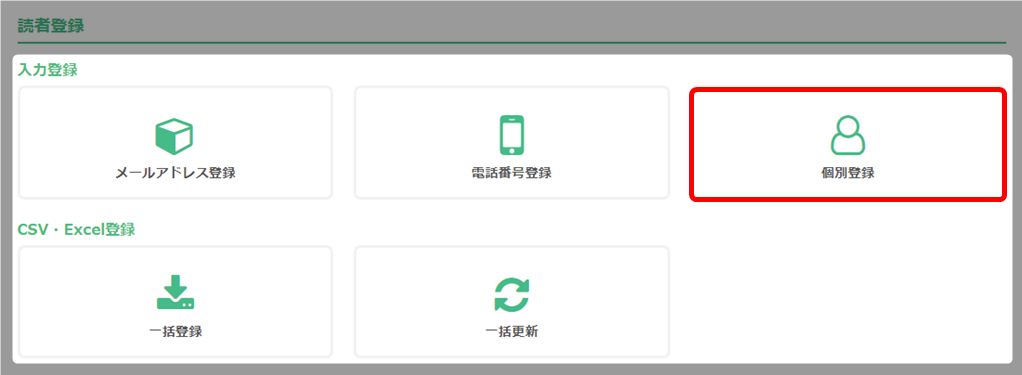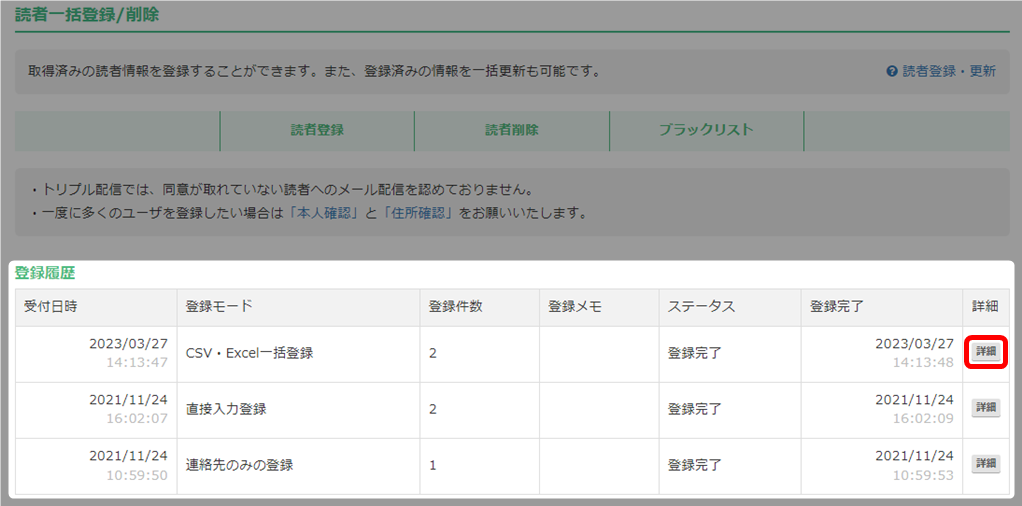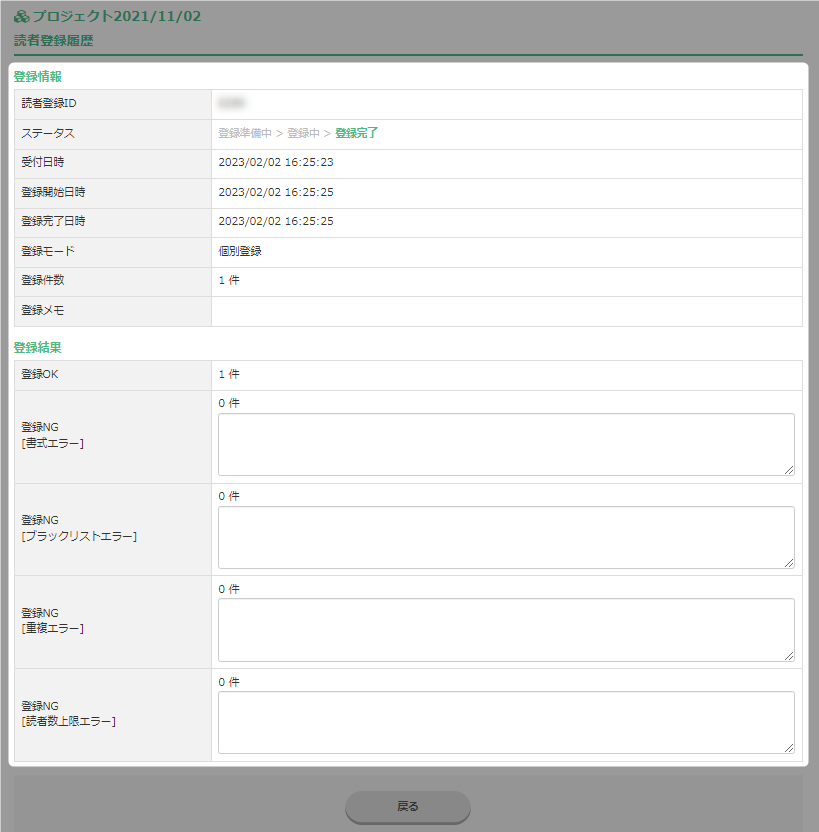読者を登録する手順と、読者情報の一括更新について解説いたします。
読者の登録手順
- 「トリプル配信」をクリック。

- 読者登録をおこないたい顧客データベース名をクリック。
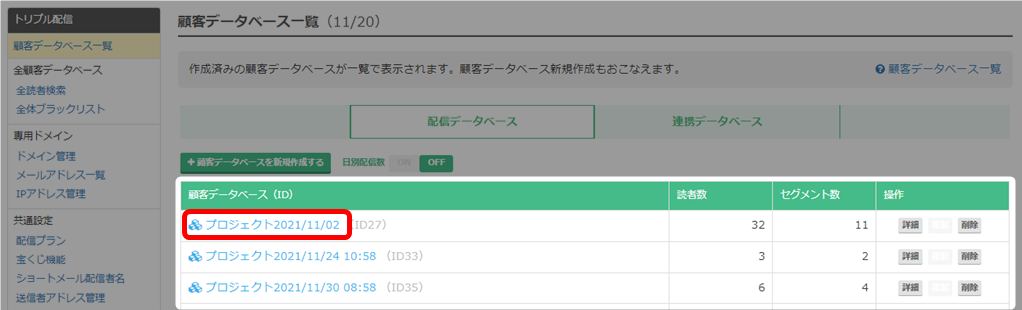
- 「読者一括登録/削除」をクリック。
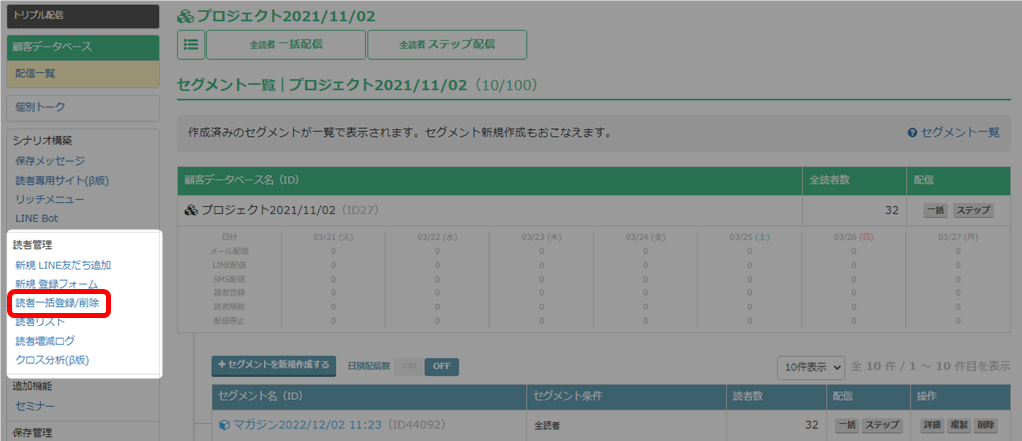
- 読者登録画面で、「新規登録」をクリック。
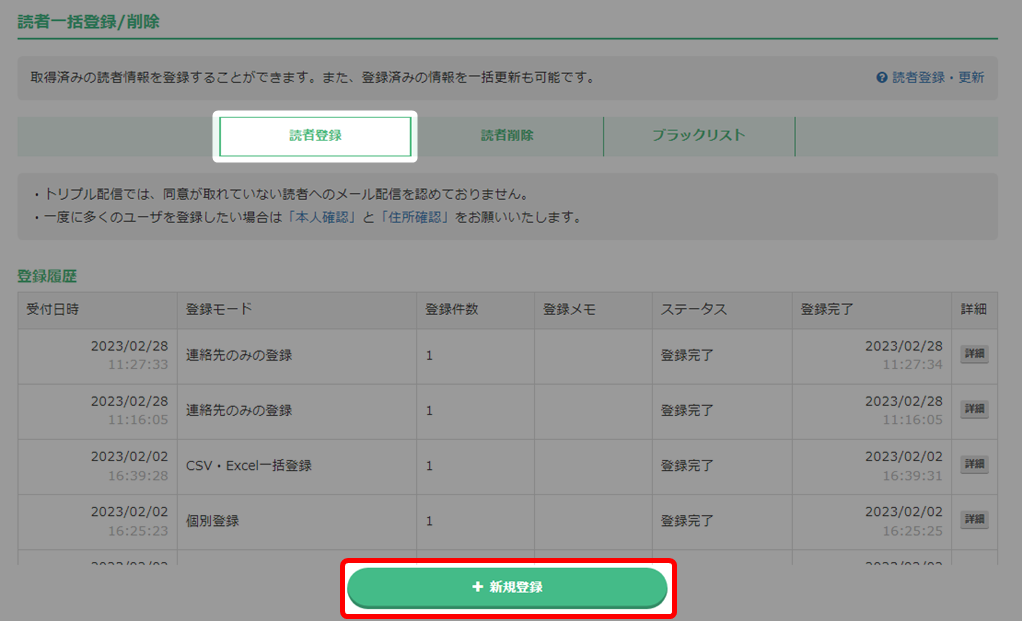
- 登録方法が表示されます。

メールアドレス登録 メールアドレスで登録できます。 ※複数登録可
→ 「メールアドレス登録」電話番号登録 携帯番号で登録できます。 ※複数登録可
→ 「電話番号登録」個別登録 1読者ずつ、テキストボックスへの入力で、詳細情報を含めて登録できます。
→ 「個別登録」CSV・Excel一括登録 新規読者リストを、CSV・Excelファイルをアップロードして、一括で登録ができます。
→ 「CSV・Excel一括登録」CSV・Excel一括更新 既存読者情報を、CSV・Excelファイルをアップロードして、一括で更新ができます。
→ 「CSV・Excel一括更新」 - このあとは、それぞれの登録手順をご確認ください。
メールアドレス登録
- 登録したいアドレスを入力し、「次へ(登録セグメント)」をクリック。
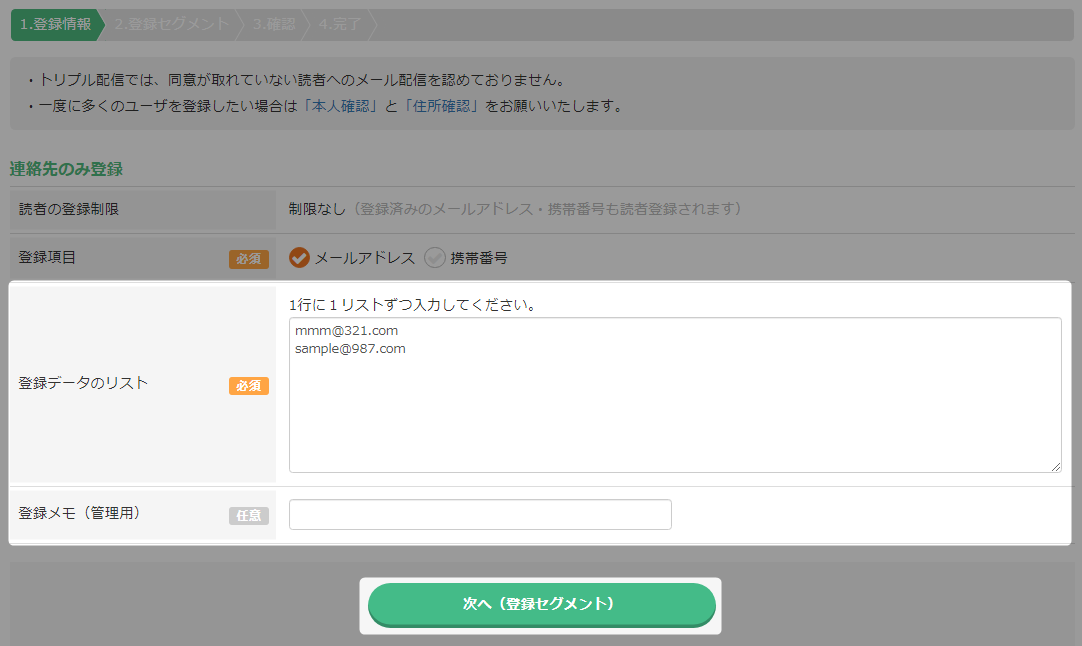 ・複数入力の場合、1リストごとに改行してください。
・複数入力の場合、1リストごとに改行してください。
・登録メモは、管理用として自由にメモを残すことができます。 - 登録したいセグメントがある場合はチェック。
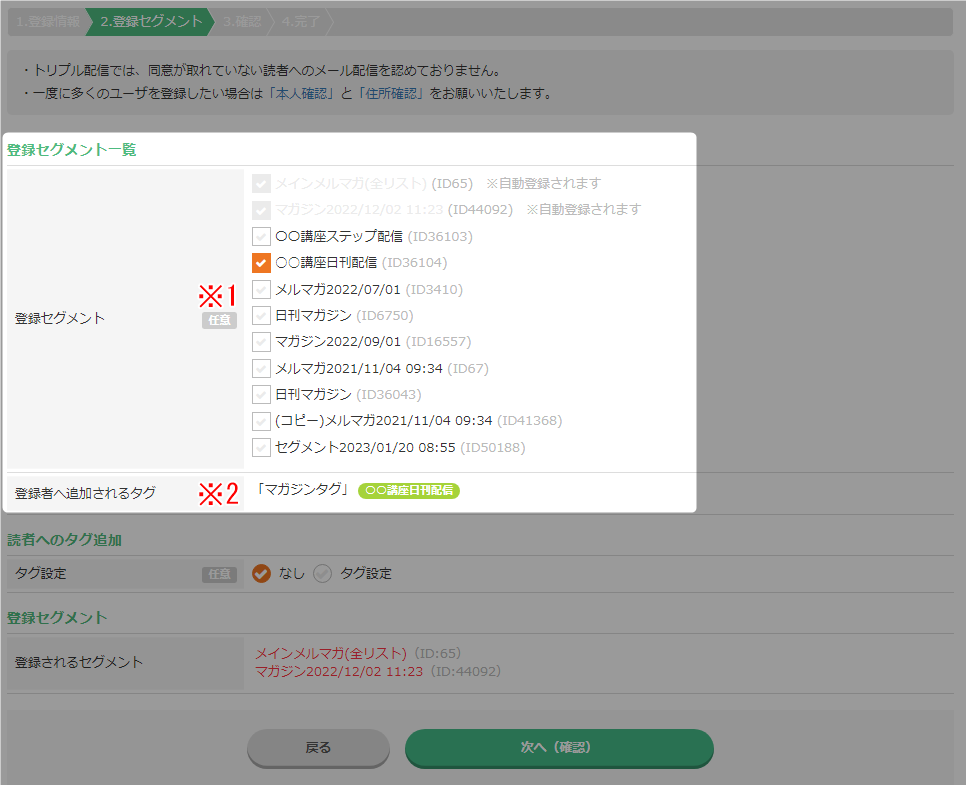
※1 登録セグメント チェックを入れたセグメントの読者になります。 ※2 追加されるタグ チェックを入れたセグメントの読者になることで追加されるタグが表示されます。 - タグを追加したい場合は、「タグ設定」にチェックを入れ、「タグ条件選択」をクリック。
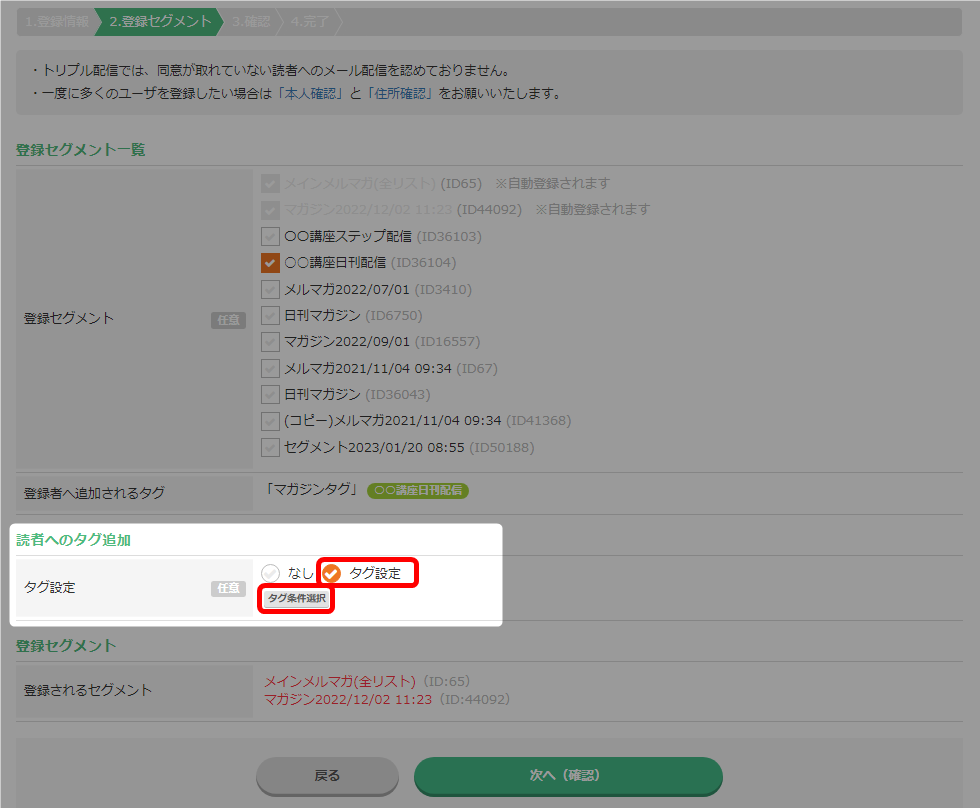
- ドロップダウンからタググループを選択し、設定したいタグにチェックを入れてください。
その後、「次へ(確認)」をクリック。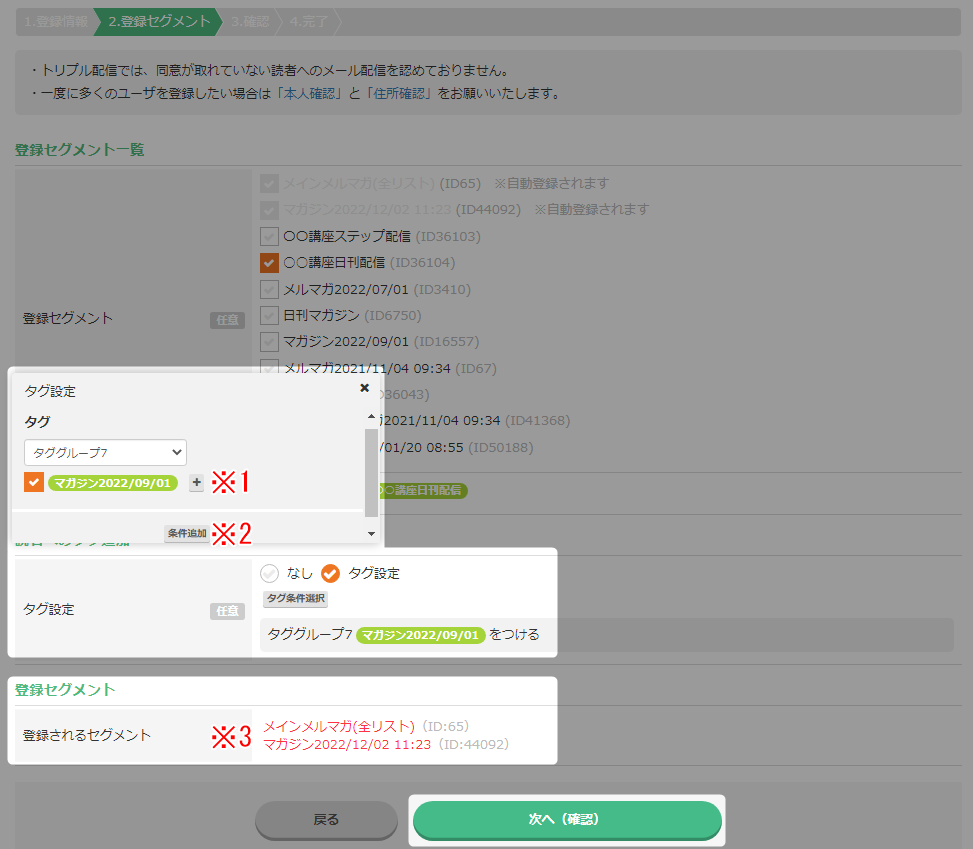
※1 タグの新規保存 選択したタググループに使用したいタグがない場合、
「+」ボタンからタグの作成ができます。 → 「タグの作成」※2 条件追加 タグを複数設定できます。 ※3 登録セグメント タグ設定により登録されるセグメントが反映されます。 - 内容を確認し、「登録する」をクリック。
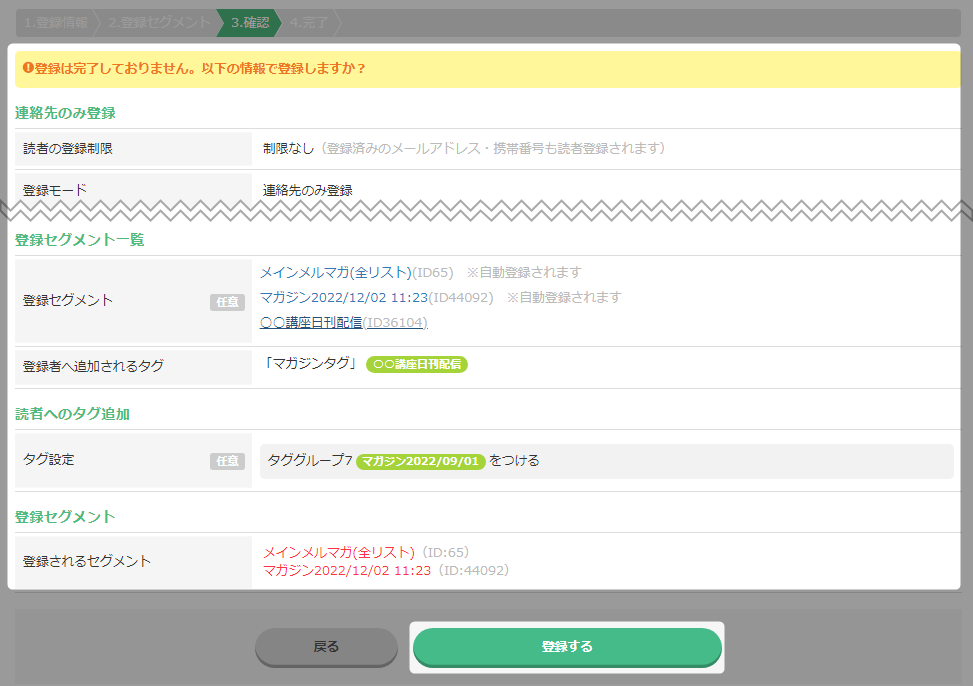
- 登録情報画面が表示されます。「登録準備中」となります。

- キーボード「F5」で更新をかけると、ステータスが変更されます。

- 以上が、メールアドレスの登録手順です。
電話番号登録
- 登録したい電話番号を入力し、「次へ(登録セグメント)」をクリック。
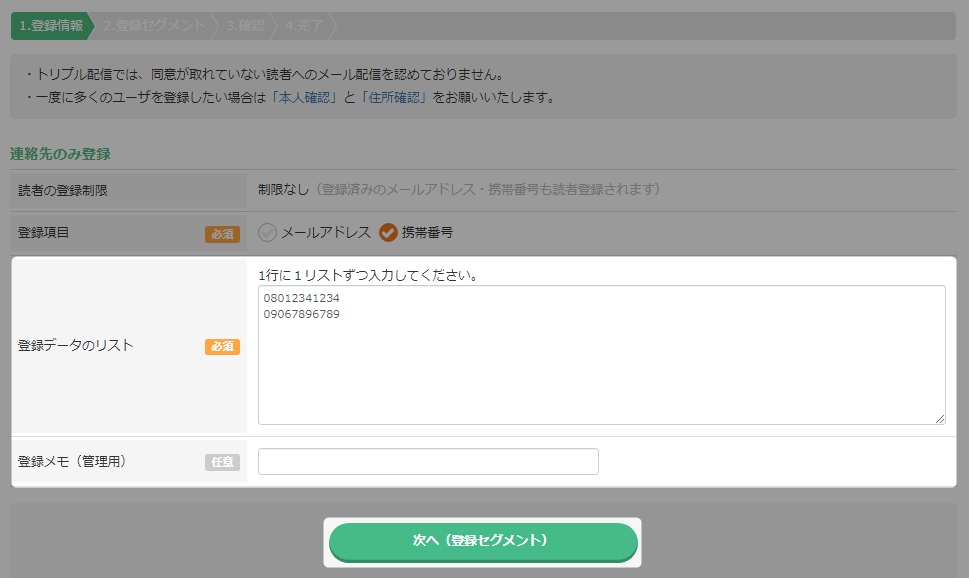 ・複数入力の場合、1リストごとに改行してください。
・複数入力の場合、1リストごとに改行してください。
・登録メモは、管理用として自由にメモを残すことができます。 - 登録したいセグメントがある場合はチェック。
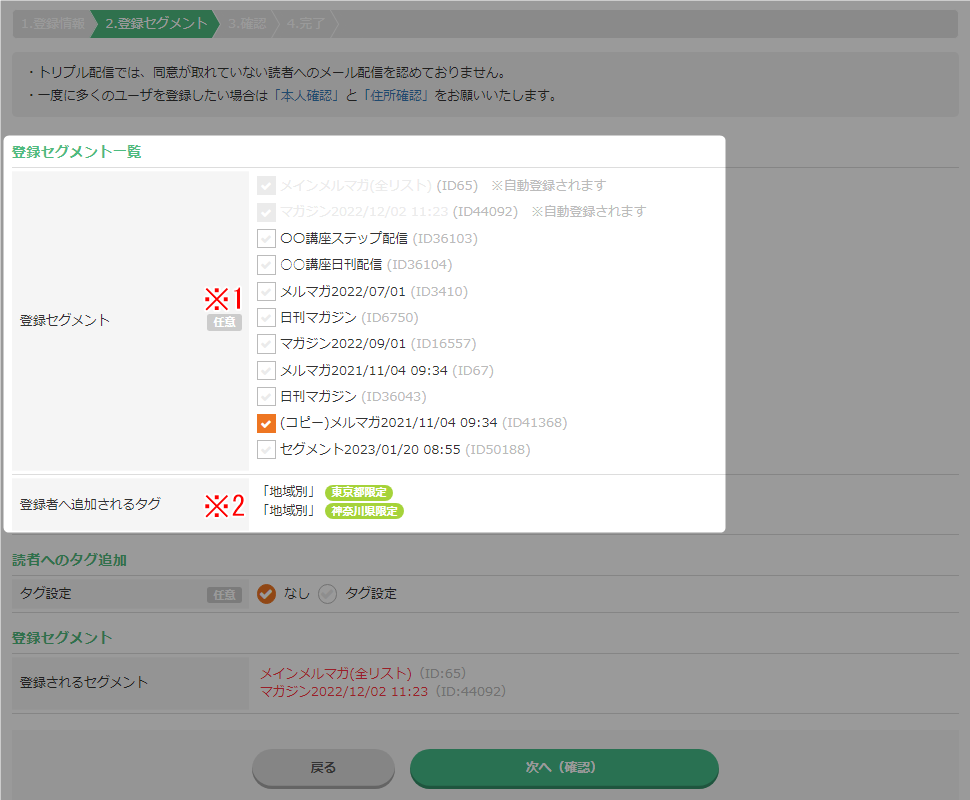
※1 登録セグメント チェックを入れたセグメントの読者になります。 ※2 追加されるタグ チェックを入れたセグメントの読者になることで追加されるタグが表示されます。 - タグを追加したい場合は、「タグ設定」にチェックを入れ、「タグ条件選択」をクリック。
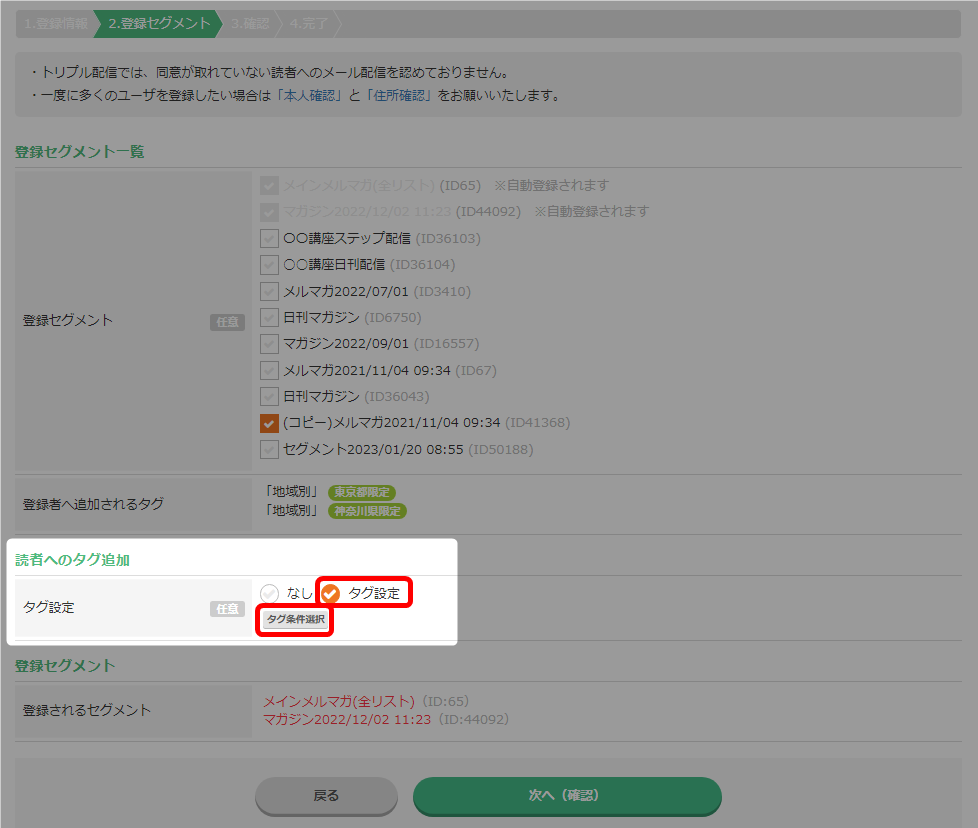
- ドロップダウンからタググループを選択し、設定したいタグにチェックを入れてください。
その後、「次へ(確認)」をクリック。
※1 タグの新規保存 選択したタググループに使用したいタグがない場合、
「+」ボタンからタグの作成ができます。 → 「タグの作成」※2 条件追加 タグを複数設定できます。 ※3 登録セグメント タグ設定により登録されるセグメントが反映されます。 - 内容を確認し、「登録する」をクリック。
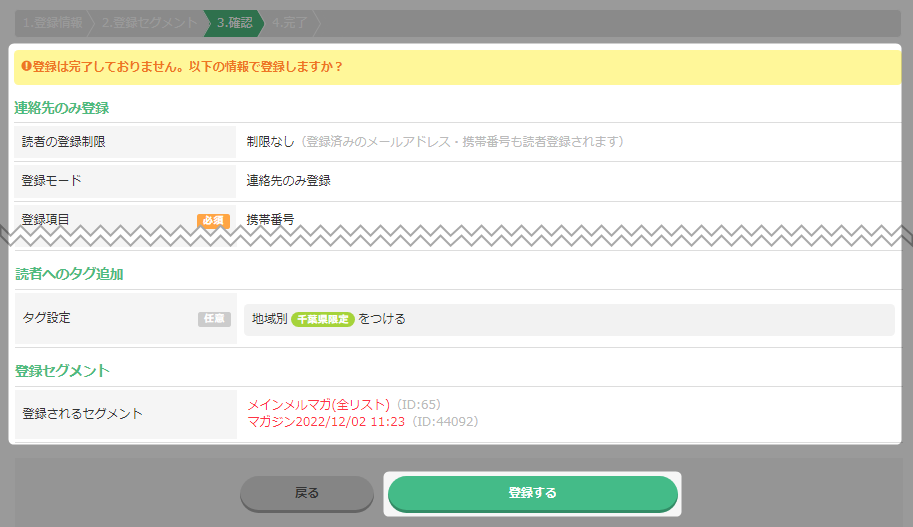
- 登録情報画面が表示されます。はじめは「登録準備中」となります。

- キーボード「F5」で更新をかけると、ステータスが変更されます。
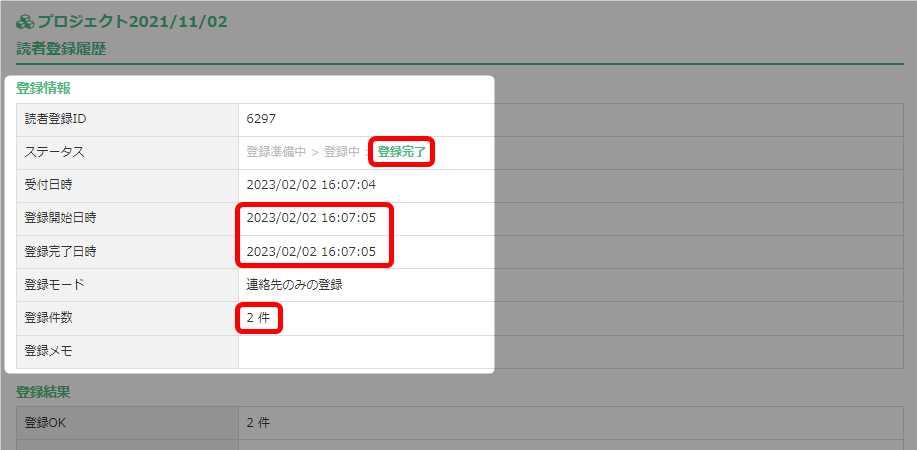
- 以上が、電話番号の登録手順です。
個別登録
- 情報を入力し、「次へ(確認する)」をクリック。
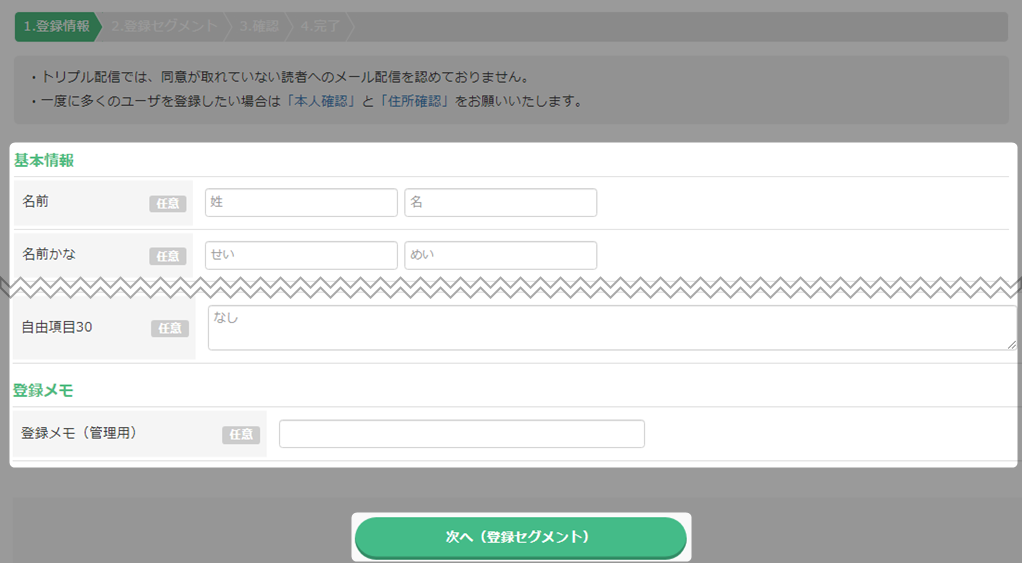
- 登録したいセグメントがある場合はチェック。
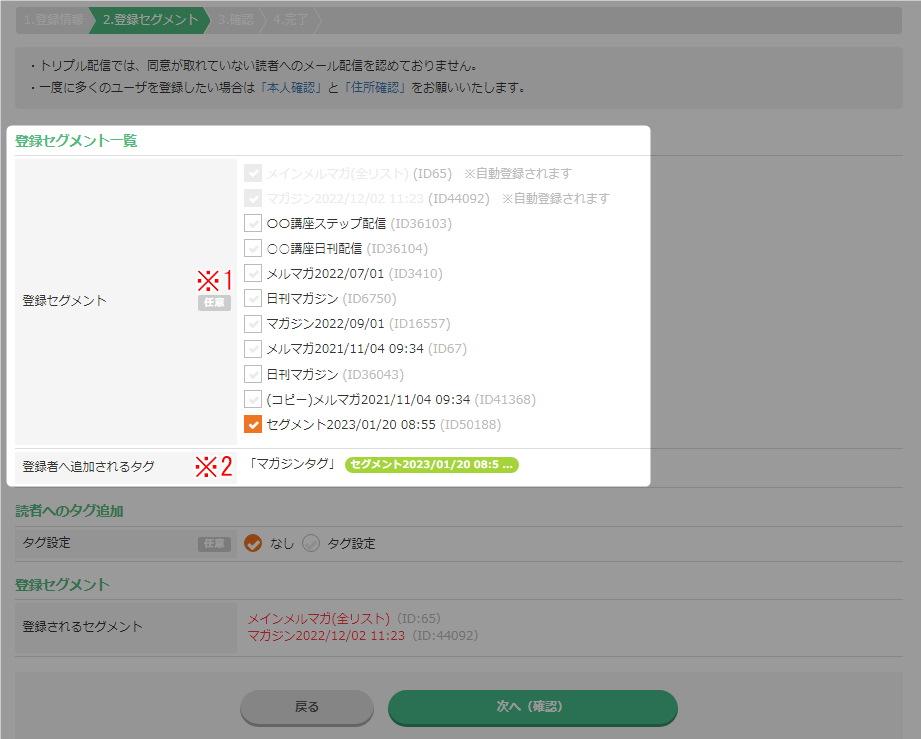
※1 登録セグメント チェックを入れたセグメントの読者になります。 ※2 追加されるタグ チェックを入れたセグメントの読者になることで追加されるタグが表示されます。 - タグを追加したい場合は、「タグ設定」にチェックを入れ、「タグ条件選択」をクリック。
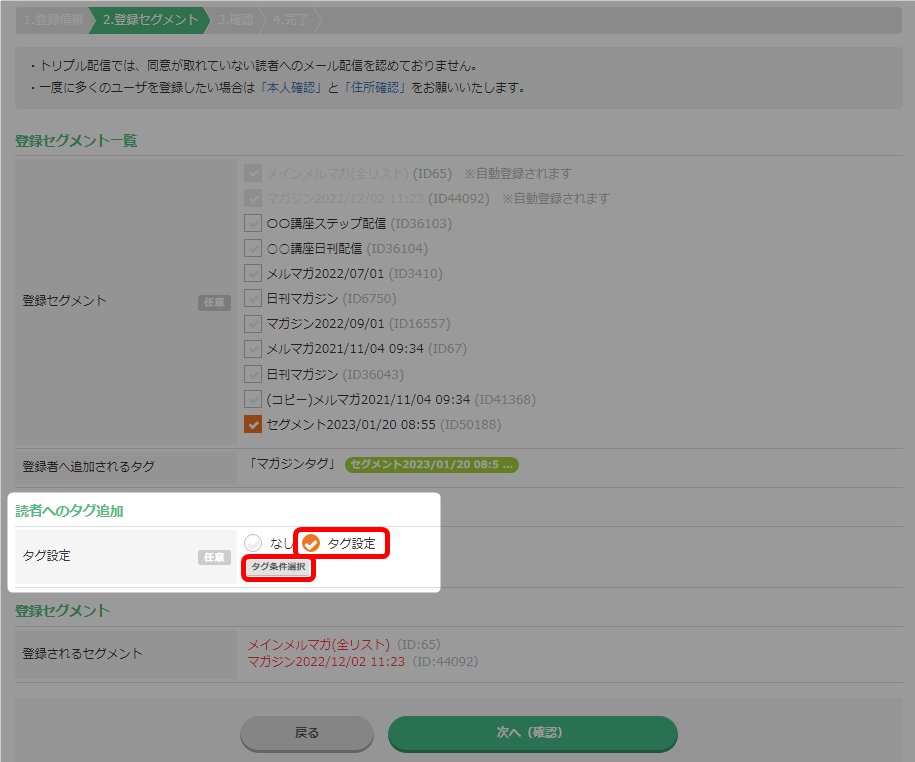
- ドロップダウンからタググループを選択し、設定したいタグにチェックを入れてください。
その後、「次へ(確認する)」をクリック。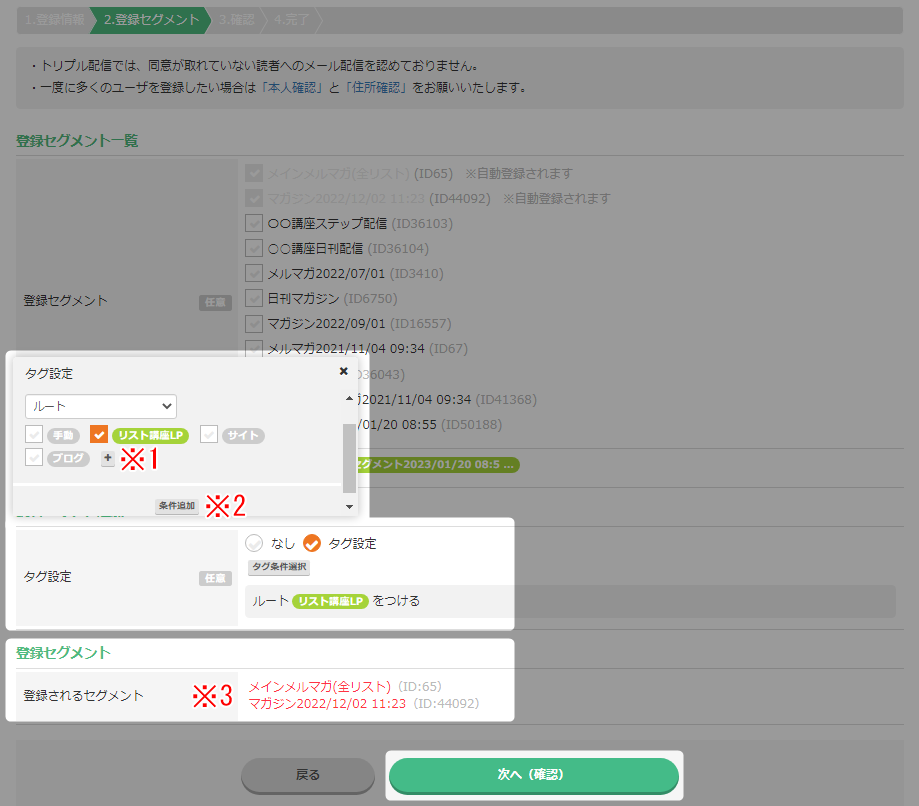
※1 タグの新規保存 選択したタググループに使用したいタグがない場合、
「+」ボタンからタグの作成ができます。 → 「タグの作成」※2 条件追加 タグを複数設定できます。 ※3 登録セグメント タグ設定により登録されるセグメントが反映されます。 - 内容を確認し、「登録する」をクリック。
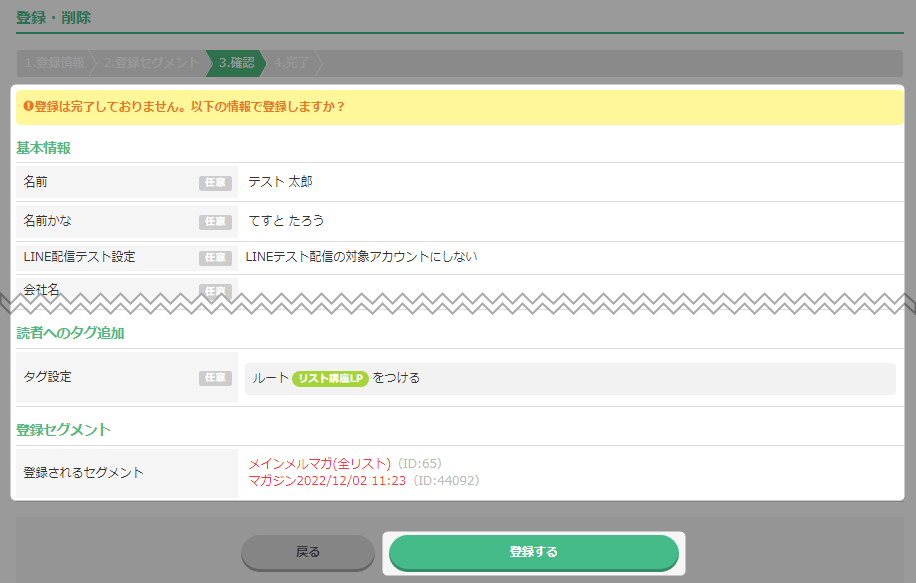
- 登録情報画面が表示されます。はじめは「登録準備中」となります。

- キーボード「F5」で更新をかけると、ステータスが変更されます。
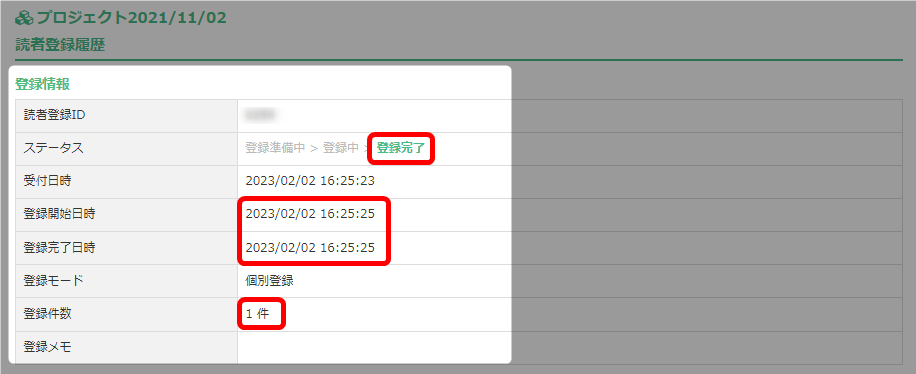
- 以上が、個別登録の手順です。
CSV・Excel一括登録
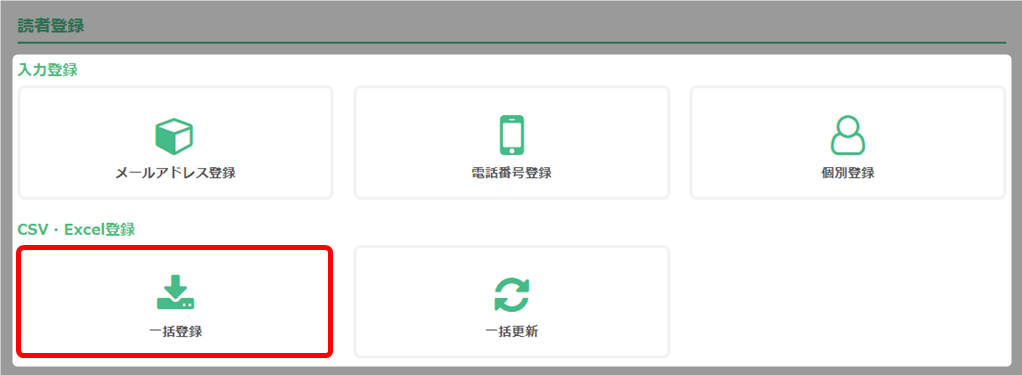
・CSV、Excelどちらのファイルアップロードからでも読者情報を登録できます。
・アップロードするCSV、Excelファイルは形式が決まっているため、はじめてご利用される場合は
「ダウンロード」をクリックしてテンプレートファイルを取得してください。

- CSV・Excelファイルの作成。 (今回は例として、「メールアドレス」「タグ」を入力します。)
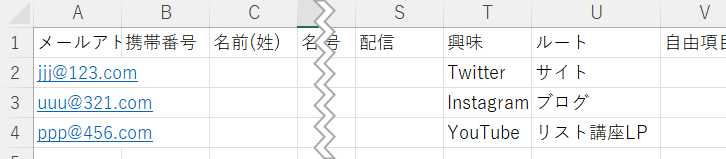 CSV・Excelファイルの必要箇所のセルにデータを入力し、保存します。<住所の番地入力について>
CSV・Excelファイルの必要箇所のセルにデータを入力し、保存します。<住所の番地入力について>
番地を「1-2-3」のように入力し取り込むと、エクセルの自動変換で日付と認識され
「2001/2/3」と登録される場合がありますのでご注意ください。※データを取り込み後、「個別読者リストの見方 / 編集 – 基本情報の編集」で
修正が必要です。<携帯番号・電話番号・FAX番号の入力について>
間にハイフン(-)を入れて入力してください。<タグについて>
個別にタグを入力したい場合は、CSV・Excelで入力をおこなってください。
その際は、作成済みのタグ名を 一語一句 正しく入力してください。
「タグ管理」の編集から、タグ名をコピーすると確実です。
→ 「タグ管理 – タグの編集 / 変更」 - 「アップロード」をクリックし、CSV・Excelファイルを選択。
その後、「次へ(登録セグメント)」をクリック。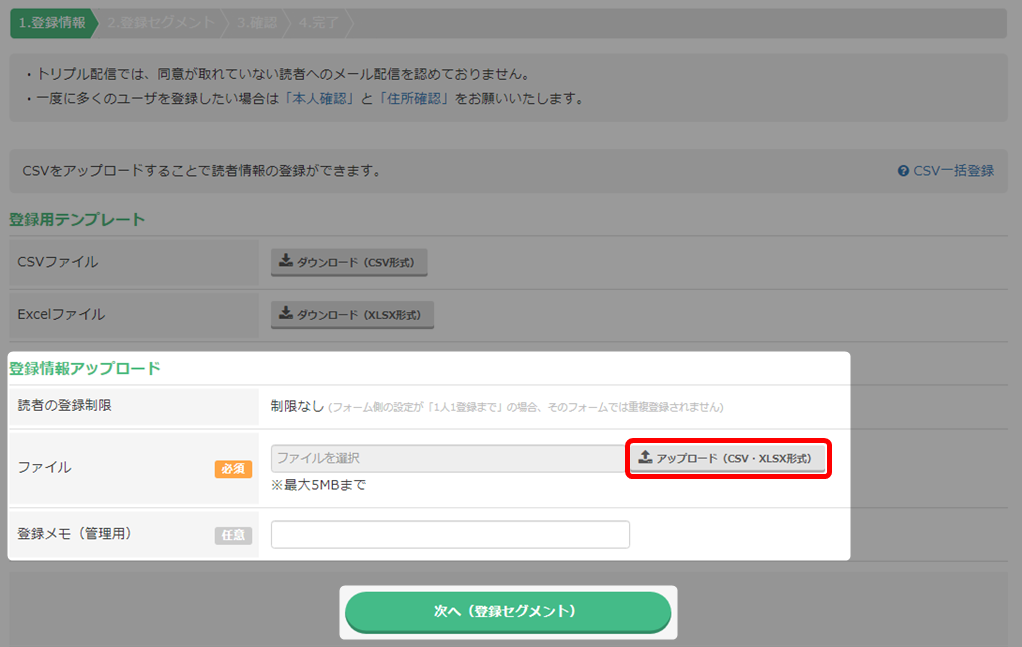
- 登録したいセグメントがある場合はチェック。
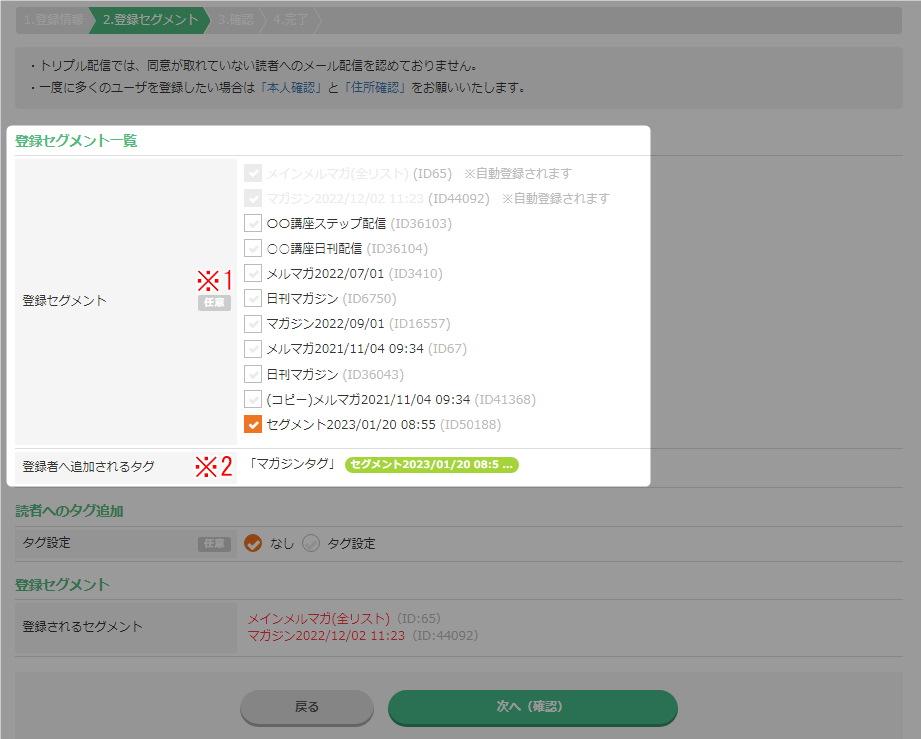
※1 登録セグメント チェックを入れたセグメントの読者になります。 ※2 追加されるタグ チェックを入れたセグメントの読者になることで追加されるタグが表示されます。 - タグを追加したい場合は、「タグ設定」にチェックを入れ、「タグ条件選択」をクリック。
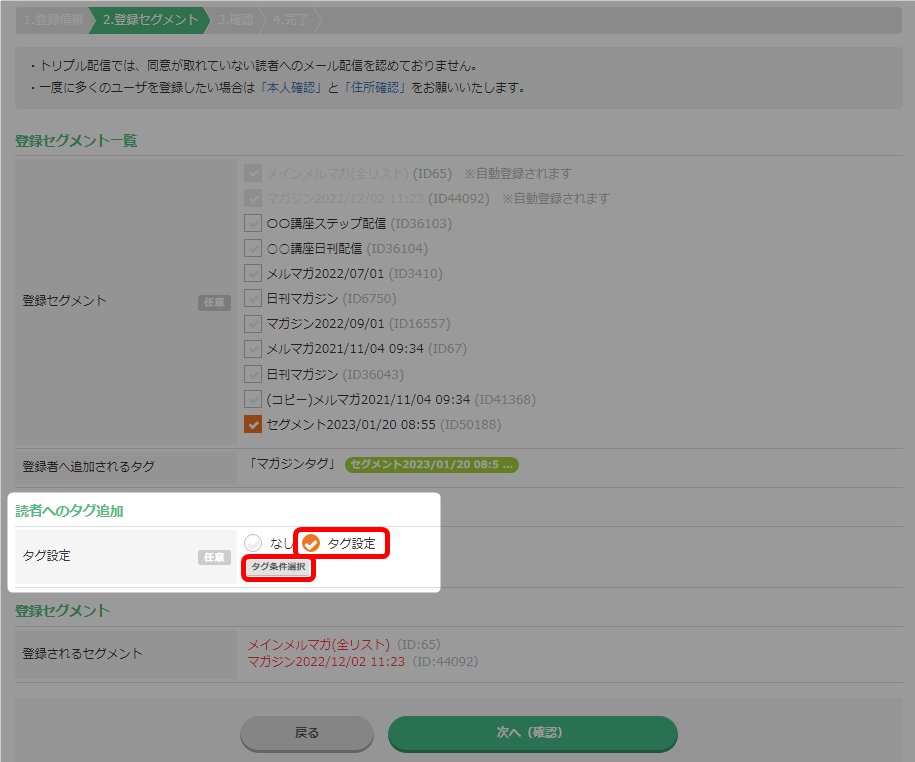
- ドロップダウンからタググループを選択し、設定したいタグにチェックを入れてください。
その後、「次へ(確認)」をクリック。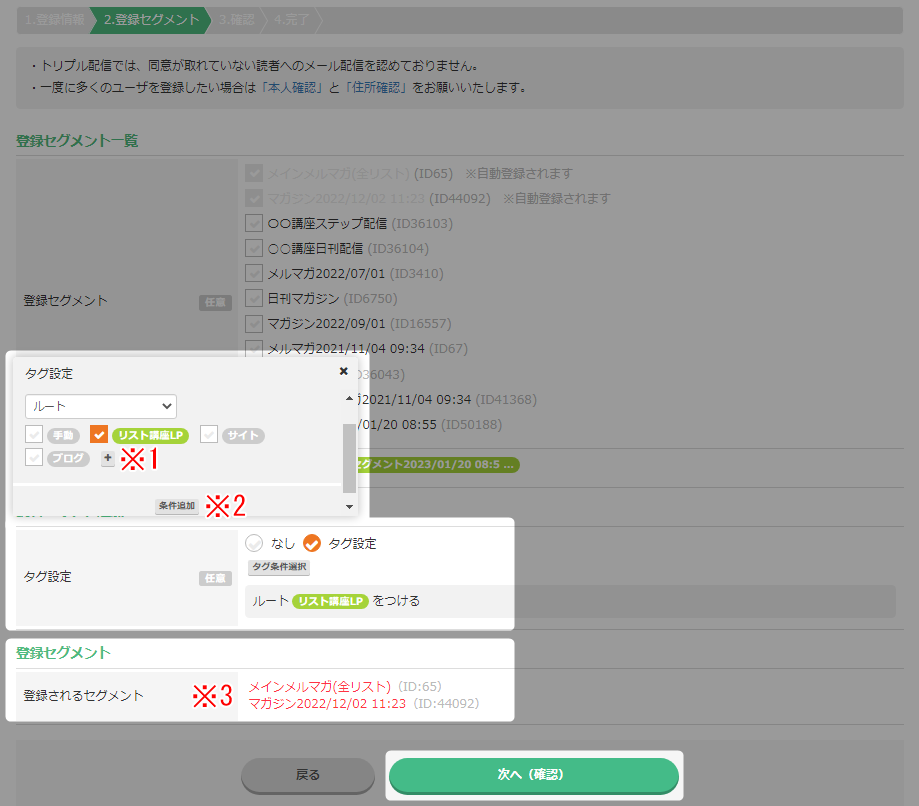
※1 タグの新規保存 選択したタググループに使用したいタグがない場合、
「+」ボタンからタグの作成ができます。 → 「タグの作成」※2 条件追加 タグを複数設定できます。 ※3 登録セグメント タグ設定により登録されるセグメントが反映されます。 - 内容を確認し、「登録する」をクリック。
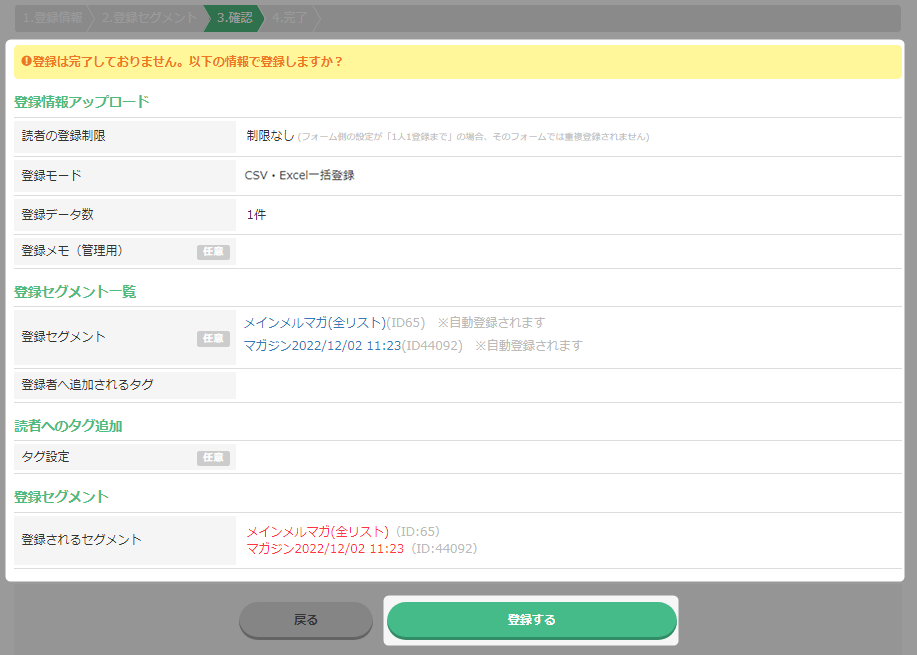
- 登録情報画面が表示されます。はじめは「登録準備中」となります。

- キーボード「F5」で更新をかけると、ステータスが変更されます。

- 以上が、CSV・Excelの一括登録手順です。
CSV・Excel一括更新

既存読者の情報を一括で更新できます。手順は以下となります。
1. 既存の読者一覧をExcelでダウンロード
・ダウンロード方法はこちら → 「一覧の見方 / 編集 – 読者一覧の確認」
2. 内容を編集
・既存読者一覧からダウンロードしたExcelシートを編集します。
3. アップロード
・入力した読者IDのデータが更新(上書き)される
- CSV・Excelファイルの作成。 (今回は例として、「都道府県」を追加します。
 ※ アップロードデータに関しての注意事項
※ アップロードデータに関しての注意事項
・一括更新をかけたい読者だけにして、それ以外の読者列は削除をしてください。
・「読者ID」が必ず必要です。 IDがない場合は新規登録へ → 「読者の登録手順」
・一括更新画面で更新用テンプレートをダウンロードして使用することもできますが、空欄にした項目は
空欄のまま上書きされますのでご注意ください。既存のデータで残したい場合は、その項目をすべて
入力してください。(登録日時の情報はそのまま残ります。)
・エクセルの変換にご注意ください
・携帯番号の、頭の「0」がはずれた状態のままではアップロードができません。
ハイフンをつけた状態への修正が必要です。 例)090-1234-5678
・既存の一覧をダウンロードしたCSVファイルの「番地等」は、エクセルの
自動変換により日付と認識され「2001/2/3」のように出力された場合、ファイルを
アップロード後に「個別読者リストの見方 / 編集 – 基本情報の編集」で修正が必要です。 - あとの手順は、「CSV・Excel一括登録」と同じ流れとなります。
読者登録履歴
読者を登録した日時や登録方法が一覧で確認できます。
検索ワード / #読者の登録 #読者登録方法 #読者登録履歴確認 #読者登録情報確認 #読者情報更新 #読者登録内容更新 #読者情報変更 #読者登録内容変更