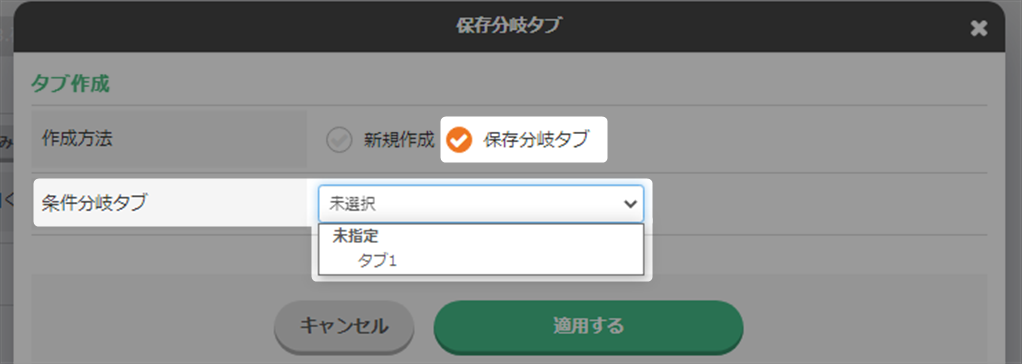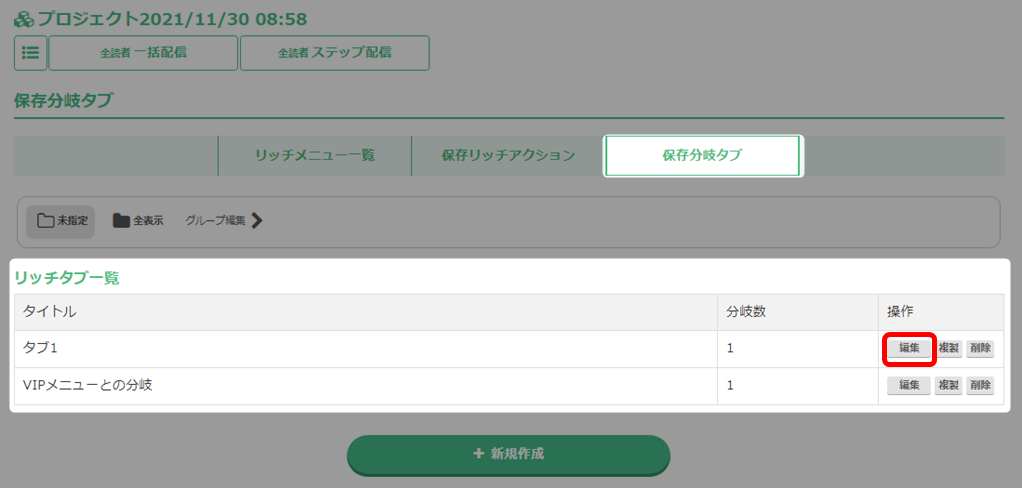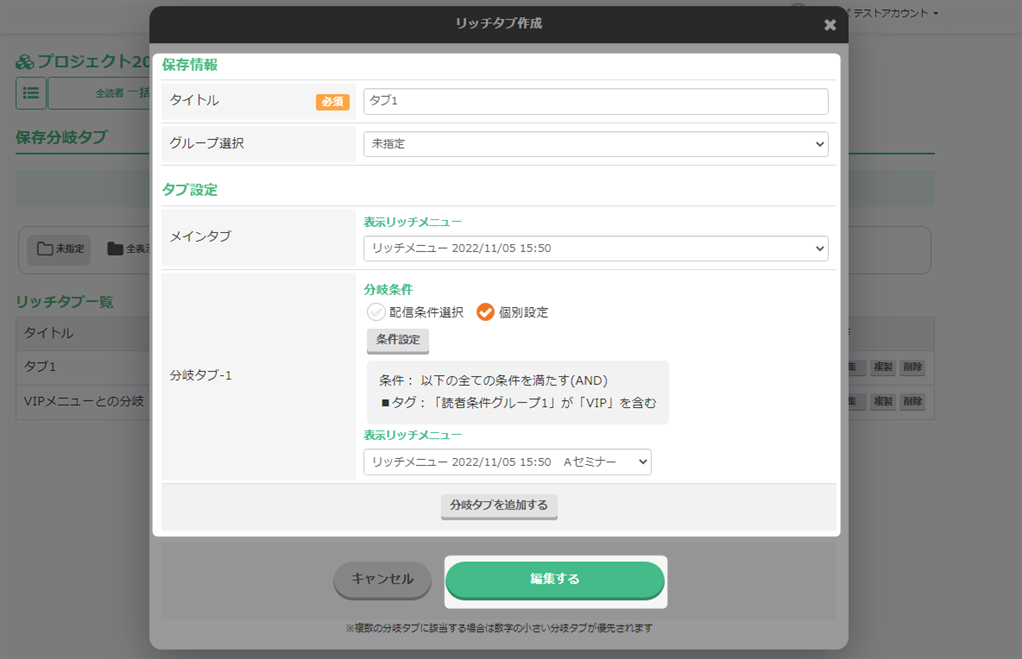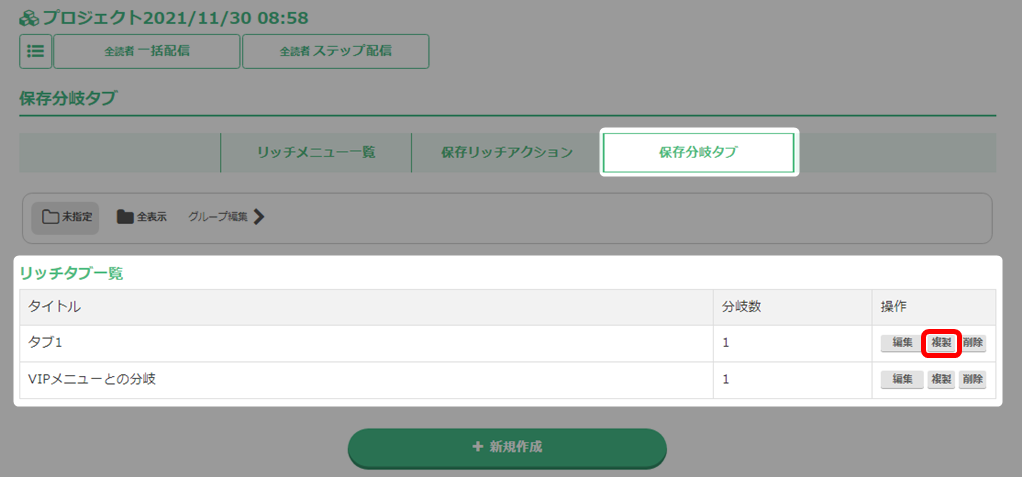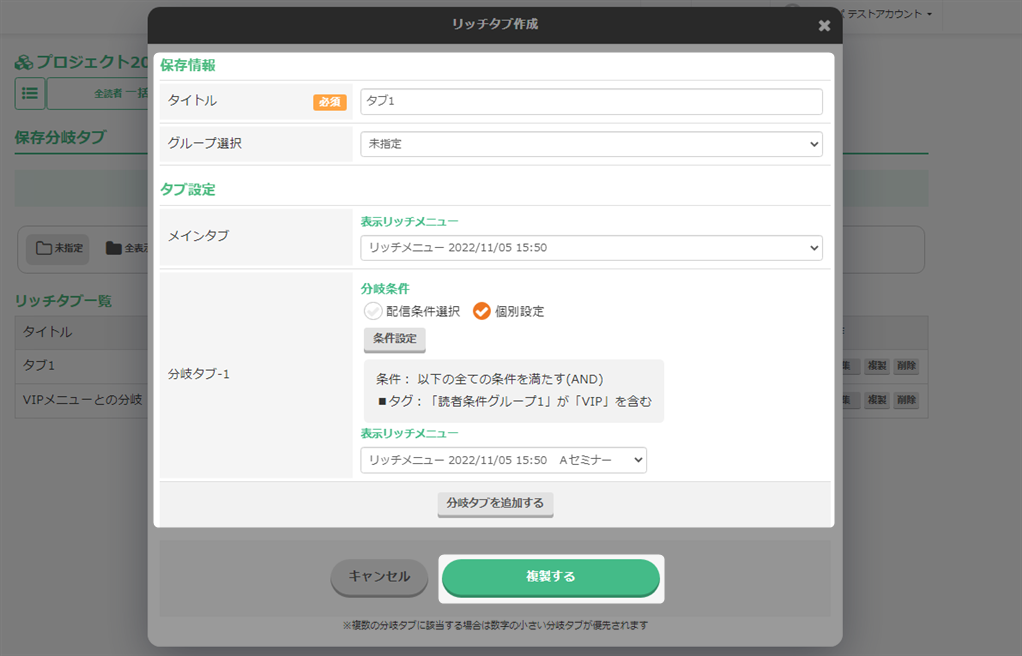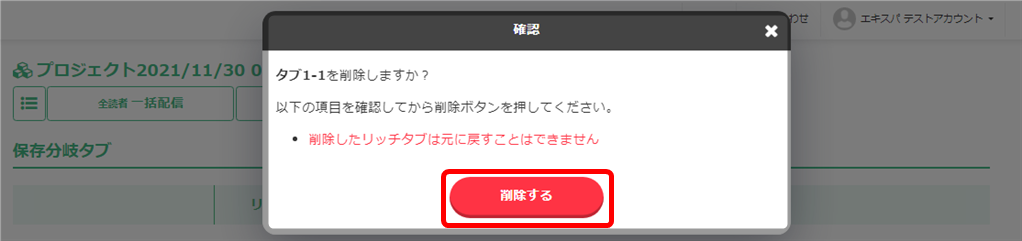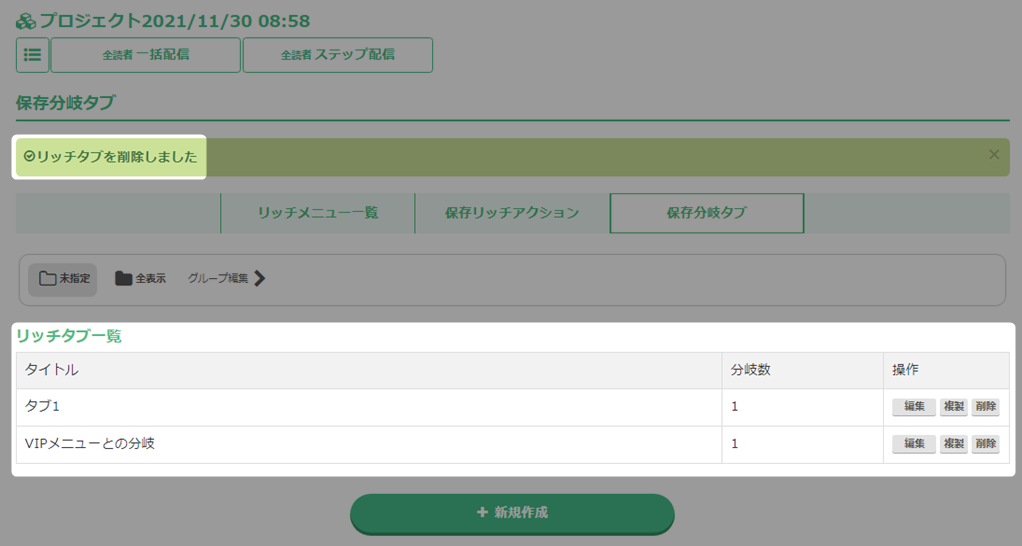保存分岐タブの設定方法について解説いたします。
保存分岐タブとは、リッチメニューのタブをタップした際に、条件によって表示されるメニューを
変えることができる機能です。
保存分岐タブの設定手順
ここでは、「VIP」のタグが付いている読者が「タブ2」をタップした際に、別のリッチメニューが
表示されることを例にとって、分岐タブの設定手順をご説明いたします。
リッチメニューは前もって作成しておく必要があります。
作成についてはこちら → 「LINEリッチメニュー作成 / 編集」
- タブ設定画面で、タブ2の「保存分岐タブ」を選択し、「保存分岐タブ設定」をクリック。
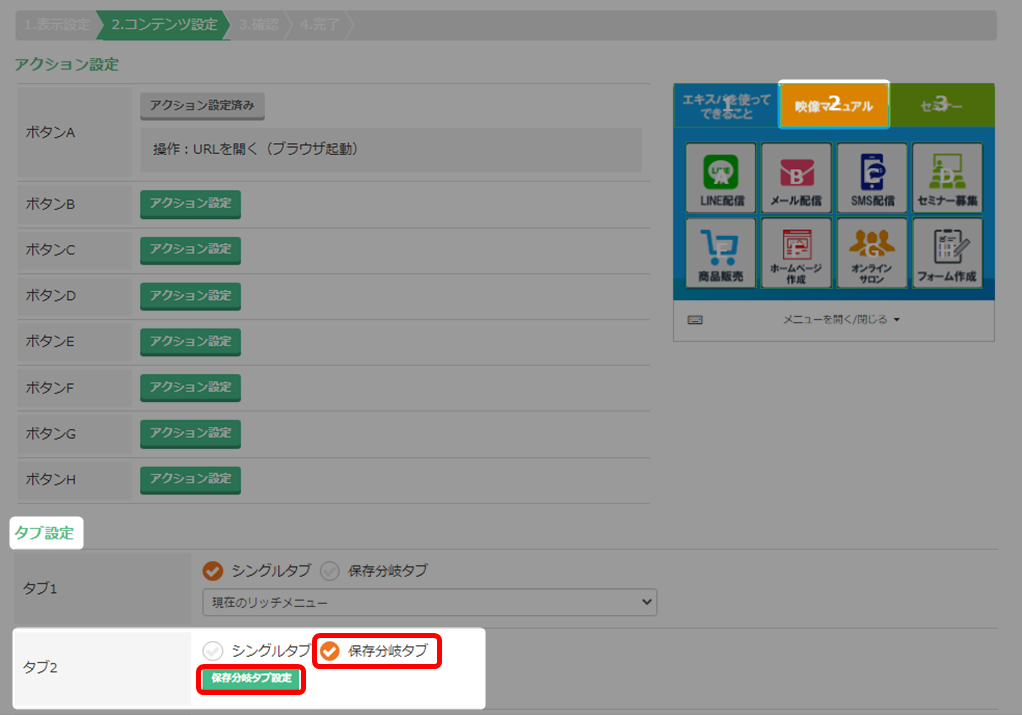
- 「新規作成」を選択し、「条件分岐タブ作成」をクリック。
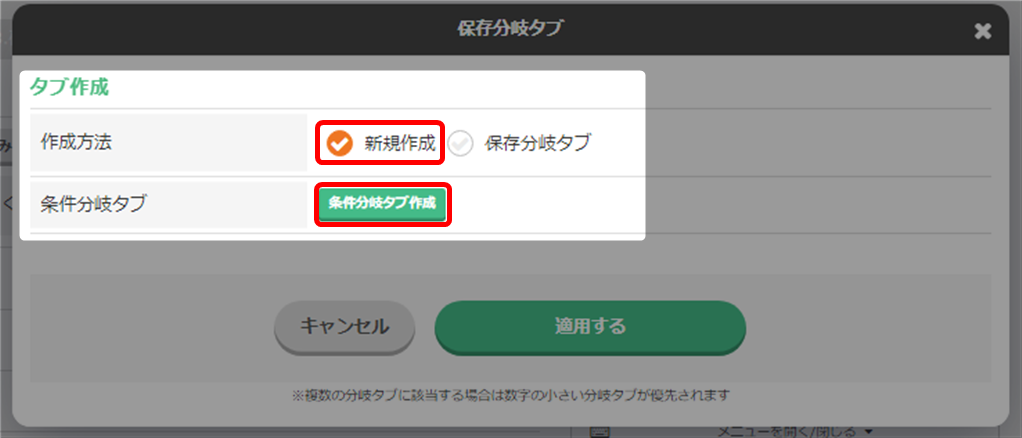
- リッチタブを設定後、「作成する」をクリック。

※1 タイトル 保存分岐タブのタイトルです。分かりやすいタイトルを付けてください。 ※2 グループ選択 保存分岐タブをグループ分けできます。
グループは前もって作成しておく必要があります。
グループ作成はこちら → 「LINEリッチメニュー(保存分岐タブ)グループ作成 / 編集」※3 メインタブ 設定した条件にはあてはまらない読者に表示されるリッチメニューを選択します。 ※4 分岐条件 リッチメニュー表示を変えるための分岐条件を設定します。 ※5 表示リッチメニュー 設定した条件にあてはまる読者のみに表示されるリッチメニューを選択します。 ※6 分岐タブを追加する 条件により、表示させたいリッチメニューが複数ある場合、分岐タブの追加をして設定します。 - 内容を確認し、「適用する」をクリック。
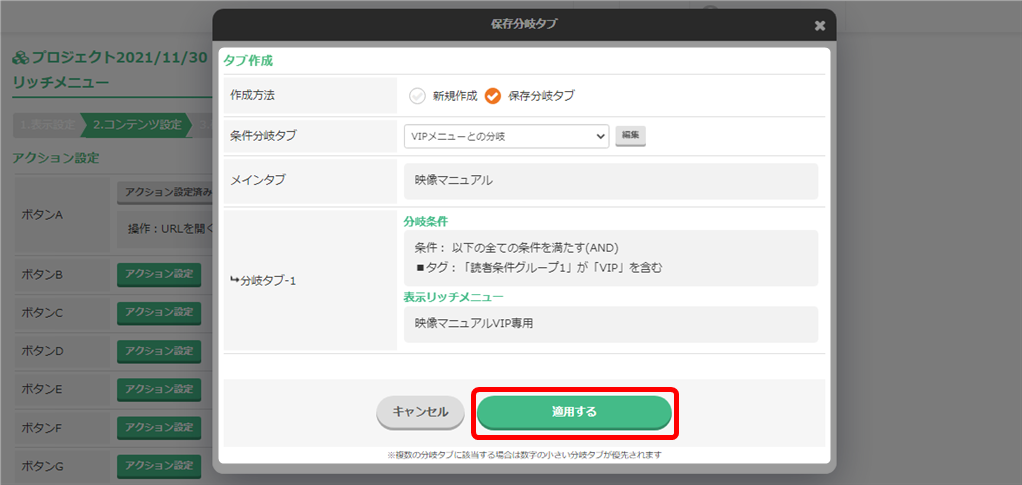
- 「タブ2」に分岐タブの設定がされていることを確認できます。
この後は、「次へ(確認)」をクリックし、リッチメニューの作成を完了させてください。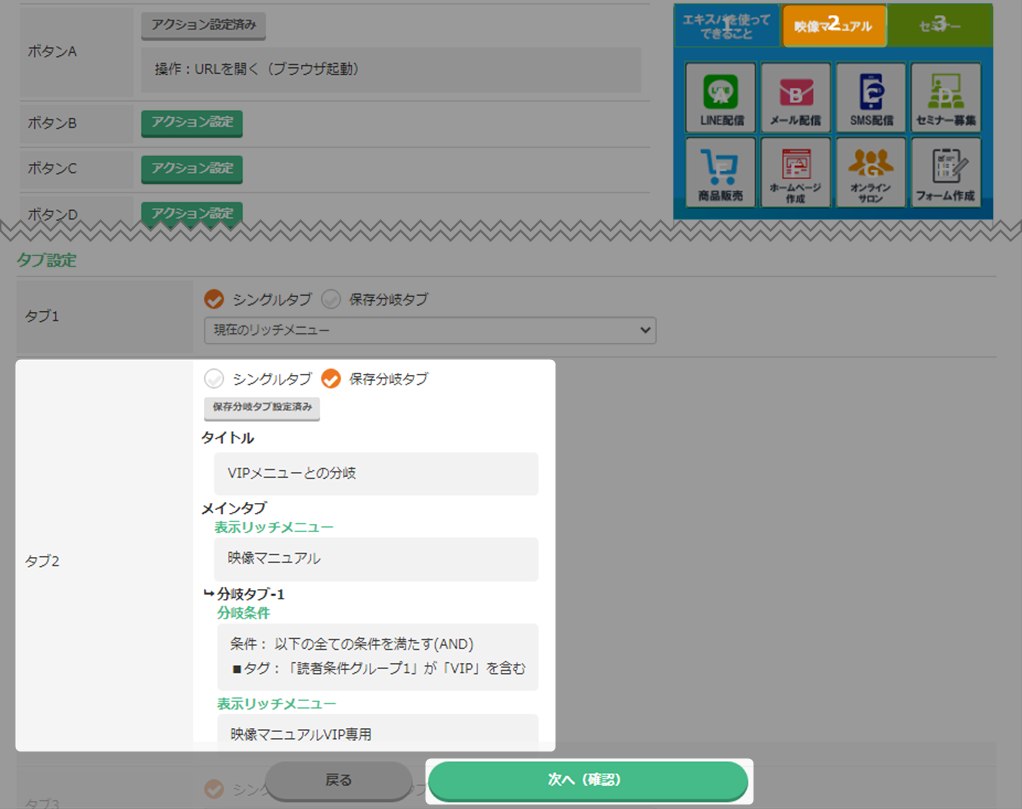
- 以上が、保存分岐タブの設定手順です。
保存分岐タブの編集
保存分岐タブの複製
保存分岐タブの削除
削除したリッチタブを元に戻すことはできませんのでご注意ください。
検索ワード / #保存分岐タブ設定方法 #保存分岐タブ設定手順 #保存分岐タブコピー #保存分岐タブ削除 #保存分岐タブ複製 #保存分岐タブ変更 #保存分岐タブ内容変更