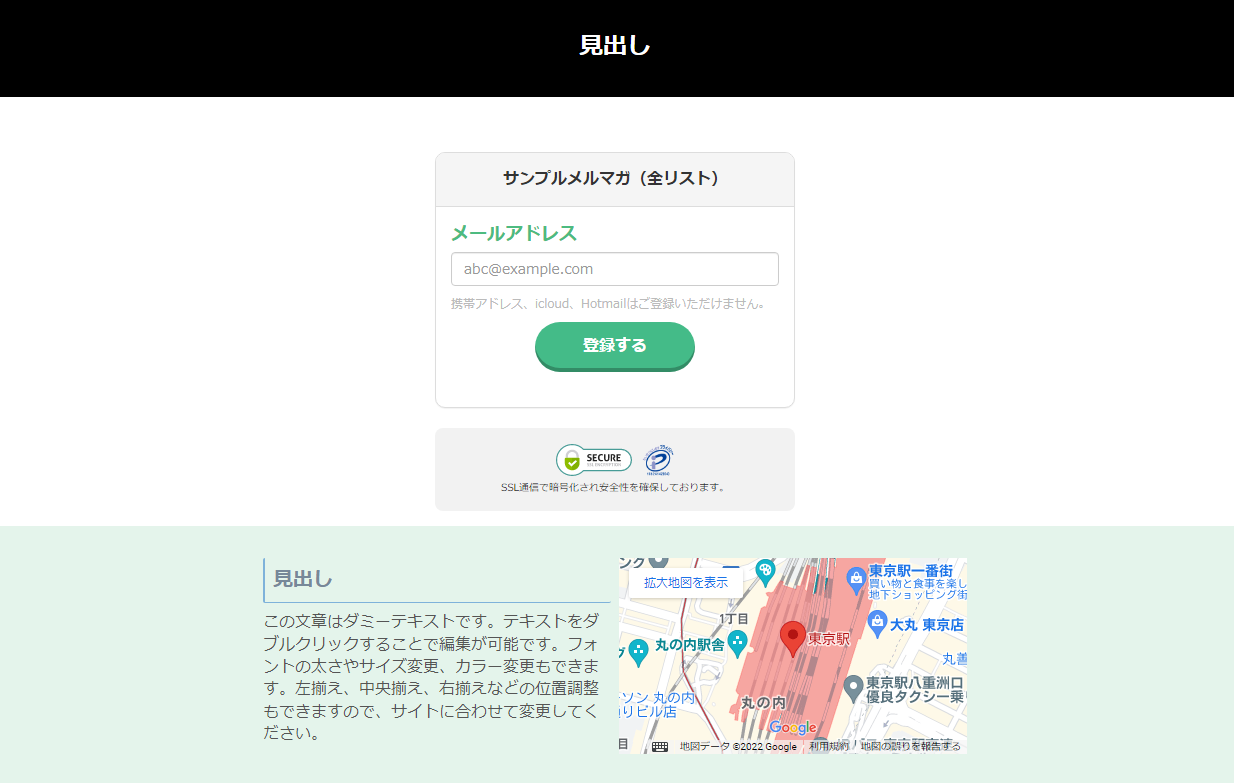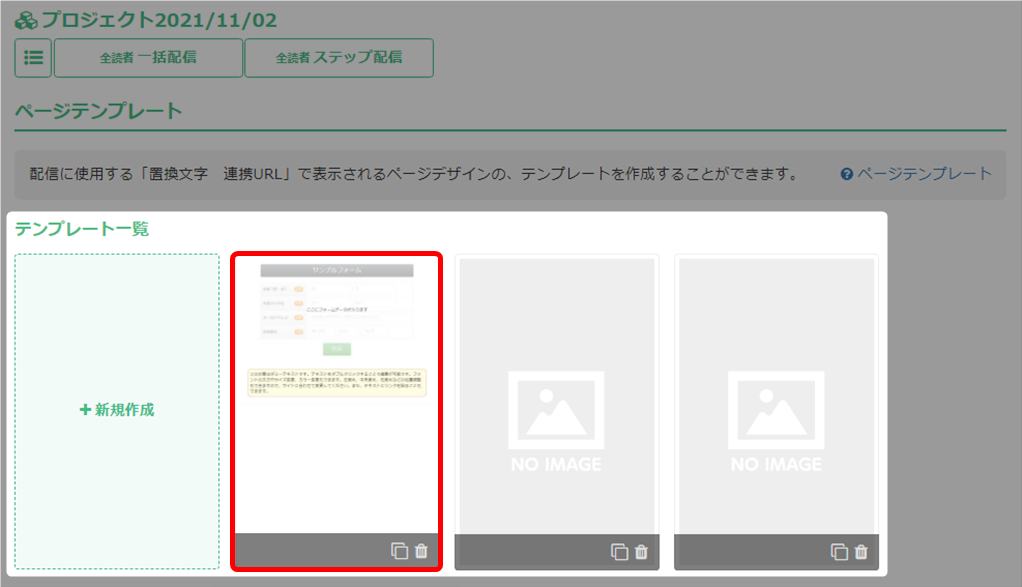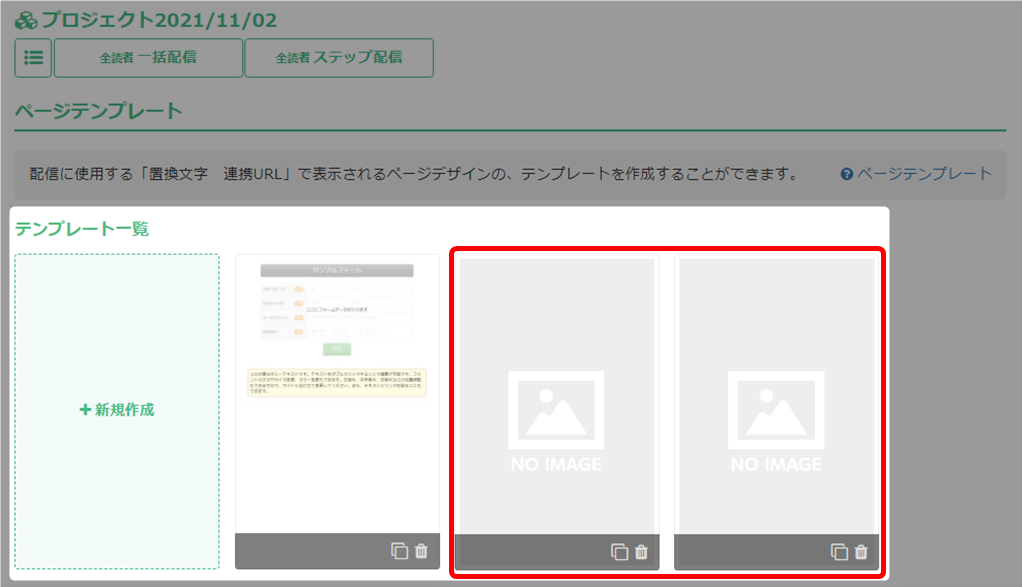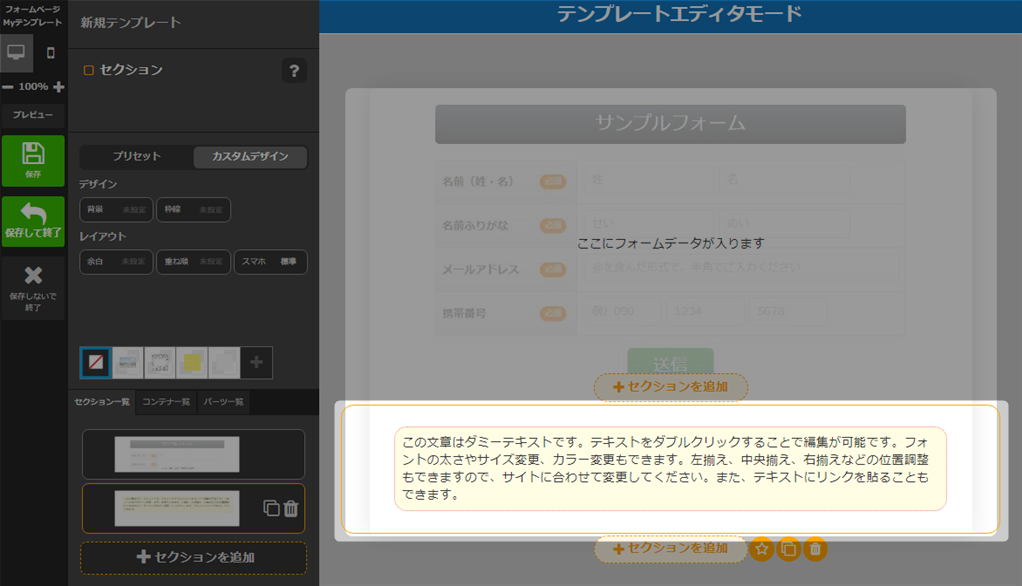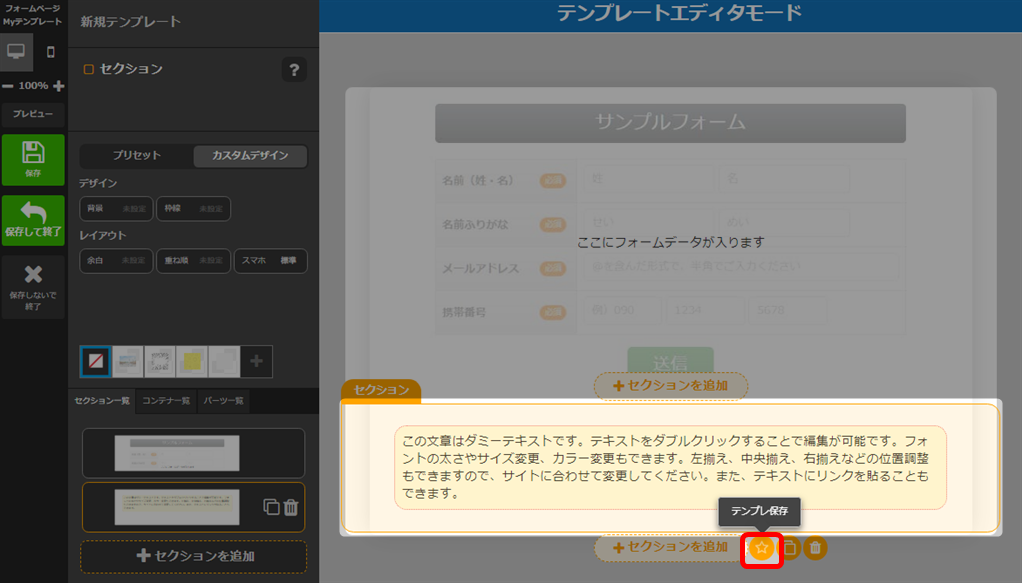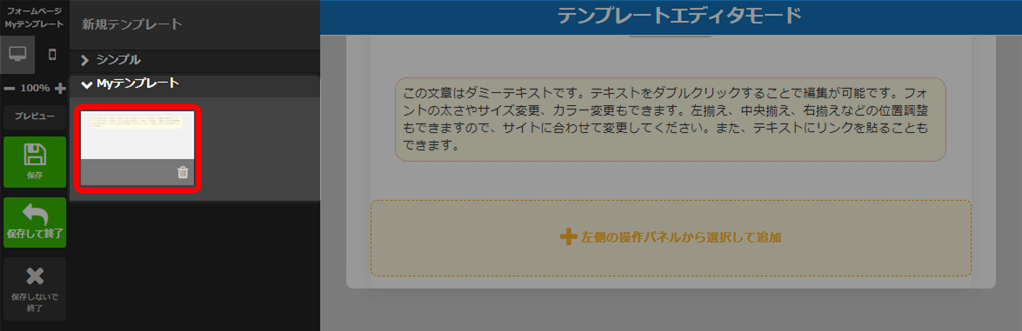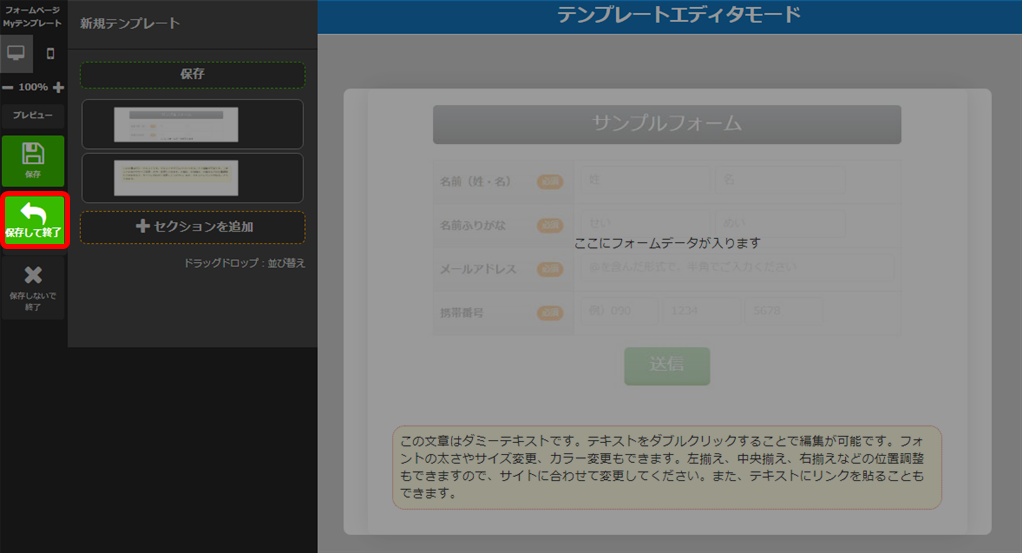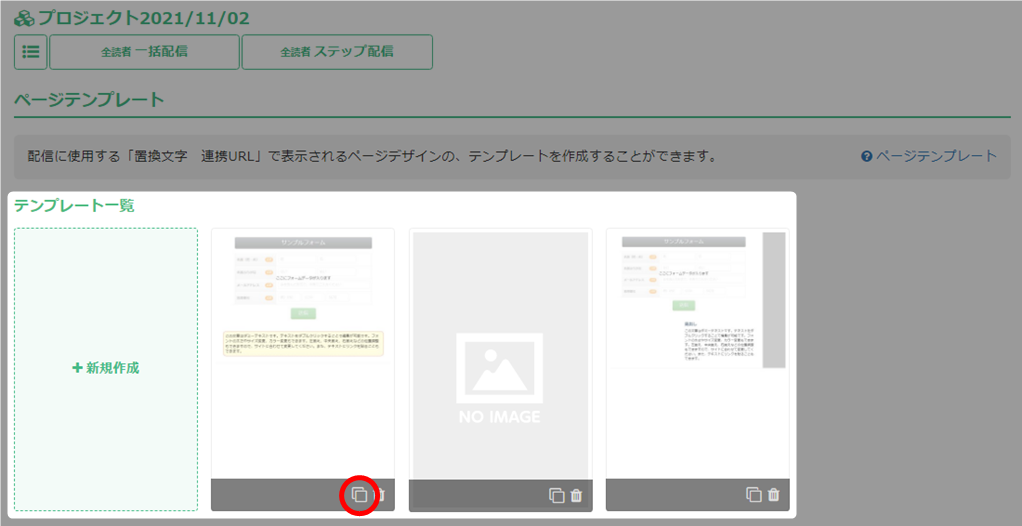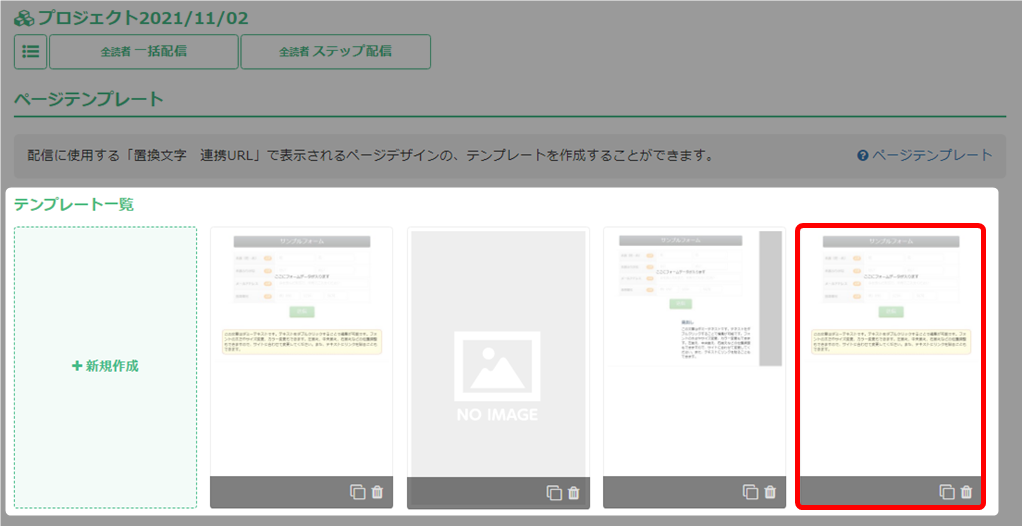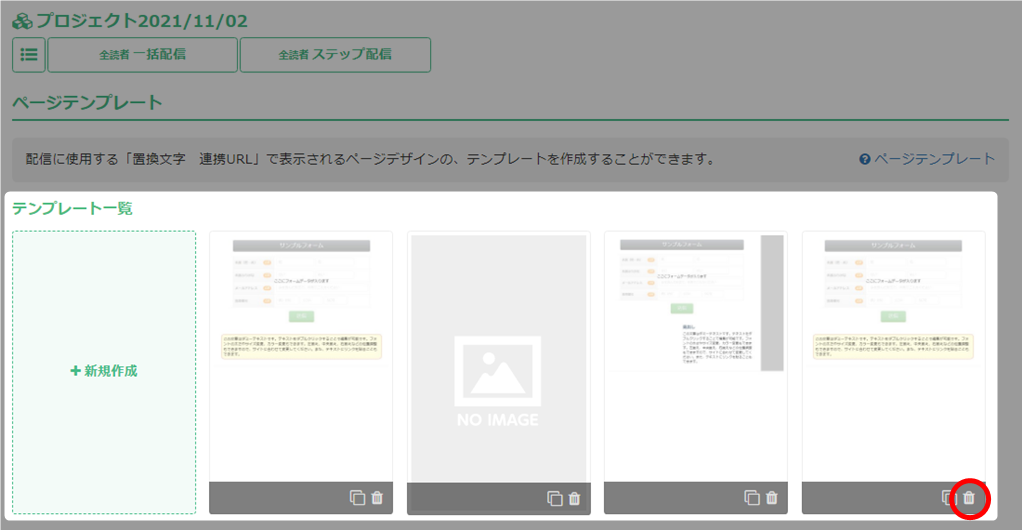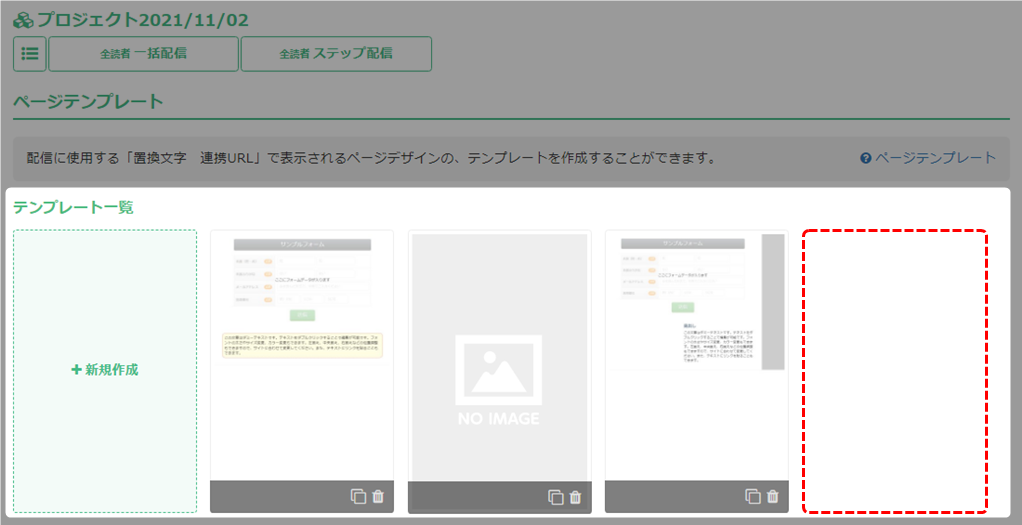テンプレートの作成 / 編集方法について解説いたします。
配信時に使用する置換文字の「メールアドレス」「携帯番号」「住所」については、
登録フォーム、登録完了ページにセクションを追加して自由にカスタマイズできます。
ここで作成したフォーム画面はテンプレートとして使用できます。
・追加したセクションの編集方法はこちら → 「サイト作成 – 操作マニュアル」
・作成したテンプレートは、「配信ページ」「読者専用サイト – ページ編集」「ページ編集例【ノーコード】」などでご使用いただけます。
ページテンプレートエディタの表示方法
- 「トリプル配信」をクリック。

- ページテンプレートを作成 / 編集したい顧客データベース名をクリック。

- 「ページテンプレート」をクリック。
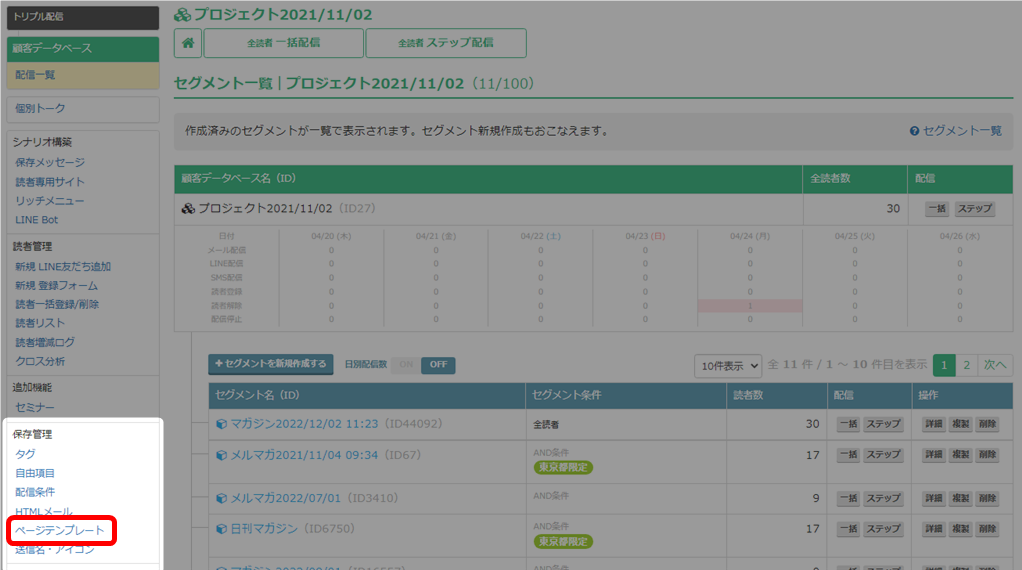
- テンプレートを新規作成する場合は、「新規作成」をクリック。
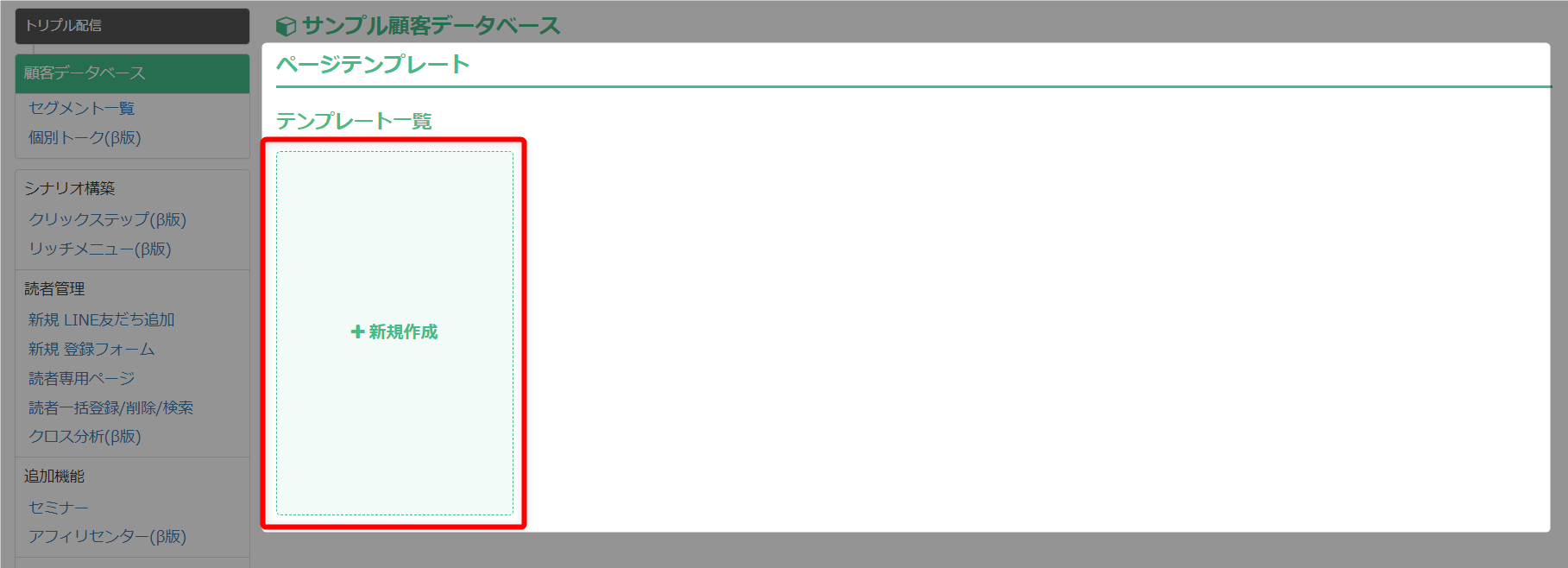
- 別ウィンドウにテンプレート作成画面が表示されます。
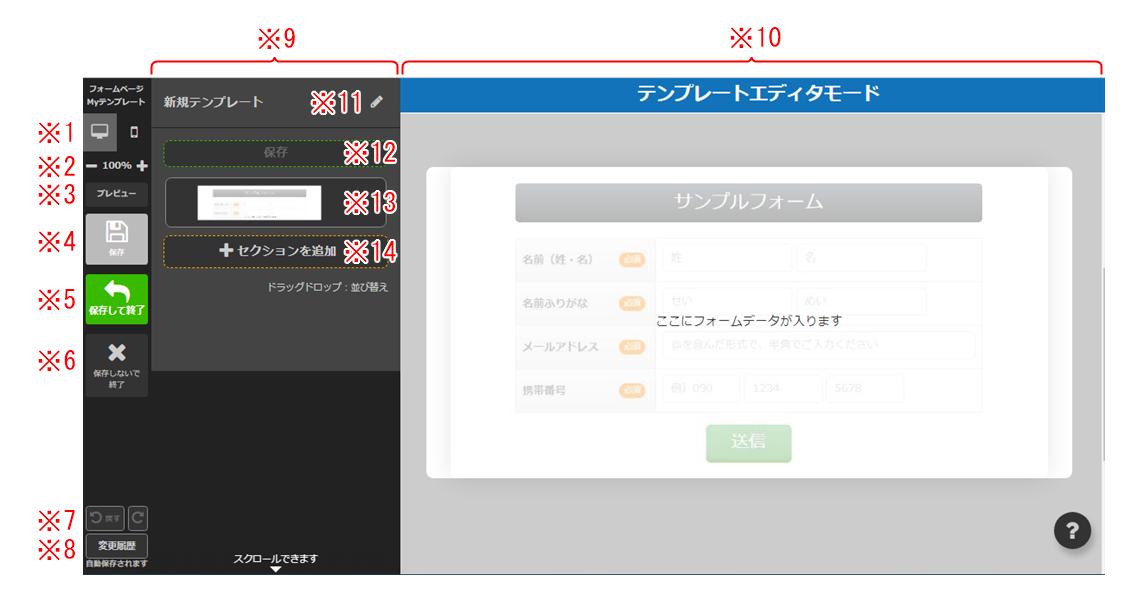
※1 表示設定 編集パネル(※10)をPC表示、スマートフォン表示に切り替え、
それぞれの見え方を確認できます。※2 拡大設定 編集パネルの拡大率を変更できます。 ※3 プレビュー 別ウインドウが立ち上がり、PC、タブレット、スマートフォンの
プレビューを確認できます。※4 保存 編集内容を保存します。 ※5 保存して終了 編集内容を保存し、編集画面を閉じてエキスパの画面へ戻ります。 ※6 保存しないで終了 編集内容を保存しないで編集画面を閉じ、エキスパの画面へ戻ります。 ※7 戻す・進む 今作業した操作を作業前の状態に戻す場合は「戻す」をクリックします。
戻した状態を取り消す場合は「進む」をクリックします。※8 変更履歴 変更履歴が表示されます。
表示された履歴をクリックすることで、その状態まで戻ることができます。
頻繁に保存しておくとより安全です。※9 操作パネル 選択している状態の操作内容により、表示が変わります。 ※10 編集パネル ・新規作成時には、フォームセクションのみがあります。
・選択したセクション、コンテナ、パーツの各デザインやレイアウトの編集ができます。
編集については以下をご参照ください。
→ 「サイト作成 – 操作マニュアル」※11 テンプレート名 テンプレート名の欄にマウスオーバーすると、「編集」アイコンが
表示され、テンプレート名の変更ができます。
変更後は「保存(※4)」をクリックして保存してください。※12 保存 編集内容を保存します。 ※13 セクション テンプレート内のセクションを表示します。
セクションを選択し、複製や削除の設定ができます。
また、セクションが複数ある場合、ドラッグで位置を変更できます。※14 セクションを追加 既存セクションの一番下へセクションを追加します。 - 以上が、ページテンプレートエディタの表示方法です。
テンプレートの作成
ページテンプレの作成手順
登録フォームの上下にセクションを追加して、テンプレートを作成します。
- 「フォームセクション(ここにフォームデータが入ります)」を選択し、「セクションを追加」をクリック。

※1 見出しを非表示 チェックを入れると、フォームの見出しが非表示になります。 フォームの上にセクションを追加したい場合は、上側の「セクションを追加」をクリックしてください。 - 追加したいテンプレートのタブを開きます。

※1 ランディングページ 既存で用意されているランディングページ用のセクションテンプレです。 ※2 シンプル 既存で用意されているシンプルなセクションテンプレです。 ※3 Myテンプレート 自分で作成したセクションテンプレが保存されています。
作成方法はこちら → 「セクションテンプレの作成手順」※4 エキスパ連携 ・作成済みのセミナーをセクションとして追加することで、セミナーの申し込みができるようになります。

・表示形式の変更も可能です。詳細はこちら → 「セミナー開催パーツの設定」
・セミナーは前もって作成しておく必要があります。
未作成の場合は、「セミナーの登録はこちらから」より登録ができます。
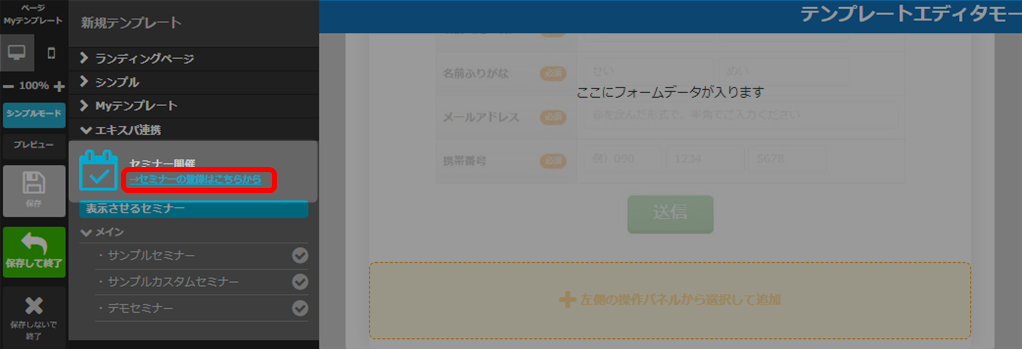
- 追加したいセクションを選択し、「追加」をクリック。
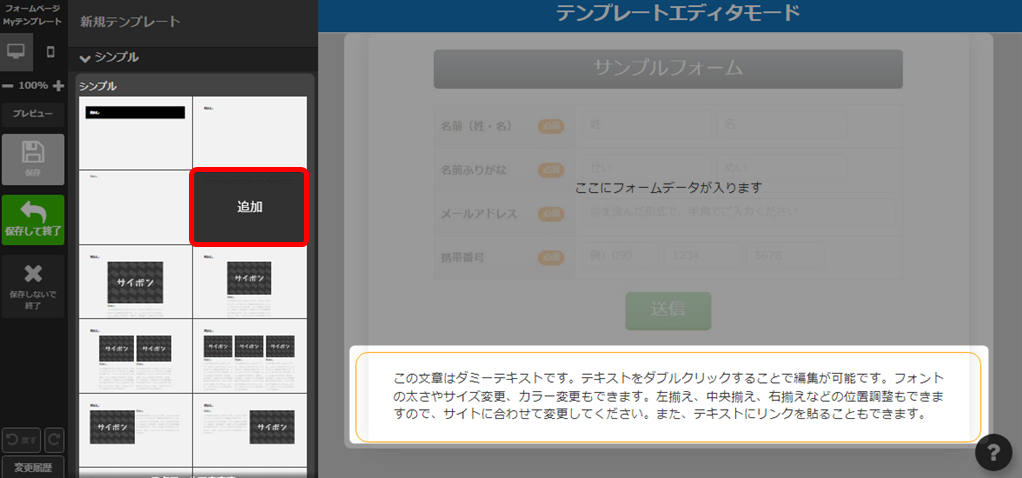 複数のセクションを追加したい場合は、追加したい場所のセクションを選択し、同様に追加をしてください。
複数のセクションを追加したい場合は、追加したい場所のセクションを選択し、同様に追加をしてください。 - 「保存して終了」をクリックし、エディタを閉じます。
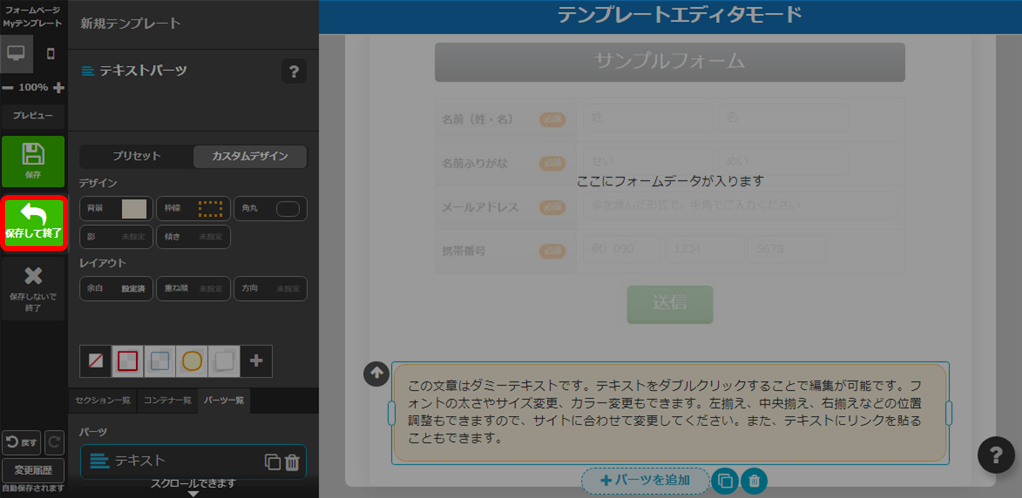
- テンプレート一覧に、作成したページテンプレが保存されていることを確認できます。
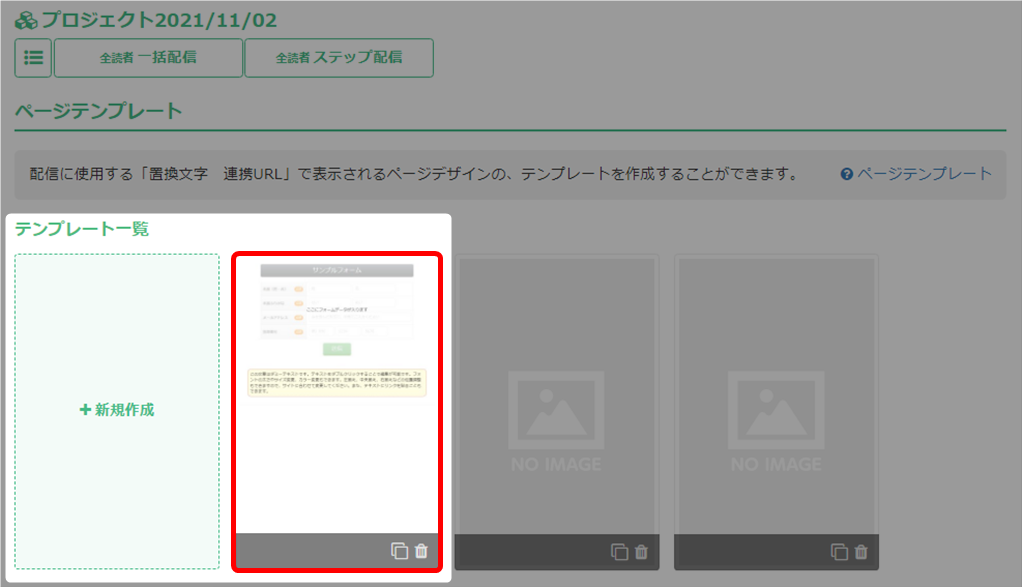
- 以上が、ページテンプレートの新規作成手順です。
セクションテンプレの作成手順
編集したセクション単体を、「セクションテンプレ」として保存できます。
テンプレートの編集
ページテンプレートの編集
テンプレートを編集して保存をすると、元のテンプレートに上書きされます。
セクションテンプレートの編集
保存されているセクションテンプレを直接編集することはできませんが、「セクション追加」で編集したい
セクションテンプレを追加、編集し、あらたなセクションテンプレとして保存することで対応が可能です。
セクションテンプレを追加、編集し、あらたなセクションテンプレとして保存することで対応が可能です。
- テンプレート一覧から、任意のテンプレートを選択。
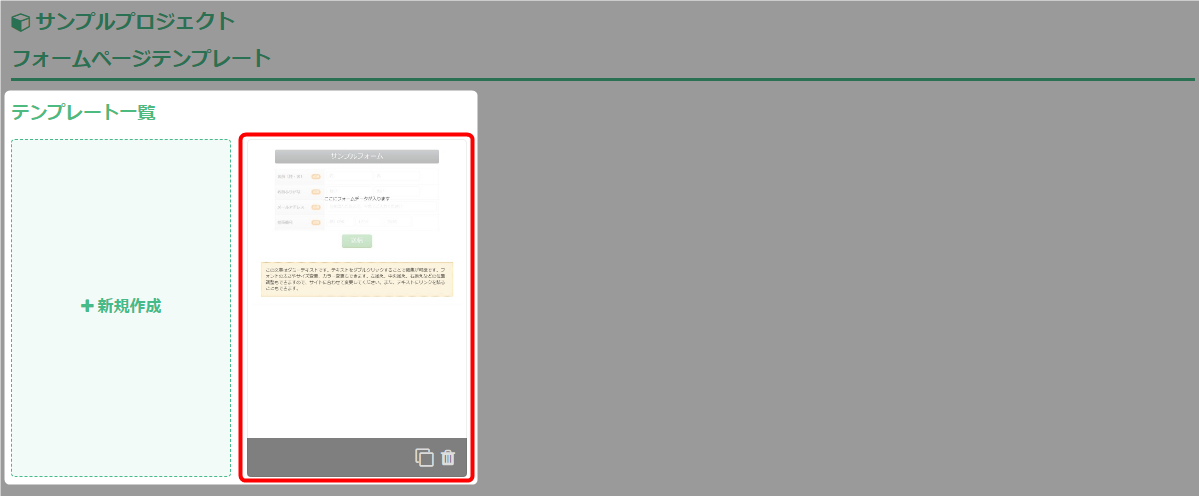 ここで選択するテンプレートはどのテンプレートでも構いません。
ここで選択するテンプレートはどのテンプレートでも構いません。 - 任意のセクションを選択し、「セクションを追加」をクリック。
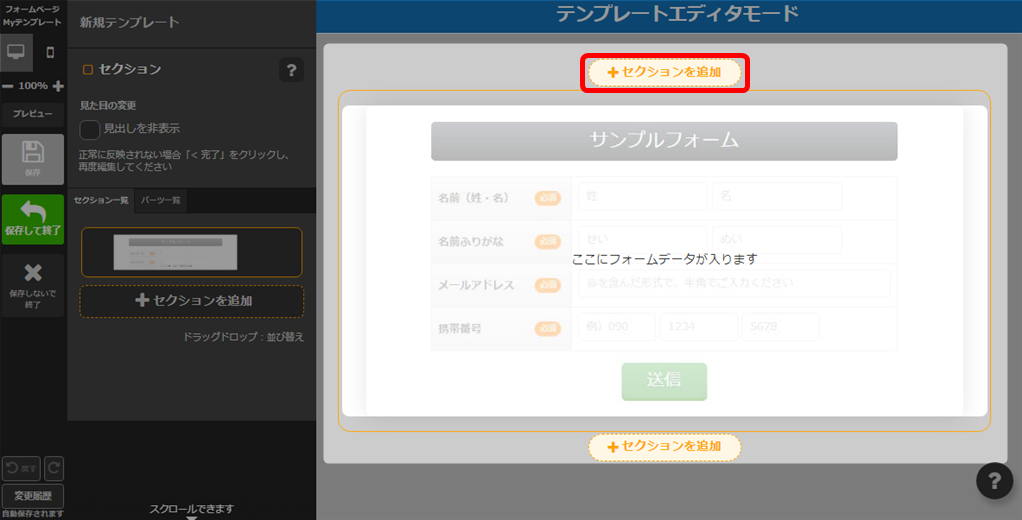 「セクションを追加」をクリックすることで、保存されているセクションテンプレを表示させます。
「セクションを追加」をクリックすることで、保存されているセクションテンプレを表示させます。
そのため、ここで選択する「セクションを追加」は、どの場所でも構いません。 - 「Myテンプレート」から、編集したいセクションテンプレを追加。
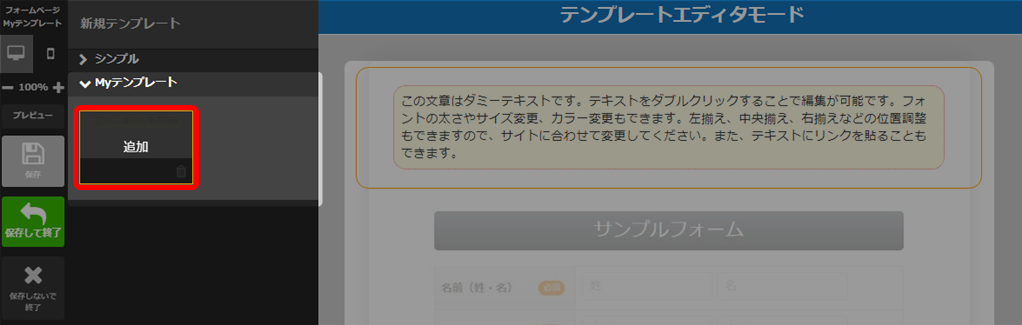
- セクションを編集後、テンプレ保存の「☆」アイコンをクリック。
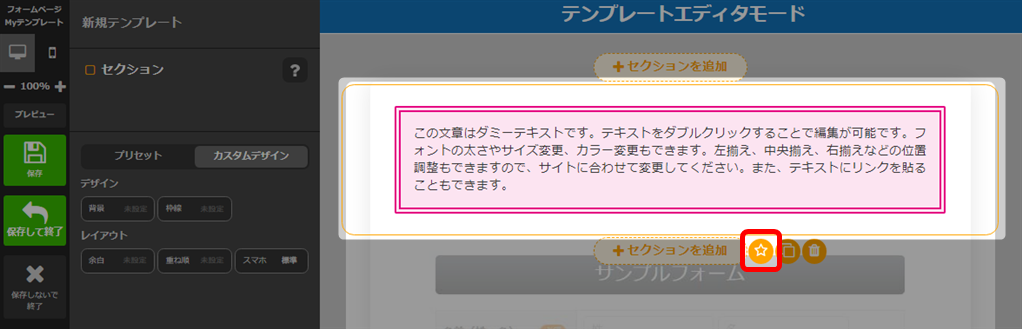
- 「セクションを追加」から、セクションテンプレとして保存されたことを確認できます。
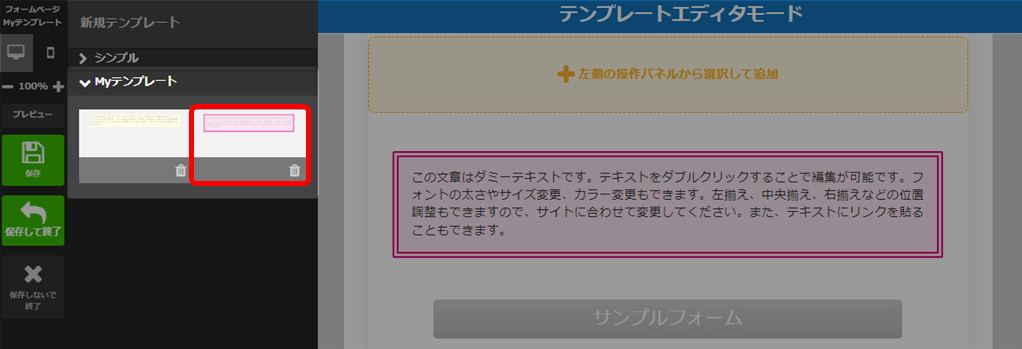
- 「保存しないで終了」をクリックし、エディタを閉じます。
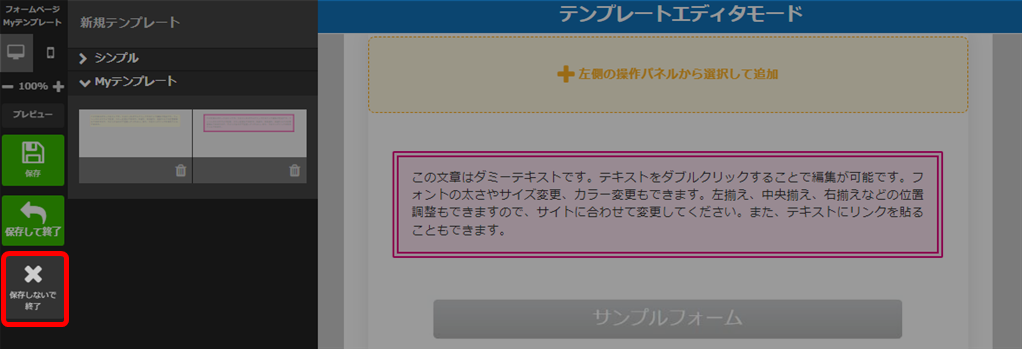 ここではセクションテンプレを作成するためだけに、仮に任意のテンプレートを使用したため
ここではセクションテンプレを作成するためだけに、仮に任意のテンプレートを使用したため
保存しないで終了していますが、必要な場合は保存をして終了してください。 - 以上が、セクションテンプレートの編集手順です。
テンプレートの複製
ページテンプレートの複製
ページテンプレをコピーして、あらたなページテンプレを作成できます。
セクションテンプレートの複製
テンプレートの削除
ページテンプレートの削除
セクションテンプレートの削除
- テンプレート一覧で、作成済みの任意のテンプレートをクリック。
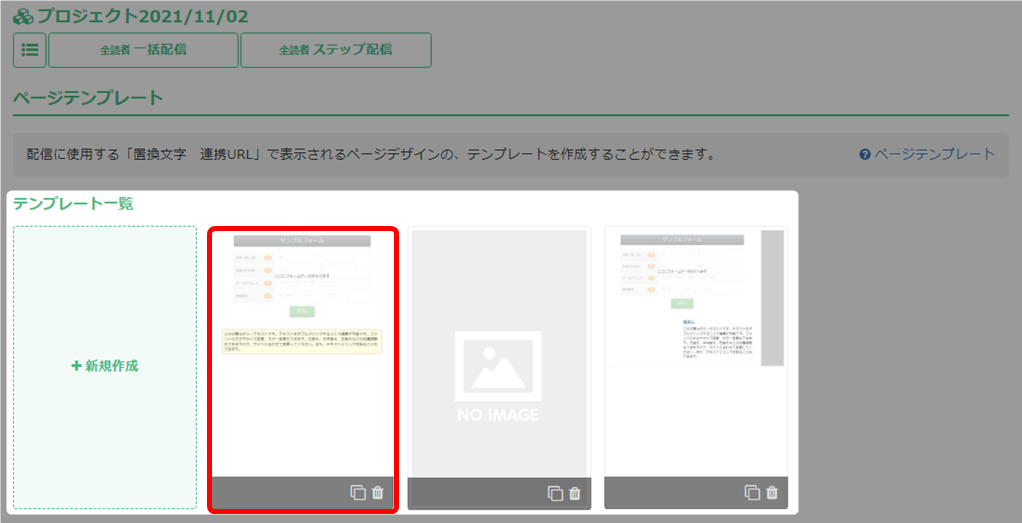 セクションテンプレは、どのページテンプレからも削除ができます。
セクションテンプレは、どのページテンプレからも削除ができます。 - 任意のセクションを選択し、「セクションを追加」をクリック。
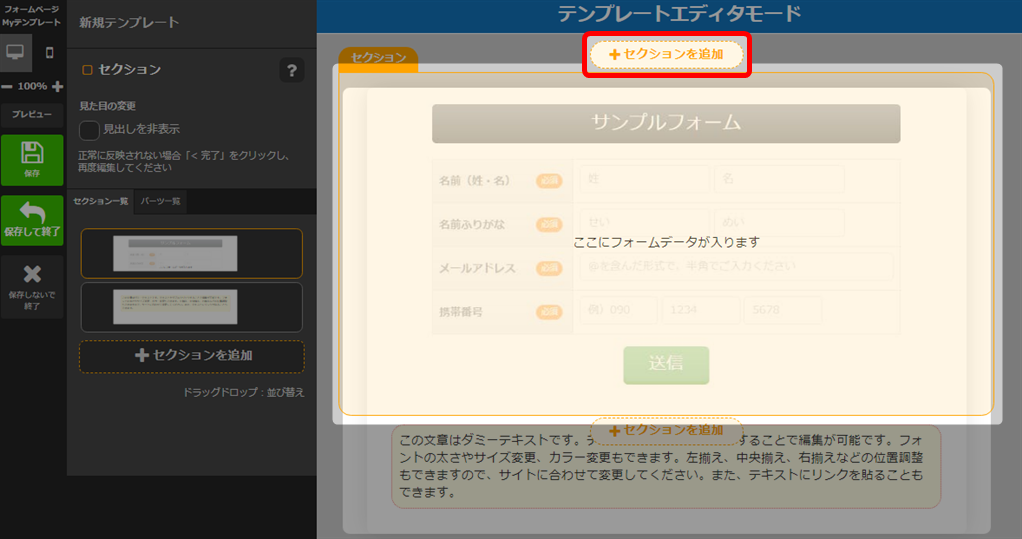 「セクションを追加」をクリックすることで、保存されているセクションテンプレを表示させます。
「セクションを追加」をクリックすることで、保存されているセクションテンプレを表示させます。
そのため、ここで選択する「セクションを追加」は、どの場所でも構いません。 - 「Myテンプレート」から、削除したいセクションテンプレの「削除」アイコンをクリック。
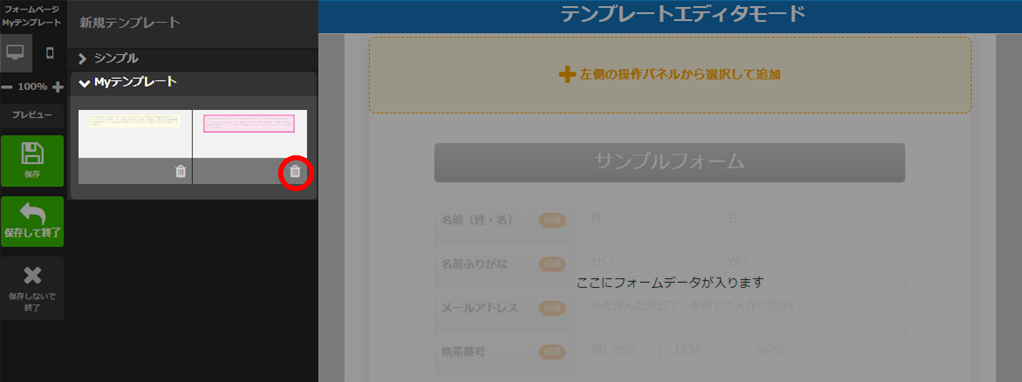 他のページテンプレからも、セクションテンプレの削除を確認できます。
他のページテンプレからも、セクションテンプレの削除を確認できます。 - 以上が、セクションテンプレートの削除手順です。
検索ワード / #ページ編集 #ノーコード編集エディタの使い方 #ページエディタの使い方 #フォームページ編集 #フォームページ複製 #フォームページ削除 #フォームページコピー #フォームテンプレート編集 #フォームテンプレート複製 #フォームテンプレートコピー #フォームテンプレート削除 #セクションテンプレ編集 #セクションテンプレ複製 #セクションテンプレコピー #セクションテンプレ削除 #フォームテンプレ編集 #フォームテンプレ複製 #フォームテンプレコピー #フォームテンプレ削除