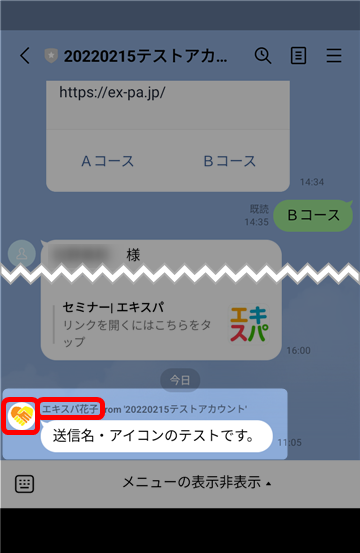送信名・アイコンの作成 / 設定方法について解説いたします。
LINEメッセージを配信する際に、送信名と送信者アイコンをセグメント毎に設定することができます。
動画マニュアル
送信名・アイコンの設定画面確認
- 送信名・送信者アイコンの設定画面を確認したい顧客データベース名をクリック。

- 「送信名・アイコン」をクリック。
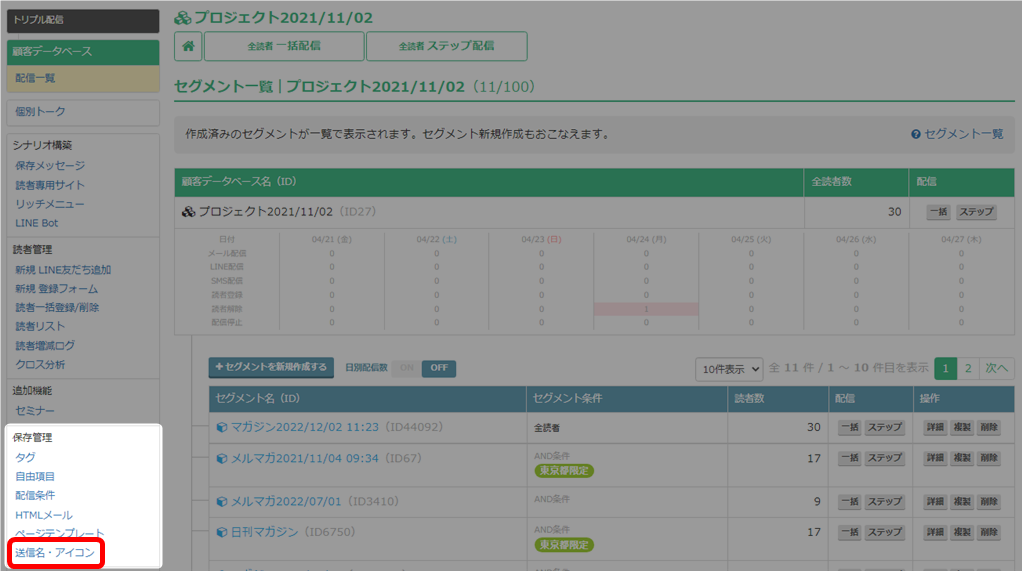
- 送信名・アイコンの設定画面が表示されました。
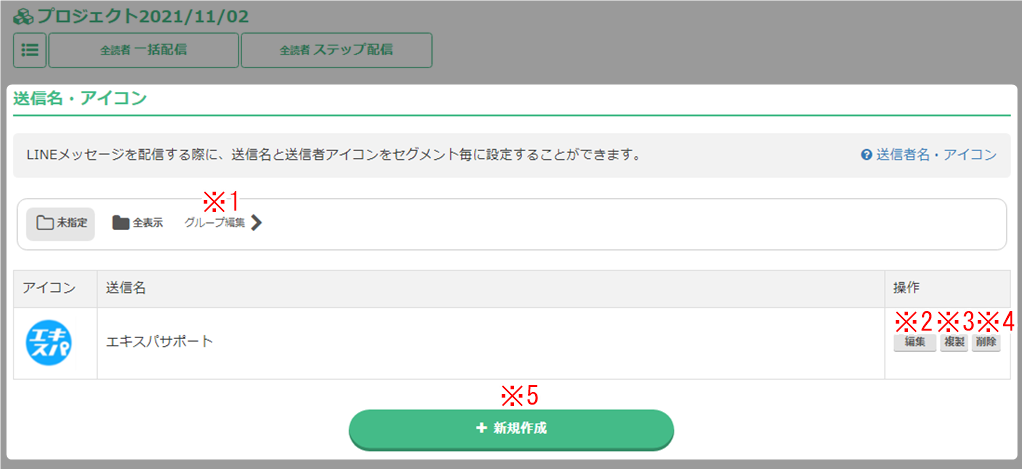
※1 グループ編集 グループを作成し、送信名・アイコンをグループ分けできます。
クループの作成 / 編集については以下をご参照ください。
→ 「グループ作成」
※上記リンク先は、「配信条件のグループ作成 / 編集」ですが、作成 / 編集手順は同じです。※2 編集 作成済みの、送信名・アイコンの内容を変更できます。 ※3 複製 作成済みの、送信名・アイコンの「複製」ボタンをクリックすると編集画面が表示されます。
内容を編集後、「作成する」をクリックすると、あらたに作成された送信名・アイコンが一覧に表示されます。※4 削除 「削除する」ボタンをクリックすることで削除されます。 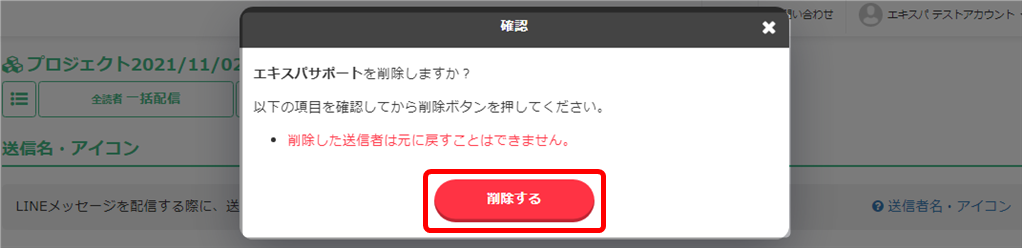
※5 新規作成 送信名・アイコンを新規作成します。 - 以上が、送信名・アイコンの設定画面表示手順です。
送信名・アイコンの新規作成
- 「送信名・アイコン」画面から、「新規作成」をクリック。
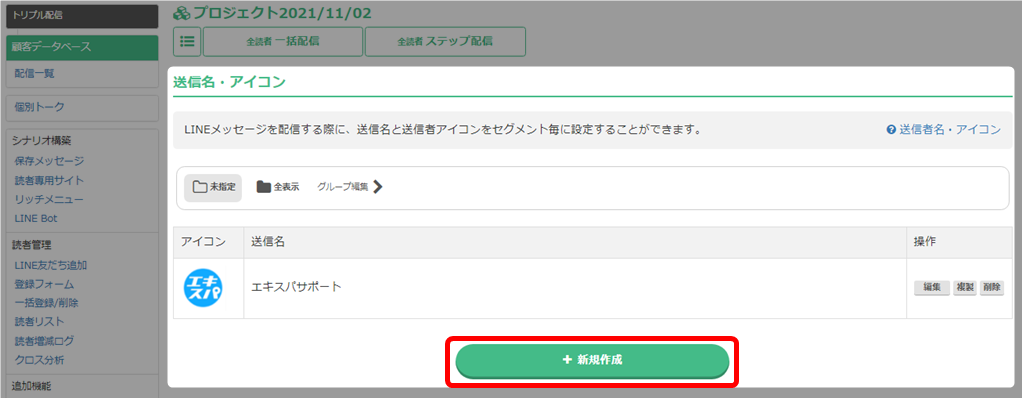
- 「アイコン」画像を選択。
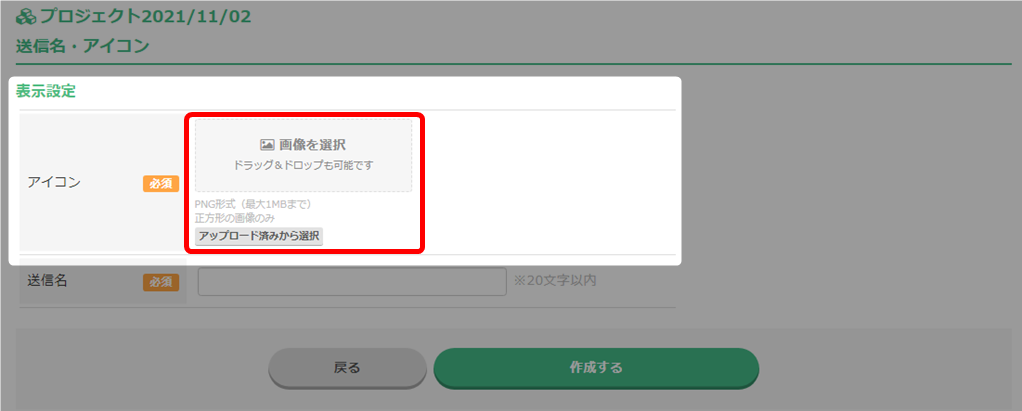 画像は、最大1MBまでです。
画像は、最大1MBまでです。 - 画像が正方形ではない場合、切り抜きモーダルが表示。切り抜きたい位置やサイズを調整してください。
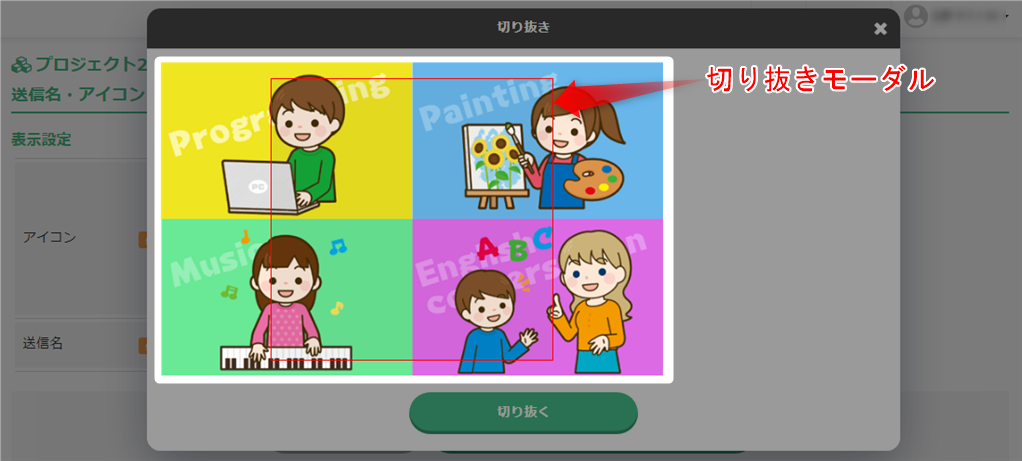
- サイズを調整後、「切り抜く」をクリック。

- 「送信名」を入力し、「作成する」をクリック。
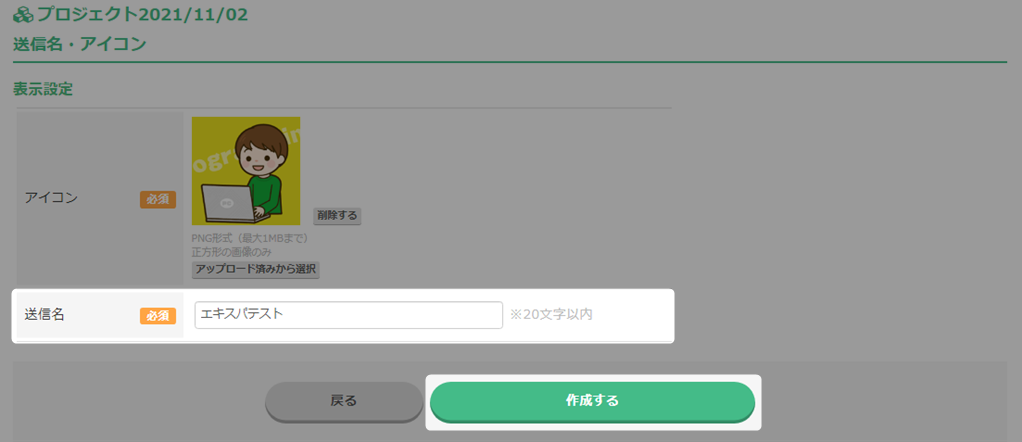
- 作成が完了しました。
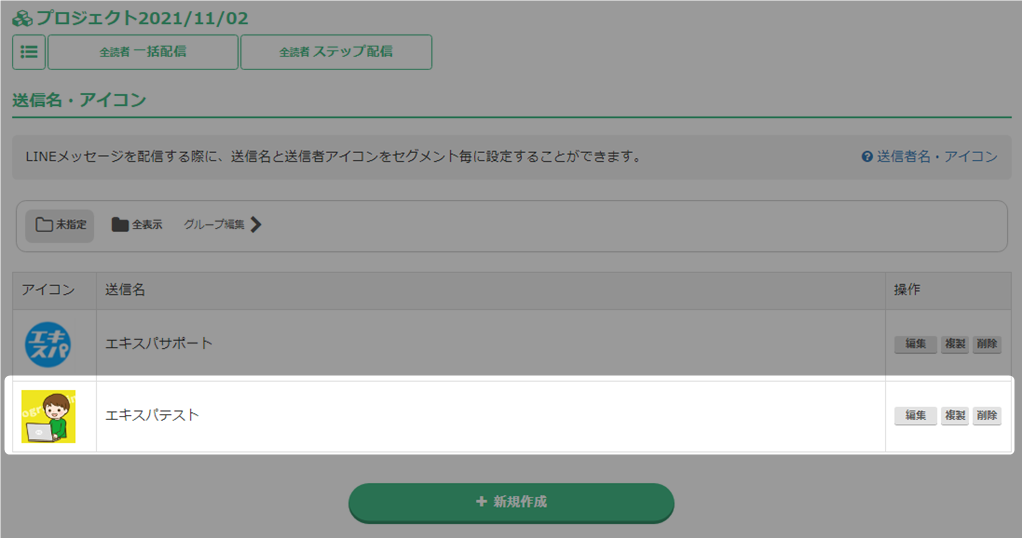
- 以上が、送信名・アイコンの新規作成手順です。
送信名・アイコンの設定方法
作成した送信名・アイコンは、セグメント毎に設定が可能です。
- 「送信名・アイコン」を設定したい顧客データベース名をクリック。

- 「送信名・アイコン」を設定したいセグメント名をクリック。
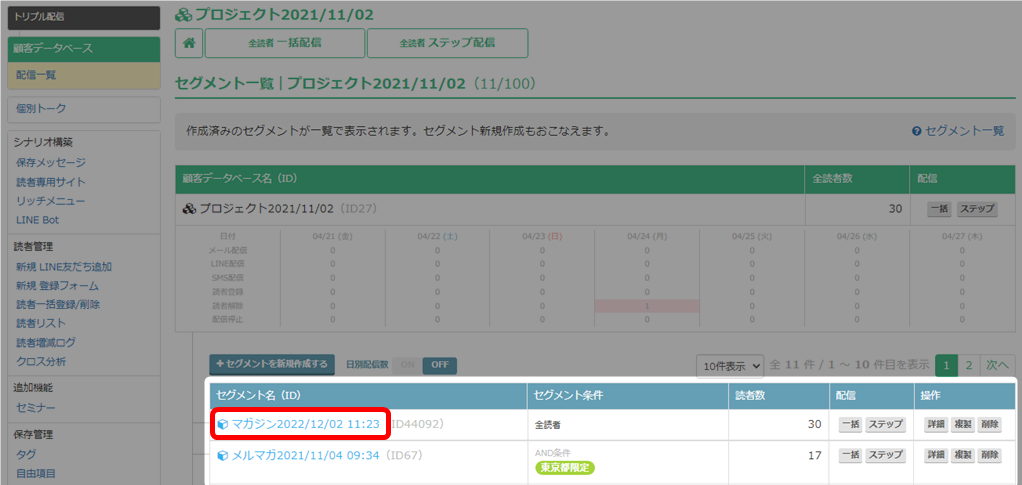
- 「設定」内の「セグメント設定」をクリック。
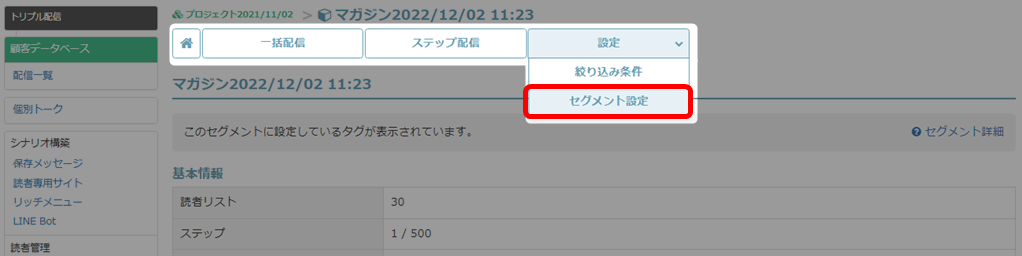
- ドロップダウンから作成済みの「送信名・アイコン」を選択し、「保存する」をクリック。
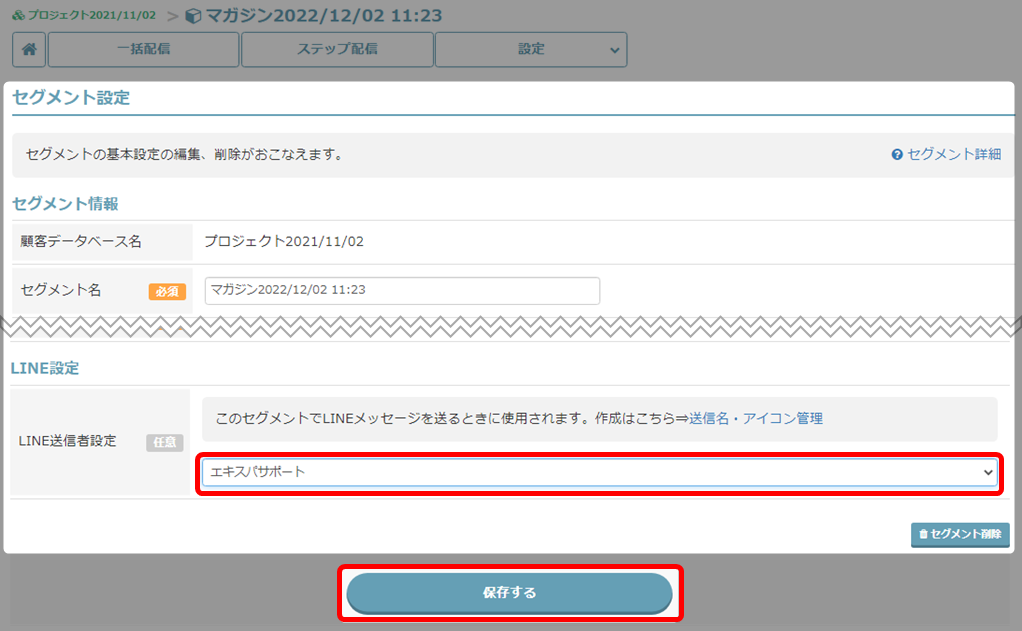
- 以上が、送信名・アイコンの使用方法手順です。
検索ワード / #LINE送信名設定 #LINEアイコン設定 #LINE送信名アイコン設定 #LINE送信名アイコン新規作成 #LINE送信名アイコン作成 #LINE送信名アイコン作り方 #LINEアイコン作り方 #LINE送信者アイコングループ分け #LINE送信者アイコングループ作成方法