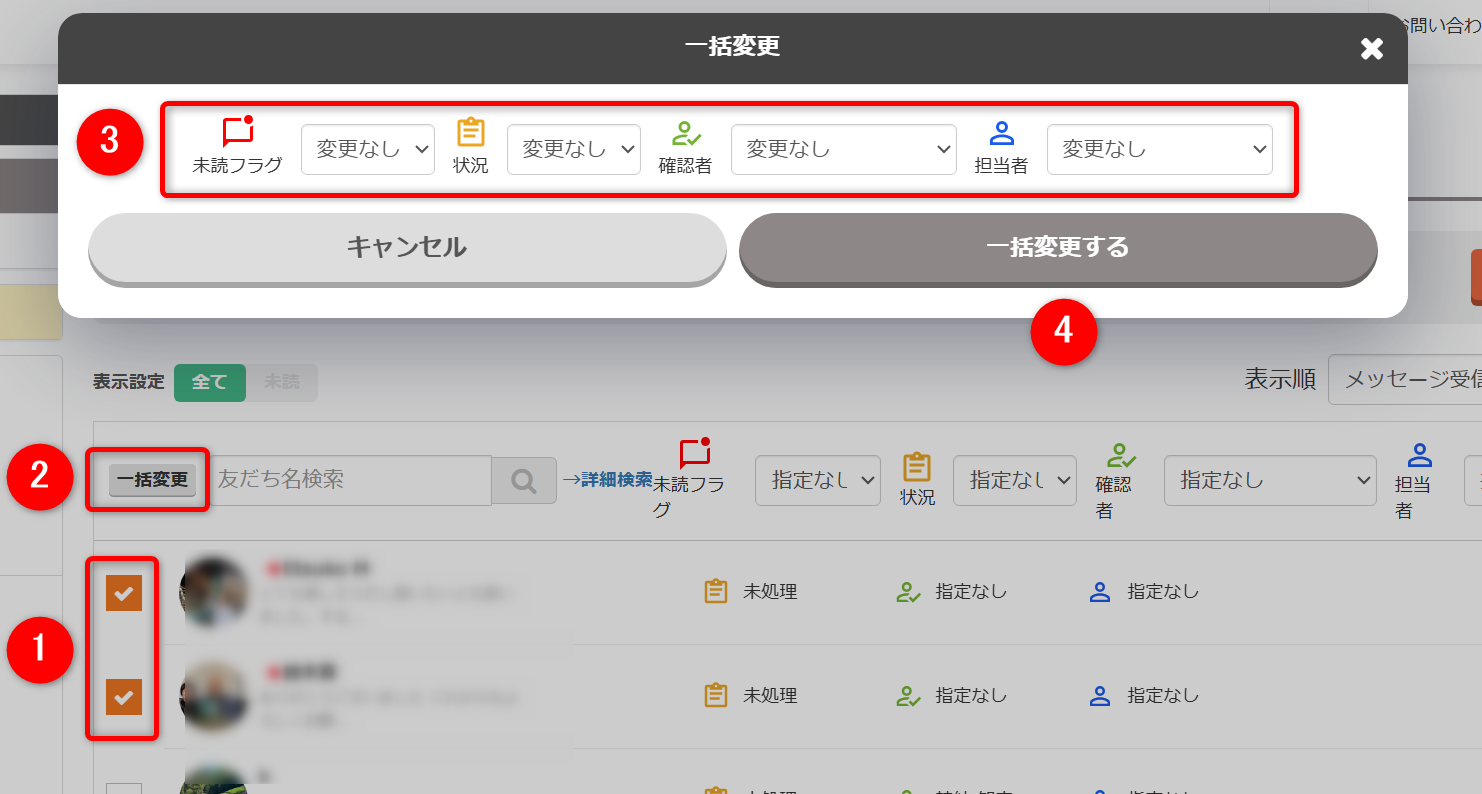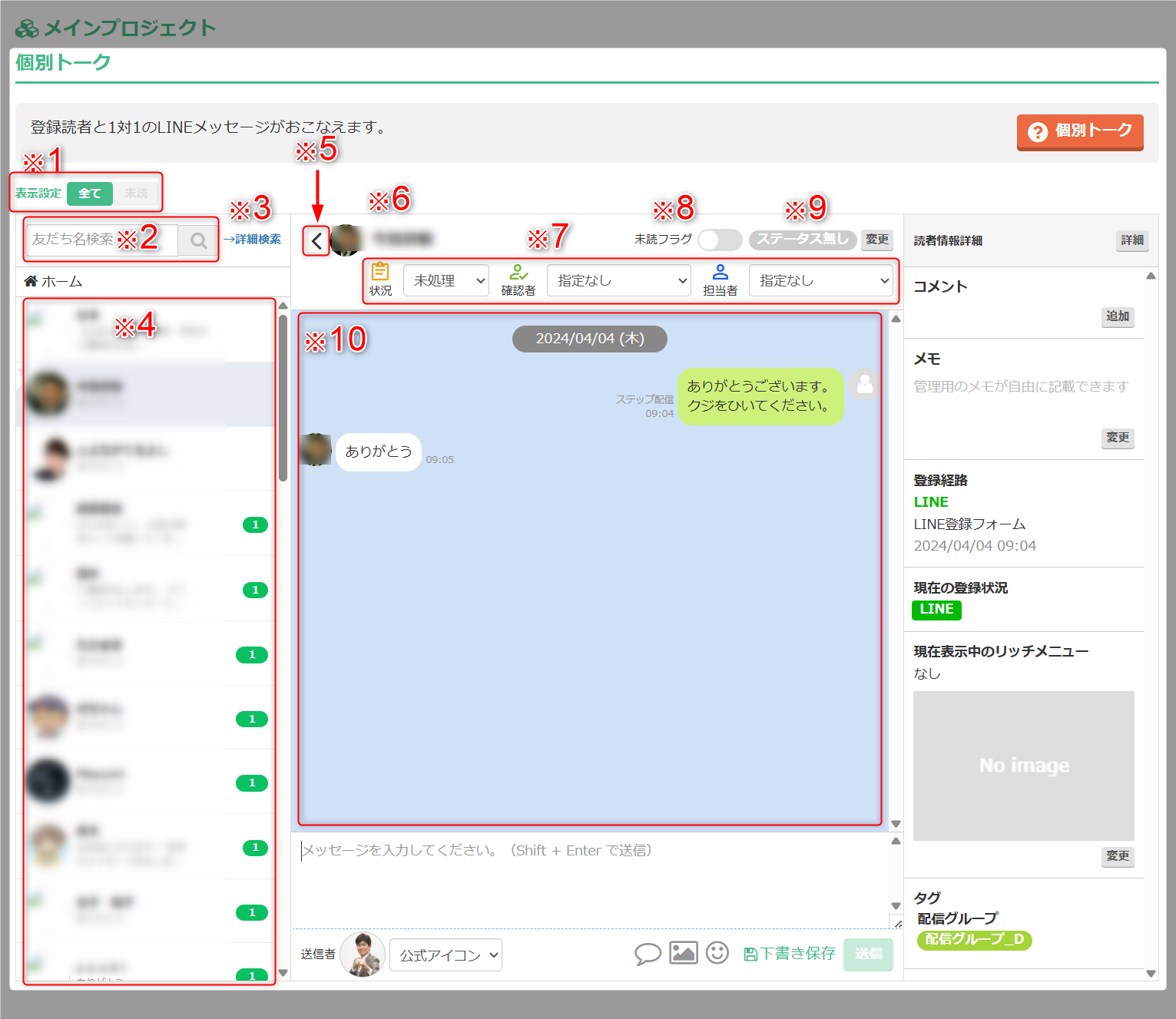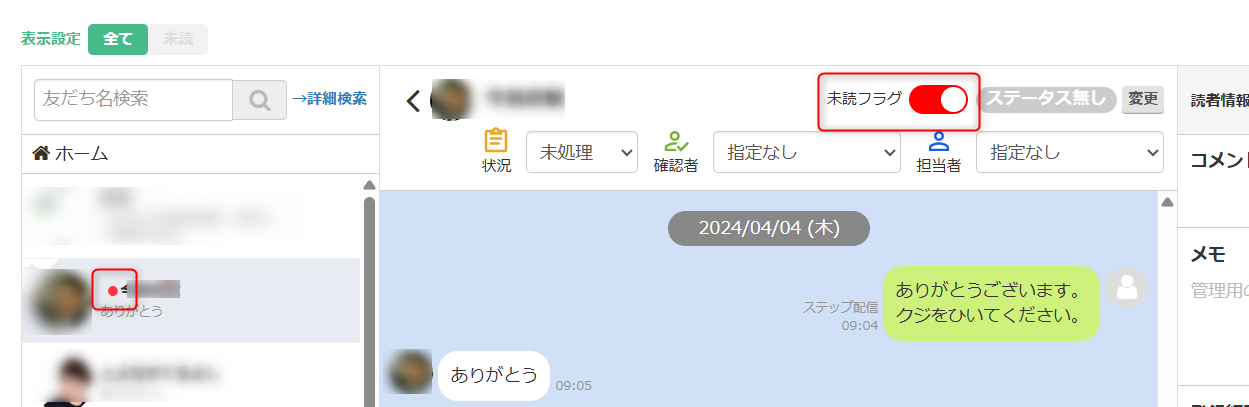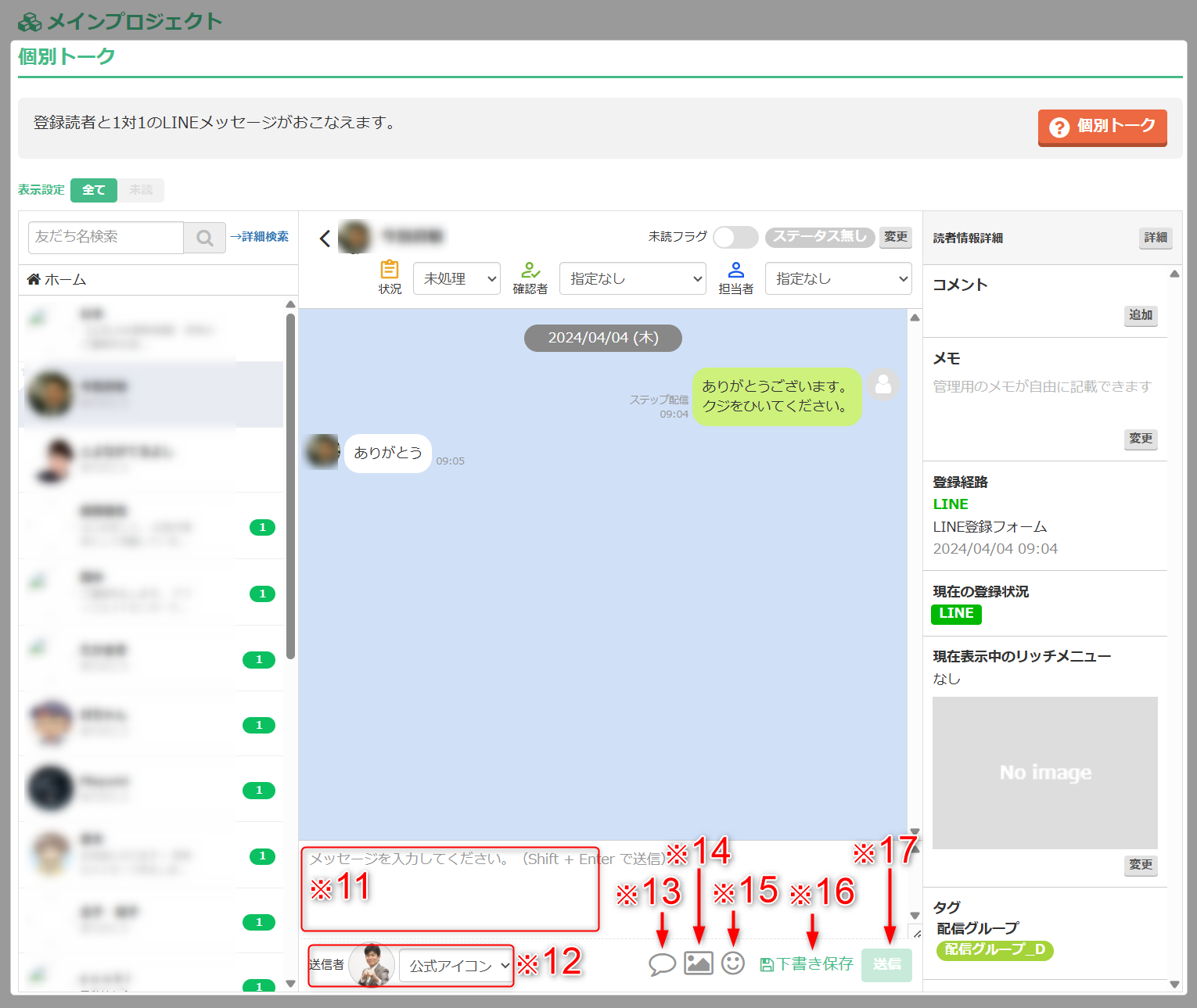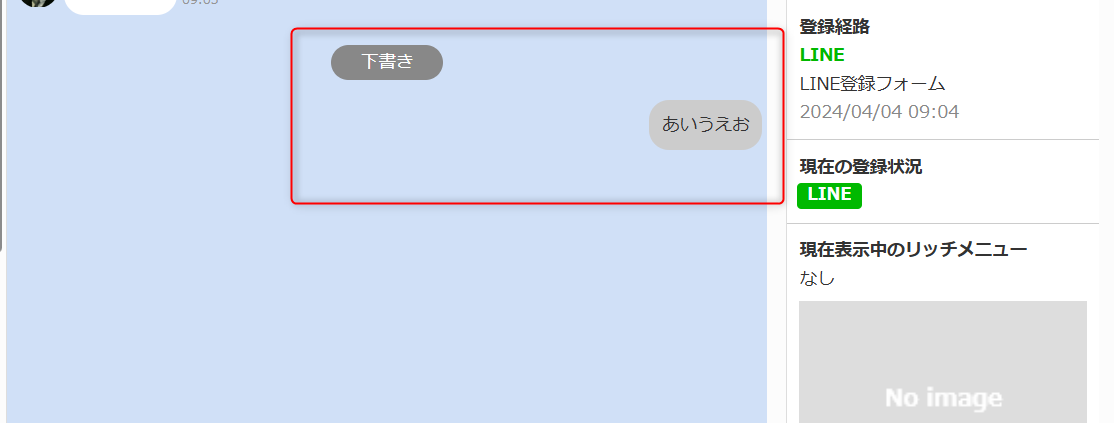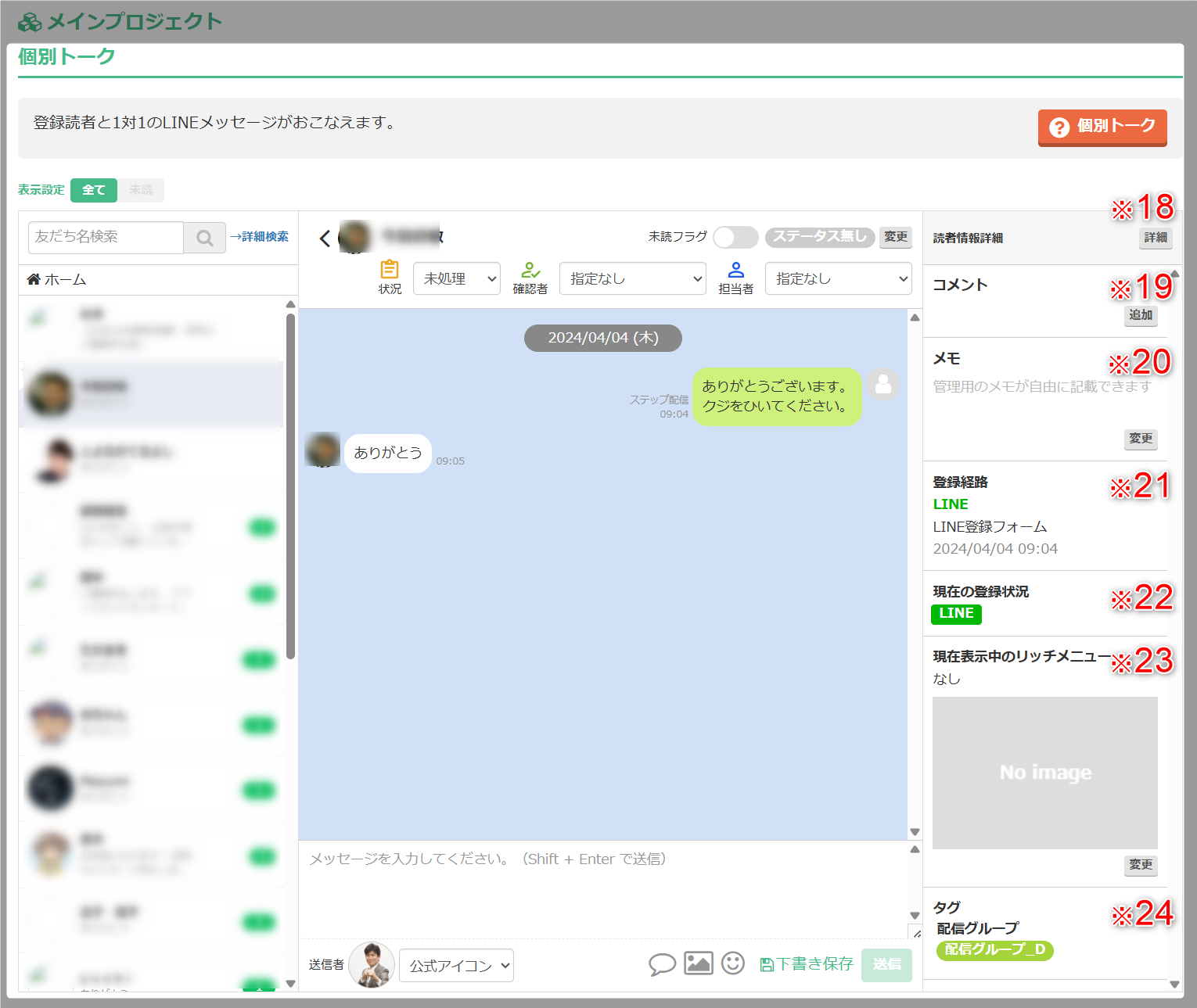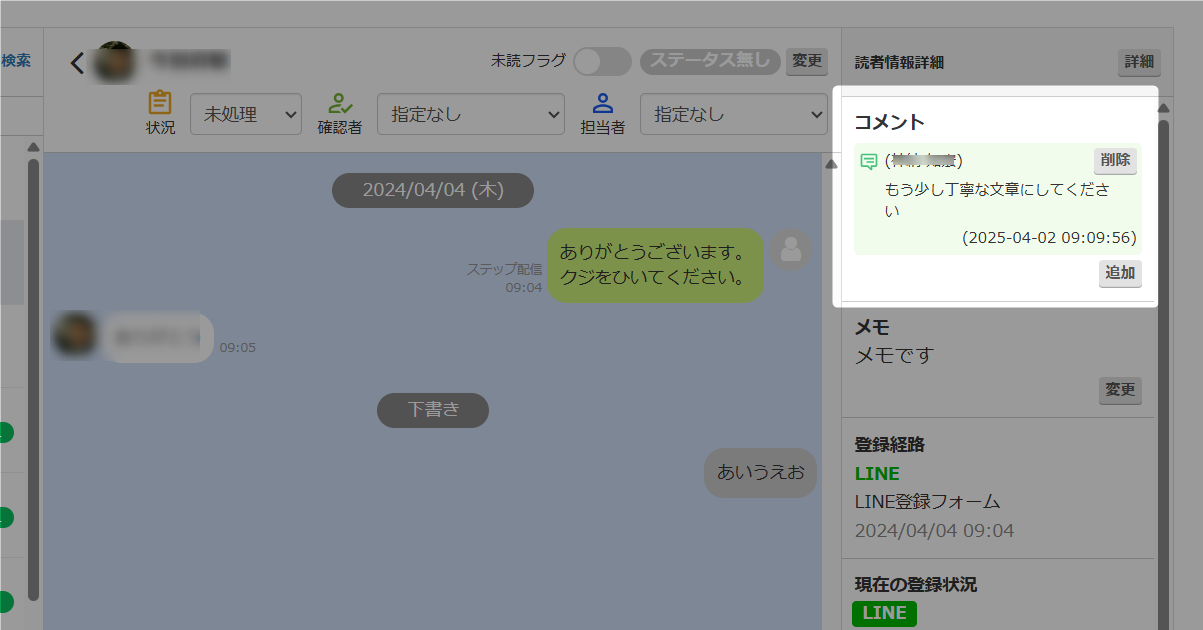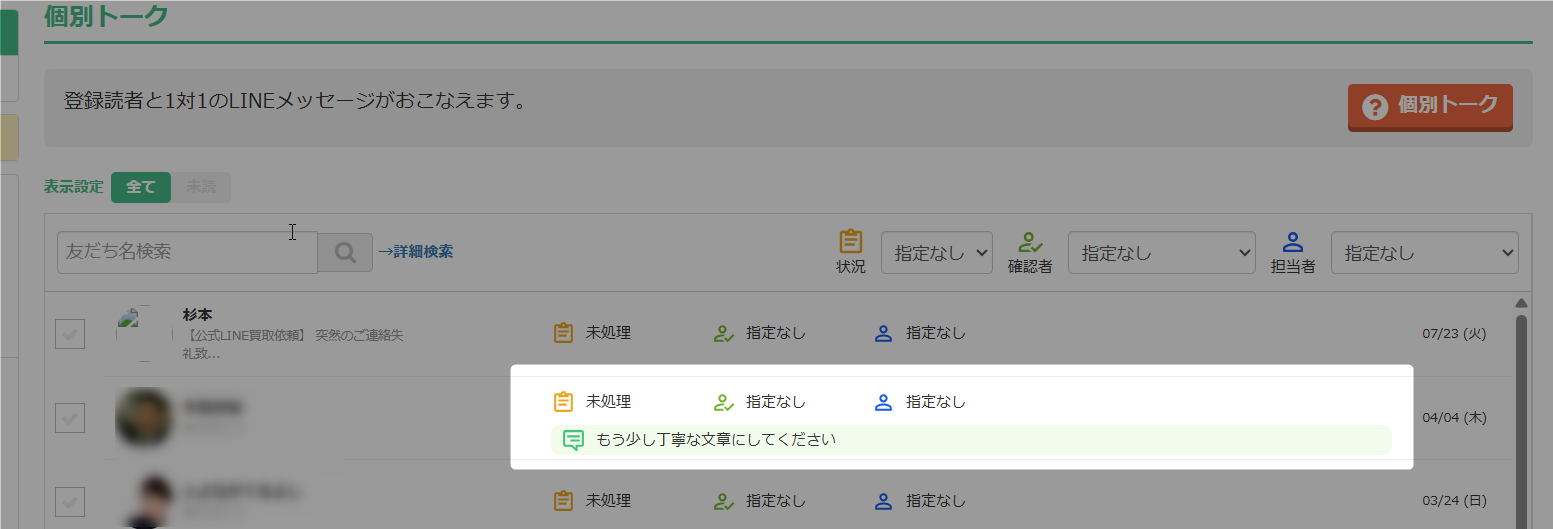個別トークとは、登録読者と1対1のやり取りをおこなえるメッセージ送信機能です。
→「LINE管理者設定」
・LINEの登録者にまとめてメッセージを配信したい場合は以下をご利用ください。
→ 「LINEメッセージ(一括配信)」
・個別トークをご利用の場合、顧客データベースとLINEを連携する必要があります。
連携がまだの場合は以下マニュアルをご参照ください。
→ 「LINE連携設定 ロードマップ」
動画マニュアル
▶ 個別トーク
▶ LINE送信者名、アイコン変更/送信時の変更手順
テキストマニュアル
個別トーク一覧画面の確認
- 「トリプル配信」をクリック。

- 個別トークを確認したい顧客データベース名をクリック。
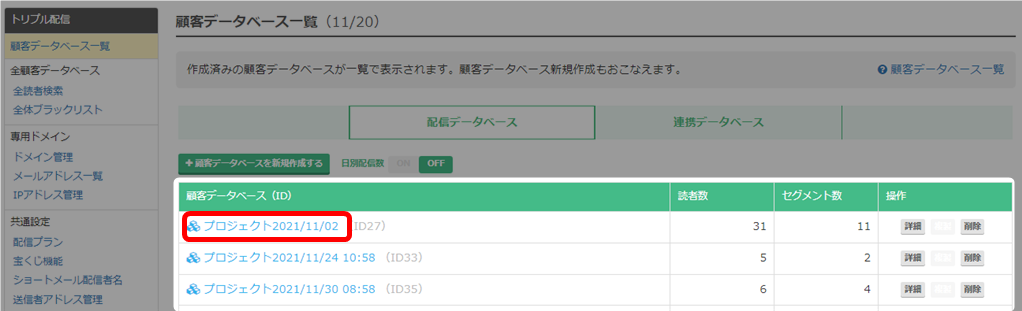
- 「個別トーク」をクリック。
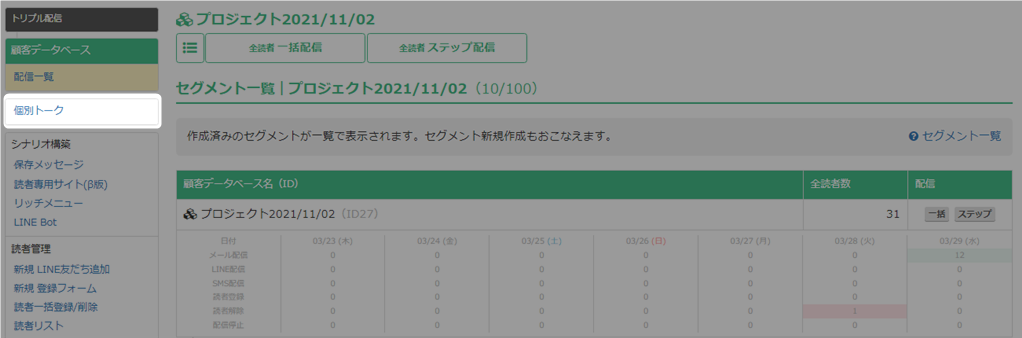
- 個別トークの一覧画面が表示されます。
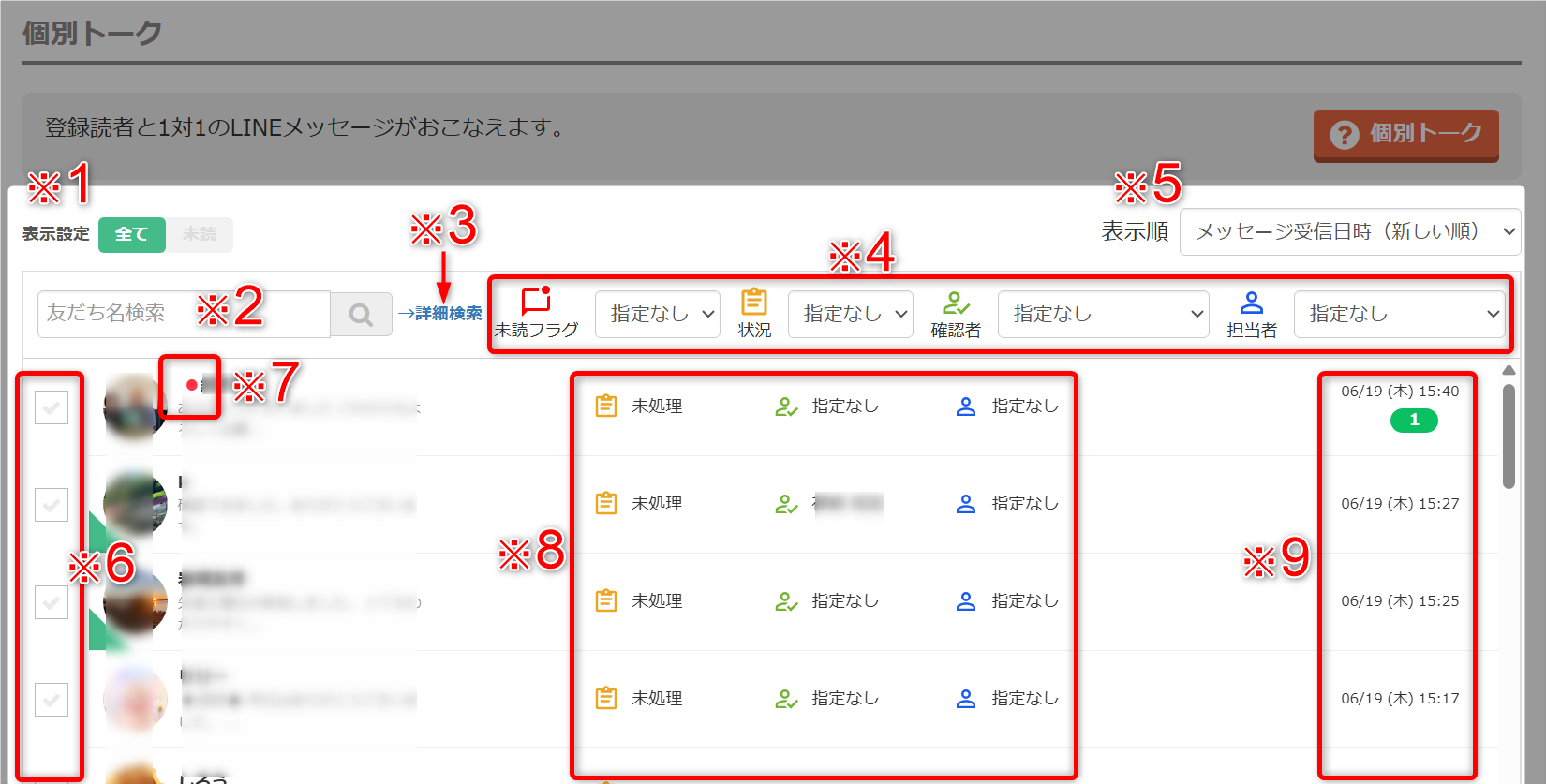
※1 表示設定 全て :すべての友だちが表示されます。
未読 :通知(※9の表示がある方)のトークがある友だちを表示できます。※2 友だち名検索 友だち名で検索すると、該当する友だちのみが一覧に表示されます。 ※3 詳細検索 絞り込み条件を設定し、「適用する」をクリックすることで、該当の友だちのみ
表示することができます。設定については以下をご参照ください。
→ 配信先絞り込み「配信条件設定」※4 対応状況 絞り込み 未読フラグ、状況、確認者、担当者 で友だちを絞り込むことができます。 ※5 表示順 メッセージ受信日を「新しい順」「古い順」へ変更できます。
「古い順」にした場合、※4で未読フラグをONにしておくと確認しやすいです
※6 対応状況 一括変更 対応状況(※8)を一括で変更できます。
変更したい友だちにチェックを入れ、上部に表示される「一括変更」を
クリックするとウインドが表示されます。※7 未読フラグ 読者からメッセージがあった場合表示されます。
個別トーク送信画面にに入っても、フラグは表示されたままとなります。
こちらからメッセージを回答することで自動でフラグが外れます。※手動でもON/OFFの切り替えが可能です
※8 対応状況 設定した対応状況が表示されます。設定できる内容は以下となります。
状況 :指定なし、未処理、処理中、承認待ち、承認済み、差し戻し、完了
確認者:設定済みのオペレーターが表示されます
担当者:設定済みのオペレーターが表示されます変更は、各友だちの個別トーク送信画面か、一括変更(※4)で行うことができます。
※9 メッセージ通知 友だちからメッセージがあると表示されます。
表示される日時は、最新のメッセージ受信日時となります。※その友だちの個別トーク送信画面に入ると、表示が消えます。
※通知管理はオペレーター毎となります。
そのため複数名のオペレーターがいる場合、確認状況によって通知表示が異なります。 - 詳細の確認や個別トークを送信したい友だちをクリックしてください。
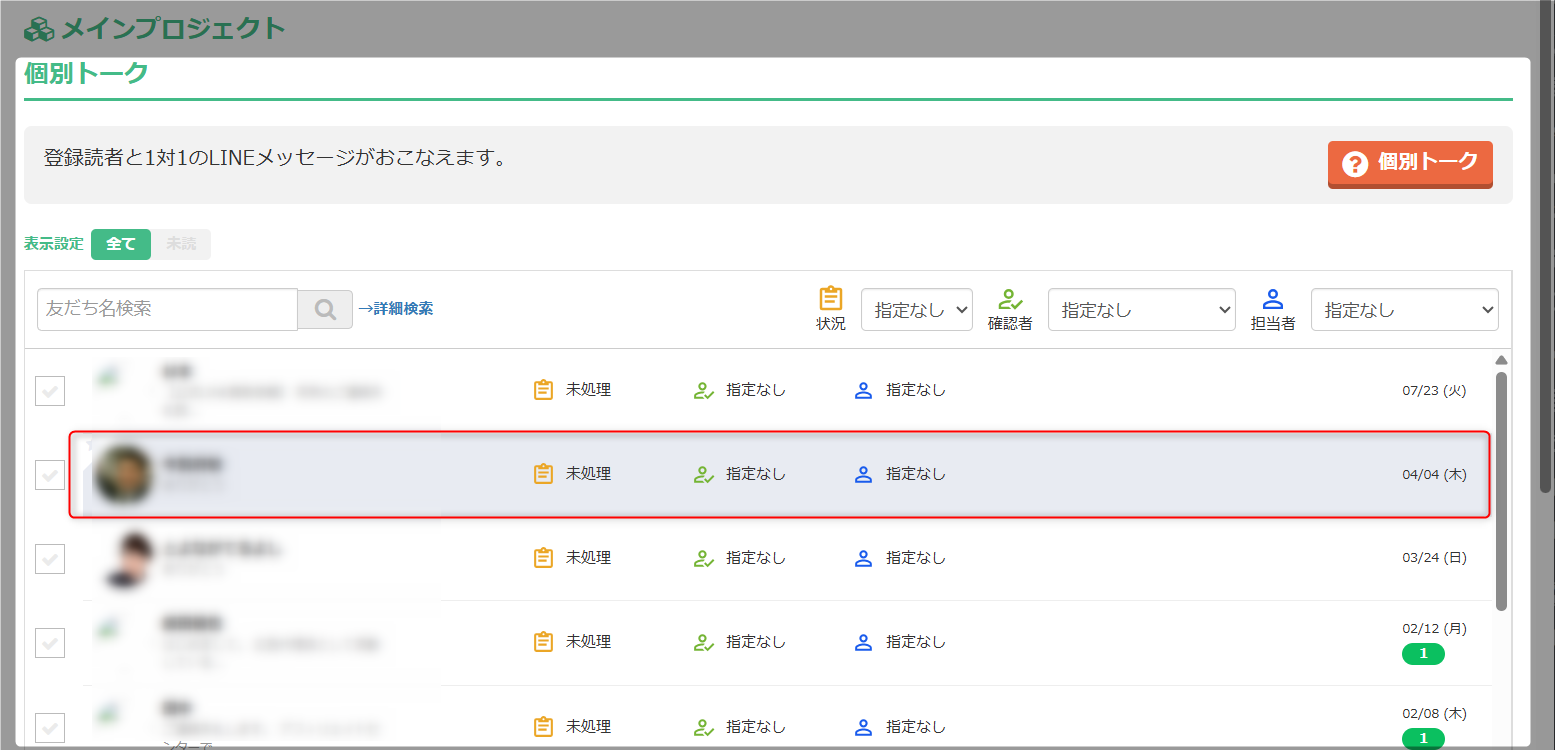
- この画面で、その友達の詳細や個別トーク送信が可能です。
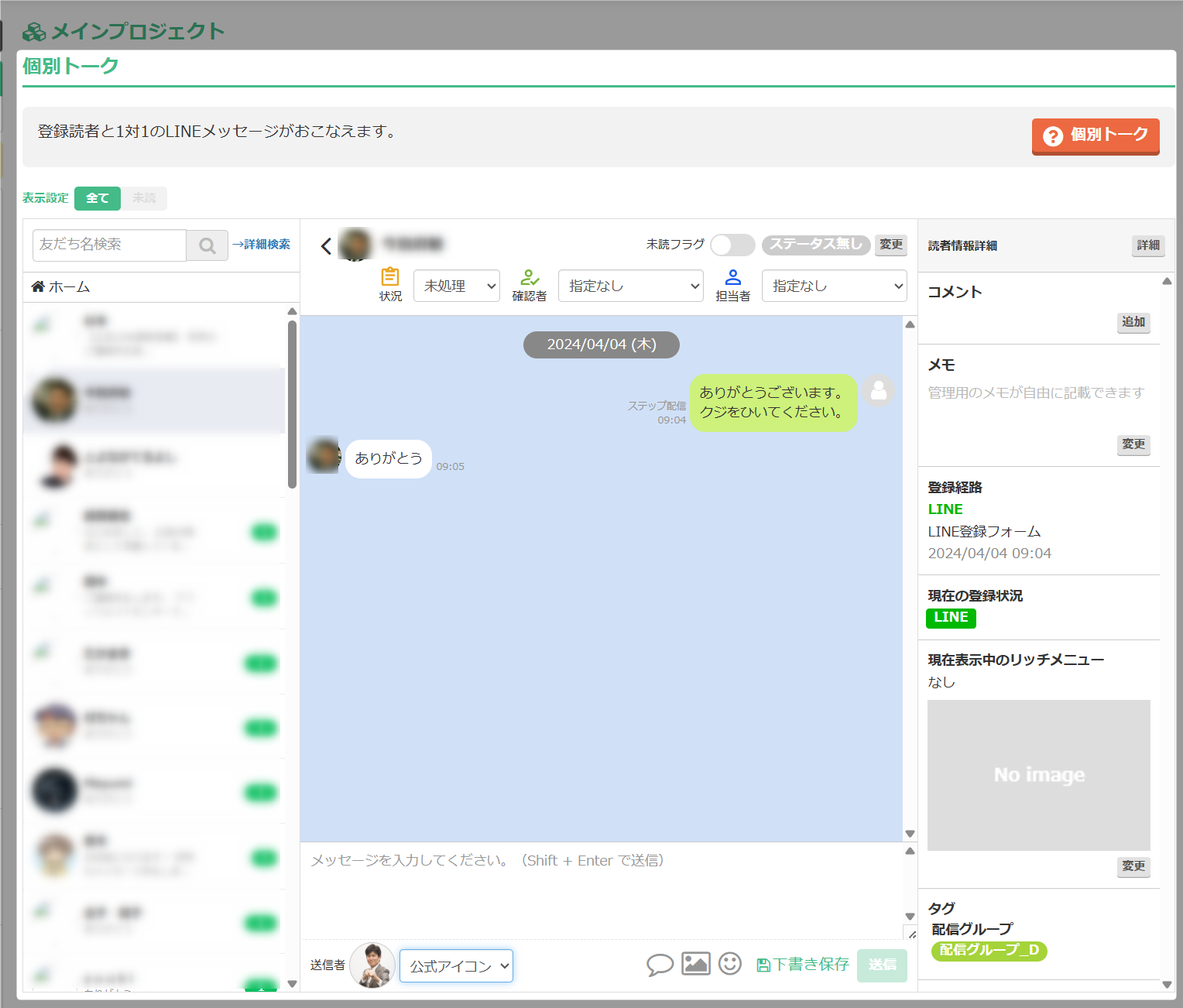
- 以上が、個別トーク一覧画面の確認手順となります。
個別トーク送信画面
| ※1 表示設定 | 全て → すべての友だちが表示されます。 未読 → 未読のトークがある友だちを表示できます。 ※未読は、読者からの返信に対して配信者が未読の場合にカウントされます。 |
| ※2 友だち名検索 | 友だち名で検索すると、該当する友だちのみが一覧に表示されます。 |
| ※3 詳細検索 | 絞り込み条件を設定し、「適用する」をクリックすることで、該当の友だちのみ 表示することができます。設定については以下をご参照ください。 → 配信先絞り込み「配信条件設定」 |
| ※4 友だち一覧 | 登録されている友だちが表示されます。 配信者が未読の場合、右下に未読の数が表示されます。 |
| ※5 友だち一覧画面へ戻る | 1階層上の友だち一覧画面へ戻ります。 |
| ※6 友だち名 | この友だちの、個別トーク送信画面を開いています。 |
|
※7 対応状況 |
この友だちの対応状況を設定できます。 プルダウンから希望の状況や担当を選択すると、その設定が自動保存されます。 |
| ※8 未読フラグ |
未読フラグをオンにすると、その友だちの名前の横に赤マルが表示されます。 |
| ※9 ステータス |
この友だちのステータスを設定できます。 設定できるステータスの表示変更は以下をご参照ください。 |
| ※10 トーク画面 | この友だちとのトーク内容が表示されます。 |
| ※11 メッセージ入力欄 | メッセージを入力する欄です。メッセージ入力後、 「送信(※17)」をクリックすることでメッセージが送信されます。 |
| ※12 送信者アイコン | 送信者アイコンを設定できます。 アイコンは前もって設定しておくことで、ドロップダウンより選択できるようになります。 設定方法はこちら → 「送信名・アイコン管理」 |
| ※13 保存メッセージ | 保存メッセージを新規作成して使用することができます。 また、保存されている保存メッセージを使用できます。 詳細はこちら → 「保存メッセージ」 |
| ※14 添付ファイル | 画像ファイルをアップロードして添付できます。 また、アップロードした画像はライブラリに保存されますので、 保存されている画像を選択して送信することもできます。 |
| ※15 スタンプ | スタンプを送信できます。 |
| ※16 下書き保存 |
メッセージを入力し「下書き保存」をクリックすると、トーク画面上に 保存された文章をクリックすることで編集を再開できます。 |
| ※17 送信ボタン | メッセージを入力後、クリックをすると送信されます。 |
| ※18 読者情報詳細 | この友だちの読者詳細画面を表示、編集できます。 内容の編集をしたい場合は、該当の項目を修正し、一番下の「保存する」をクリックしてください。 |
| ※19 コメント |
管理用のコメントです。 |
| ※20 メモ | 管理用のメモです。ご自由に入力してください。 ※この画面にのみ反映されます。(一階層上の友だち一覧には表示されません) |
| ※21 登録経路 | この友だちの登録経路を表示します。 |
| ※22 登録状況 | 登録されている配信チャネルの種類が表示されます。 |
| ※23 リッチメニュー | この友だちに表示されているリッチメニューです。 右下の「変更」から、メニューを変更できます。 |
| ※24 タグ | この友だちに設定されているタグが表示されます。 |