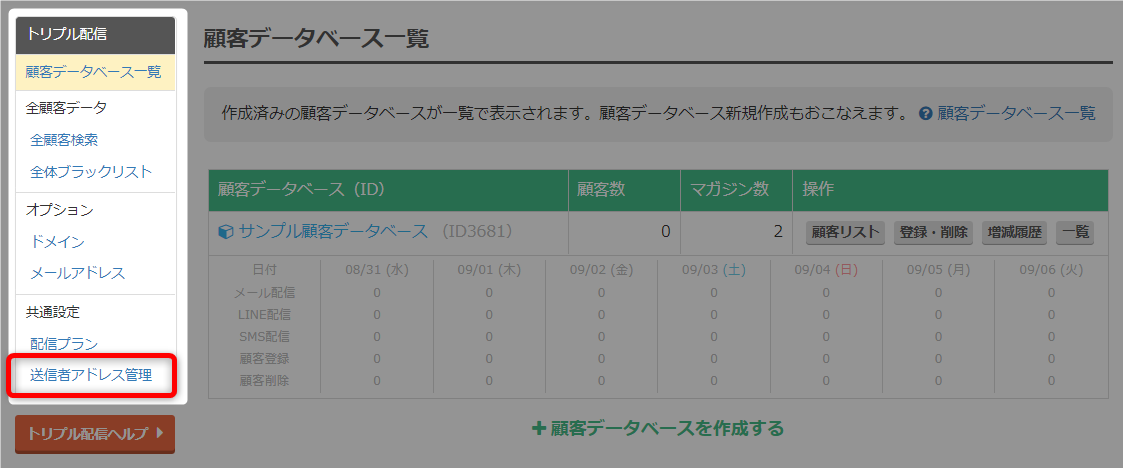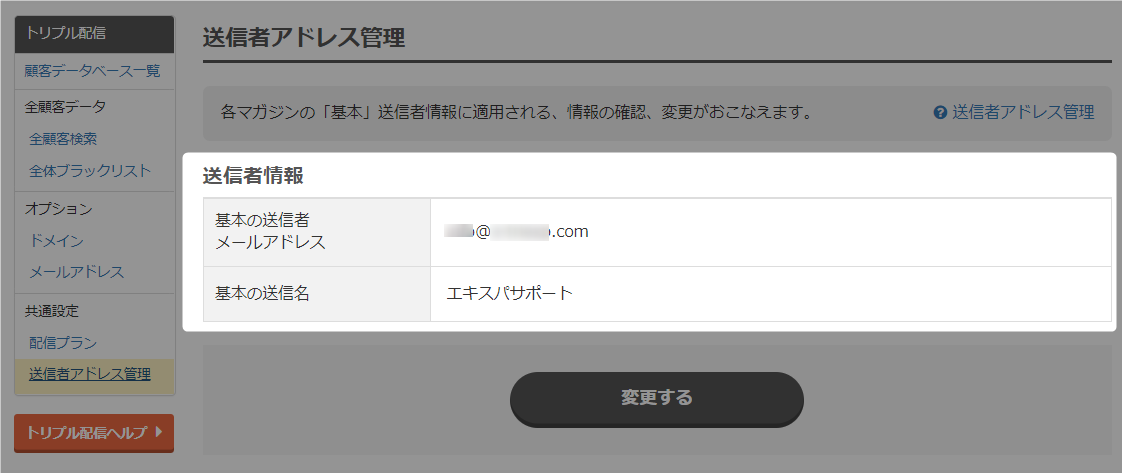初期設定での、ドメイン取得とメールアドレスの作成について解説いたします。
動画マニュアル
▶ 初期設定から顧客DBの設定まで
▶【メール】 到達率に関する重要な「考え」と「設定」
テキストマニュアル
初期設定手順
専用ドメイン取得
- 「トリプル配信」をクリック。

- 「専用ドメインを取得(無料)」をクリック。
 有料プランの契約が完了している方は、こちらの初期設定画面が表示されます。
有料プランの契約が完了している方は、こちらの初期設定画面が表示されます。 - 「初めての方へ」を必ずお読みいただき、「新規取得」をクリック。
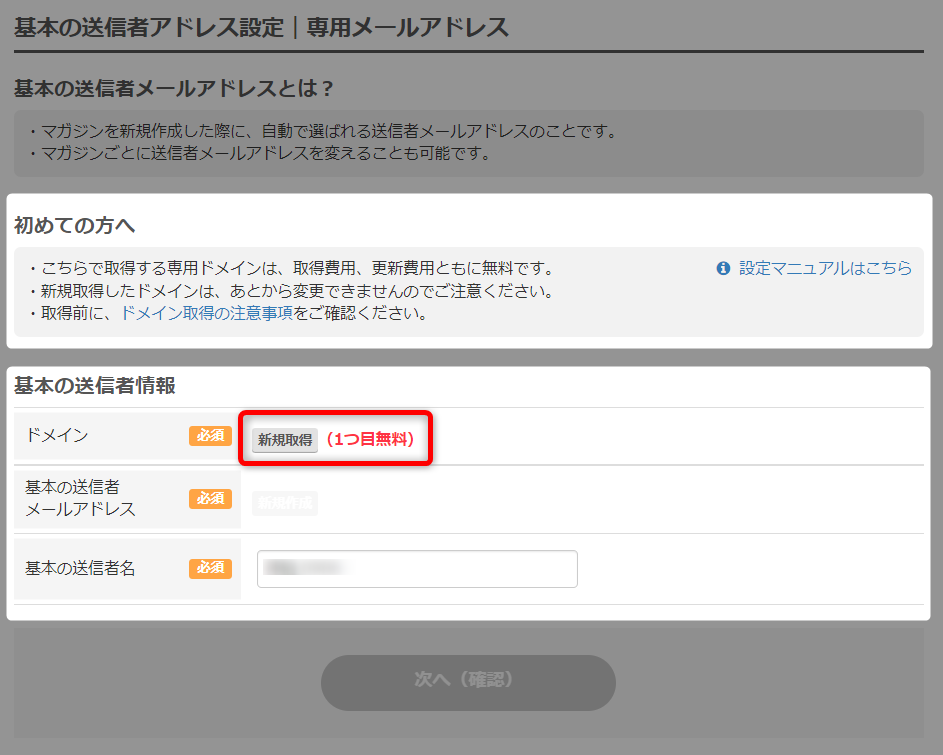
- ご希望のドメイン名を入力し、「検索」をクリック。
 すでに使用されているドメインは取得できませんので、別のドメイン名を入力し
すでに使用されているドメインは取得できませんので、別のドメイン名を入力し
検索してください。
- 「取得する」をクリック。
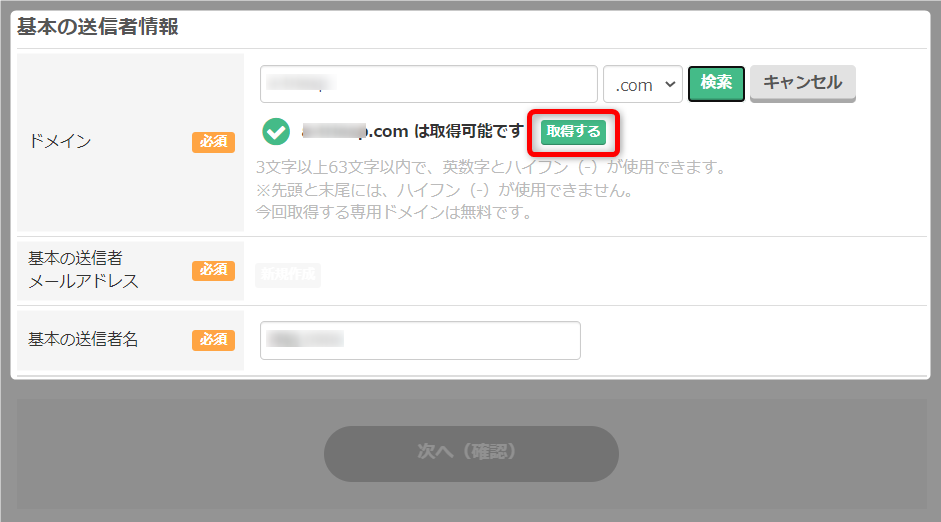
- ドメインの取得が完了しました。
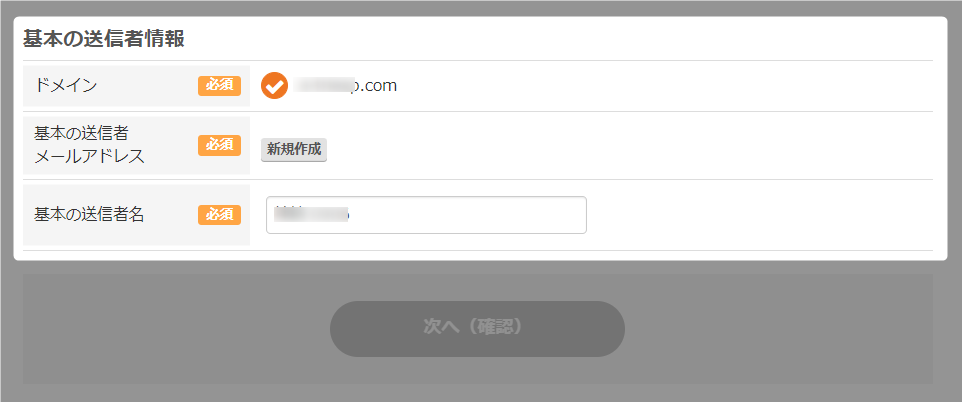
- 以上が、専用ドメインの取得手順です。
この段階ではドメインの取得が完了していません。
下の「メールアドレス新規作成」へお進みください。
メールアドレス新規作成
- 基本の送信者メールアドレスの「新規作成」をクリック。
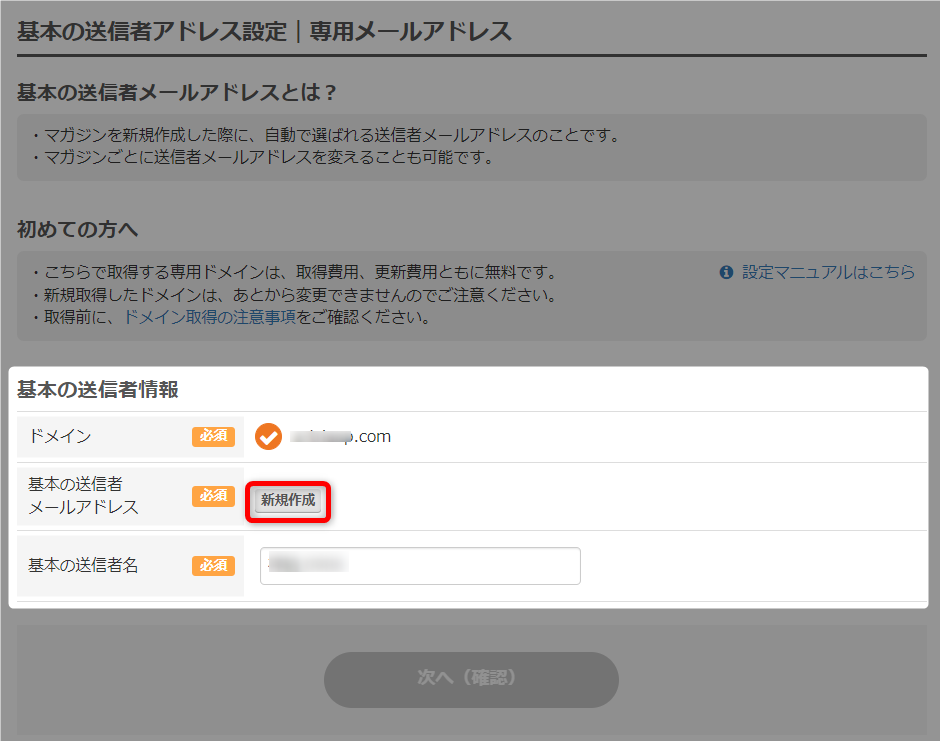
- メールアドレスを入力し、「作成する」をクリック。
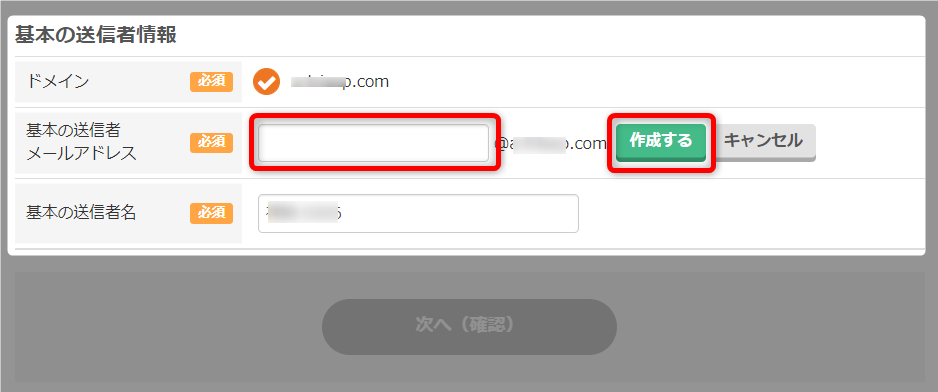 「@」より前の部分を入力してください。
「@」より前の部分を入力してください。 - メールアドレスの取得が完了しました。
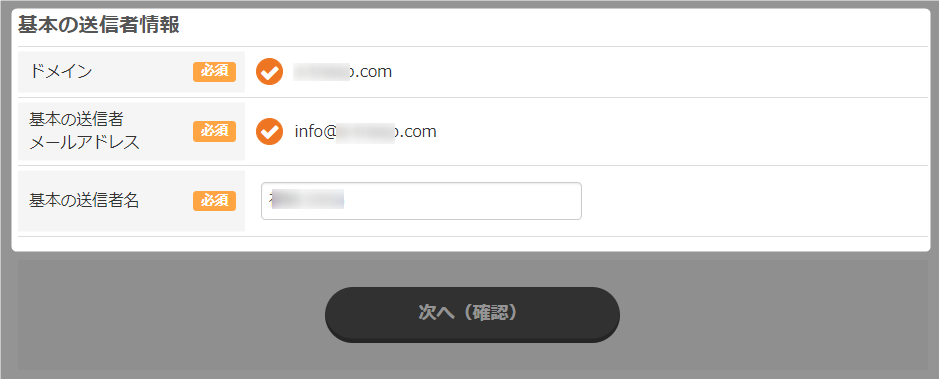
- 以上が、メールアドレス新規作成の手順です。
この段階ではメールアドレスの作成が完了していません。
下の「基本の送信者名設定」へお進みください。
基本の送信者名設定
初期設定では契約者名が「基本の送信者名」として自動で設定されていますが、
ご自由に変更が可能です。
ご自由に変更が可能です。
- 基本の送信者名を入力し、「次へ(確認)」をクリック。

- 内容を確認し、「保存する」をクリック。
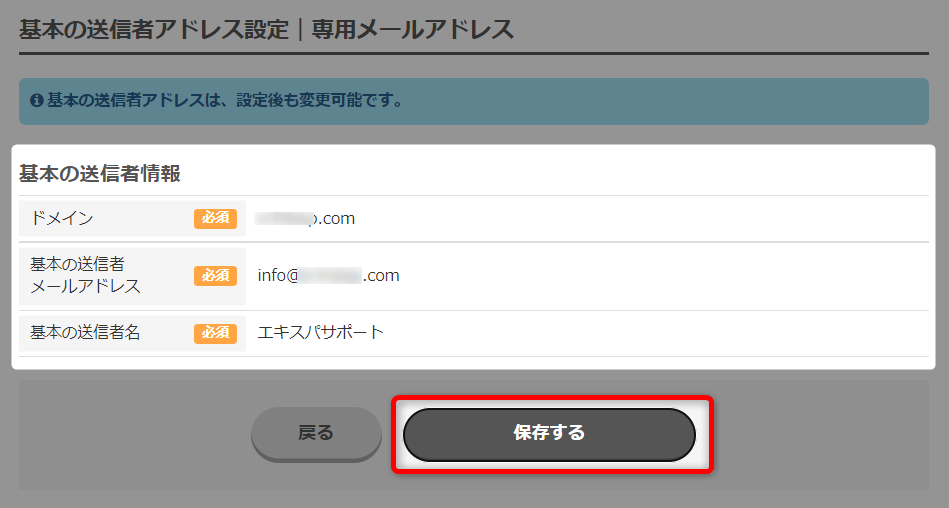 保存をすると、ドメイン取得とメールアドレス作成が確定となります。
保存をすると、ドメイン取得とメールアドレス作成が確定となります。 - 初期設定が完了しました。
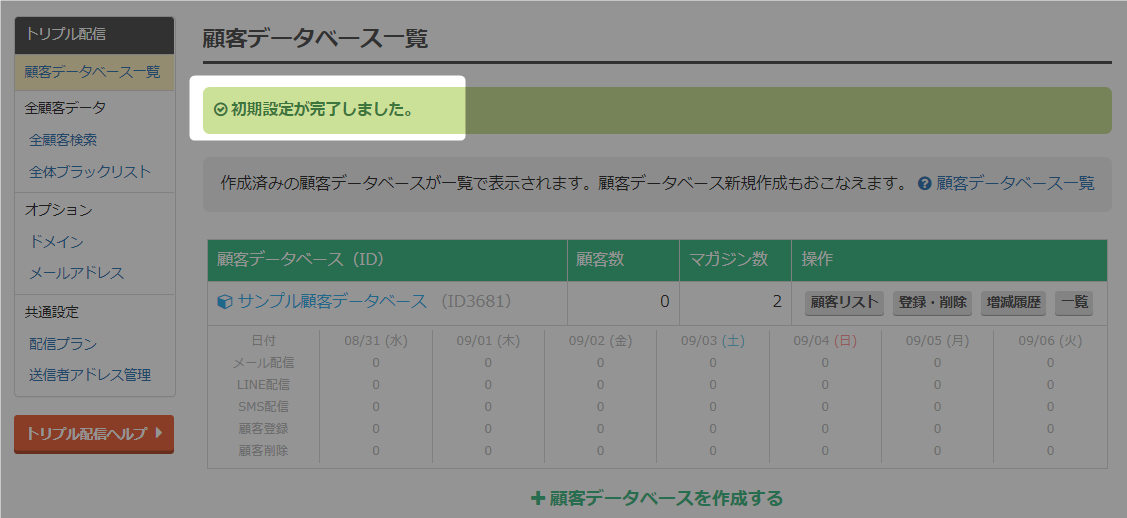
- 以上が、初期設定の手順です。
設定の確認
初期設定完了後、5~10分で取得した専用ドメインの反映が完了します。
反映が完了後は、「送信者アドレス管理」画面で、設定の確認ができます。
反映が完了後は、「送信者アドレス管理」画面で、設定の確認ができます。
検索ワード / #無料専用ドメイン取得 #無料専用ドメインの取得 #無料専用ドメイン新規取得 #送信者メールアドレス作成 #送信者アドレス作成 #送信者アドレス新規作成 #基本の送信者名変更