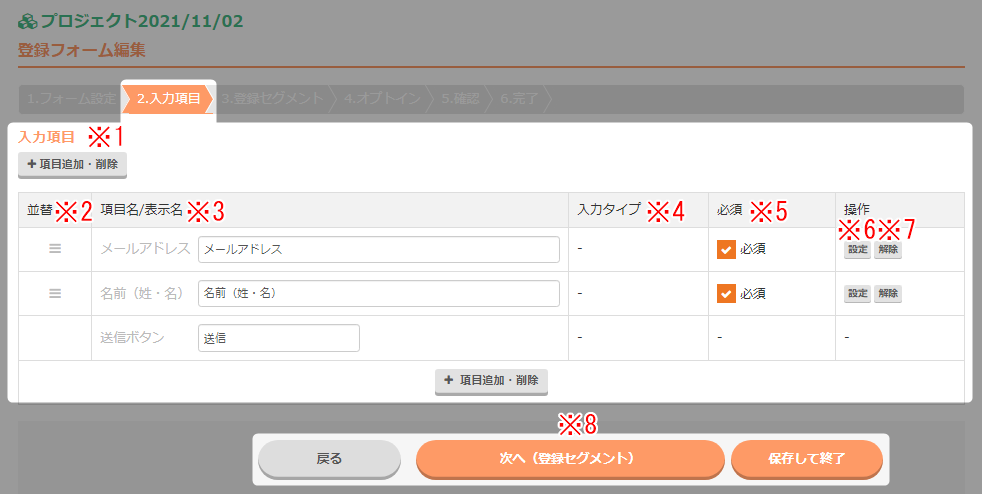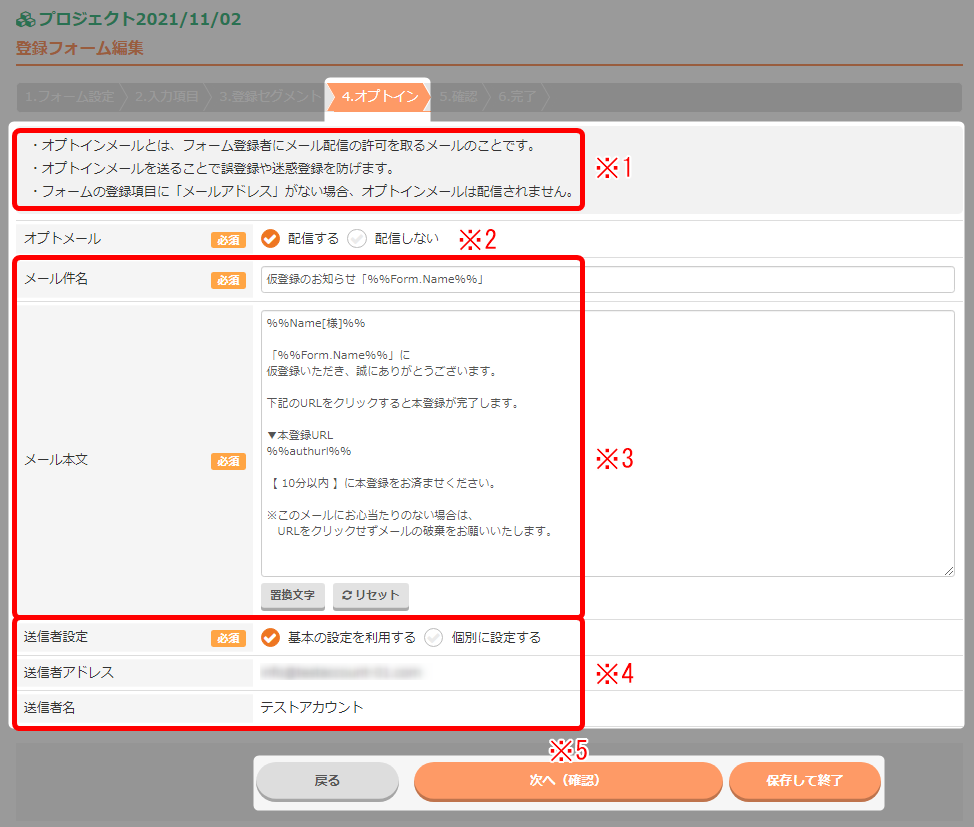顧客DB作成時、自動的に1つ登録フォームが作成されます。
登録フォーム 編集画面の表示手順
- 「トリプル配信」をクリック。

- 編集したい登録フォームがある「顧客データベース名」をクリック。
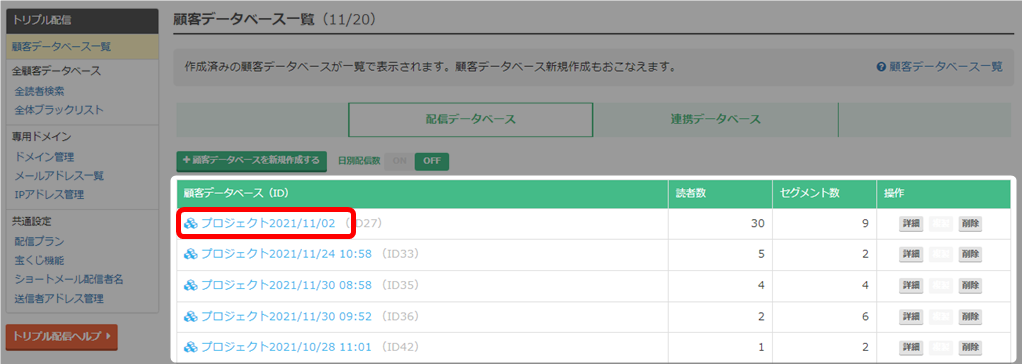
- 「登録フォーム」をクリック。
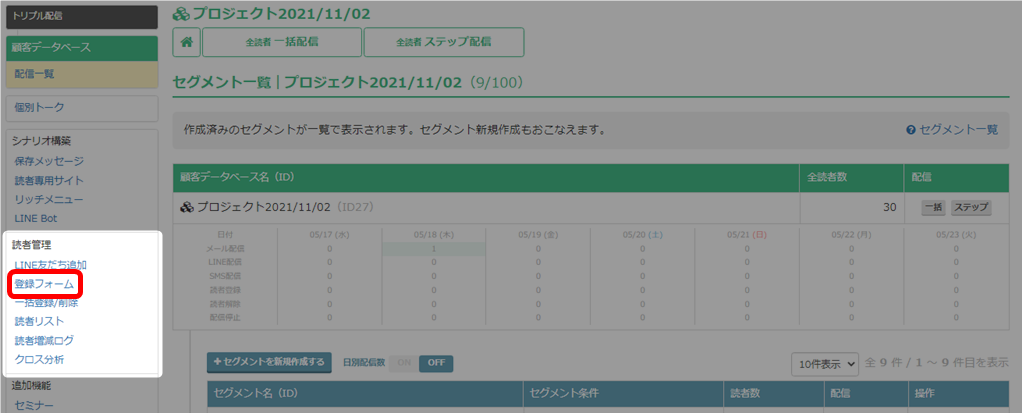
- 編集したいフォームの「編集」をクリック。
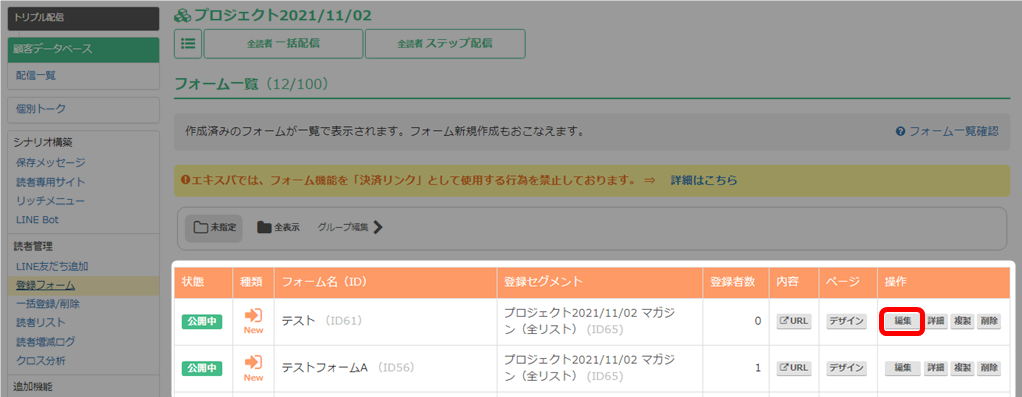
- 編集画面が開きました。
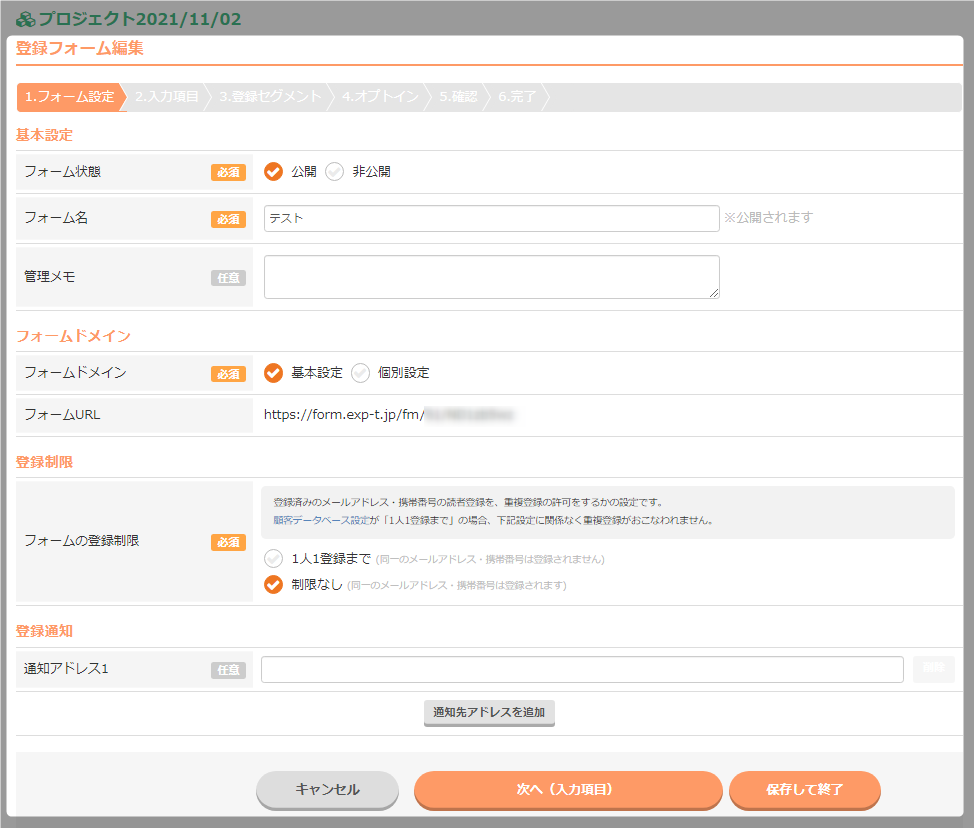
- 以上が、登録フォーム編集画面の表示手順となります。
フォーム設定
| ※1 フォーム状態 | 公開 :登録フォームが使用可能な状態になります。 非公開:作成データはそのまま残った状態で、登録フォームが非公開になります。 |
| ※2 フォーム名 | 登録フォームのタイトルを変更できます。 ※読者に公開されます。 |
| ※3 管理メモ | メモ書きとしてご利用ください。 |
| ※4 フォームドメイン |
フォームドメインの変更ができます。 ・基本設定 → 「顧客データベース設定」で指定したドメインが使用されます。 |
| ※5 フォームURL | フォームのURLが表示されます。 |
| ※6 フォームの登録制限 | このフォームに重複登録を許可するかの設定を変更できます。 |
| ※7 通知アドレス | フォームから登録があった際に通知させたいメールアドレスを設定します。 複数登録したい場合は、「通知先アドレスを追加」で入力欄を追加できます。 |
| ※8 ボタン |
キャンセル 次へ 保存して終了 |
「顧客データベース設定」で、登録制限を[1人1登録まで]と設定している場合、
フォーム登録制限を[制限なし]としていても、重複登録されないのでご注意ください。
入力項目
| ※1 項目追加・削除 | フォームに表示させる項目の追加 / 削除 / 編集ができます。 詳細はこちら → 「入力項目の編集手順」 |
| ※2 並替 | 項目が複数ある場合、3本マークをドラッグすることで項目の並び順を変えることができます。 |
| ※3 項目名/表示名 | 表示名はフォームに表示される名称です。自由に変更できます。 |
| ※4 入力タイプ |
項目追加で「タググループ」「自由項目」を選択した場合に設定可能になります。 |
| ※5 必須 | チェックを入れることで入力必須にできます。 詳細はこちら → 「入力項目の編集手順」 |
| ※6 設定 | 項目の設定や説明文をいれることができます。 |
| ※7 解除 | 項目を削除できます。 |
| ※8 ボタン |
キャンセル 次へ 保存して終了 |
登録セグメント一覧
入力項目で「タグ」を使用している場合、設定のタグにより、
登録セグメントで指定しているセグメント以外にも読者登録が行われるのでご注意ください。
| ※1 登録セグメント | ・チェックを入れたセグメントに読者登録されます。 ・「新規セグメント作成」から、セグメントを新規で作成できます。 セグメントの新規作成はこちら → 「セグメントの新規作成」 |
| ※2 登録者へ追加されるタグ | チェックを入れたセグメントに設定しているタグが表示されます。 読者登録があった場合、その読者には表示されたタグが付与されます。 |
| ※3 タグ設定 | 登録者にタグを付けることができます。 タグについてはこちら → 「タグ管理」 |
| ※4 タグによる登録セグメント |
セグ設定をすることで、読者に登録されるセグメントがある場合はそのセグメント名が |
| ※5 ボタン |
キャンセル 次へ 保存して終了 |
・セグメント設定で「タグ」による絞り込みをしていない場合、(全リスト)セグメント となります。
・全リストセグメントには、自動で登録されます。※読者データの保管として
オプトイン
オプトインは、「シングルオプトイン」と「ダブルオプトイン」の2種類があります。
シングルオプトイン:利用者がフォームから登録することで、すぐに本登録が完了する形式
ダブルオプトイン :利用者がフォームから登録することで、仮登録が完了し、入力したメールアドレスに
配信された本登録用URLをクリックすることで、初めて本登録が完了する形式
ダブルオプトインのメリットはこちら → ダブルオプトインのメリットは?
| ※1 注意事項 | 内容をご確認ください。 |
| ※2 オプトメール | 「配信する」でダブルオプトフォームとなり、「仮登録メール」が配信されます。 ※デフォルトでは「配信しない」に設定されています。 |
| ※3 メール件名/本文 | メールの件名と本文を編集できます。 本登録用のURL「%%authurl%%」は削除しないようお気をつけください。 |
| ※4 送信者設定 |
基本の設定:基本の送信者情報の内容が反映されます。 |
| ※5 ボタン |
キャンセル 次へ 保存して終了 |