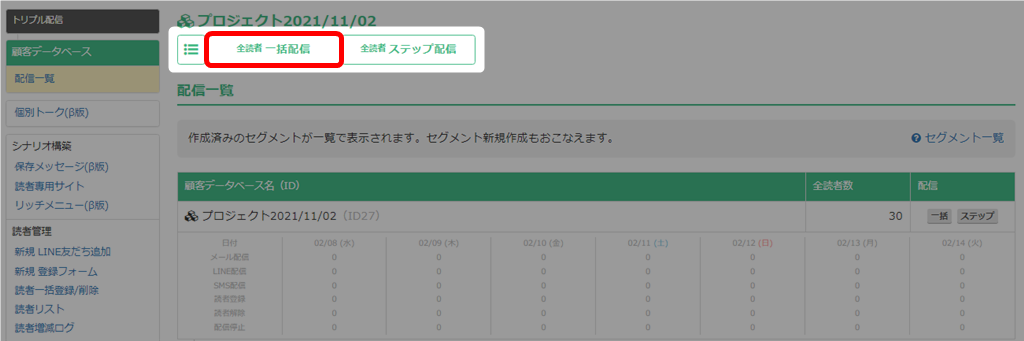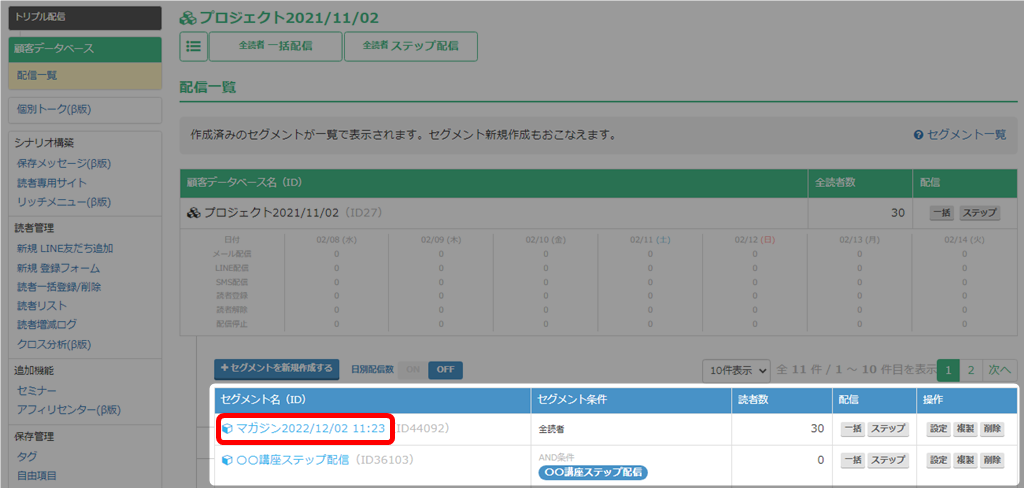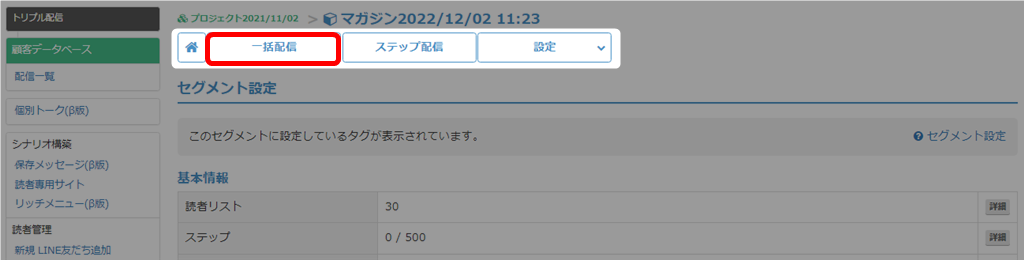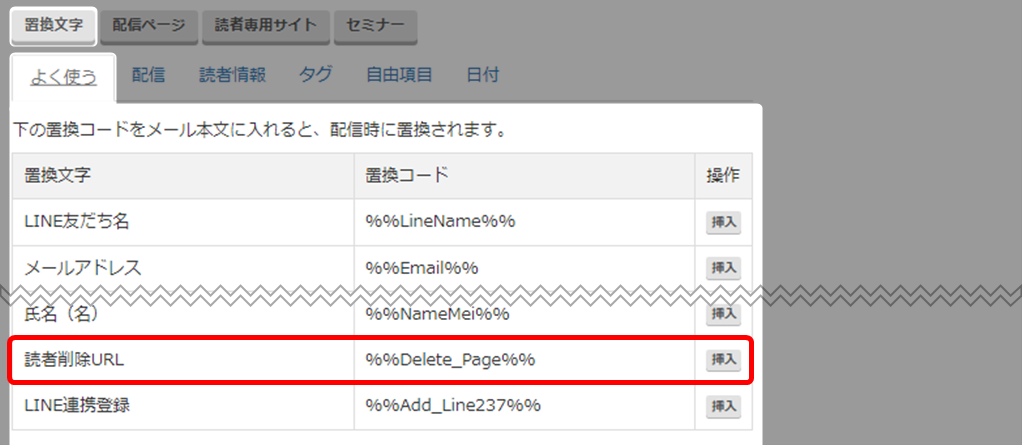HTMLエディタで一括配信を作成する手順について解説いたします。
Eメールには以下の種類があります。
・テキストメール:テキストのみのメールです。
・HTMLメール:メール内に画像の挿入や文字の装飾ができます。
HTMLエディタを使用すると、直感的にHTMLメールを作成することが可能です。
HTMLエディタでステップを作成する場合は以下をご確認ください。
→ 「HTMLエディタ(ステップ配信)」
→ 「HTMLエディタ(ステップ配信)」
HTMLエディタで一括配信を作成
- 「トリプル配信」をクリック。

- 該当の顧客データベース名をクリック。
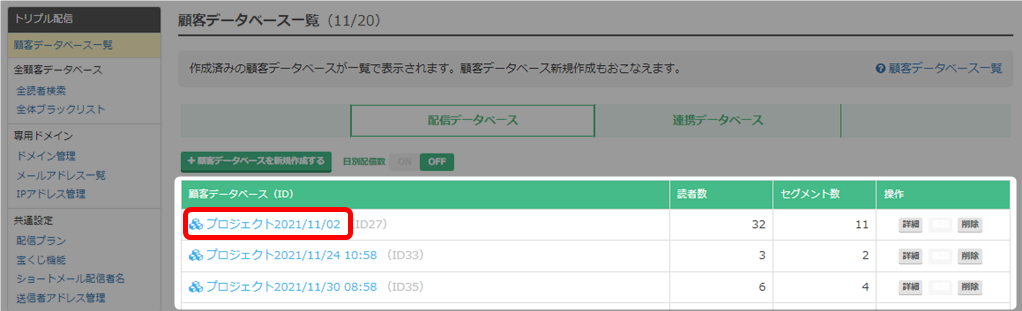
- 「一括配信」をクリック。
顧客データベースの全読者へ配信したい場合
各セグメントに登録されている読者へ配信したい場合
- 「新規配信」をクリック。
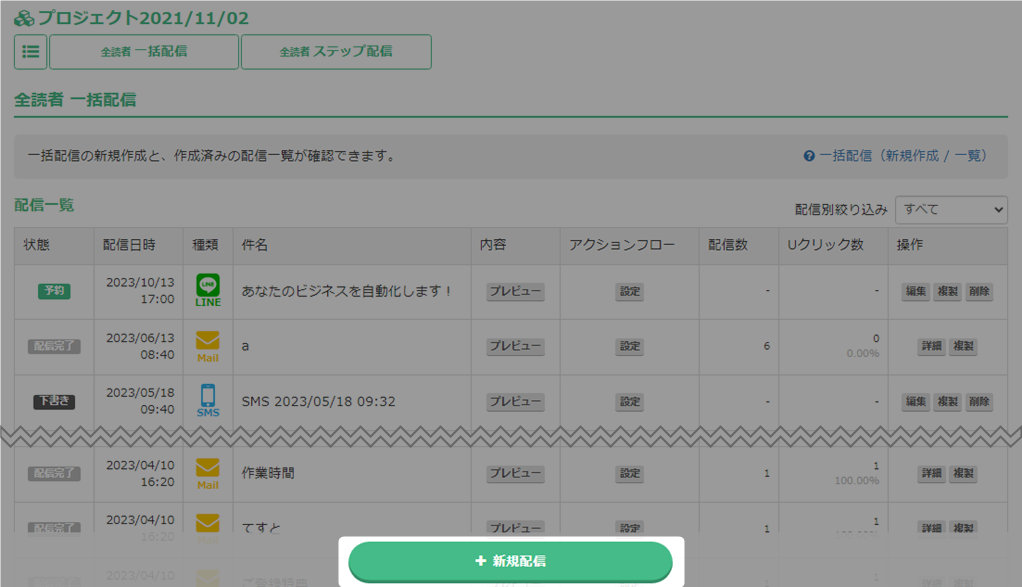 ここでは「全読者一括配信」の画面で進めますが、各セグメントからの一括配信についても流れは同じです。
ここでは「全読者一括配信」の画面で進めますが、各セグメントからの一括配信についても流れは同じです。 - 「HTMLエディタ」を選択。

- 配信条件を設定し、「次へ(入力)」をクリック。
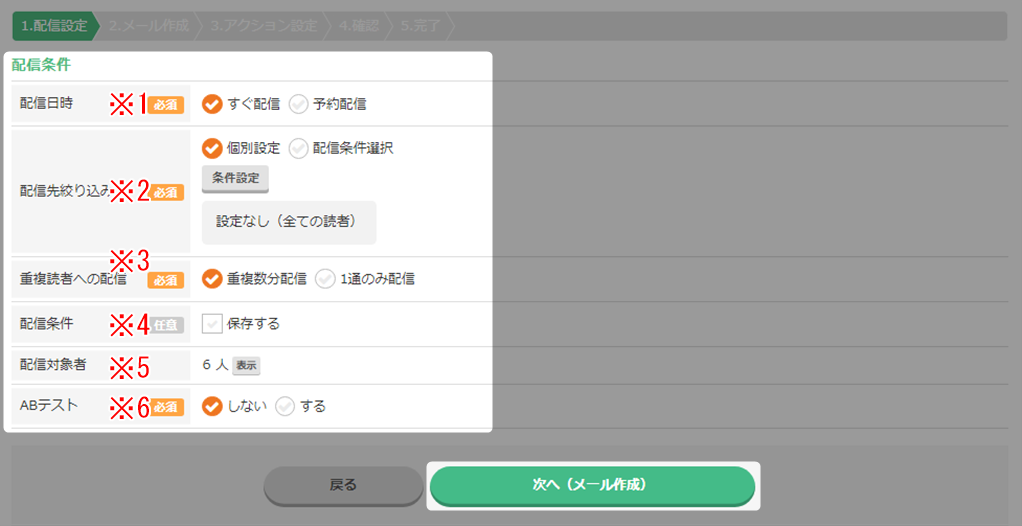
※1 配信日時 すぐに配信するか、日時を予約して配信するかを選択します。 ※2 配信先絞り込み 配信先を絞り込むことができます。詳細はこちら → 「配信先絞り込み」 ※3 重複読者への配信 重複している読者がいる場合、重複数分配信するか、1通のみ配信するかを選択。
読者数が多い顧客データベースで重複制限を実施すると、人数の計算に少し時間がかかります。※4 配信条件 「保存する」にチェックを入れると、配信先絞り込みの「配信条件選択」から
選択できるようになります。※5 配信対象者 条件絞り込み後の配信対象人数です。
「表示」ボタンより対象の読者一覧を確認できます。※6 ABテスト ABテストをするか、しないかを選択します。
詳細はこちら → 「ABテスト機能」 - メールの件名を入力し、「HTMLメール編集」をクリック。

※1 設定方法 前もって保存してある保存メッセージを使用する場合は、「保存メッセージ」を選択し、
ドロップダウンより使用したい保存メッセージをクリックしてください。
保存メッセージについてはこちら → 「保存メッセージ」
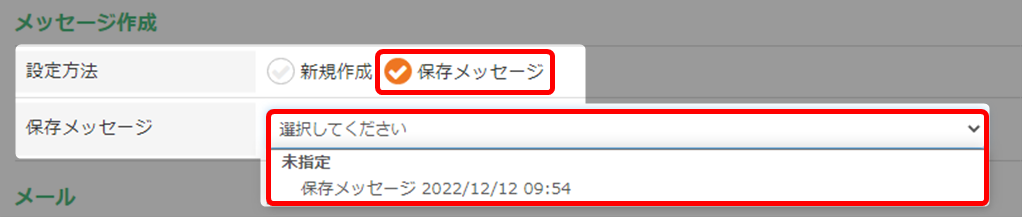
- HTMLエディタが開きます。メールテンプレを選択して挿入し、内容を編集。

※1 基本テンプレート もとから用意されているテンプレートです。 ※2 Myテンプレート 自分で作成したテンプレートです。
テンプレートの作成についてはこちら → 「HTMLメールテンプレート」・HTMLエディタの画面構成についてはこちら → 「HTMLエディタ画面構成」
以下もあわせてご参照ください。
→ 「HTMLメール – 操作マニュアル」
・既存のメールテンプレは使用せず、「セクションを追加」から複数のセクションを
追加して、1からメールを作成することもできます。
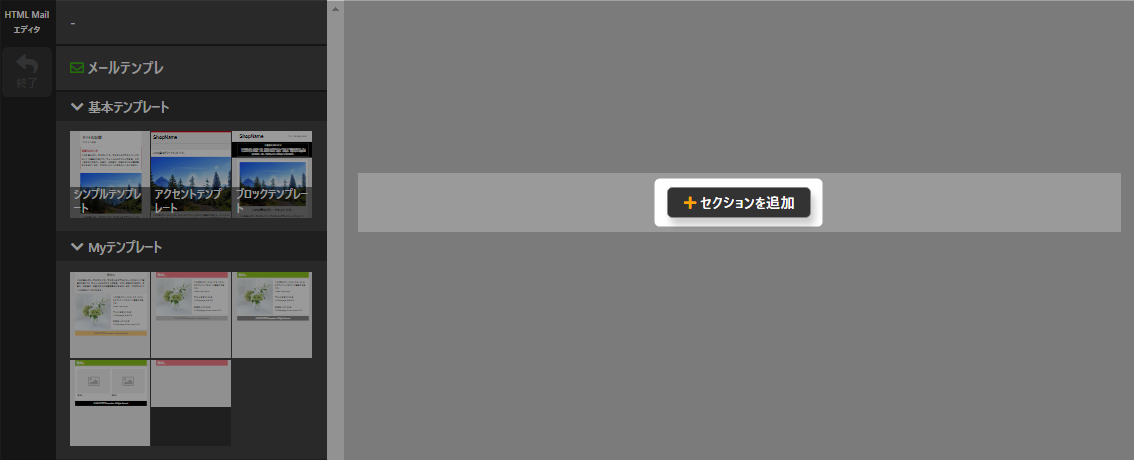
・あらたに作成したメールを、メールテンプレとして保存することもできます。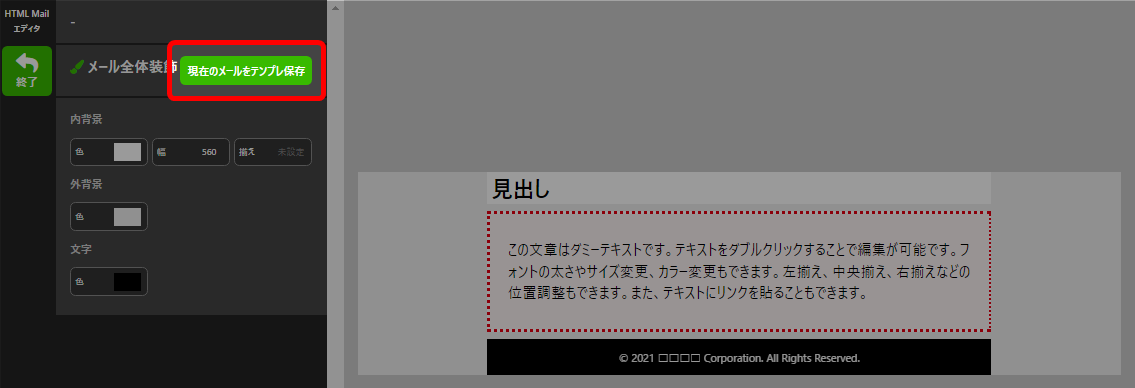
・「セクションを追加」をクリックすると、その後メールテンプレの選択画面は表示
されません。再度メールテンプレを使用したい場合は、以下の方法をお試しください。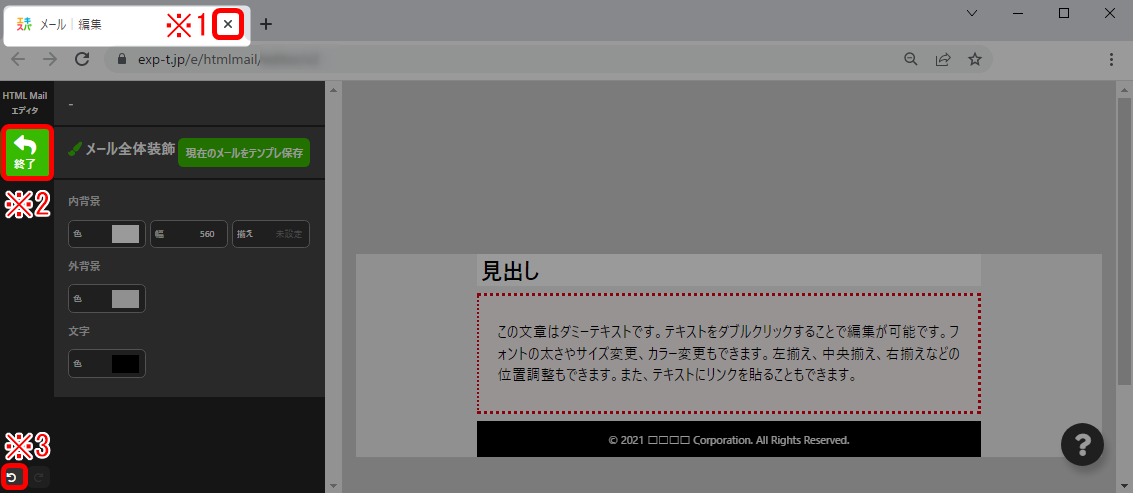
※1 タブを閉じる ブラウザのタブを閉じ、再度エキスパの画面からやり直して
ください。エディタで編集した内容は保存されません。※2 終了 セクションを追加した状態で「終了」すると、その状態がメールへ
反映されます。再度「HTML編集」ボタンからエディタへ
お入りください。※3 戻る 「戻る」ボタンで、メールテンプレの画面まで戻れる場合もあります。
現在編集中の内容は保存されません。顧客データベースの全体読者へ配信する場合は「読者削除URL」、
各セグメントに登録されている読者へ配信する場合は「セグメント配信停止URL」を必ず設置してください。
「テキストパーツを選択すると、操作パネルに置き換え文字一覧が表示されます。
クリックをすると、テキストパーツのカーソル位置へ置換文字コードが挿入されます。
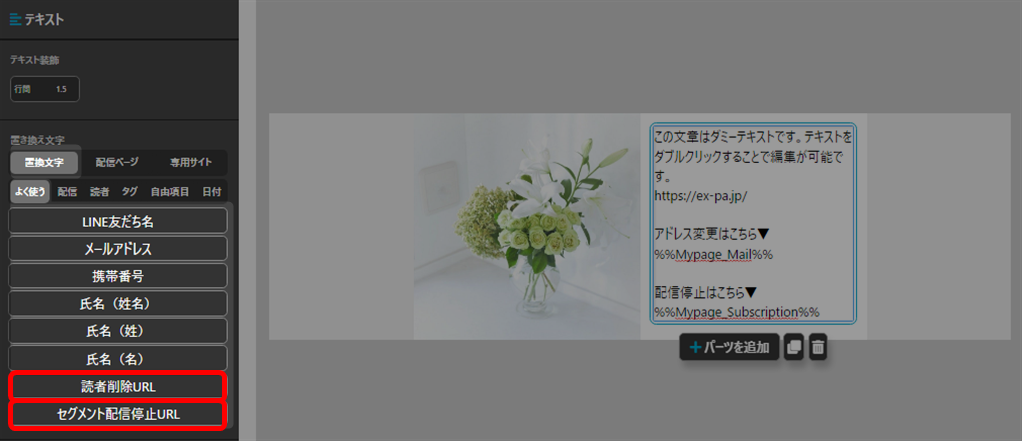
「読者削除URL」は、読者削除となるので、顧客DBおよび、作成済みセグメント、全てからの配信が
停止されますので、各セグメントに登録されている読者への配信時にはご注意ください。・置換文字についてはこちらをご確認ください → 「置換文字(取得情報 / 日付)」
- エディタでメールを作成後、「終了」をクリック。
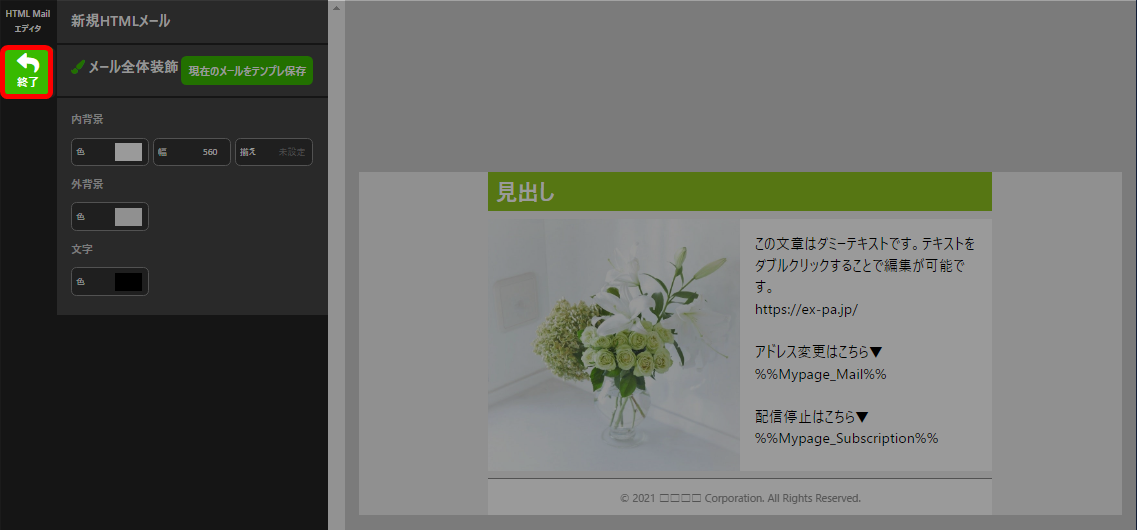
- メール本文に作成したメールの内容が表示されます。

- 任意でメール本文(テキスト)、添付ファイルを設定し「次へ」をクリック。

※1 置換文字 詳細はこちら → 「置換文字(取得情報 / 日付)」 ※2 配信ページ エディタで作成したページを、置換文字としてメッセージ内に挿入できます。
詳細はこちら → 「配信ページ」※3 読者専用サイト 既存読者の「情報収集/変更」や「タグの追加/変更」ができます。
詳細はこちら → 「読者専用サイト」※4 下書き保存して終了 作成途中の状態で保存することができます。
一覧では、「下書き」として保存されていることを確認できます。 メール本文(テキスト)について
メール本文(テキスト)について
受信側の環境により、HTMLが表示されない場合、(テキスト)の内容が表示されますので、
こちらにも配信停止の置換文字を挿入してください。顧客データベースの全読者へ配信する場合
各セグメントに登録されている読者へ配信する場合
「セグメント配信停止URL」を必ず設置してください。
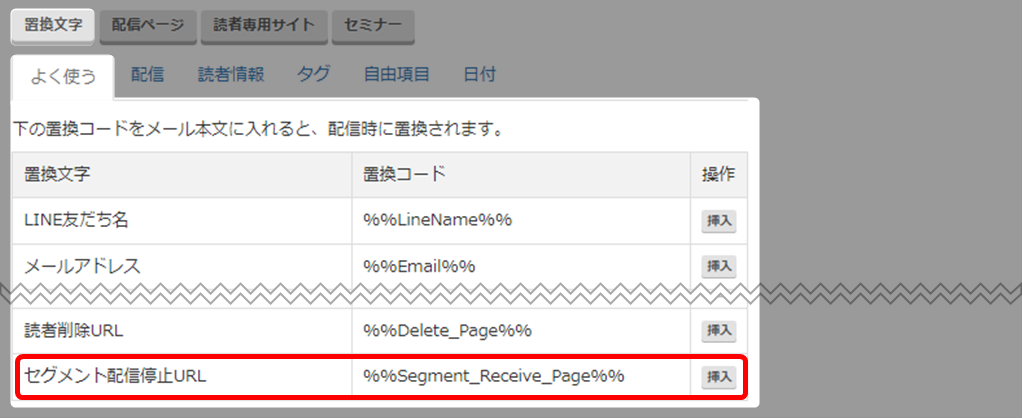
置換文字についてはこちら → 置換文字(取得情報 / 日付 )・「セグメント配信停止URL」は、顧客データベース全読者への新規配信作成時には表示されません。
・「読者削除URL」は、読者削除となるので、顧客DBおよび、作成済みセグメント、全てからの配信が
停止されますのでご注意ください。
詳細はこちらをご参照ください → 「置換文字(取得情報)」 - 入力内容を確認し、「次へ(確認)」をクリック。
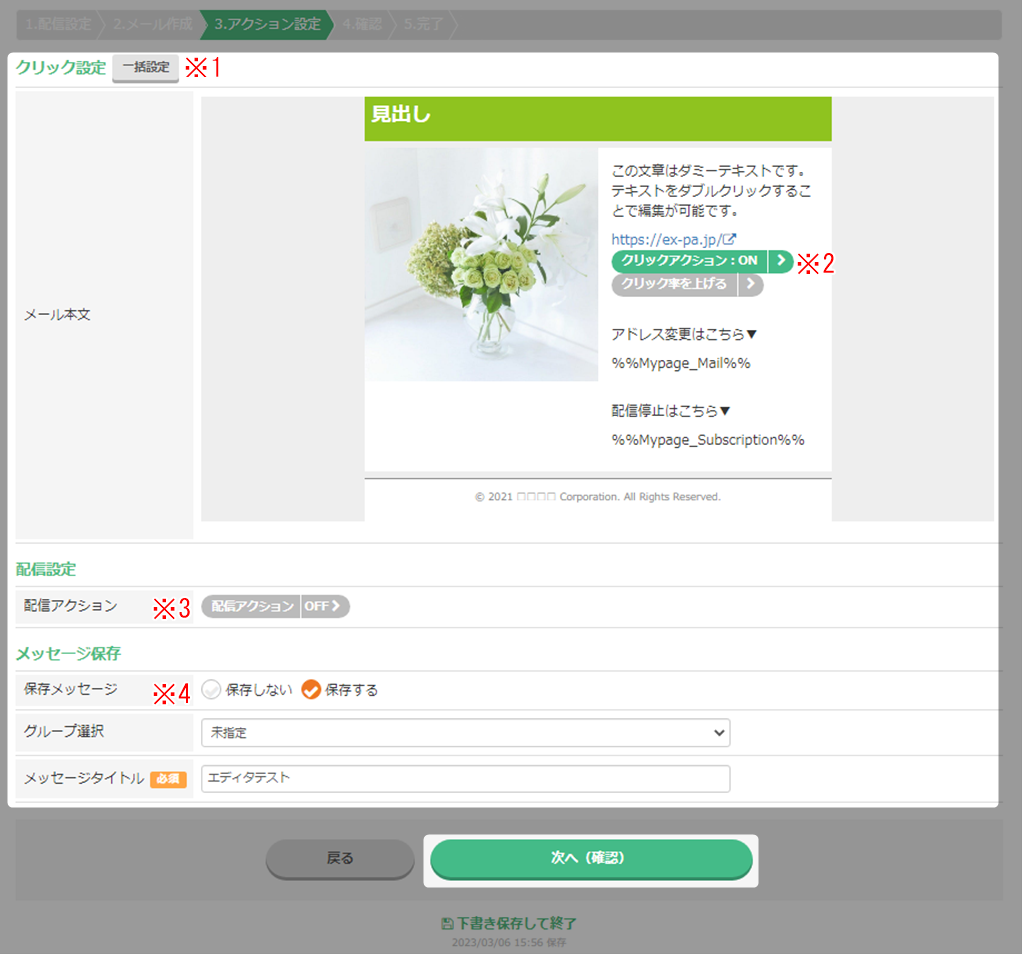
※1 一括設定 URLが複数ある場合、クリック設定を一括でできます。
ただし、一括でできる設定は限られているため、最初に一括でできる設定を行い、
次に各URLで詳細の設定を行うとスムーズに作業が進みます。
詳細はこちら → 「クリックアクション」※2 クリックアクション URLごとに設定ができます。
クリックアクションとは、 読者が指定の箇所をクリックした時に、
自動で実行されるアクションを設定できる機能です。
詳細はこちら → 「クリックアクション」※3 配信アクション 配信アクションとは、 指定の配信が行われた時に自動で実行されるアクションを
設定できる機能です。
詳細はこちら → 「配信アクション」※4 保存メッセージ ・ここで作成したメッセージを、保存メッセージとして保存する場合は「保存する」を選択します。
グループ分けする場合はグループを選択と、メッセージタイトルを付けてください。
・グループは前もって作成しておく必要があります。
→ 「保存メッセージグループ作成 / 編集」
・タイトルは分かりやすい名前を付けてください。
- 内容を確認し、「作成する」をクリック。
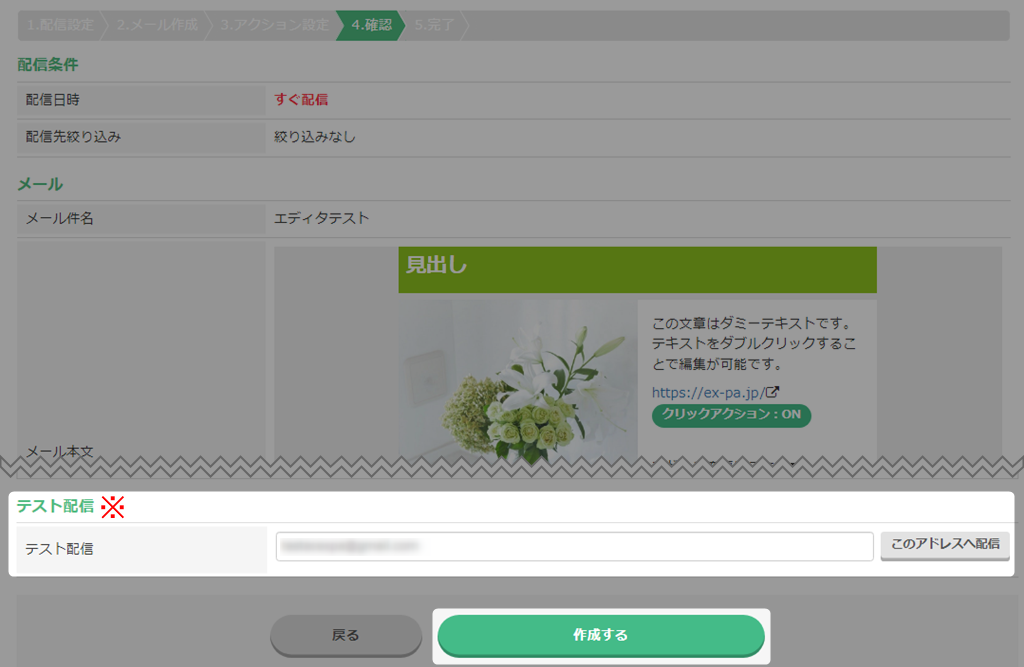 ※ 受信側の「本文の見え方」を確認したい場合は、テスト配信をおこなってください。
※ 受信側の「本文の見え方」を確認したい場合は、テスト配信をおこなってください。 - 配信一覧に履歴が表示。
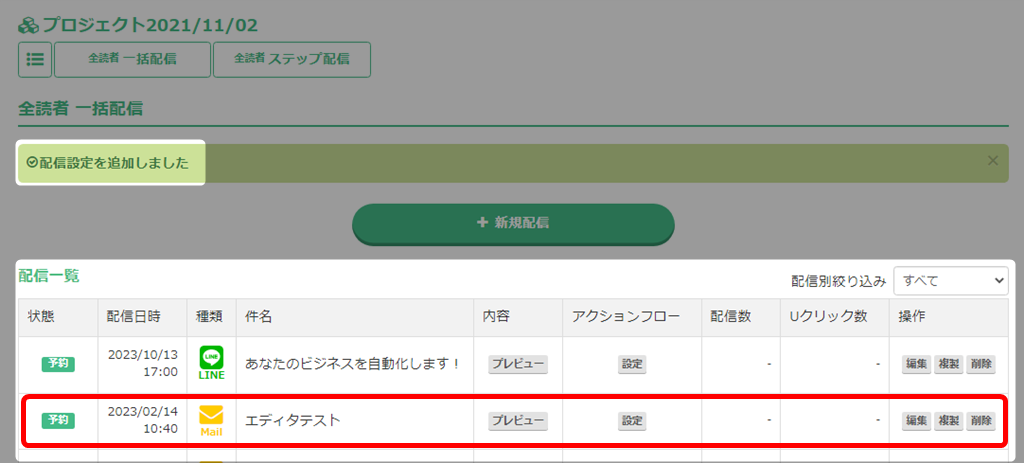
- 以上が、HTMLエディタで一括配信を作成する手順です。
検索ワード / #HTMLエディタ作成 #HTMLエディタ新規配信 #HTMLエディタ使い方 #HTMLエディタメール作成 #HTMLエディタメール配信