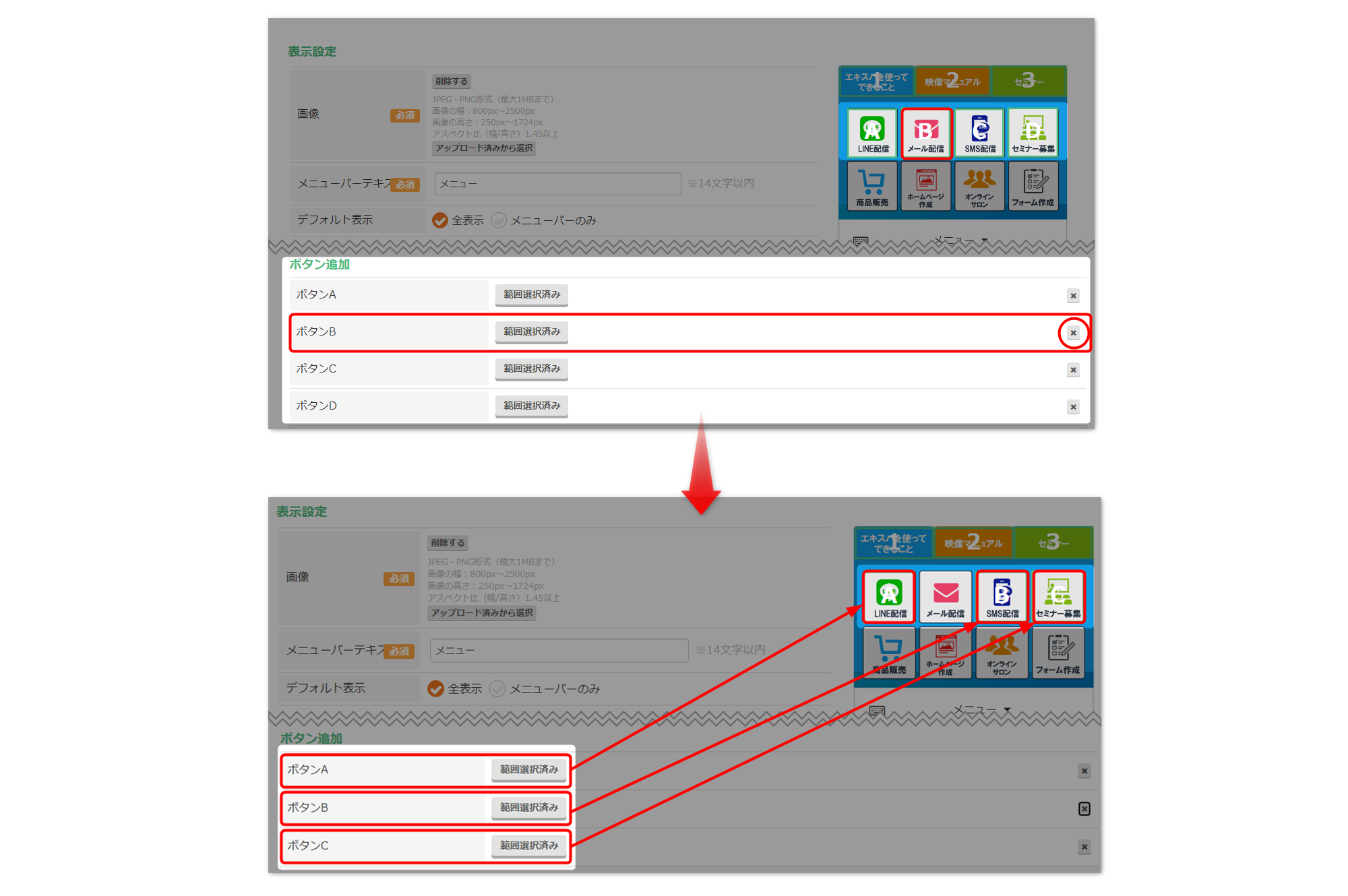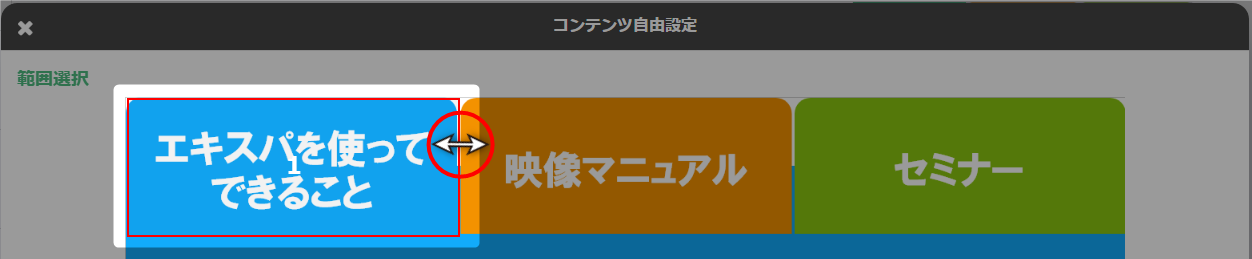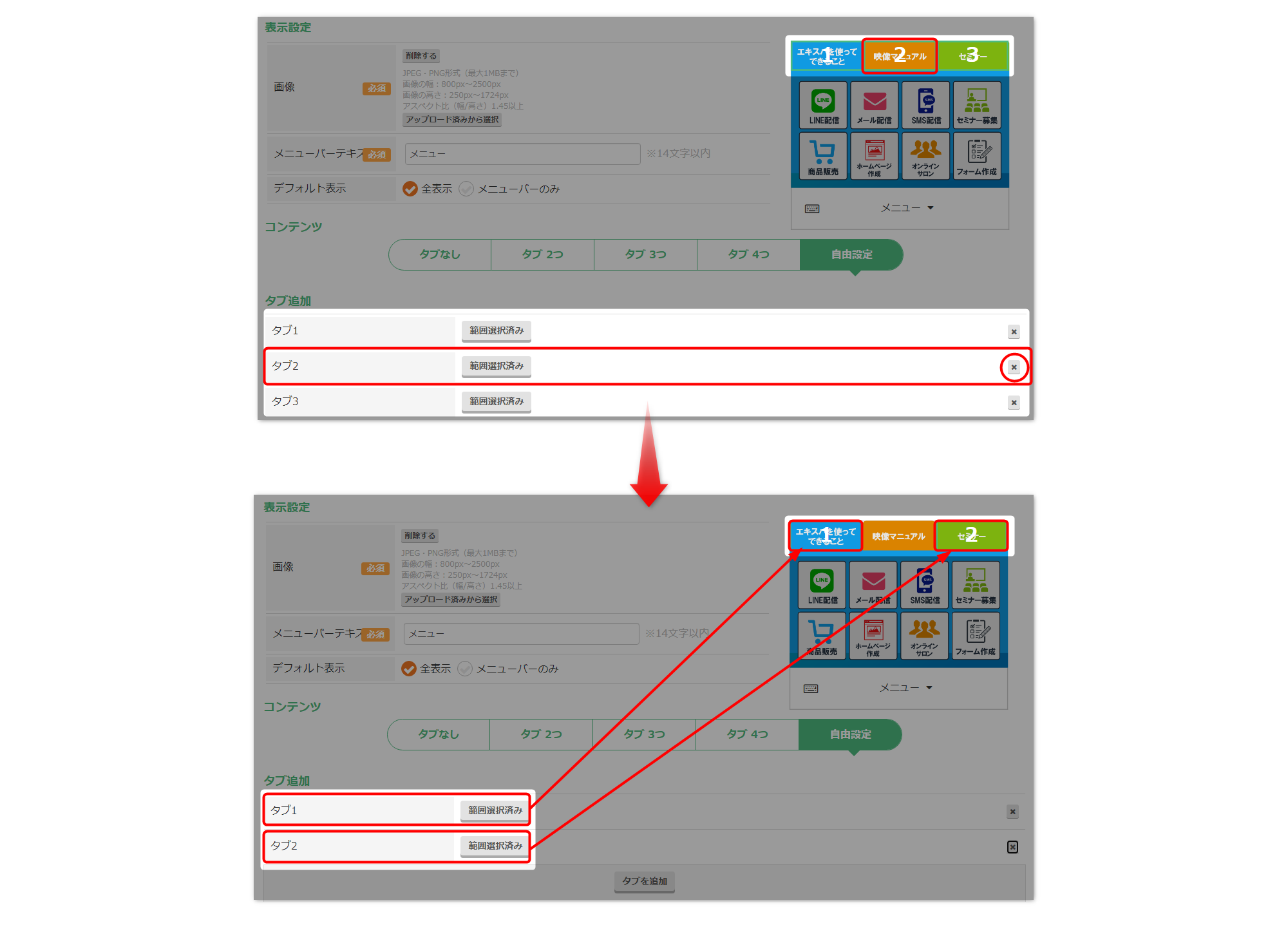LINEのリッチメニュー(自由設定)を作成する手順について解説いたします。
リッチメニューに使用する画像を、予めご準備ください。
リッチメニューで使用できる画像作成のパターンは、以下があります。
①自由設定 :メニュー構成(位置)を自由にデザイン
②デザインテンプレート:メニュー構成(位置)が固定されたテンプレートを元にデザイン
詳細はこちら → 「LINEリッチメニュー画像について」
動画マニュアル
テキストマニュアル
LINEリッチメニュー作成画面の表示手順
- 「トリプル配信」をクリック。

- リッチメニューを作成したい「顧客DB名」をクリック。
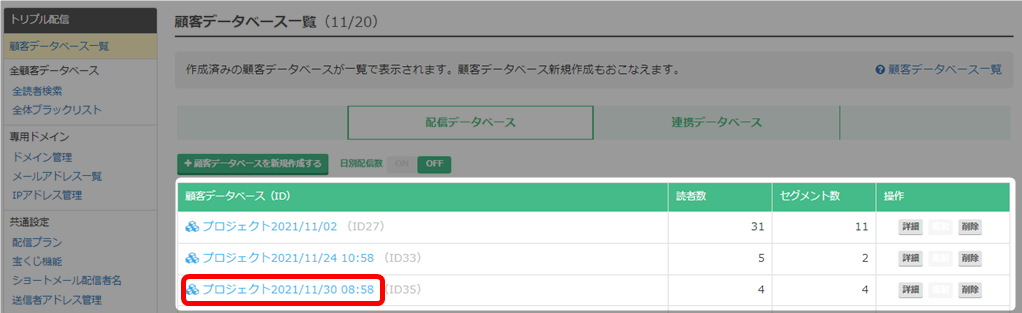
- 「リッチメニュー」をクリック
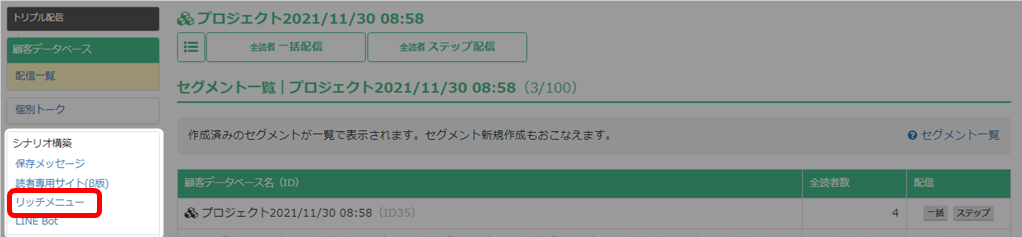
- 「リッチメニュー一覧」で、「新規作成」をクリック。
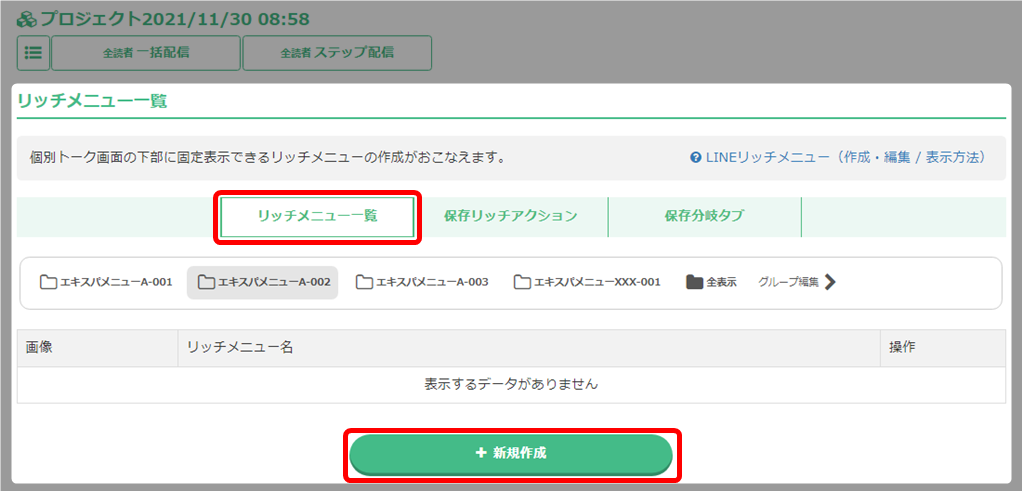
- リッチメニュー作成画面が表示されました。
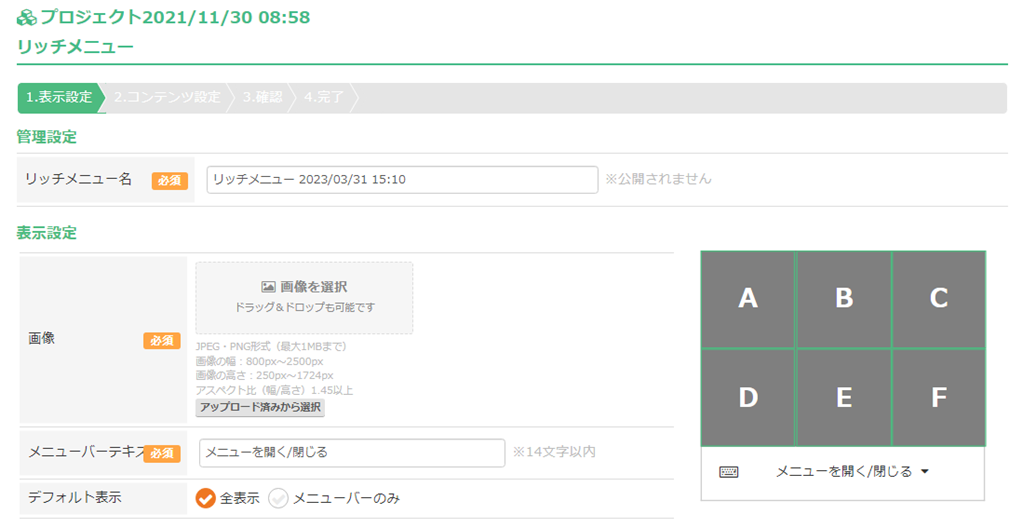
- 以上が、リッチメニュー作成画面の開き方手順です。
LINEリッチメニュー新規作成(自由設定)
作成済みのメニュー画像にあわせて、タブやボタンを設定する手順を解説いたします。
- リッチメニュー名と表示の設定。
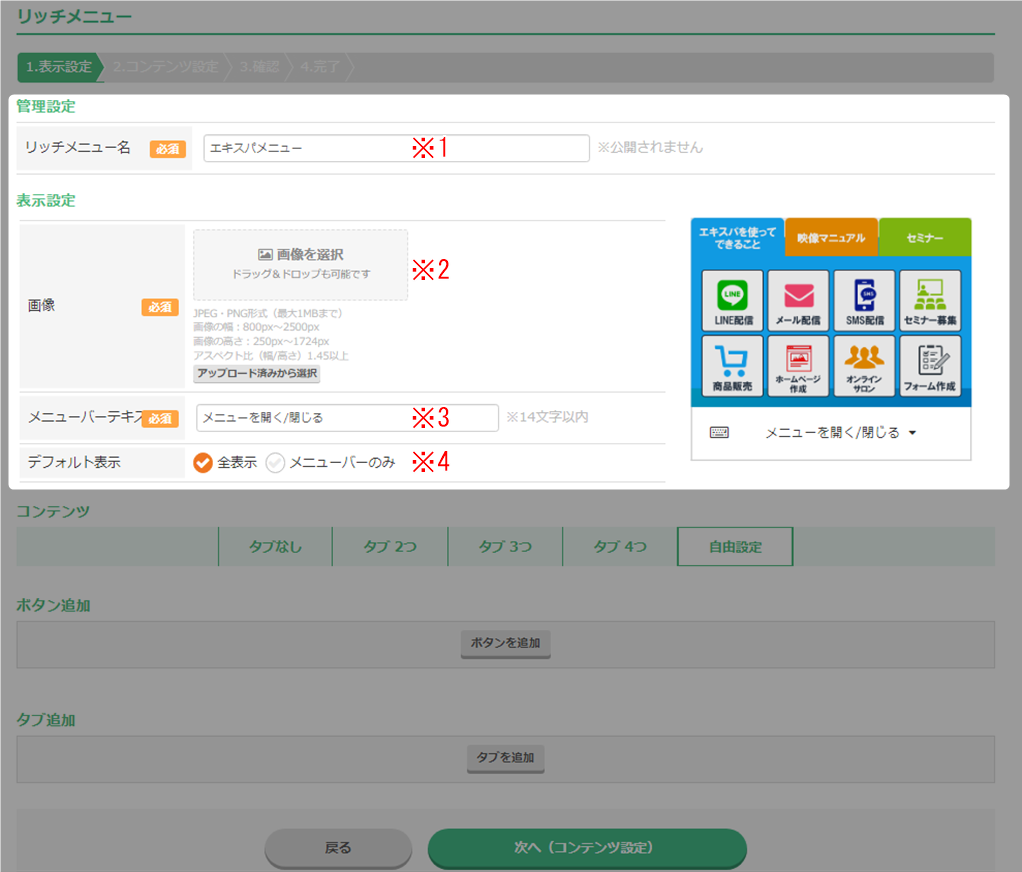
※1 リッチメニュー名 管理名を入力してください。 ※公開されません。 ※2 画像 メニュー画像をアップロードします。 ※3 メニューバーテキスト メニューバーのテキストを変更できます。 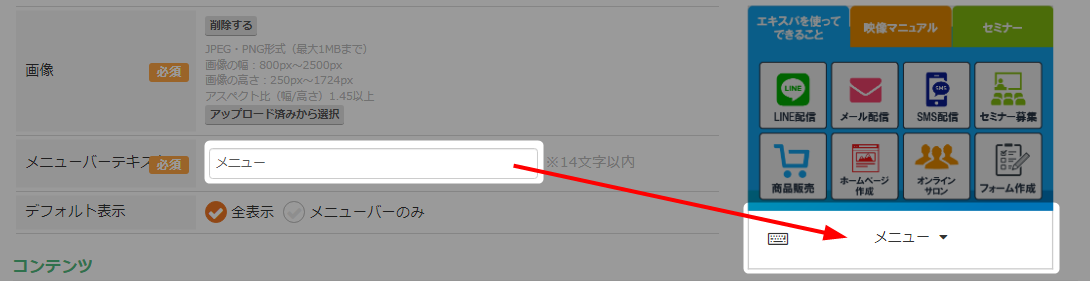
※4 デフォルト表示 読者がLINEを開いた時の表示方法を設定します。
全表示 :リッチメニューが表示されます。
メニューバーのみ:メニューバーのみ表示されます。 - コンテンツの「自由設定」をクリック。
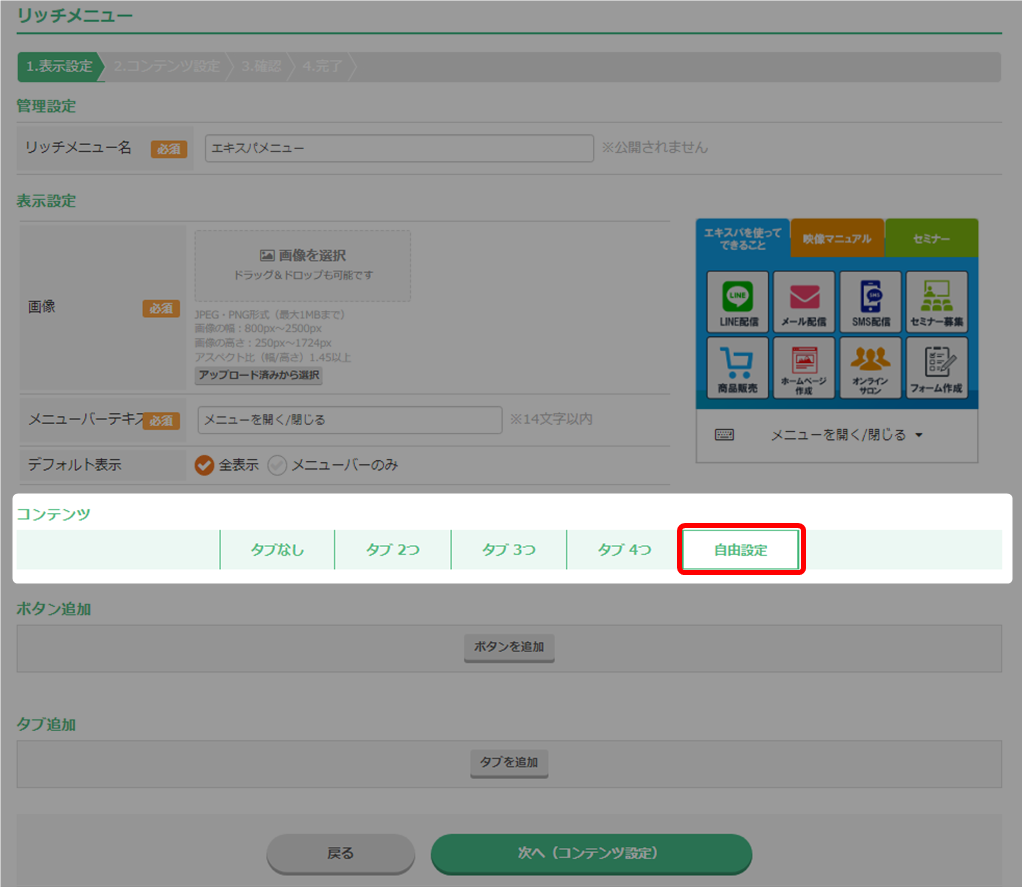
- 「ボタンを追加」→「選択範囲」の順番でクリック。
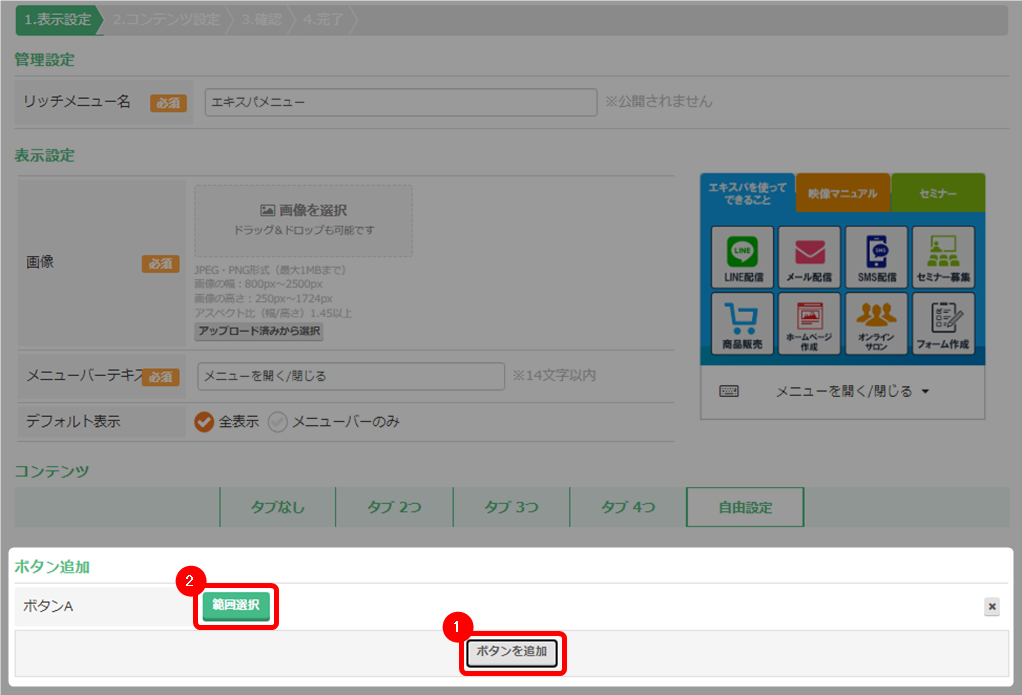
- ボタンに設定する部分をドラッグで選択し、「適用する」をクリック。
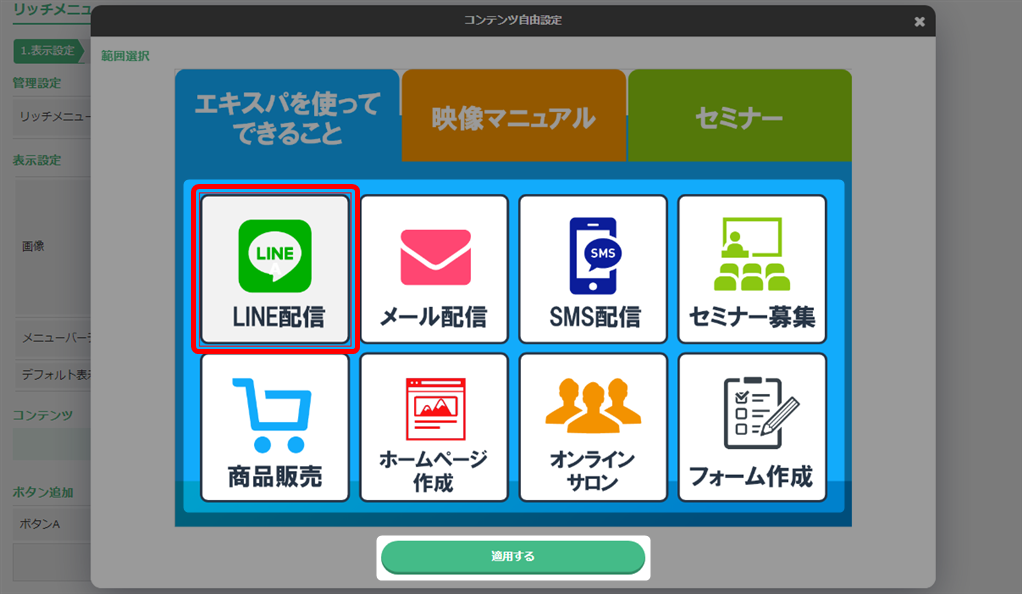
- 「ボタンA」が設定できました。
複数ボタンがある場合は、「ボタンを追加」から同様に設定をしてください。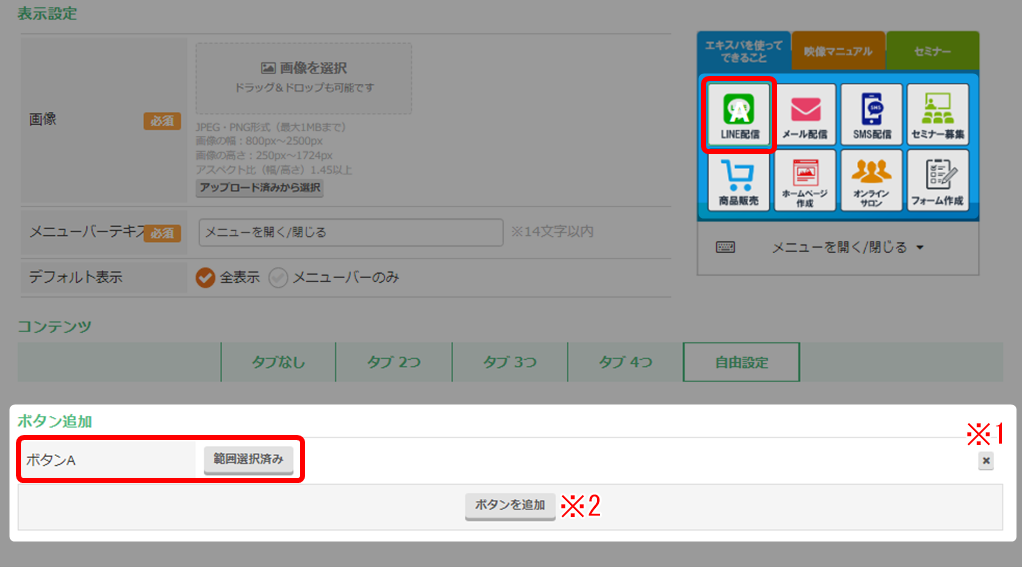
※1 ボタンの削除 ボタンの範囲指定を削除できます。 ※2 ボタンを追加 ボタンを追加できます。
複数ボタンがある場合は、同様の手順でボタンを追加してください。 - タブを設定する場合は、「タブを追加」→「範囲選択」の順番でクリック。
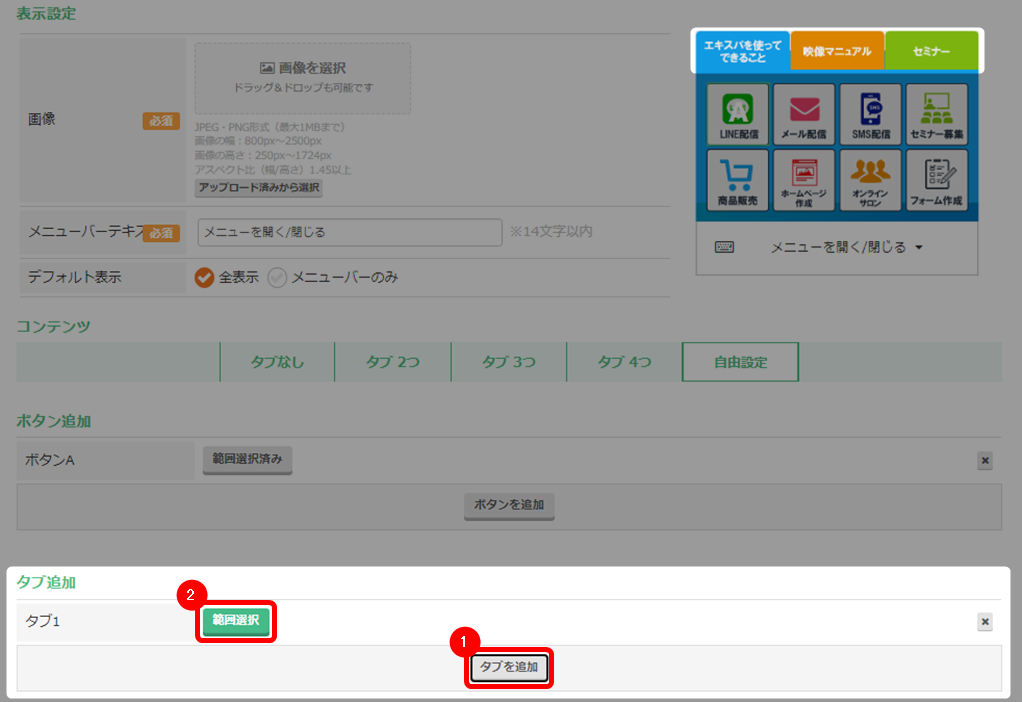
- ウインドウが開きます。タブに設定する部分をドラッグで指定し、「適用する」をクリック。
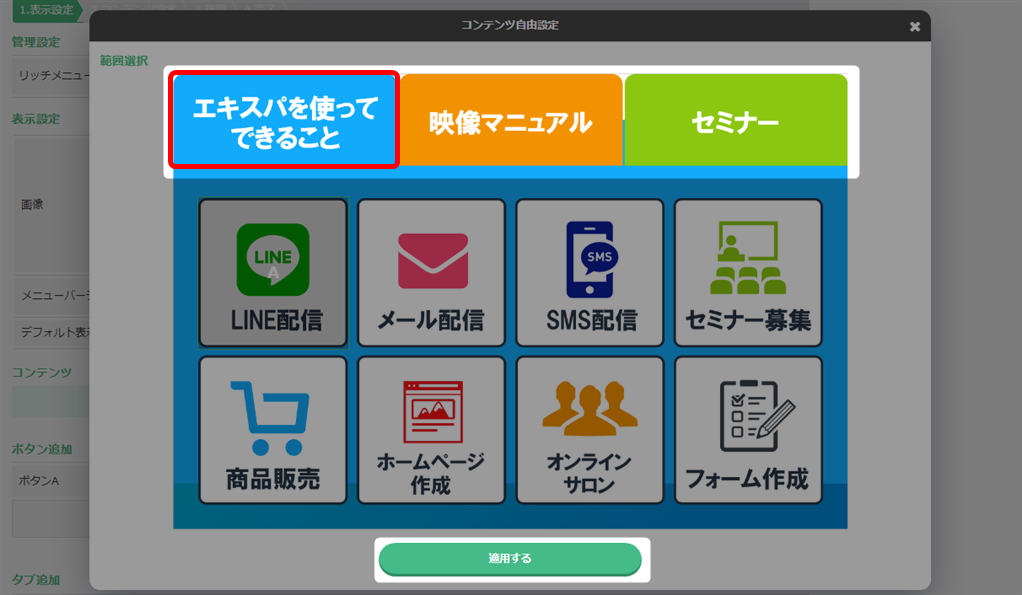
- 「タブ1」が設定できました。
複数タブがある場合は、「タブを追加」から同様に設定をしてください。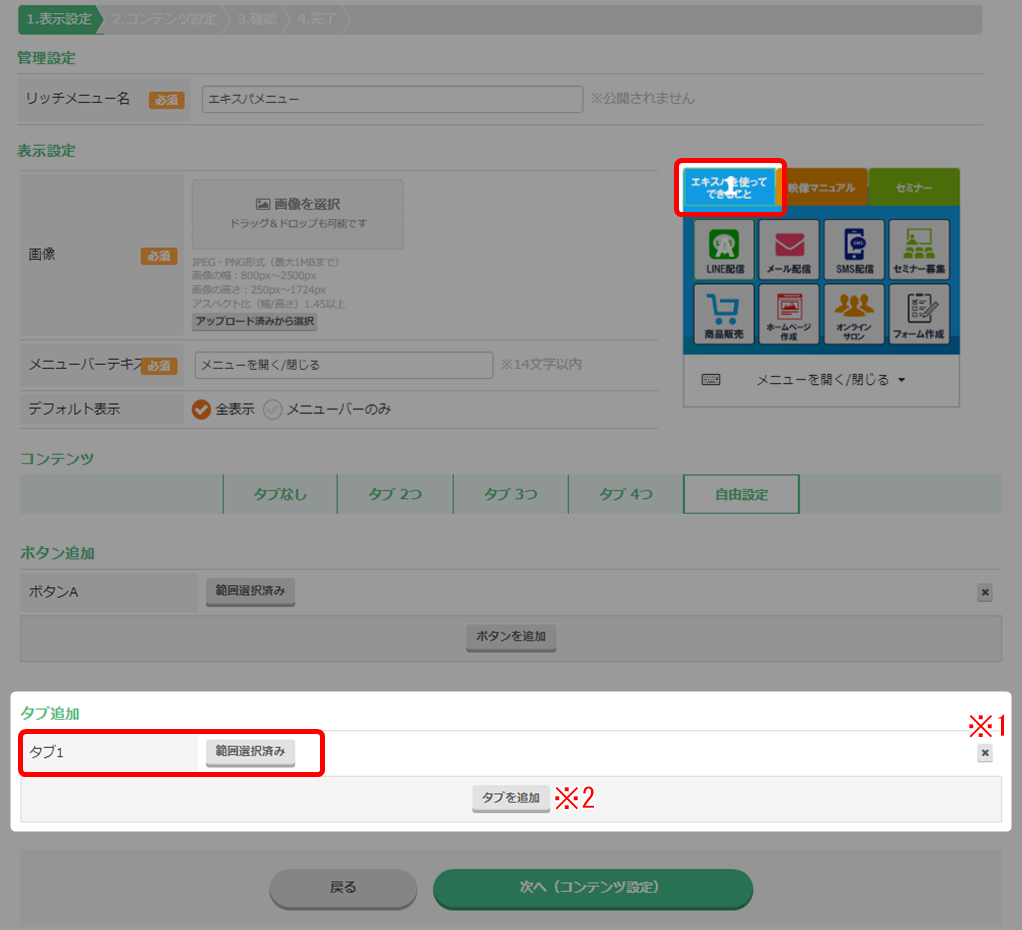
※1 タブの削除 タブの範囲指定を削除できます。 ※2 タブを追加 タブを追加できます。
複数タブがある場合は、同様の手順でタブを追加してください。 - 「次へ(コンテンツ設定)」をクリック。
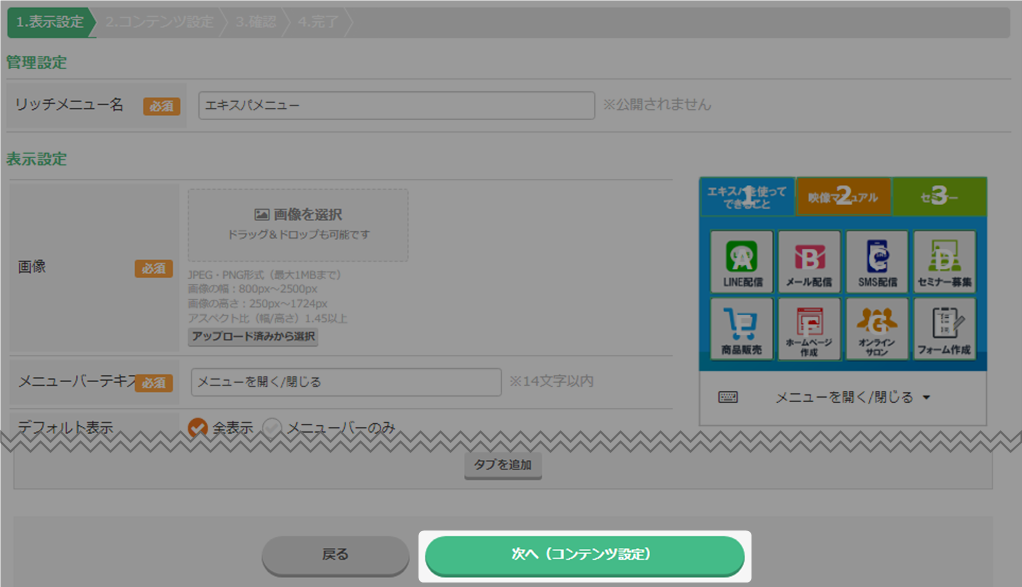
- 「アクション設定」をクリック。
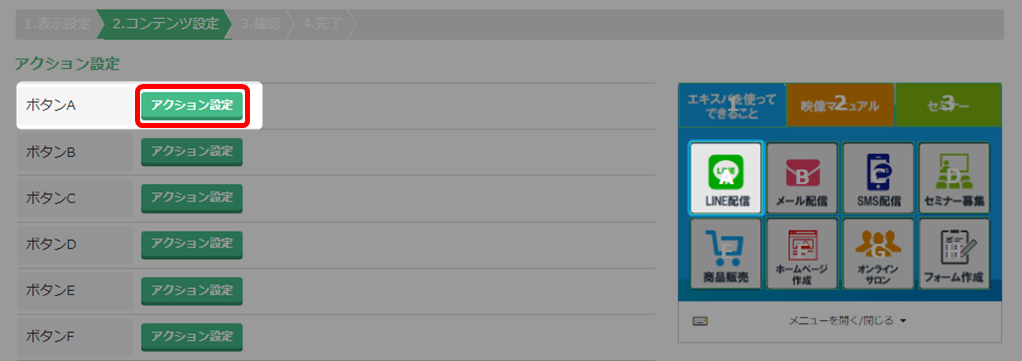 リッチメニューボタンをタップした読者に、どのようなアクションをおこすかを設定します。
リッチメニューボタンをタップした読者に、どのようなアクションをおこすかを設定します。 - アクション設定後、「保存」をクリック。
複数ボタンがある場合、同様にアクションを設定。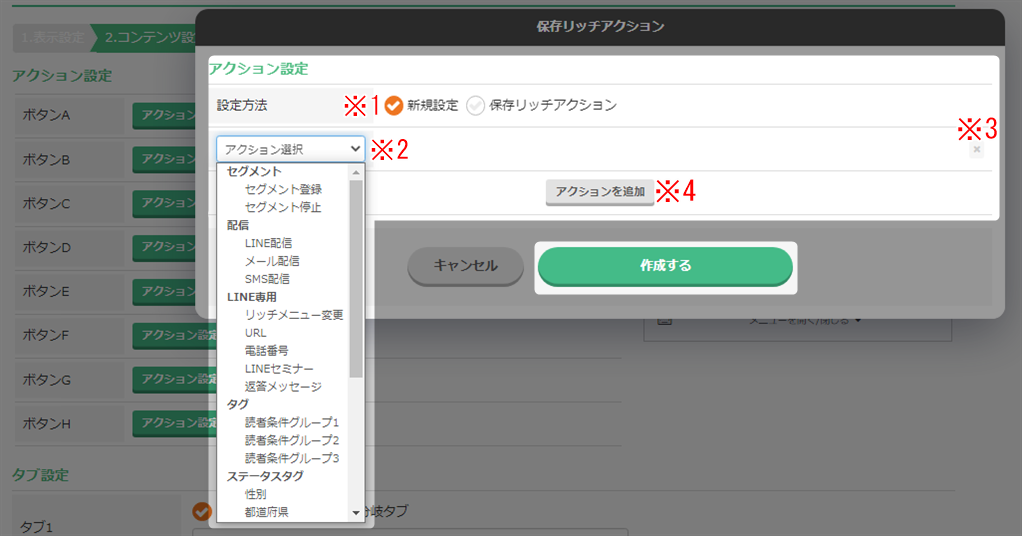
※1 設定方法 新規設定:このウインドでアクションを設定します。
保存リッチアクション:保存済みのリッチアクションがある場合、ドロップダウンで選択が可能になります。
アクションの保存方法はこちら → 「LINEリッチアクション新規作成 / 編集」
※2 アクション選択 設定したいアクションを選択します。
アクションの種類についてはこちら → 「アクションの種類」※3 アクション削除 設定したアクションを削除できます。 ※4 アクションを追加 1つのボタンにアクションを複数追加できます。 - タブに設定するリッチメニューを選択。
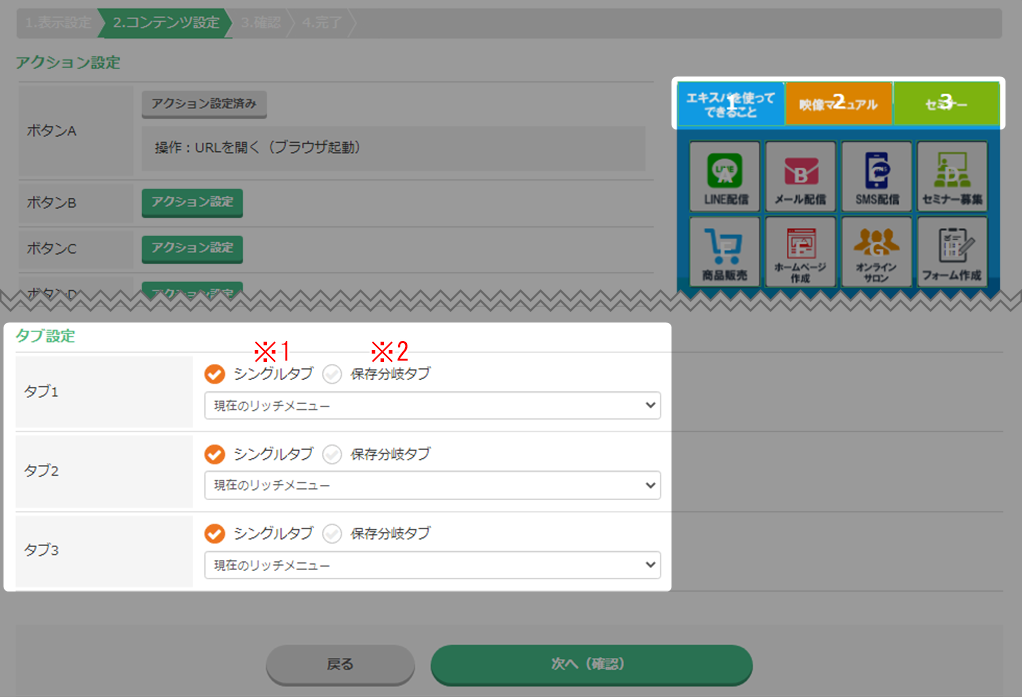
※1 シングルタブ タブをタップしたときに表示されるリッチメニューを、全読者共通にする場合は、
「シングルタブ」を選択してください。
その後、ドロップダウンより設定したいリッチメニューを選択してください。※2 保存分岐タブ タブをタップしたときに表示されるリッチメニューを、条件により変えたい場合は、
「保存分岐タブ」を選択してください。
例えば、「VIP」というタグが付いている読者には「リッチメニューA」を表示し、
それ以外の読者には「リッチメニューB」を表示するなどです。保存分岐タブについてはこちら → 「LINEリッチメニュー(保存分岐タブ)作成 / 編集」
選択肢には、「作成済みのリッチメニュー」が表示されます。
まだ他にリッチメニューを作成していない場合は、この部分は一旦飛ばして、
必要数のリッチメニュー作成後、「編集」で任意のリッチメニューを選択してください。 - 「次へ(確認)」をクリック。
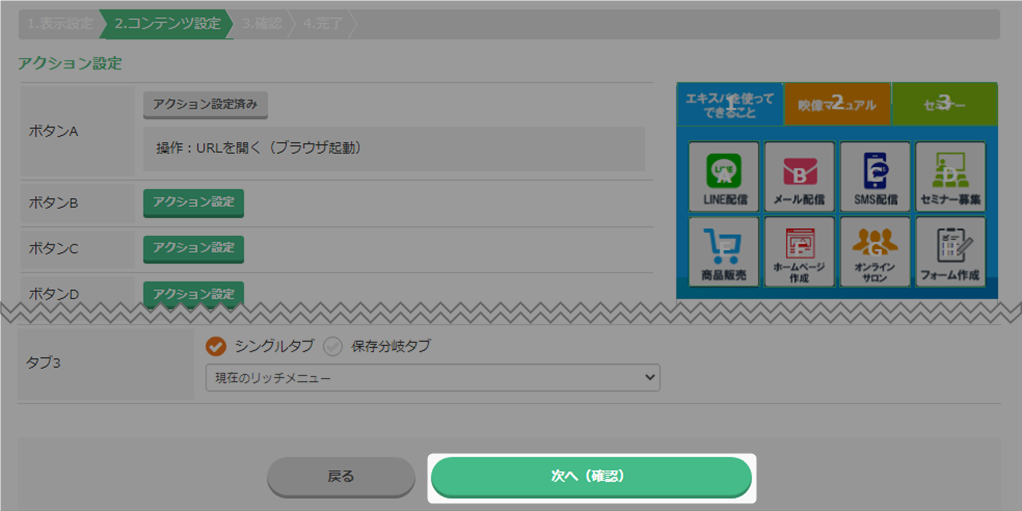
- 内容を確認し、「作成する」をクリック。
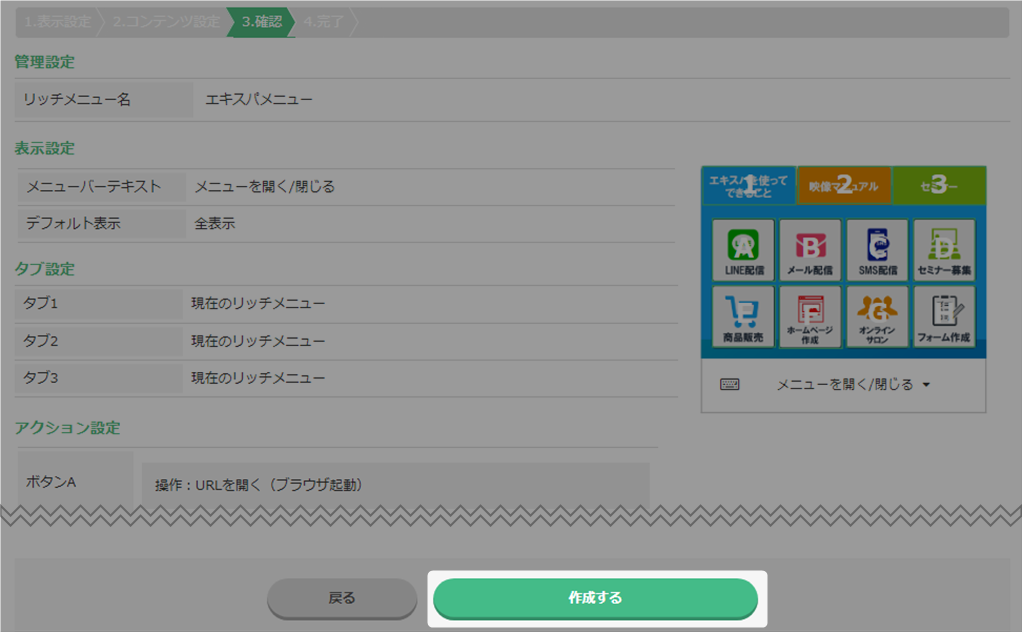
- リッチメニューが作成されました。
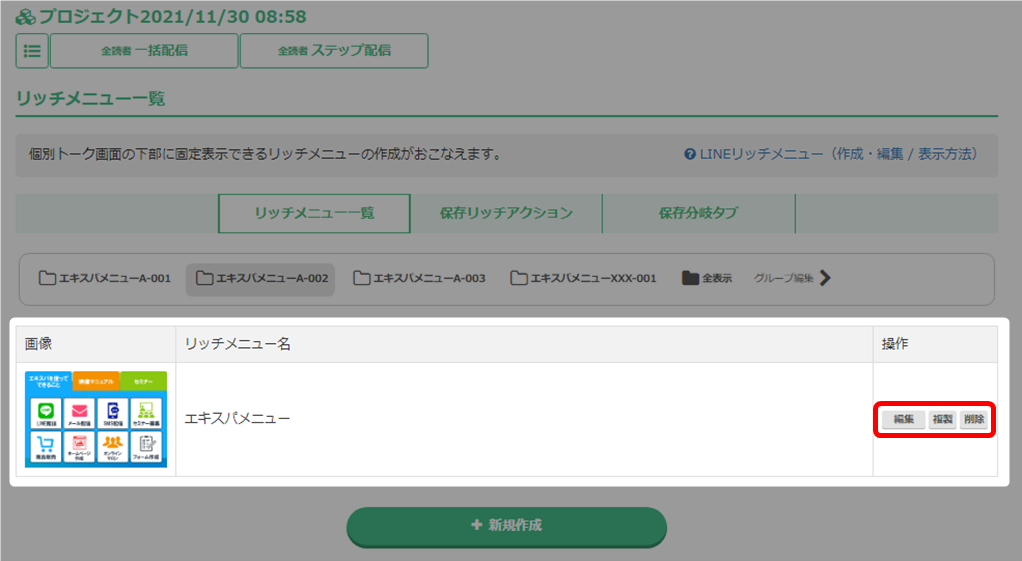
編集 編集画面が開きます。 複製 このリッチメニューを複製し、編集画面が開きます。 削除 ウインドが開き、確認の後削除できます。 - 以上が、リッチメニュー(自由設定)の新規作成手順です。
LINEリッチメニュー概要 / アクションの種類使用する画像についてリッチメニュー新規作成(自由設定)リッチメニュー新規作成(デザインテンプレート)リッチメニュー編集/複製/削除LINEリッチメニューグループ作成 / 編集
検索ワード / #LINEリッチメニュー作成方法 #LINEリッチメニュー作成