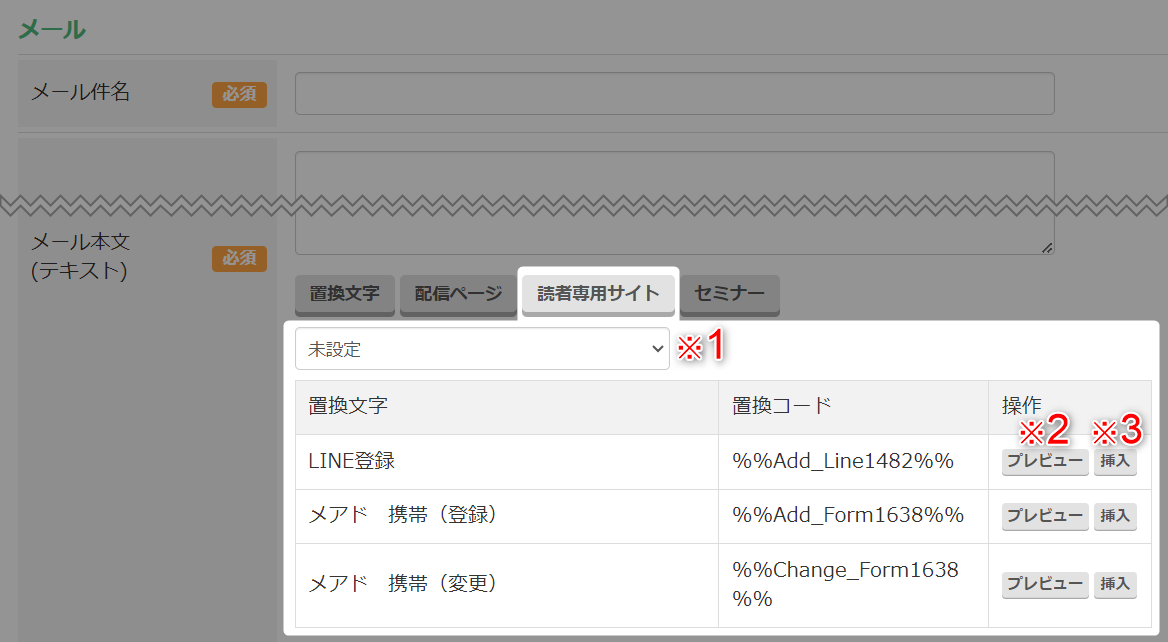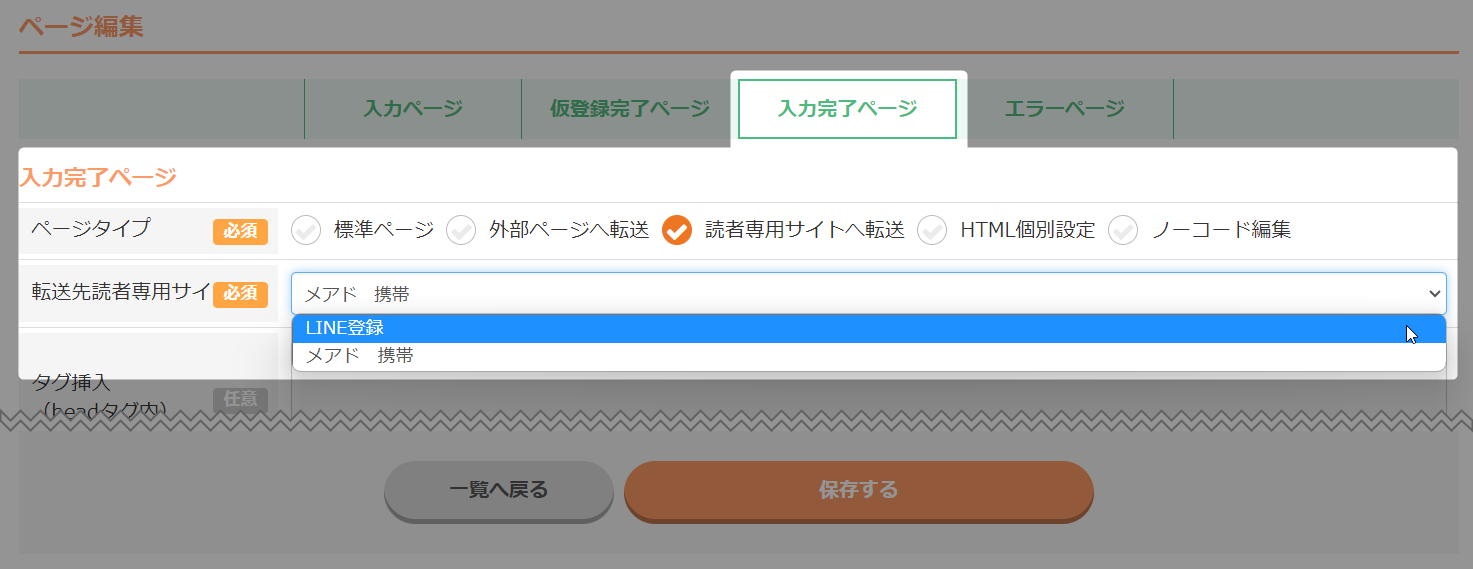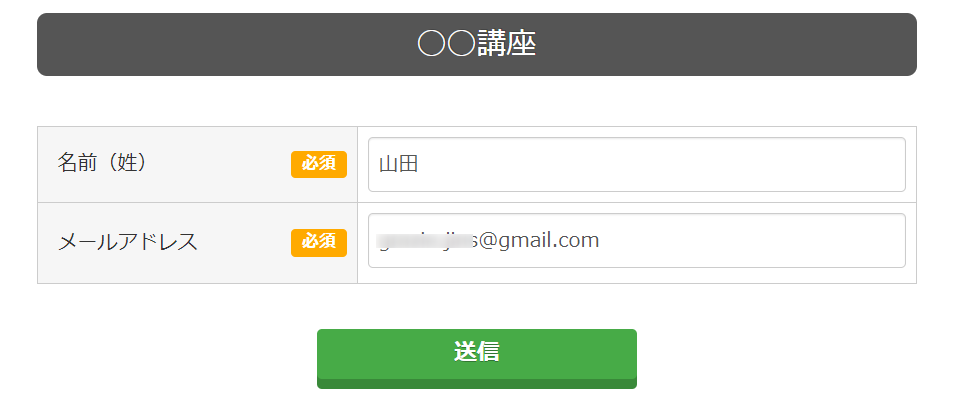読者専用サイトとは、既存読者の「情報収集/変更」や「タグの追加/変更」ができるサイト(ページ)を作成する機能です。
この機能により、以下が可能となります。
・LINE登録のある既存読者へ、メールアドレス / 携帯番号の紐づけ
・メールアドレスまたは携帯電話の登録のある既存読者へ、LINE友だち情報の紐づけ
・既存読者へアンケート(追加情報の取得)
・読者の個人情報を入力したランディングページの作成 等
動画マニュアル
▶ 新規登録 と 追加情報取得 の違い(読者専用サイト)
▶「配信時」で追加情報を取得する手順
▶「入力完了時」で追加情報を取得する手順
▶ タグを活用して追加情報を取得する
▶「登録」で発動するアクション
テキストマニュアル
読者専用サイト 作成 / 編集
読者専用サイトの新規作成、一覧の確認方法についてご説明いたします。
→ 「新規作成 / 一覧」
読者専用サイト ページ編集(ノーコードデザイン)
→ 「ページ編集」
読者専用サイト グループ作成 / 編集
→ 「グループ作成 / 編集」
読者専用サイトの使用方法01 (配信時)
作成済みの読者専用サイトは、新規配信の「読者専用サイト」に置換文字コードが格納されています。
※上記はLINEタイプ、フォームタイプでそれぞれ読者専用サイトを1つ作成した状態です。
| (登録) |
「登録専用」の読者専用サイトに置き換わります。 読者がそのサイトから情報を登録後、次にサイトを開いた場合、 |
| (変更) |
「変更可能」な読者専用サイトに置き換わります。 読者がそのサイトから情報を登録後、次にサイトを開いた場合、 |
| ※1 グループ指定 | 読者専用サイトのグループを作成している場合は、ドロップダウンより 選択できます。 グループ作成についてはこちら → 「グループ作成 / 編集」 |
| ※2 プレビュー | 読者専用サイトのプレビューが表示されます。 |
| ※3 挿入 | メール本文のカーソル位置に置換コードを挿入します。 ※置換コードをクリックしても挿入できます。 |
・新規配信作成時に置換文字で挿入
詳細はこちら → 「一括配信(新規作成)」「ステップ配信(新規作成)」
・LINEリッチメニュー作成時にリッチメニューのアクション設定より「URL」を選択し、置換文字で挿入
詳細はこちら → 「リッチアクション新規作成」
読者専用サイトの使用方法02 (登録フォーム 入力完了画面)
詳細はこちら →「ページ編集」
使用例)
メールアドレスの登録直後、一番はじめに表示される入力完了画面で、すぐにLINE登録を促すことが可能です。
2.読者専用サイトに転送され、すぐにLINE登録へ誘導
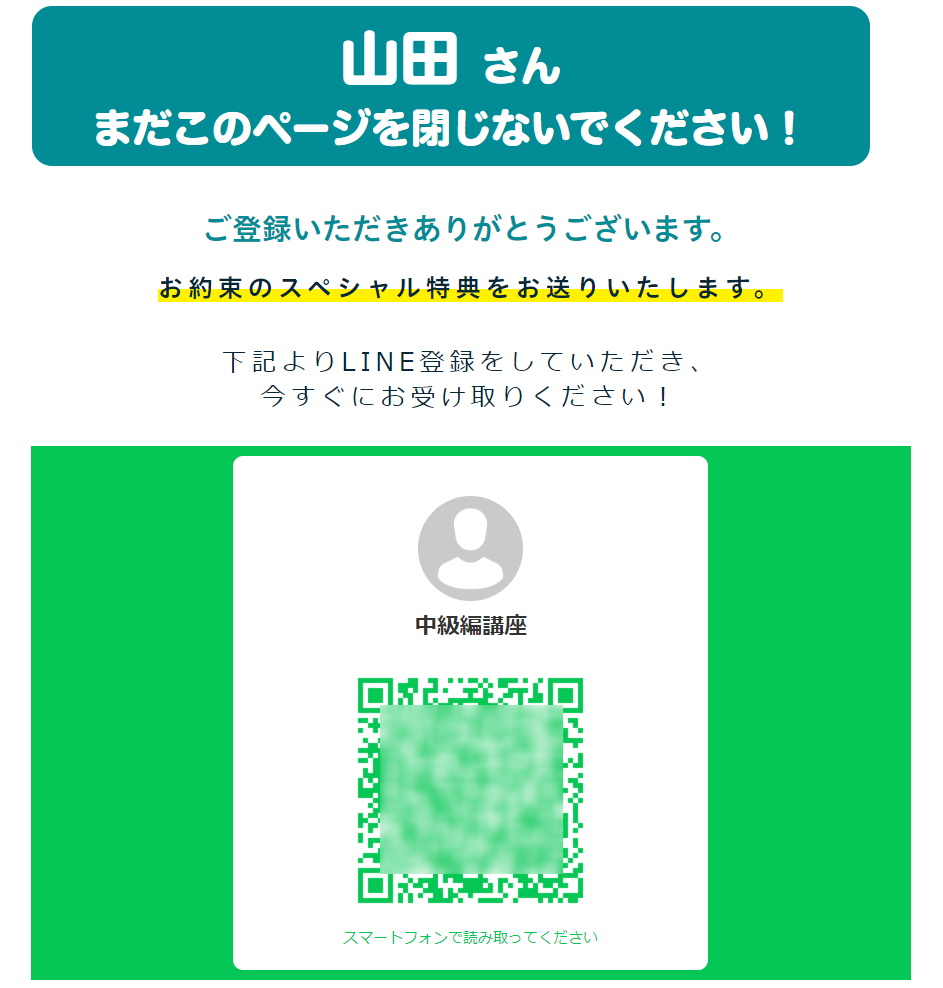
※デザインは、ノーコードで自由に編集できます。
編集についてはこちら → 「読者専用サイト ページ編集」
※置換文字で、「取得済みの読者情報」の表示も可能です。
※LINE登録に限らず、アンケートフォームや、読者情報を入れ込んだLPなども表示可能です。