読者専用サイトの作成手順について解説いたします。
読者専用サイトとは、1サイト内(ページ内)で、既存読者の「情報収集(登録)/変更」や
「タグの追加/変更」ができる機能です。
これによりアンケートを取るように情報収集が可能になります。
※以下も読者専用サイトで可能です。
・既存読者のメールアドレス、携帯番号、住所の登録・変更
・既存読者のLINE登録(デフォルトで1つ読者専用サイトが自動生成されます。)
読者専用サイト一覧の表示手順
- 「トリプル配信」をクリック。

- 読者専用サイト一覧を確認したい顧客データベース名をクリック。
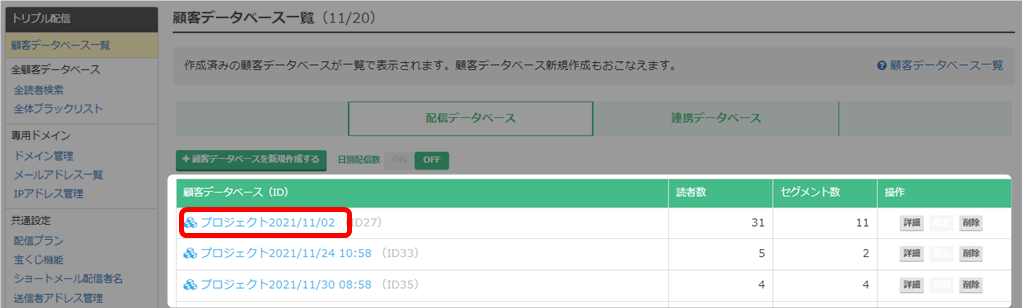
- 「読者専用サイト」をクリック。
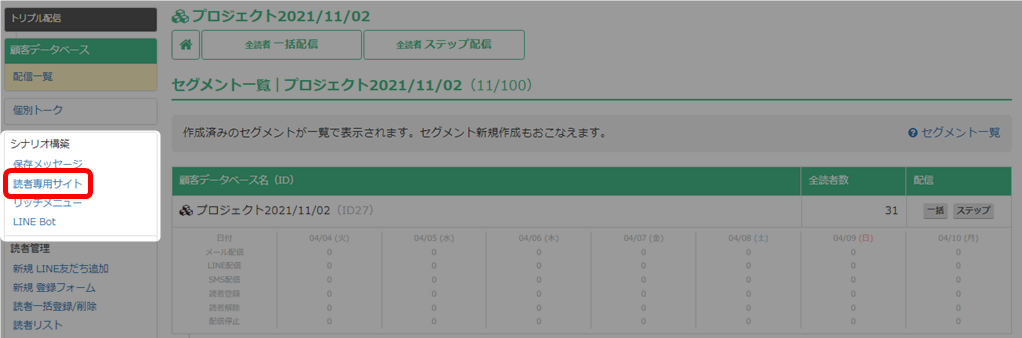
- 読者専用サイト一覧が表示されます。
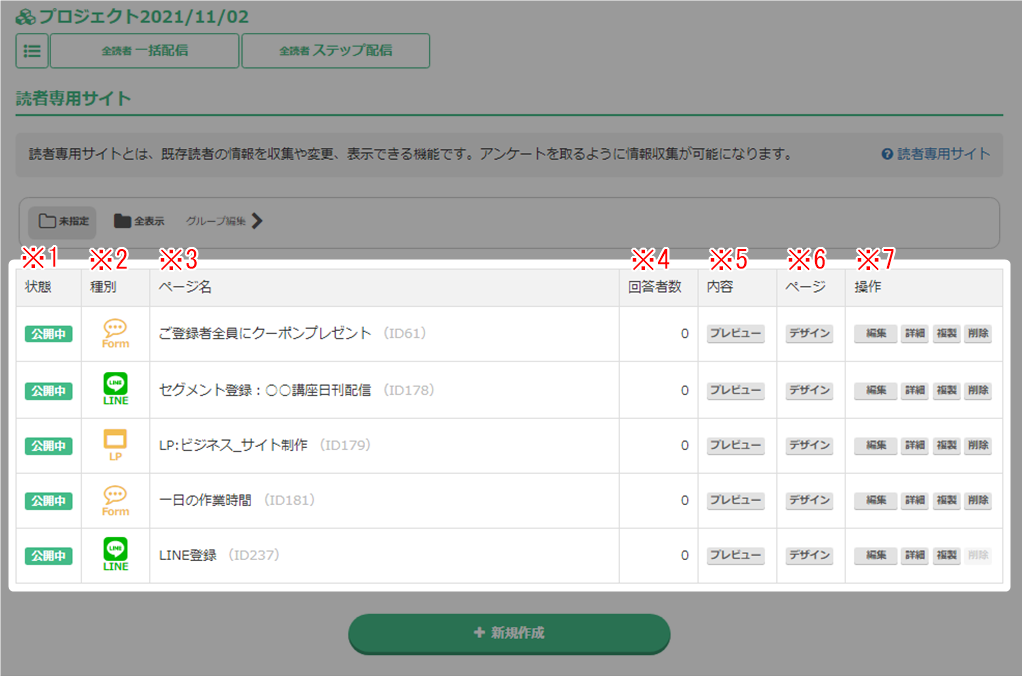
※1 状態 ページが公開中か非公開か表示されます。 ※2 種別 ページの種類が表示されます。
種別には「フォーム」「LINE」「LP」があります。※3 ページ名 ページ名です。 ※公開されます。 ※4 回答者数 ページから回答した読者の数です。 ※5 内容 作成したページをプレビューで確認できます。
再度「プレビュー」ボタンをクリックするとプレビュー画面が閉じます。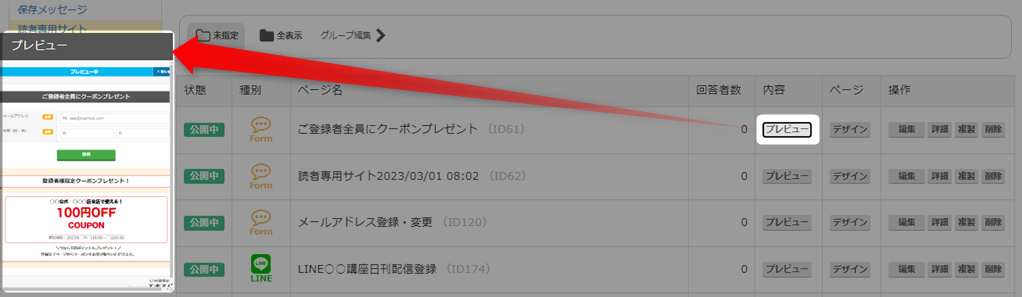
※6 ページ ・種別が「フォーム」のページについては、「入力ページ」「入力完了ページ」の編集ができます。
・種別が「LINE」「LP」のページについては、そのページのデザインを編集できます。ページのデザイン編集についてはこちら → 「読者専用サイト ページ編集」
※7 操作 編集
作成したページの内容を変更できます。詳細
読者専用サイトの詳細画面へ移動します。複製
作成したページを複製して再利用できます。削除
作成したページを削除できます。<LINE登録用の読者専用サイトの場合>
・自分で作成したLINE登録用の読者専用サイトは削除可能です(※1)。
・自動で生成されたLINE登録用の読者専用サイトは削除できません(※2)。

- 以上が、読者専用サイト一覧の表示手順です。
読者専用サイトの新規作成手順
読者専用サイトで作成できるぺージの種類は、以下の3種類があります。
・フォーム :作成方法はこちら → 「フォームの作成」
・LINE登録:デフォルトで1つ自動生成されます。
複数作成したい場合、作成方法はこちら → 「LINE登録の作成」
・LP :作成方法はこちら → 「LPの作成」

・フォーム :作成方法はこちら → 「フォームの作成」
・LINE登録:デフォルトで1つ自動生成されます。
複数作成したい場合、作成方法はこちら → 「LINE登録の作成」
・LP :作成方法はこちら → 「LPの作成」

フォームの作成
読者専用サイトのフォームを活用することで、既存読者の「基本情報」や「自由項目」、
「タグ」の登録・変更が簡単にできます。
「タグ」の登録・変更が簡単にできます。
・タグについてはこちら → 「タグの活用について」
・自由項目についてはこちら → 「自由項目」
※自由項目名はあらかじめ分かりやすい名称にしておくことをおすすめします。
- 読者専用サイト一覧画面で「新規作成」をクリック。
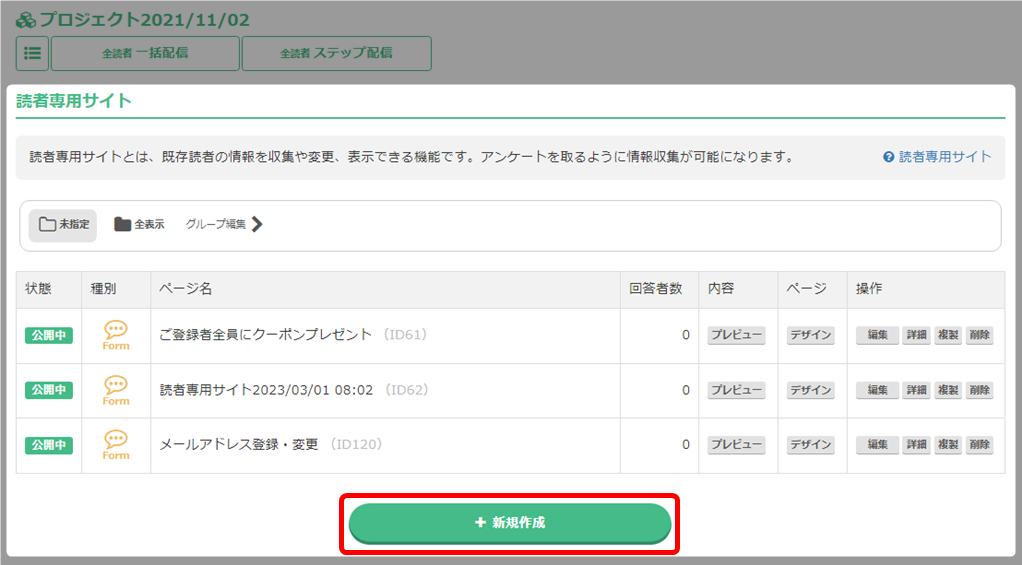
- 「フォーム」をクリック。
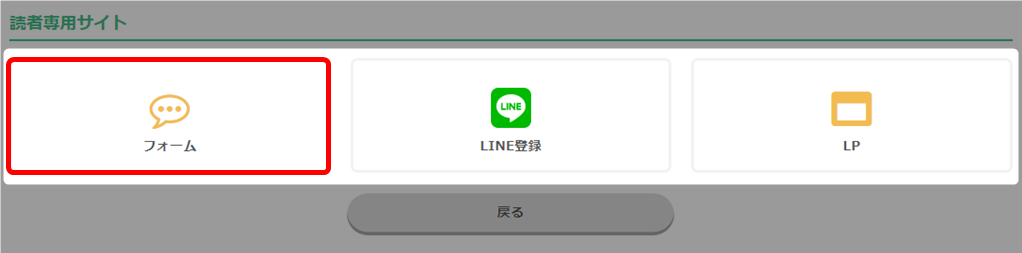
- ページ設定後、「次へ(入力項目)」をクリック。
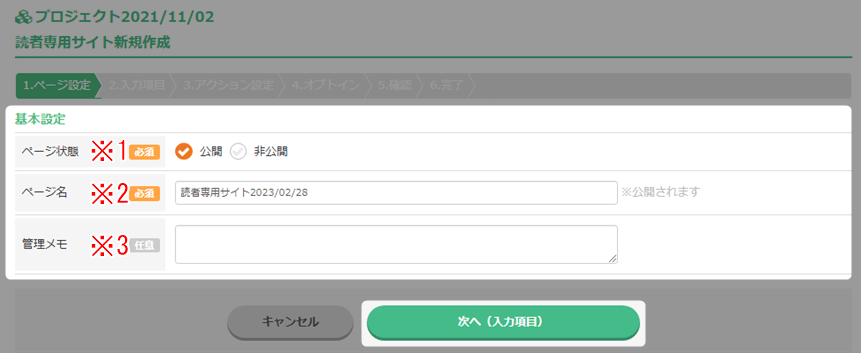
※1 ページ状態 ページを公開するか、非公開にするか選択してください。 ※2 ページ名 ページ名を入力してください。ブラウザのタブ部分と、フォームのタイトル部分に公開されます。 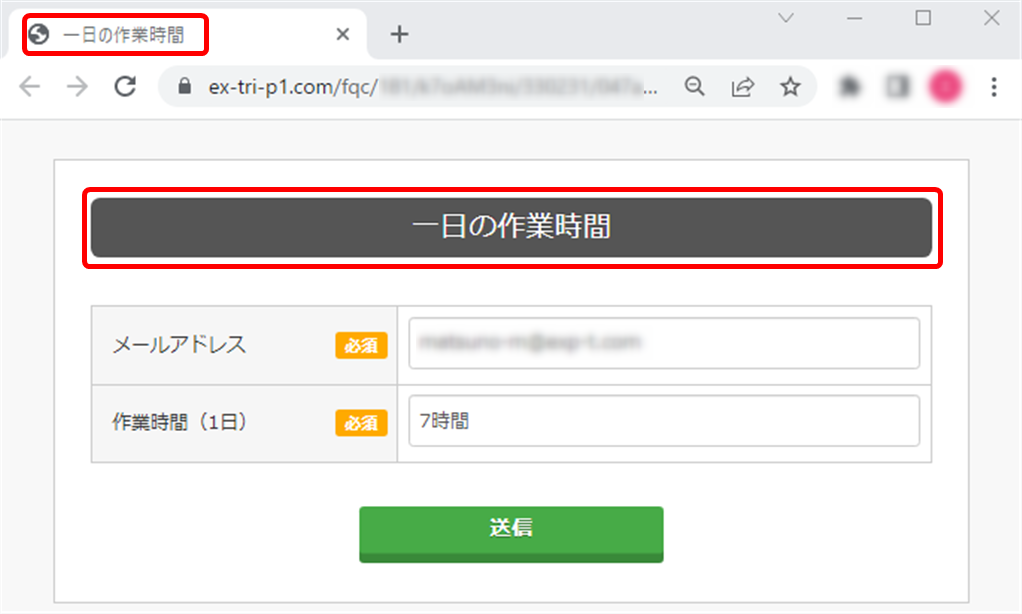
※3 管理メモ 管理のためのメモ書きにご利用ください。 - 入力項目の設定後、「次へ(アクション設定)」をクリック。
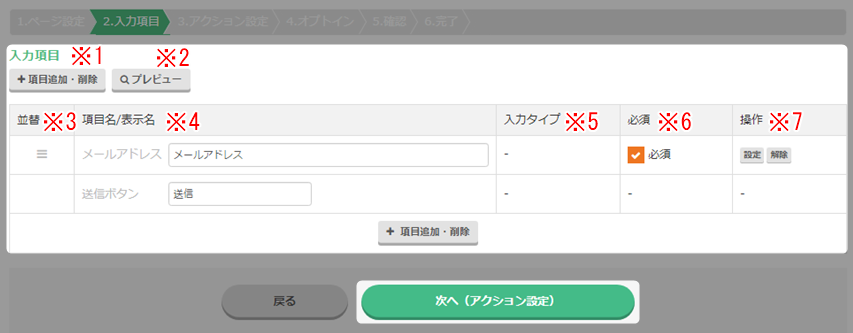
※1 項目追加・削除 入力項目を追加できます。 → 「入力項目(追加 / 削除)」 ※2 プレビュー 公開ページをプレビューで確認できます。 ※3 並替 ドラッグ&ドロップで項目を並び替えできます。 → 「入力項目(並び替え)」 ※4 項目名 / 表示名 表示名は編集可能で、公開ページで表示されます。 ※5 入力タイプ 項目の入力タイプを変更できます。
詳細はこちら → 「入力タイプの説明」
※「 – 」が表示された項目は、入力タイプが変更できません。※6 必須 チェックを入れた項目は、入力必須項目になります。 ※7 操作 設定
項目の詳細設定がおこなえます。詳細はこちら → 「項目の詳細設定手順」解除
項目を解除できます。 - アクション設定をする場合は「アクション設定」から設定後、「次へ(オプトイン)」をクリック。
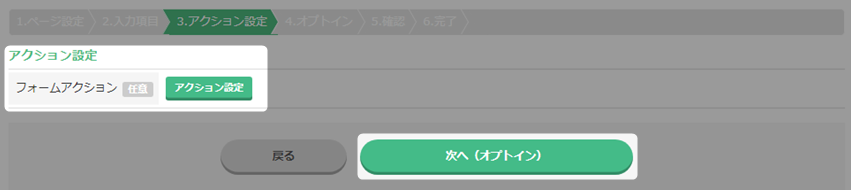
アクション設定 このフォームから登録・変更時に実行させたいアクションを設定します。 設定したいアクションをドロップダウンより選択し(※1)、「作成する(※3)」をクリック。
アクションを追加したい場合は「アクション追加(※2)」から追加ができます。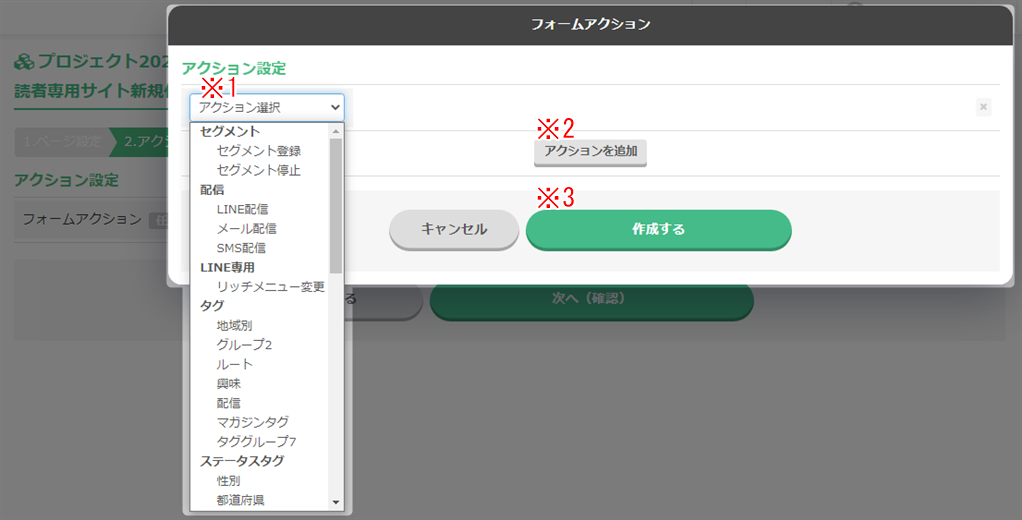
- オプトイン設定後、「次へ(確認)」をクリック。
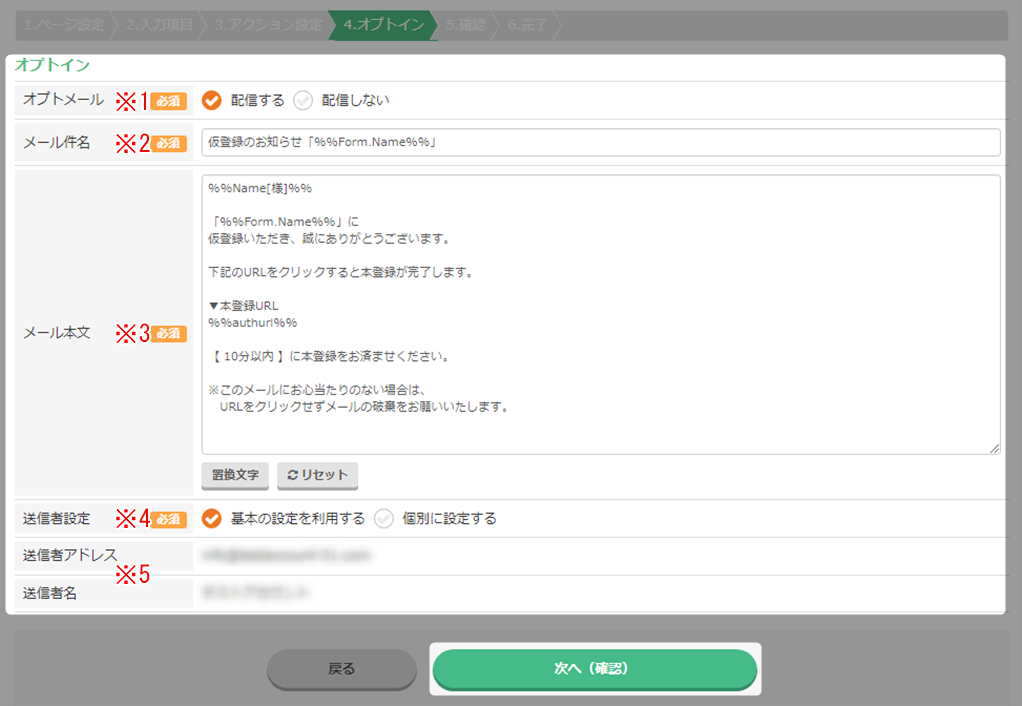
※1 オプトメール 「配信する」でダブルオプトフォームとなり、「仮登録メール」が配信されます。 ※2 メール件名 メールの件名を編集できます。 ※3 メール本文 メールの本文を編集できます。
本登録用のURL「%%authurl%%」は削除しないようお気をつけください。※4 送信者設定 基本の設定
基本の送信者情報の内容が反映されます。
※ 基本の送信者情報についてはこちら → 「送信者アドレス管理」個別に設定
送信者アドレスと送信者名を個別に設定できます。※5 送信者アドレス / 送信者名 設定されている送信者アドレスと送信者名が表示されます。
変更する場合は「送信者設定(※4)」で設定を変更してください。 - 内容を確認し、「ページを作成する」をクリック。
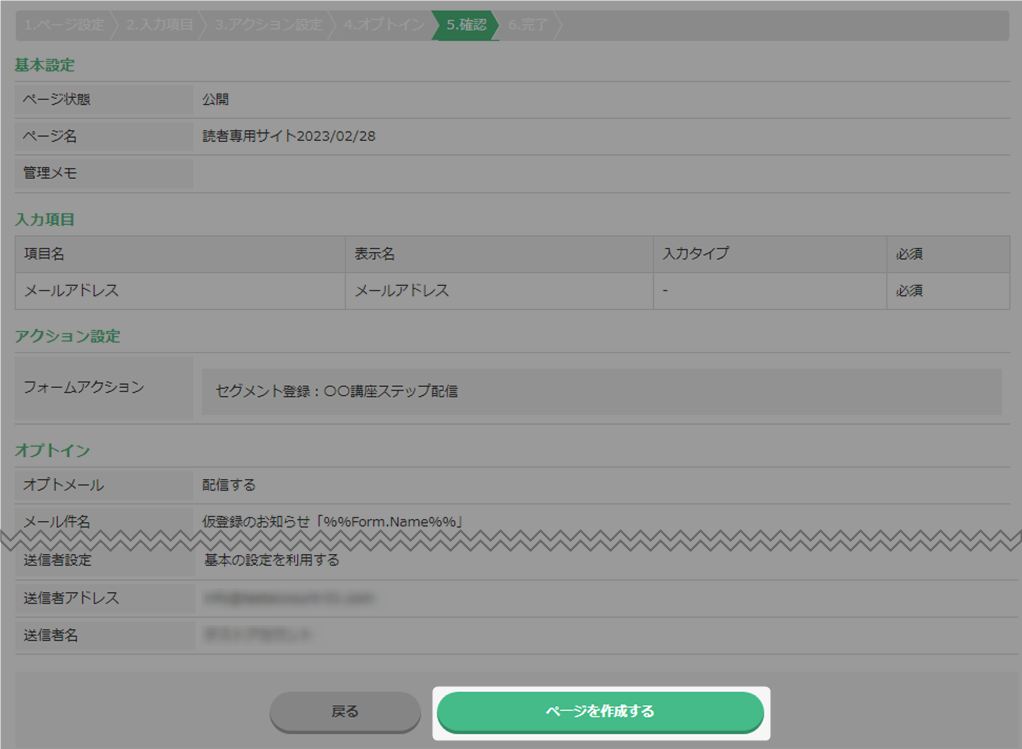
- ページの作成が完了しました。
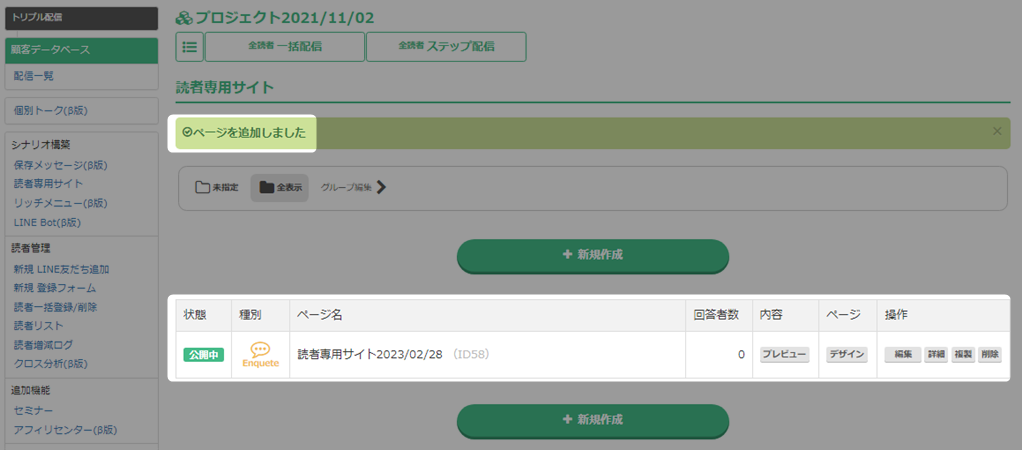
- 以上が、読者専用サイトでフォームを新規作成する手順です。
LINE登録の作成
既存読者のLINE登録情報を取得したい場合は、こちらをご利用ください。
既存読者用LINE登録の読者専用サイトは、自動で1つ生成されますが、複数作成することも可能です。
複数作成される場合は、以下手順により新規作成をしてください。
既存読者用LINE登録の読者専用サイトは、自動で1つ生成されますが、複数作成することも可能です。
複数作成される場合は、以下手順により新規作成をしてください。
- 読者専用サイト一覧画面で「新規作成」をクリック。
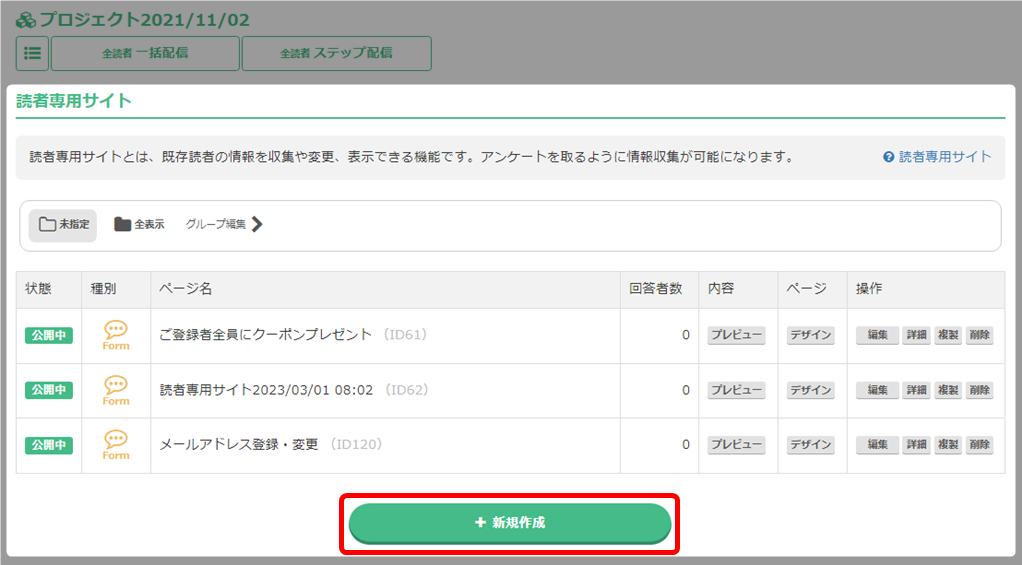
- 「LINE」をクリック。
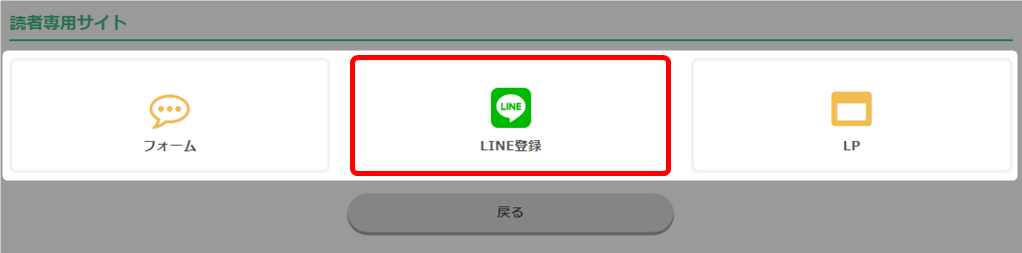
- 基本設定後、「次へ(アクション設定)」をクリック。
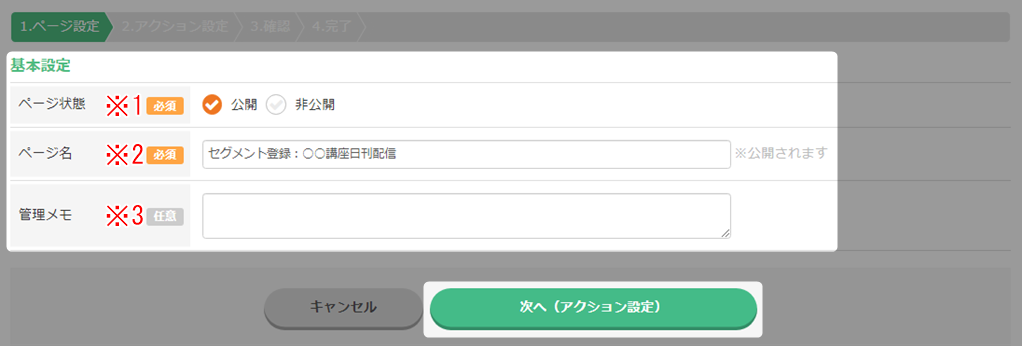
※1 ページ状態 ページを公開するか、非公開にするか選択してください。 ※2 ページ名 ページ名を入力してください。ブラウザのタブ部分に公開されます。 
※3 管理メモ 管理のためのメモ書きにご利用ください。 - アクション設定をする場合は「アクション設定」から設定後、「次へ(確認)」をクリック。

アクション設定 このQRから登録時に実行させたいアクションを設定します。 設定したいアクションをドロップダウンより選択し(※1)、「作成する(※3)」をクリック。
アクションを追加したい場合は「アクション追加(※2)」から追加ができます。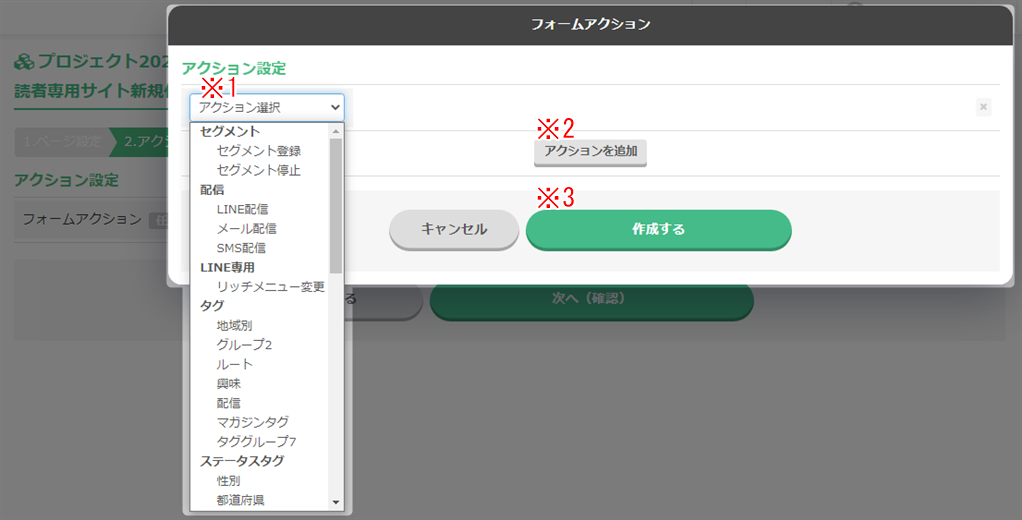
- 内容を確認し、「次へ(確認)」をクリック。
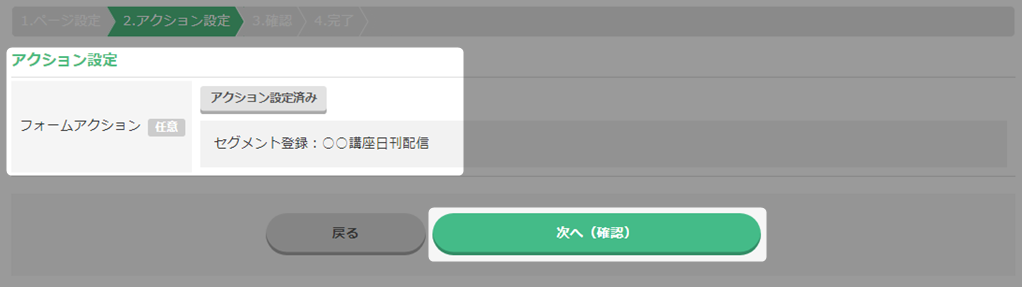
- 内容を確認し、「ページを作成する」をクリック。
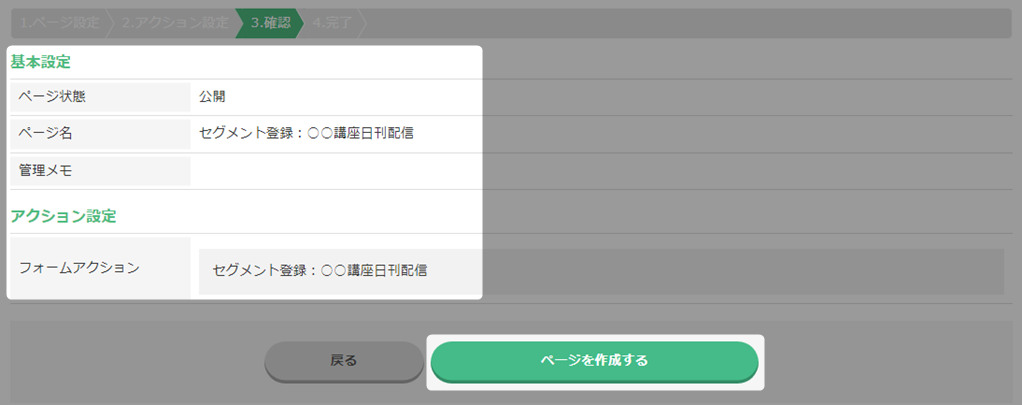
- ページが作成されたことを確認できます。
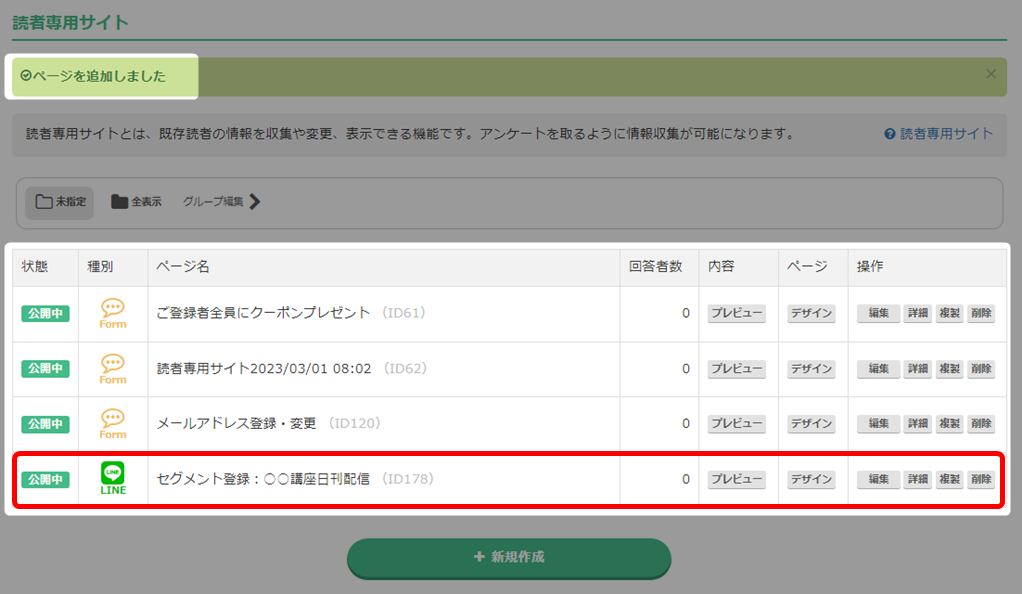
- 以上が、LINE登録の作成手順です。
LPの作成
その読者専用のLPを作成できます。
LP内に「置換文字」を入れることが可能ですので、取得済みの情報(名前などの読者個別情報)を表示させて、
個別に対応しているという演出(1to1マーケティング)が可能になります。
LP内に「置換文字」を入れることが可能ですので、取得済みの情報(名前などの読者個別情報)を表示させて、
個別に対応しているという演出(1to1マーケティング)が可能になります。
- 読者専用サイト一覧画面で「新規作成」をクリック。
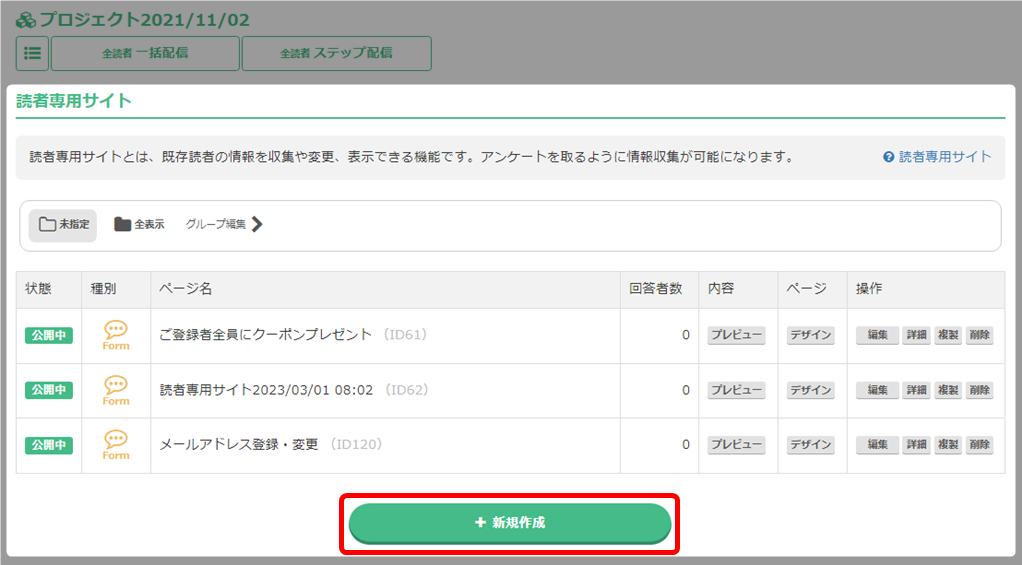
- 「LP」をクリック。
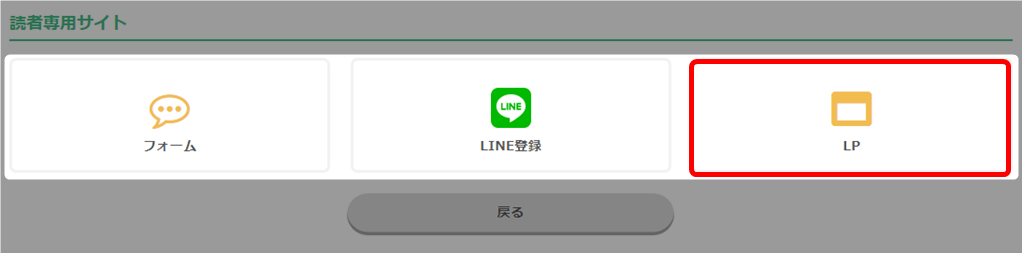
- 基本設定後、「次へ(確認)」をクリック。

※1 ページ状態 ページを公開するか、非公開にするか選択してください。 ※2 ページ名 ページ名を入力してください。ブラウザのタブ部分に公開されます。 
※3 管理メモ 管理のためのメモ書きにご利用ください。 - 内容を確認し、「ページを作成する」をクリック。
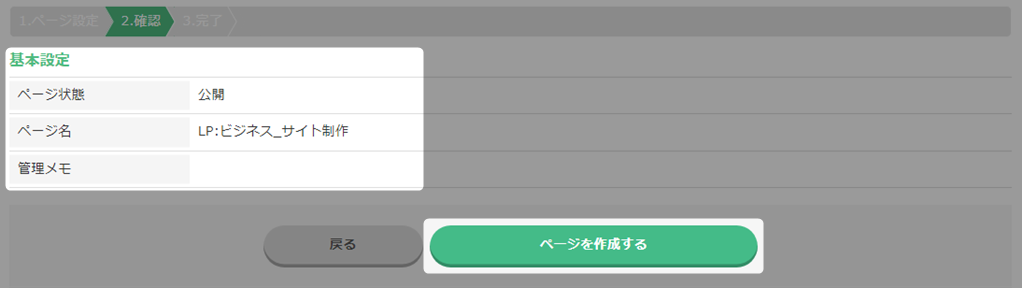
- ページが作成されたことを確認できます。
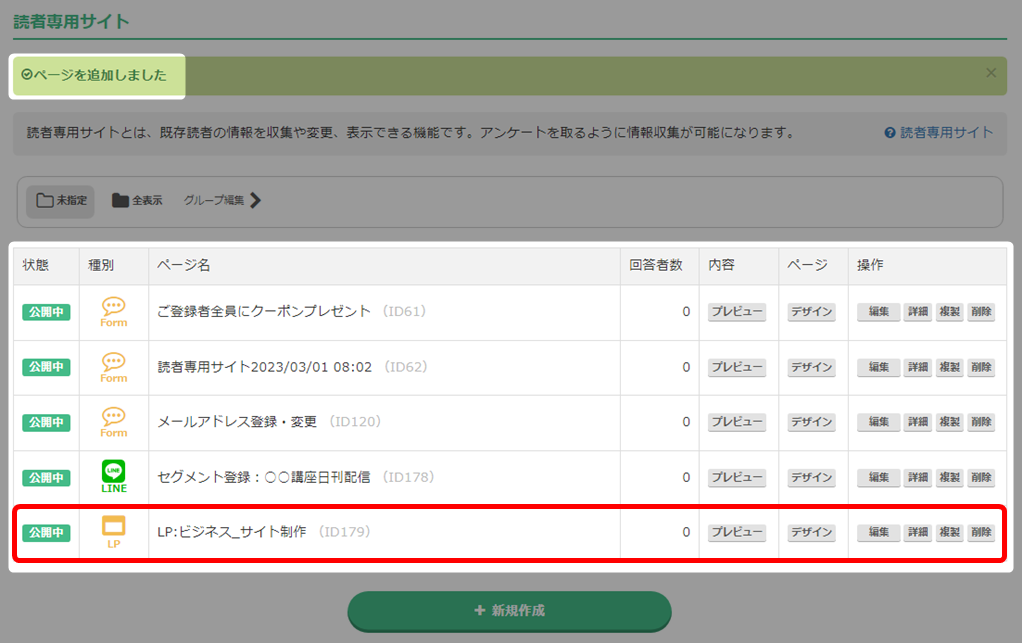
- 「デザイン」をクリック。

- 「編集する」をクリック。
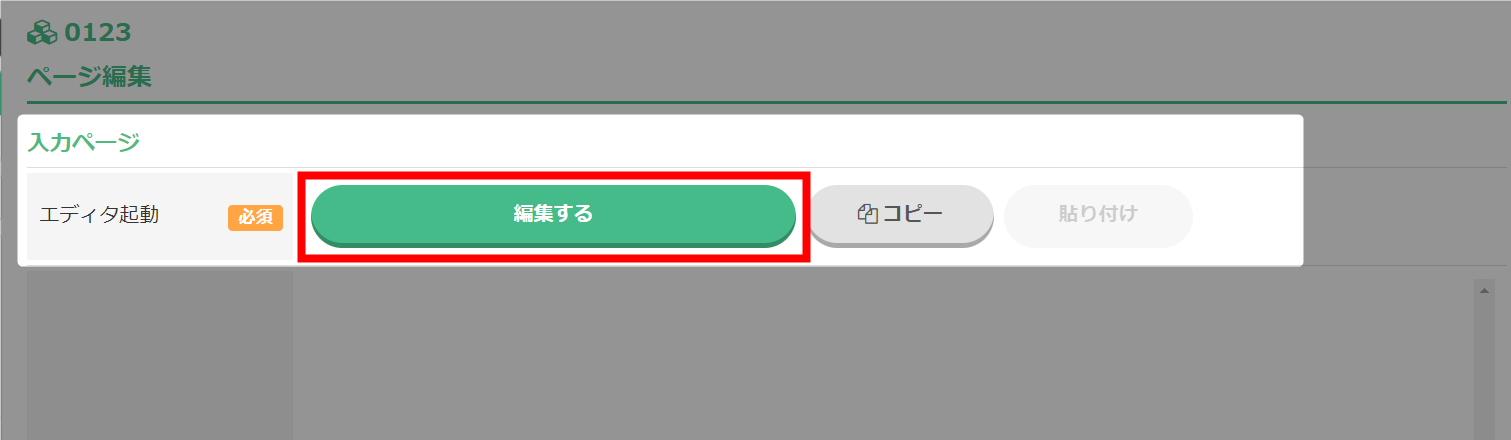
- ページを編集し、「保存して終了」をクリック。
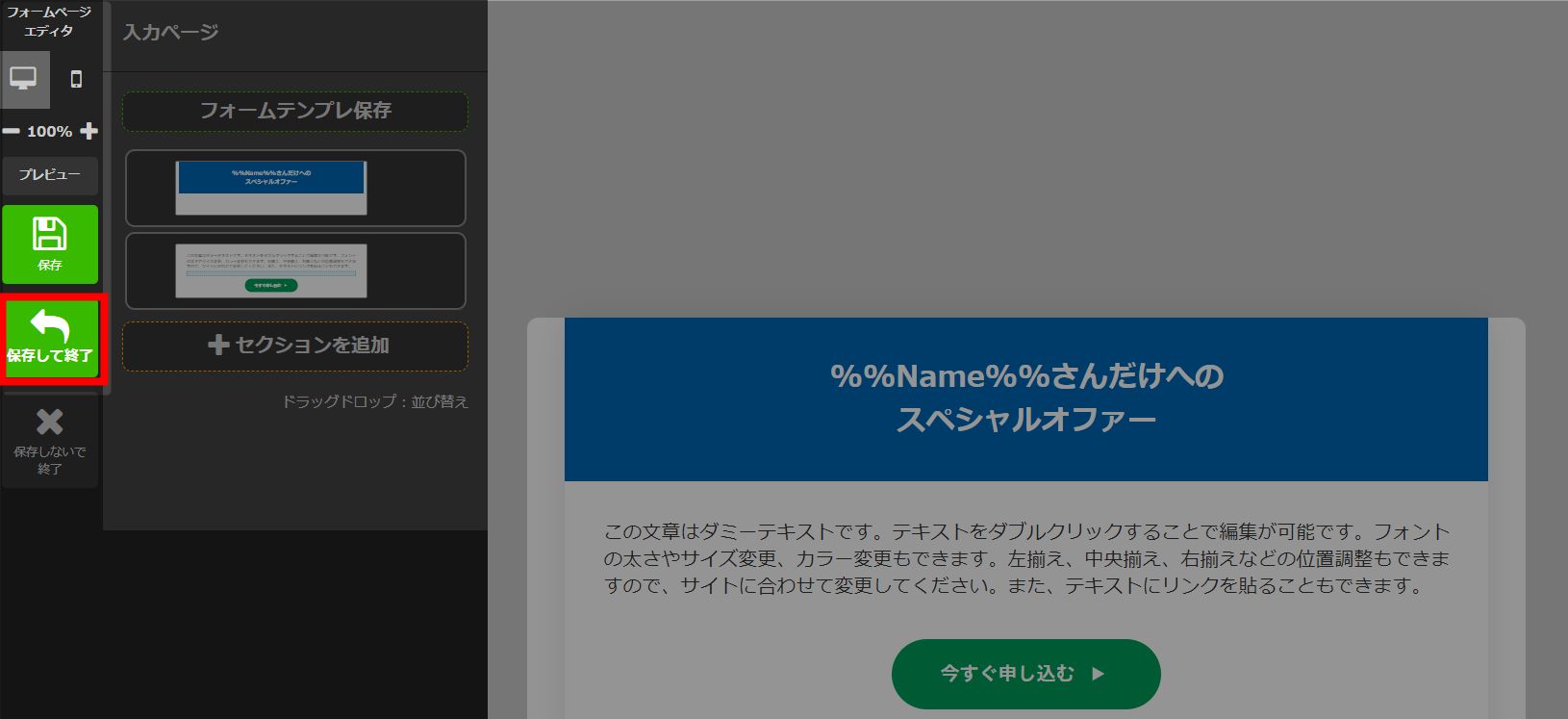 ページのデザイン編集についてはこちら → 「読者専用サイト ページ編集」
ページのデザイン編集についてはこちら → 「読者専用サイト ページ編集」 - 保存が完了しました。画面下の「保存する」で終了してください。
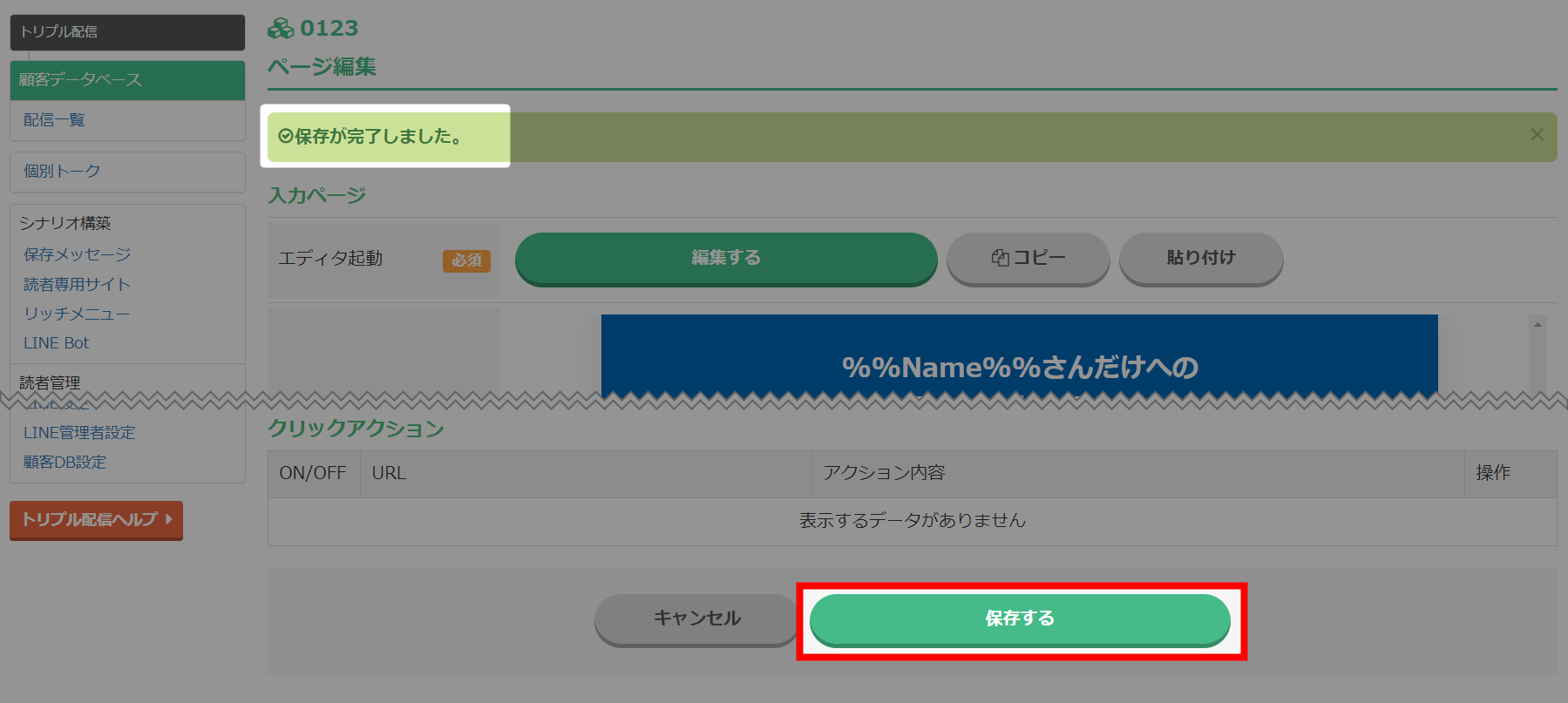
- 以上が、LP作成の作成手順です。
読者専用サイト詳細画面の表示手順
- 読者専用サイトで詳細を確認したいページの「詳細」をクリック。
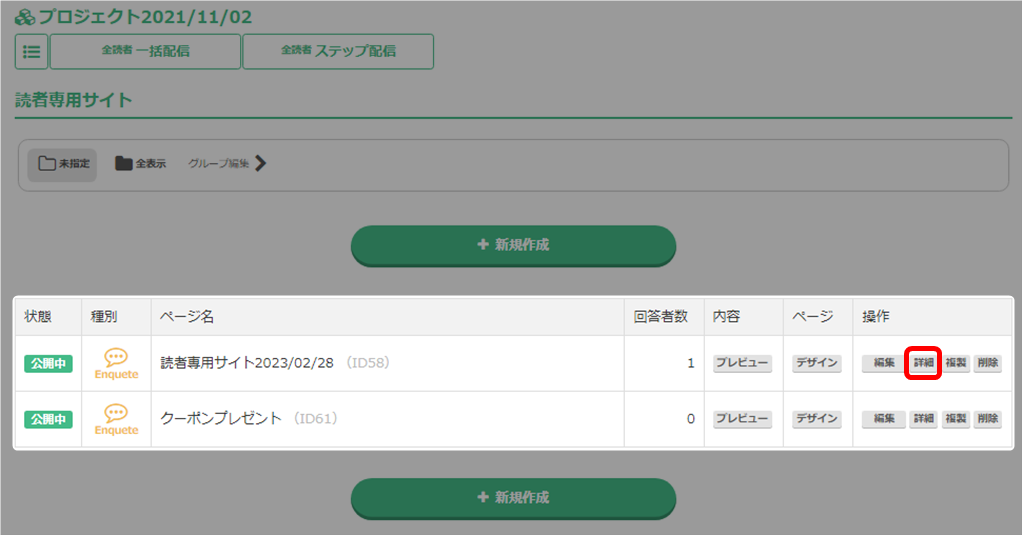
- 読者専用サイト詳細画面が表示されます。
以下の画像は「フォーム」の詳細画面例です。「LINE」「LP」は基本設定項目が少なくなります。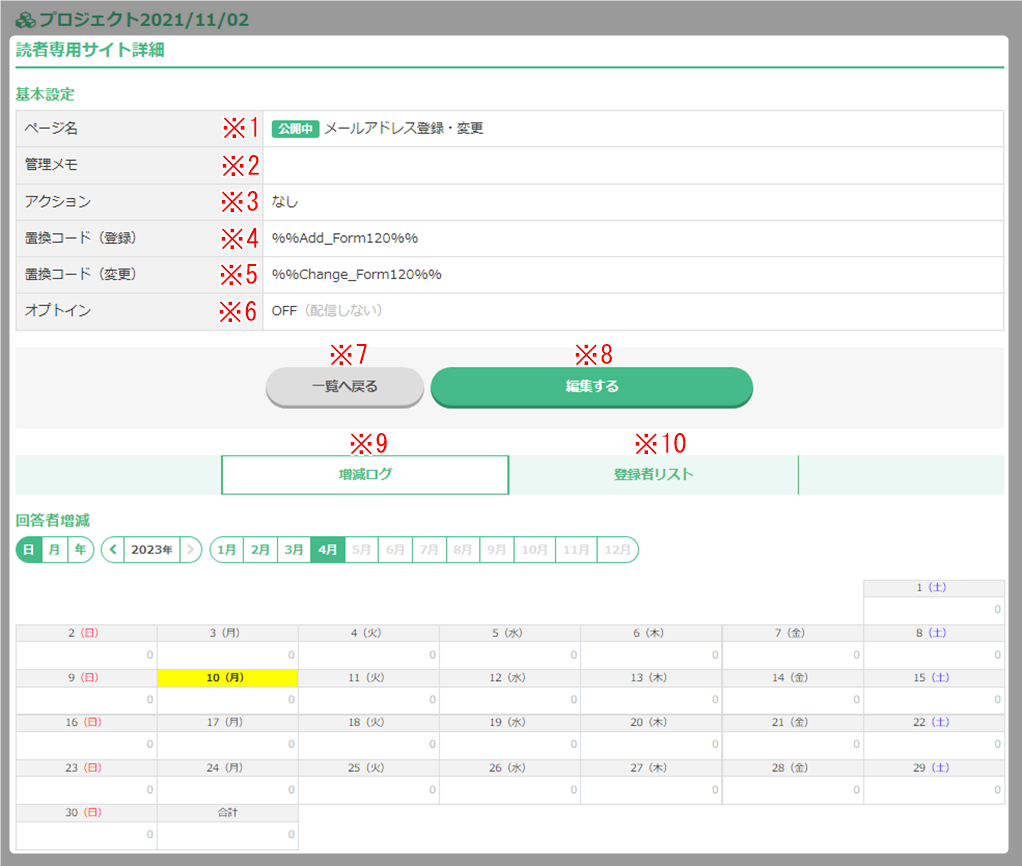
※1 ページ名 ページ名です。 ※公開されます。 ※2 管理メモ 管理のためのメモ書きにご利用ください。 ※3 アクション 設定したアクションが表示されます。
このフォームから登録・変更時に実行されるアクションです。※4 置換コード(登録) 読者新規登録用の置換コードです。
新規配信作成画面、LINEリッチメニュー作成画面で置換文字一覧より選択し、挿入が可能です。※5 置換コード(変更) 既存読者の登録内容変更用の置換コードです。
新規配信作成画面、LINEリッチメニュー作成画面で置換文字一覧より選択し、挿入が可能です。※6 オプトイン オプトイン配信をするか、しないかが表示されます。
オプトインについてはこちら → 「ダブルオプトインとは何ですか?」
※オプトインをONにすると「ダブルオプトイン」になります。※7 一覧へ戻る 読者専用サイト一覧へ戻ります。 ※8 編集する ページの内容を変更できます。 ※9 増減ログ このページからの増減を確認できます。
年単位、月単位、日単位での切り替えが可能です。※10 登録者リスト 登録日を設定し「対象者を表示」をクリックすると別ウィンドウに回答者一覧が表示されます。 - 以上が、読者専用サイト詳細画面の表示手順です。
検索ワード / #メールアドレス変更 #携帯番号変更 #携帯電話番号変更 #メールアドレスの取得 #携帯番号の取得 #携帯電話番号の取得 #携帯番号取得 #携帯電話番号取得 #自由項目変更 #自由項目取得 #自由項目登録/ #メールアドレス登録 #携帯番号登録 #携帯電話番号登録
