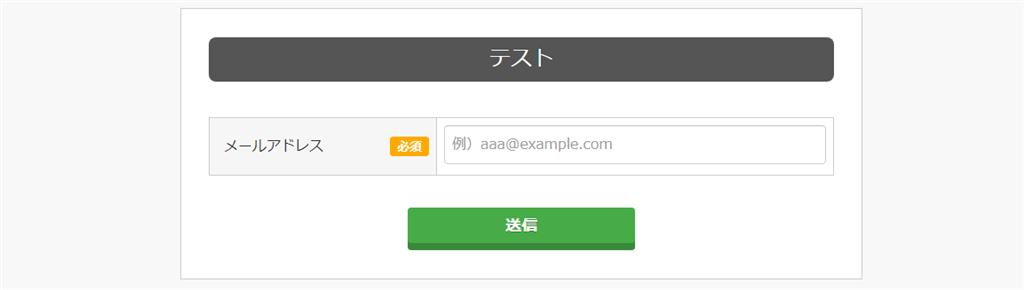フォームに入力項目の追加(削除)をする手順ついて解説いたします。
追加項目についての説明
| ※1 連絡先 | 「メールアドレス」「携帯番号」を選択できます。 |
| ※2 基本情報 | ・公開フォームでの「入力形式」が固定の項目です。 ・チェックを入れるだけで使用(追加)できます。 ※表示名の変更は可能 |
| ※3 タグ選択 |
・「タグ管理」で設定したタグを使用する項目です。 |
|
※4 自由項目入力 |
・公開フォームでの「項目名」「入力形式」が自由設定できる項目です。 |
| ※5 説明文 |
・入力項目の好きな位置にメッセージを表示させることができます。 |
登録されるセグメントは、「入力項目で使用しているタグ」+「登録セグメント」で決まります。
入力項目で「タグ」を使用する場合、設定のタグにより、読者登録されるセグメントが振り分けられます。
その他、「クリックアクション」「フォームアクション」「配信アクション」等で指定しているセグメントにも
読者登録が行われるのでご注意ください。
入力項目で「タグ」を使用する場合、設定のタグにより、読者登録されるセグメントが振り分けられます。
その他、「クリックアクション」「フォームアクション」「配信アクション」等で指定しているセグメントにも
読者登録が行われるのでご注意ください。
入力項目の追加(削除)方法
- 「トリプル配信」をクリック。

- 確認したいフォームのある顧客データベース名をクリック。
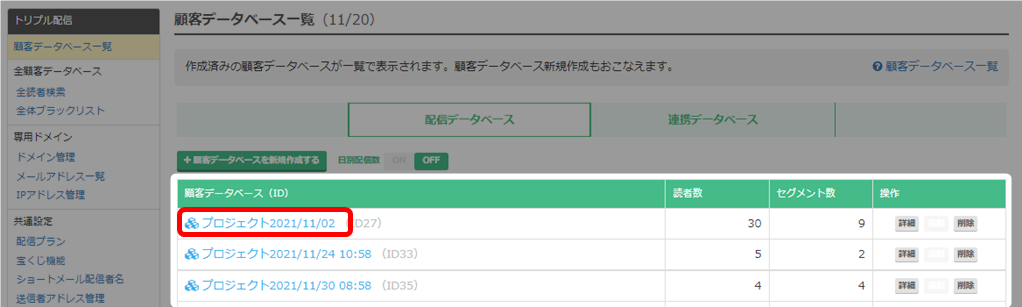
- 「登録フォーム」をクリック。
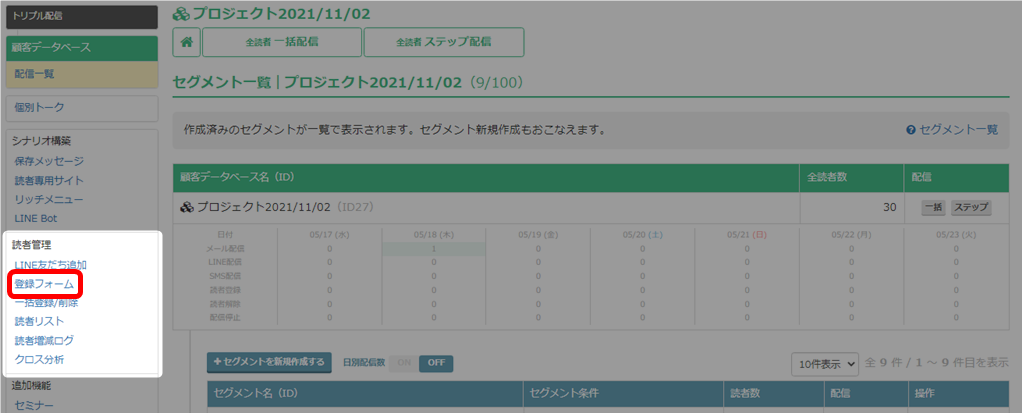
- 確認したいフォームの「編集」をクリック。
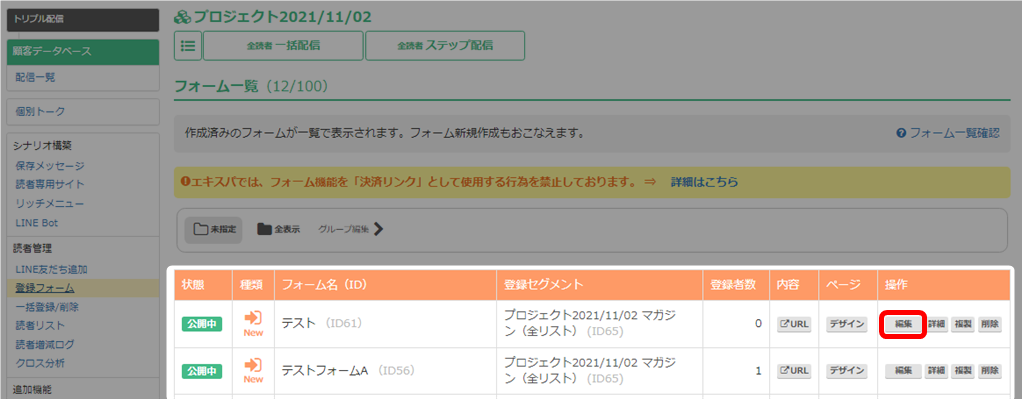
- 「次へ(入力項目)」をクリック。
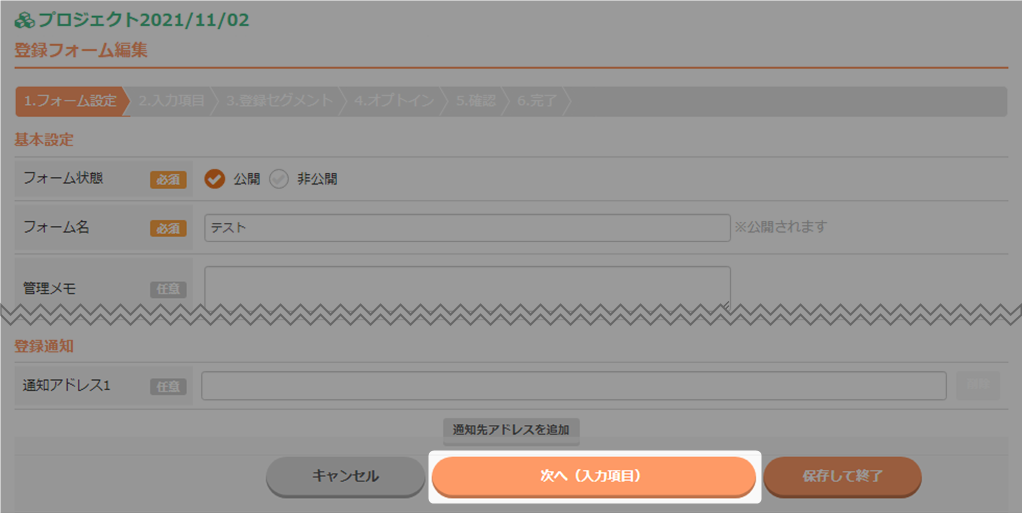
- 「項目追加・削除」をクリック。
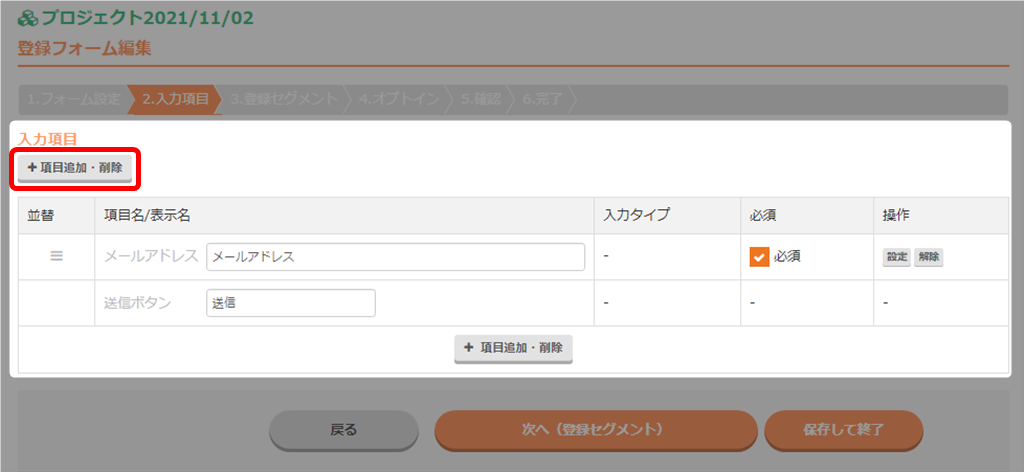
- 追加したい項目にチェックを入れ、「適用する」をクリック。
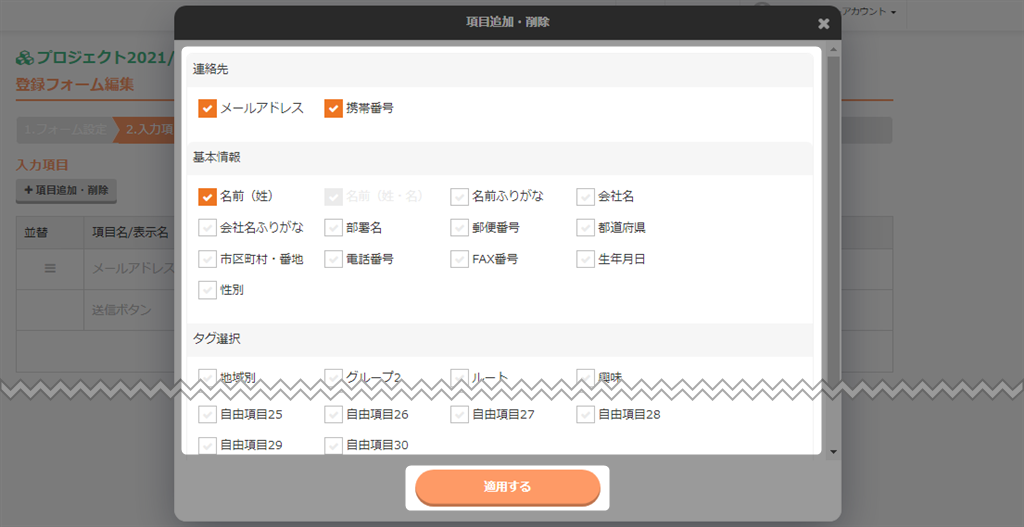 チェックを外せば、公開フォームの項目に表示されなくなります。(項目の削除)
チェックを外せば、公開フォームの項目に表示されなくなります。(項目の削除) - 追加された項目を確認し、「保存して終了」をクリック。
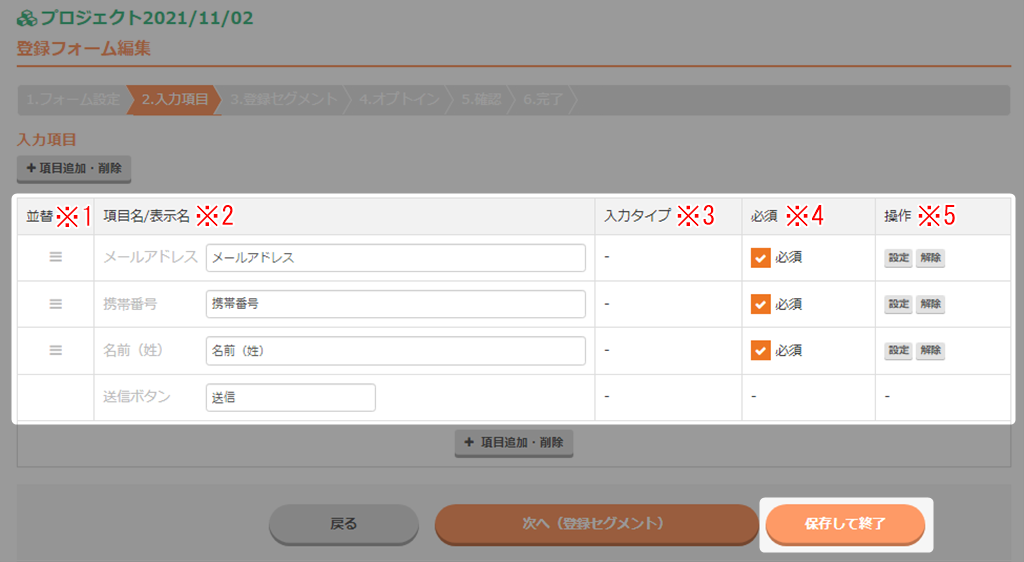
※1 並替 ドラッグ&ドロップで項目を並び替えできます。→ 入力項目の並び替え ※2 項目名 / 表示名 項目名
管理用の項目名です。表示名
公開フォームに表示される項目名です。※3 入力タイプ 項目の入力タイプを変更できます。→ 入力項目の編集手順
※「 – 」が表示された項目は、入力タイプが変更できません。※4 必須 チェックを入れた項目は、「必須項目」となります。
※5 操作 詳細の設定がおこなえます。→ 入力項目の編集手順
- 入力項目の追加(保存)が完了しました。
公開フォームの確認のため、編集したフォームの「URL」をクリック。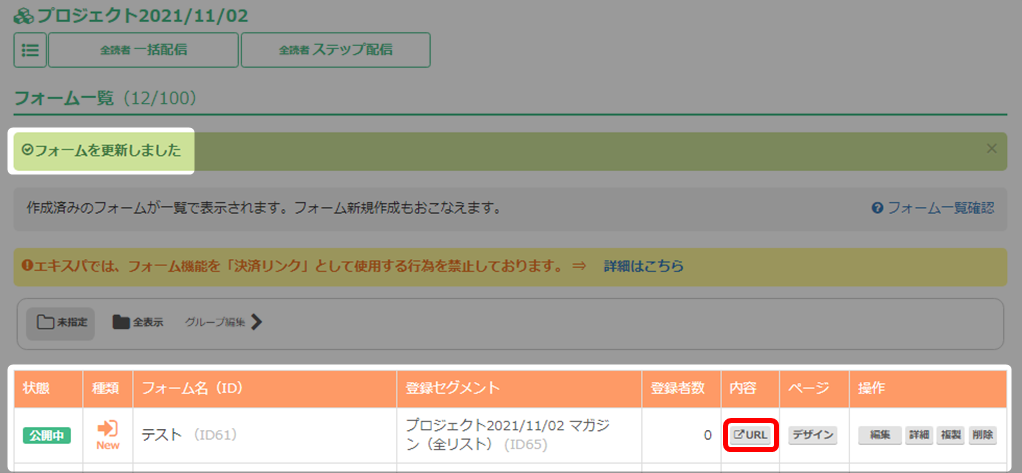
- 別ウィンドウが開き、入力項目が追加されていることが確認できました。
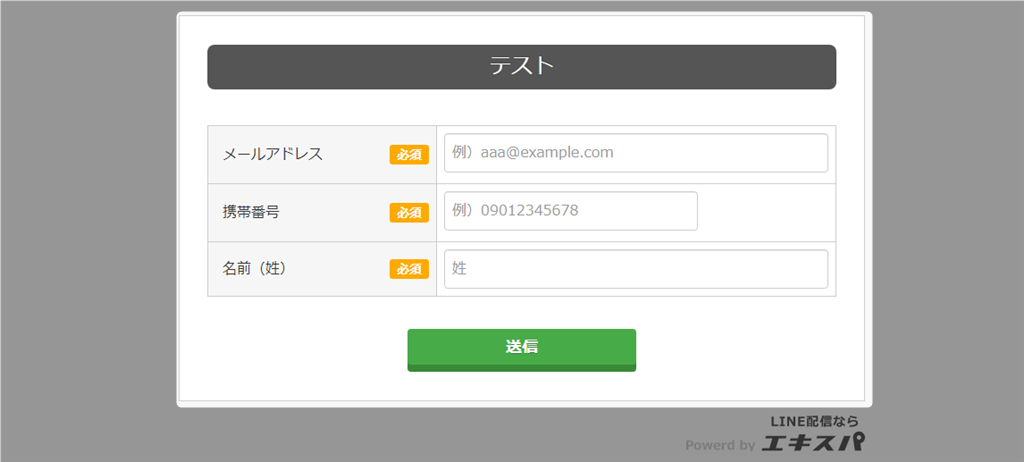
- 以上が、入力項目の追加手順となります。
検索ワード / #作成済みフォーム #作成済みのフォーム #作成したフォーム #フォーム入力項目追加 #フォーム入力項目削除 #フォーム入力項目を増やす #フォーム入力項目を減らす #フォーム入力項目増やす #フォーム入力項目減らす #フォーム項目追加 #フォーム項目削除 #フォーム項目増やす #フォーム項目減らす