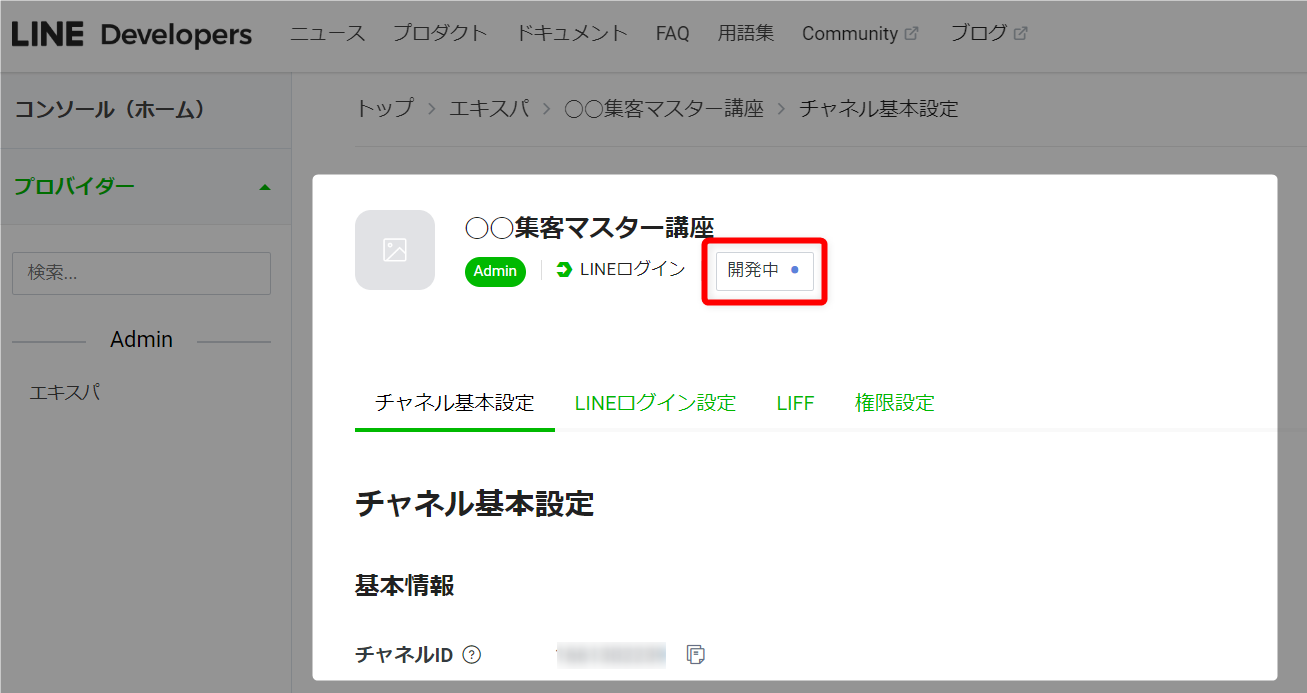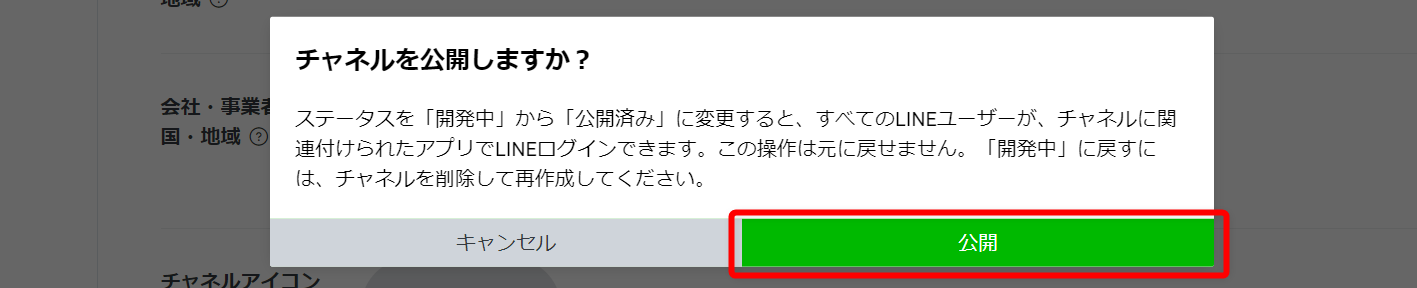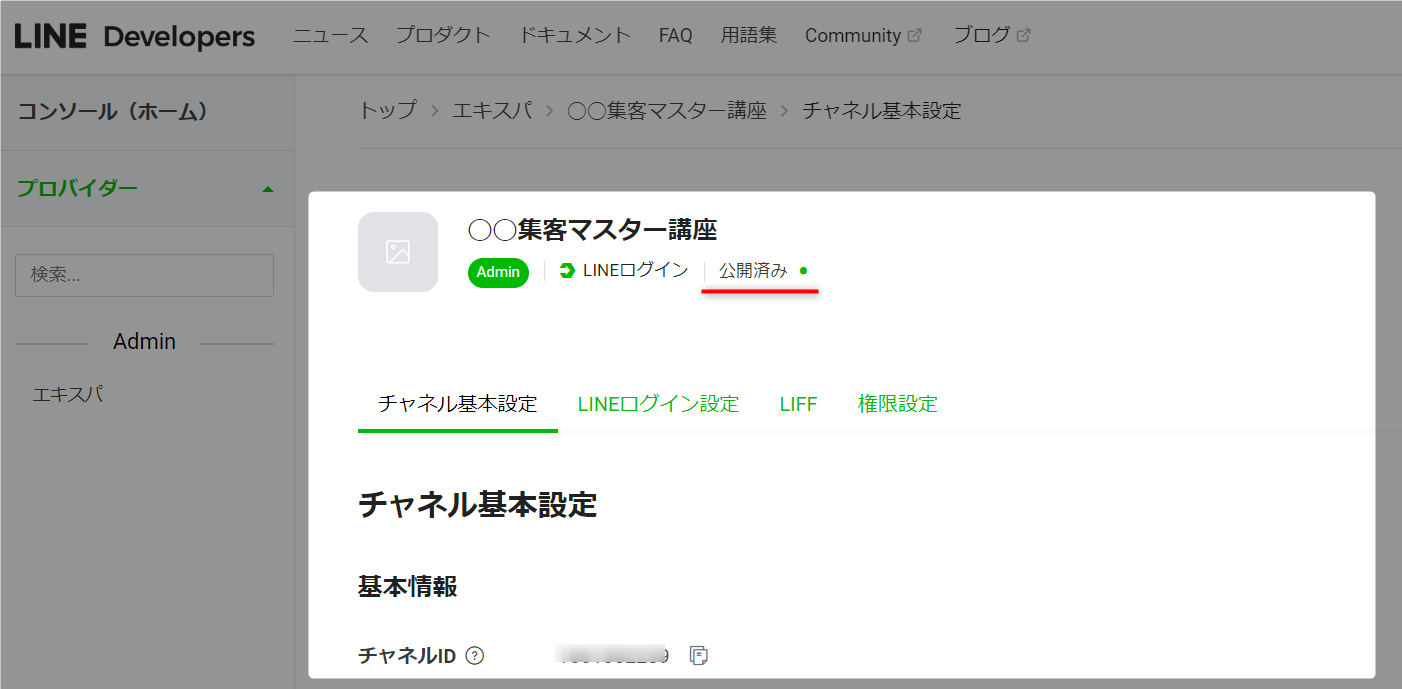LINEログイン用の新規チャネルの作成と公開方法、
リンク設定 について解説いたします。
設定場所:LINEデベロッパー
リンク設定 について解説いたします。
設定場所:LINEデベロッパー
LINE連携設定(手動) 手順
1. Messaging APIの利用開始手順 / Channel Secretの取得
2. LINEログインチャネルの作成 と公開 / リンク設定 ← 今ココ
3. チャネルID / シークレットの取得
4. チャネルアクセストークンの取得
5. 取得情報の入力 / Webhook URL、コールバックURLの取得
6. ウェブフックURLの設定
7. コールバックURLの設定
1. Messaging APIの利用開始手順 / Channel Secretの取得
2. LINEログインチャネルの作成 と公開 / リンク設定 ← 今ココ
3. チャネルID / シークレットの取得
4. チャネルアクセストークンの取得
5. 取得情報の入力 / Webhook URL、コールバックURLの取得
6. ウェブフックURLの設定
7. コールバックURLの設定
LINEログインの新規チャネル作成
- LINEデベロッパー へアクセスし、「コンソールにログイン」をクリック。
https://developers.line.biz/ja/

- 「ビジネスアカウントでログイン」をクリック。
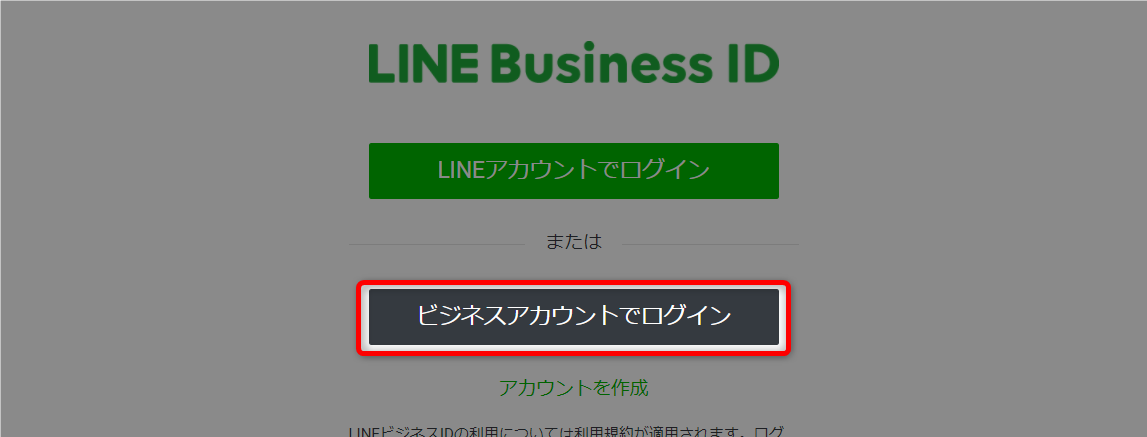
- 「プロバイダ名」をクリック。(どちらでもOK)
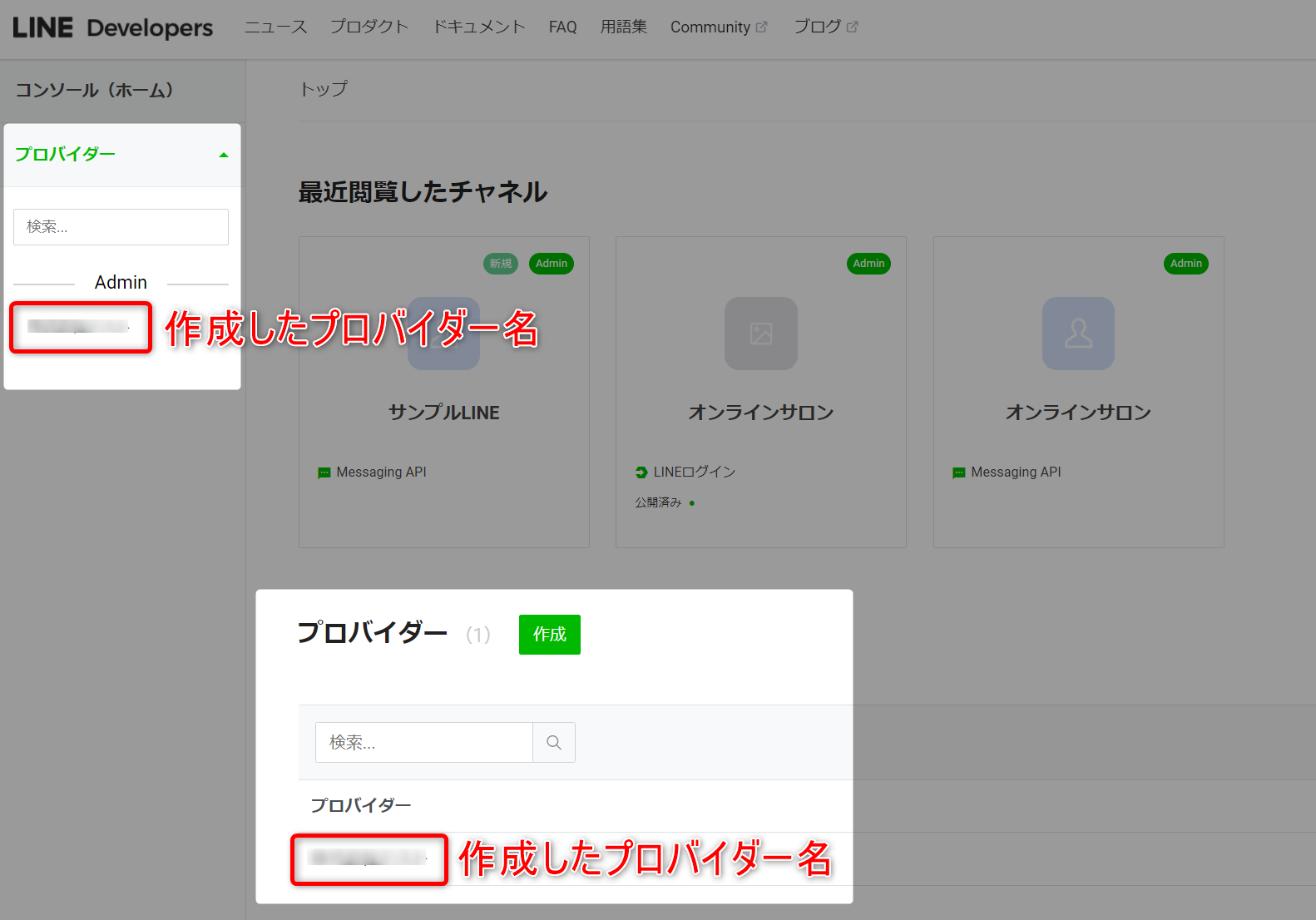
- 「新規チャネル作成」をクリック。
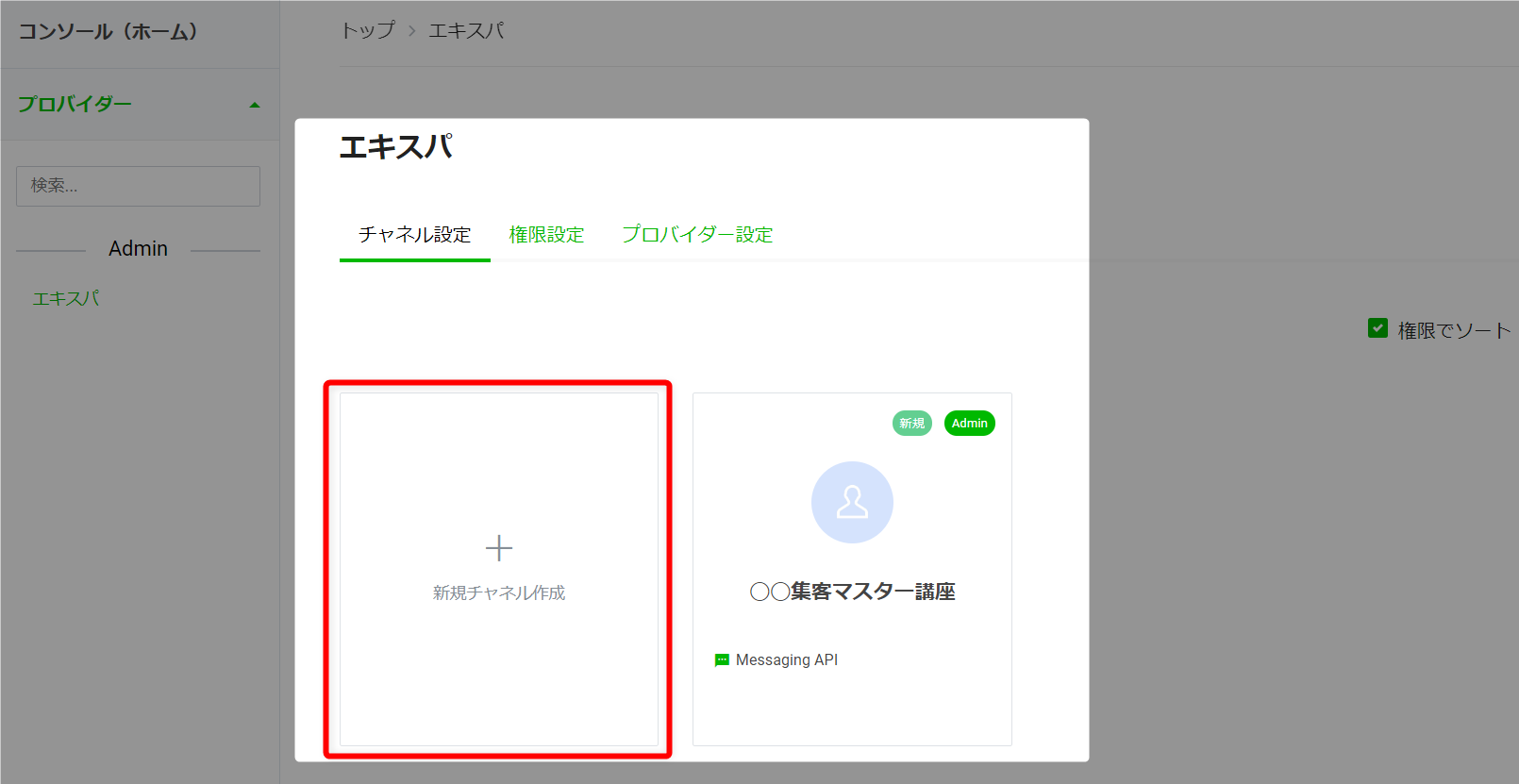
- 「LINEログイン」をクリック。
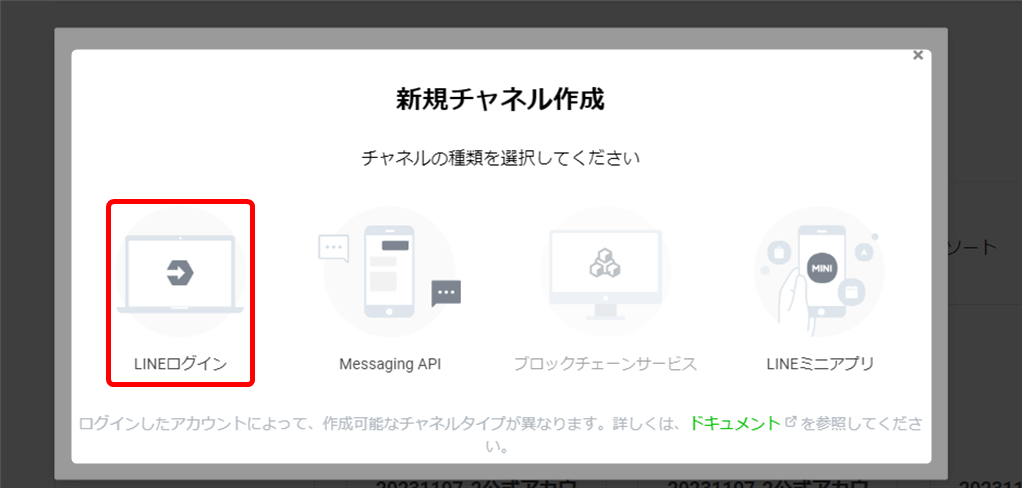
- 新規チャネル作成画面が表示されます。必要箇所を入力してください。
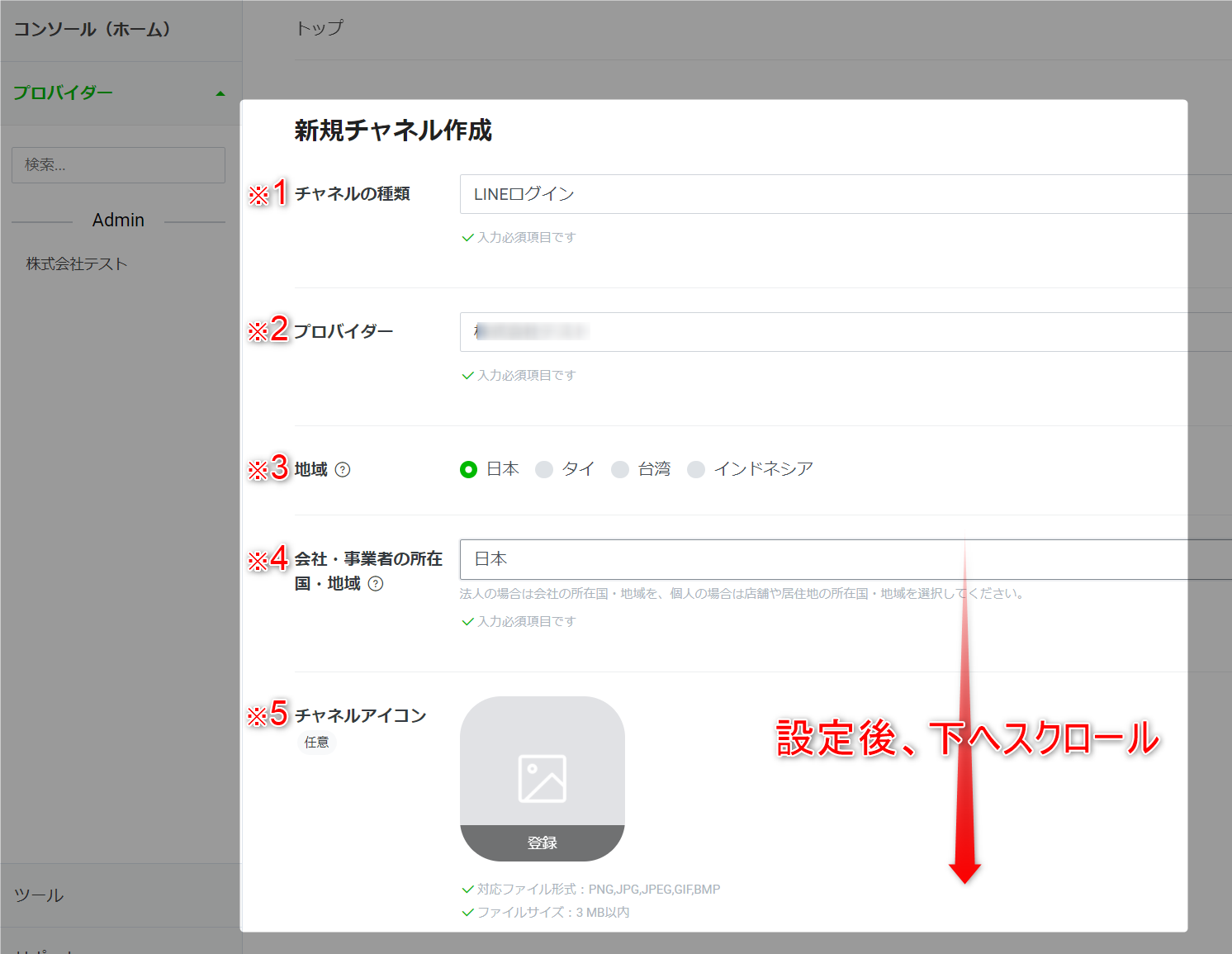
※1 チャネルの種類 そのままでOKです。 ※2 プロバイダー LINE登録(認証)画面に表示されます。 ※3 地域 そのままでOKです。 ※4 会社~地域 「日本」にしてください。 ※5 チャネルアイコン LINE登録(認証)画面に表示されます。
LINE公式アカウントと同じ画像にすると登録者も認識しやすいです。
→ LINE公式アカウントのプロフ設定 - 続いて、下にスクロールして必要項目を入力。
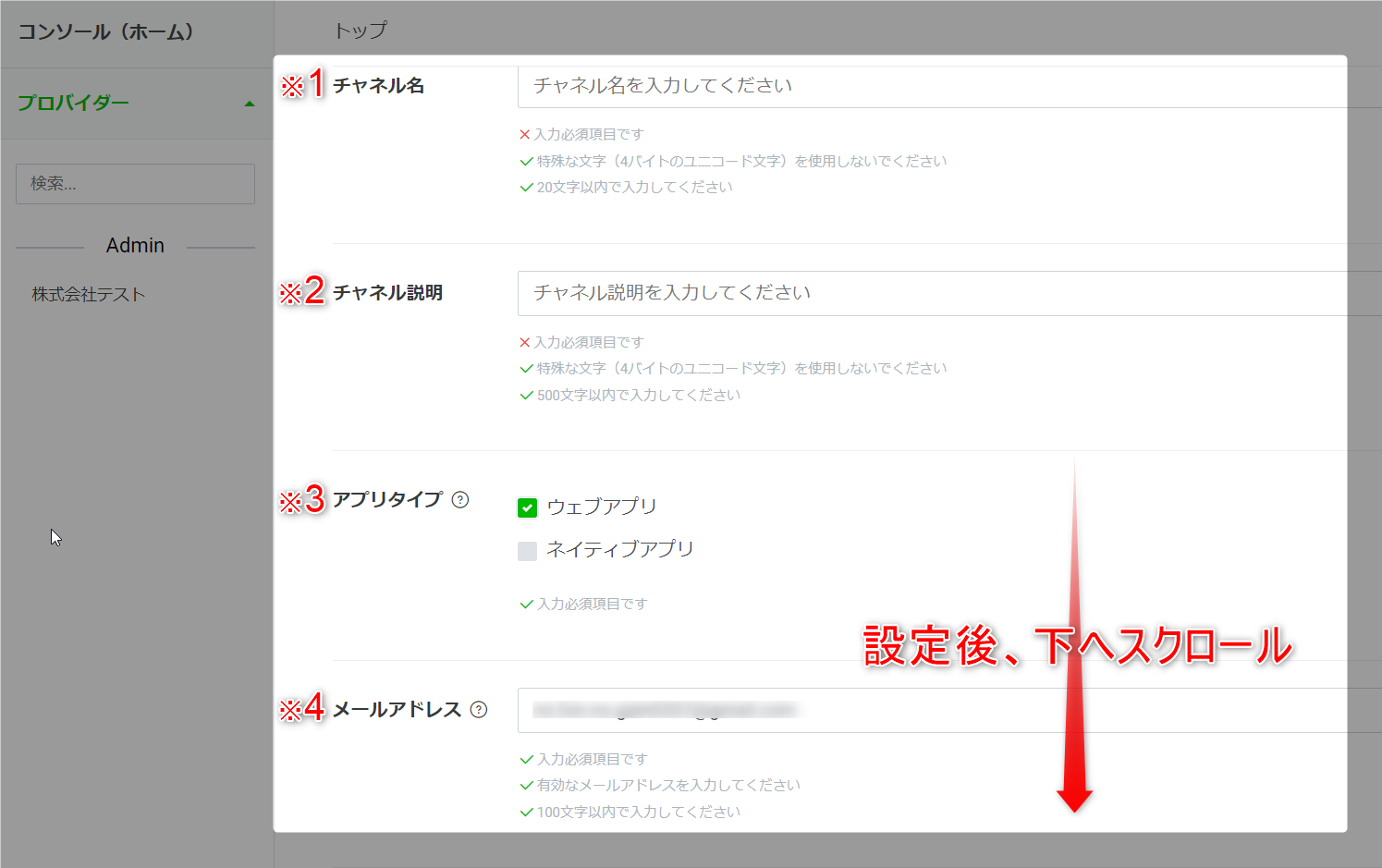
※1 チャネル名 LINE登録(認証)画面に表示されます。
LINE公式アカウント名と同じにしてください。※2 チャネル説明 LINE登録(認証)画面に表示されます。
LINE登録画面に表示されます。※3 アプリタイプ 「ウェブアプリ」にチェック ※4 メールアドレス そのままでOKです。 - 契約内容を確認し、同意のチェックを入れ「作成」をクリック。
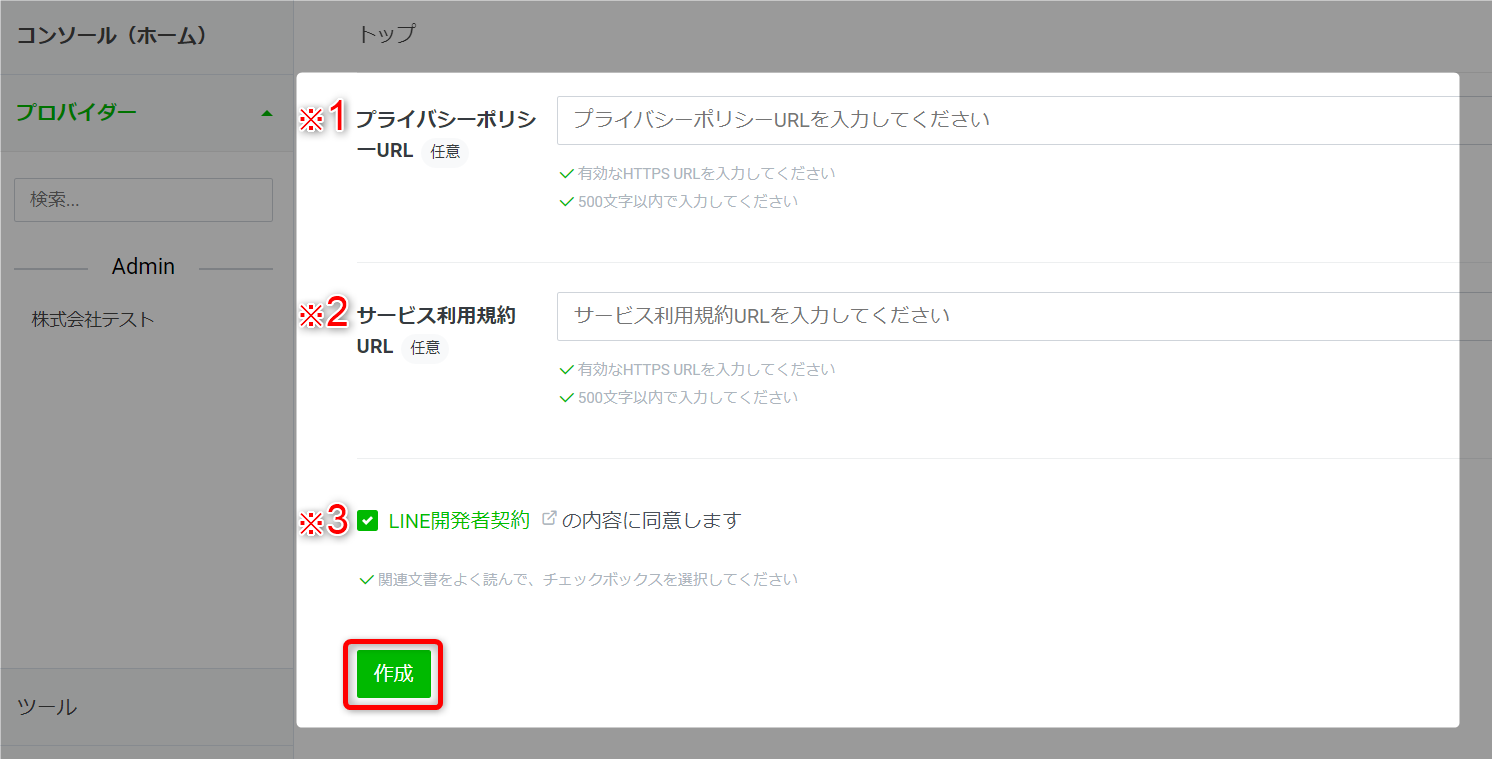
※1 プライバシーポリシーURL LINE登録(認証)画面に表示されます。
必要に応じて入力してください。(任意)※2 サービス利用規約URL
LINE登録(認証)画面に表示されます。
必要に応じて入力してください。(任意)※3 LINE開発者契約 チェックボックスを選択してください。 - LINEログインのチャネルが作成されました。

- 以上が、LINEログインの新規チャネル作成手順です。
LINEログインチャネルの公開
LINE公式アカウントとのリンク設定
- 「チャネル基本設定」をクリック。
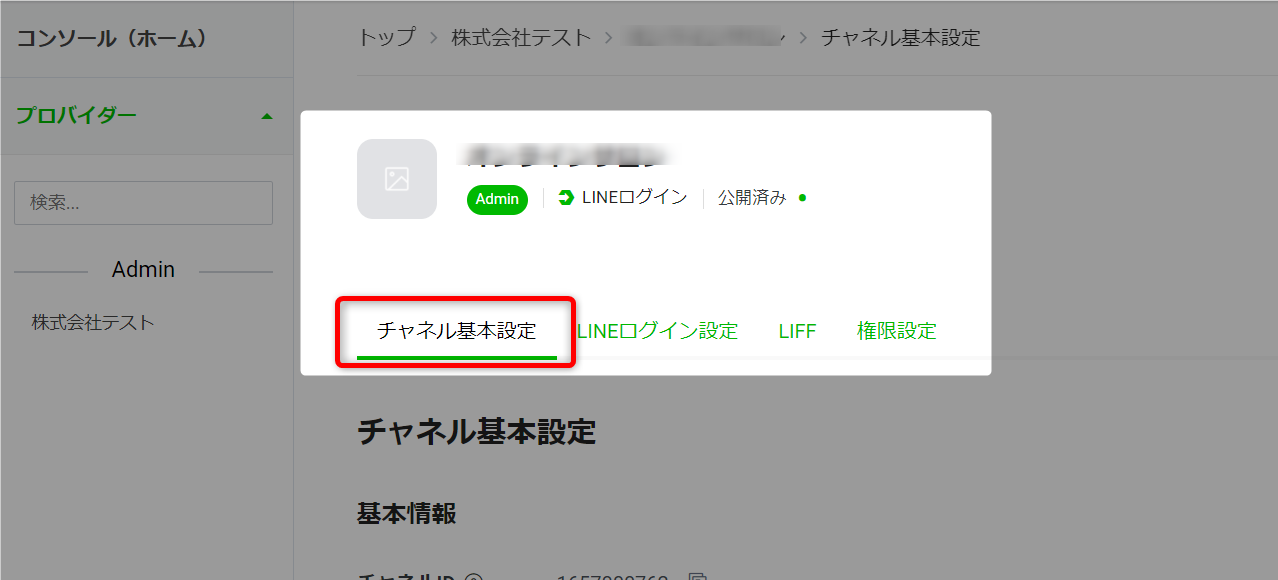
- 下へスクロールし、リンクされたLINE公式アカウントの「編集」をクリック。
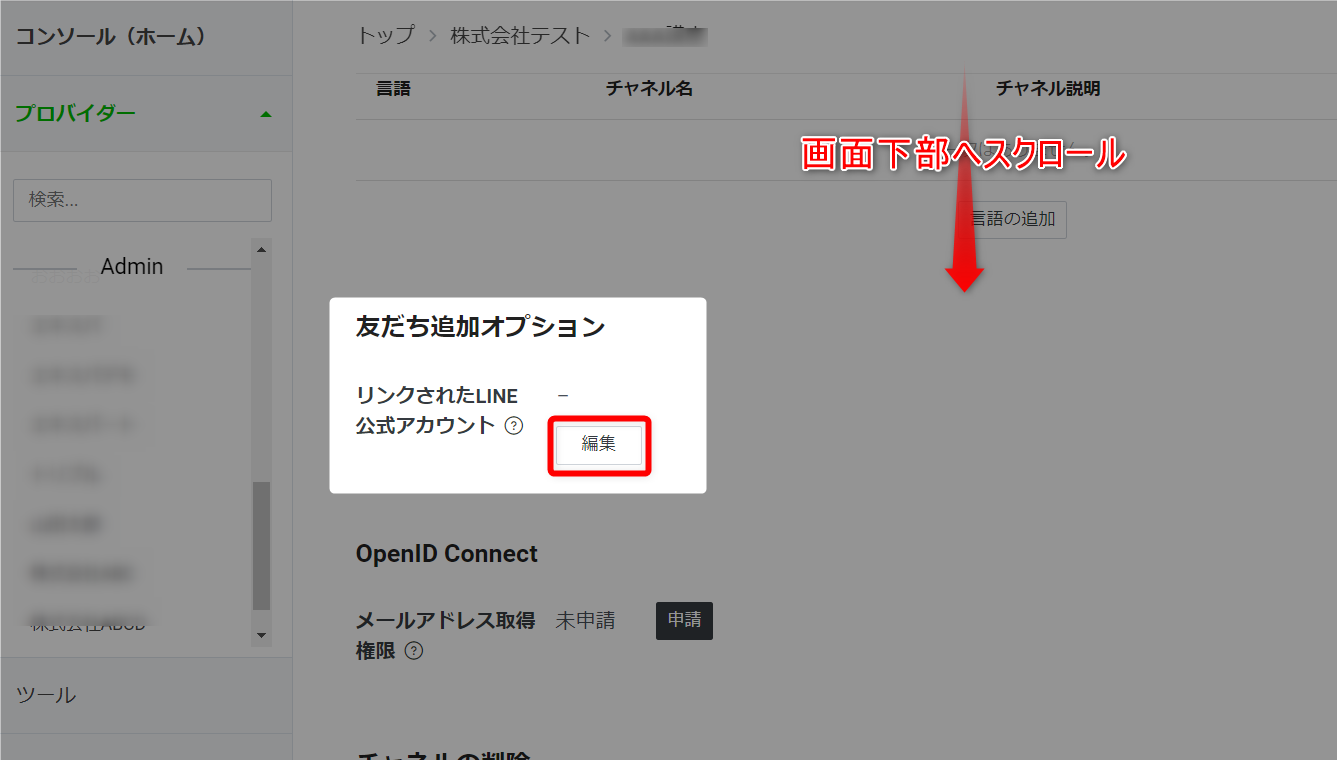
- 「プルダウン」をクリック。
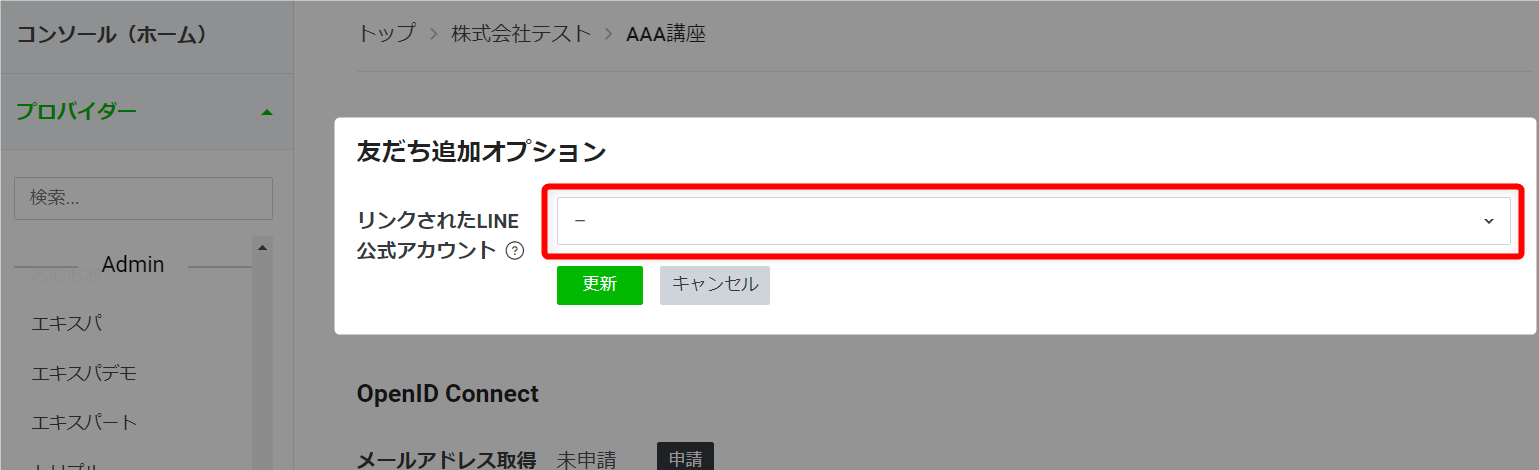
- 表示された「LINE公式アカウント」を選択。
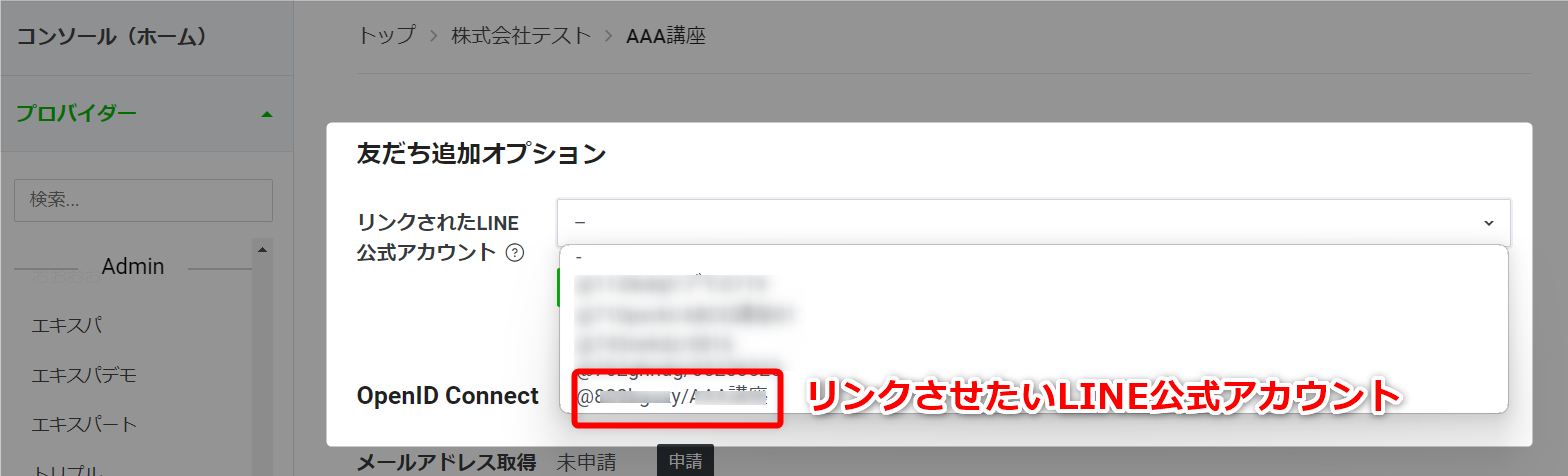
- 「更新」をクリック。
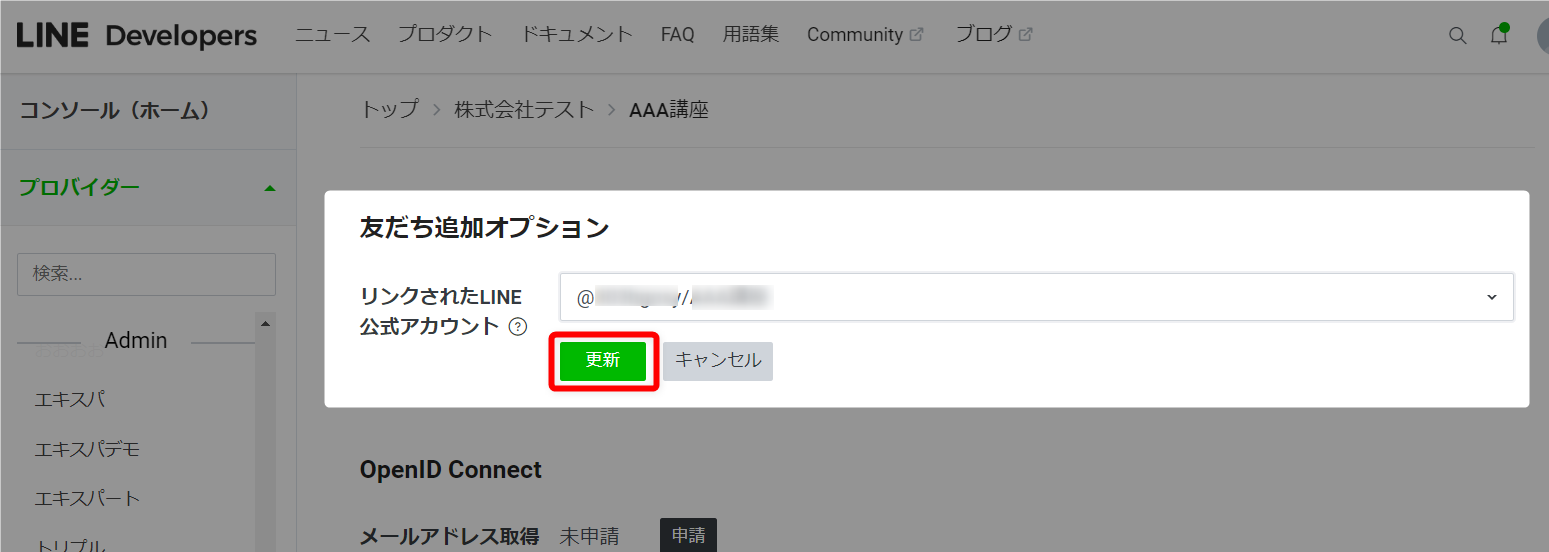
- リンクの設定完了を確認できます。

- 以上が、LINE公式アカウントとのリンク設定手順です。
LINE連携設定(手動) 手順
1. Messaging APIの利用開始手順 / Channel Secretの取得
2. LINEログインチャネルの作成と公開 / リンク設定
3. チャネルID / シークレットの取得 ← 次はこちらにお進みください
4. チャネルアクセストークンの取得
5. 取得情報の入力 / Webhook URL、コールバックURLの取得
6. ウェブフックURLの設定
7. コールバックURLの設定
1. Messaging APIの利用開始手順 / Channel Secretの取得
2. LINEログインチャネルの作成と公開 / リンク設定
3. チャネルID / シークレットの取得 ← 次はこちらにお進みください
4. チャネルアクセストークンの取得
5. 取得情報の入力 / Webhook URL、コールバックURLの取得
6. ウェブフックURLの設定
7. コールバックURLの設定
検索ワード / #LINEログイン用チャネル #LINEログインチャネル #LINEログイン新規チャネル #LINEログイン用新規チャネル #LINEログインチャネル作成